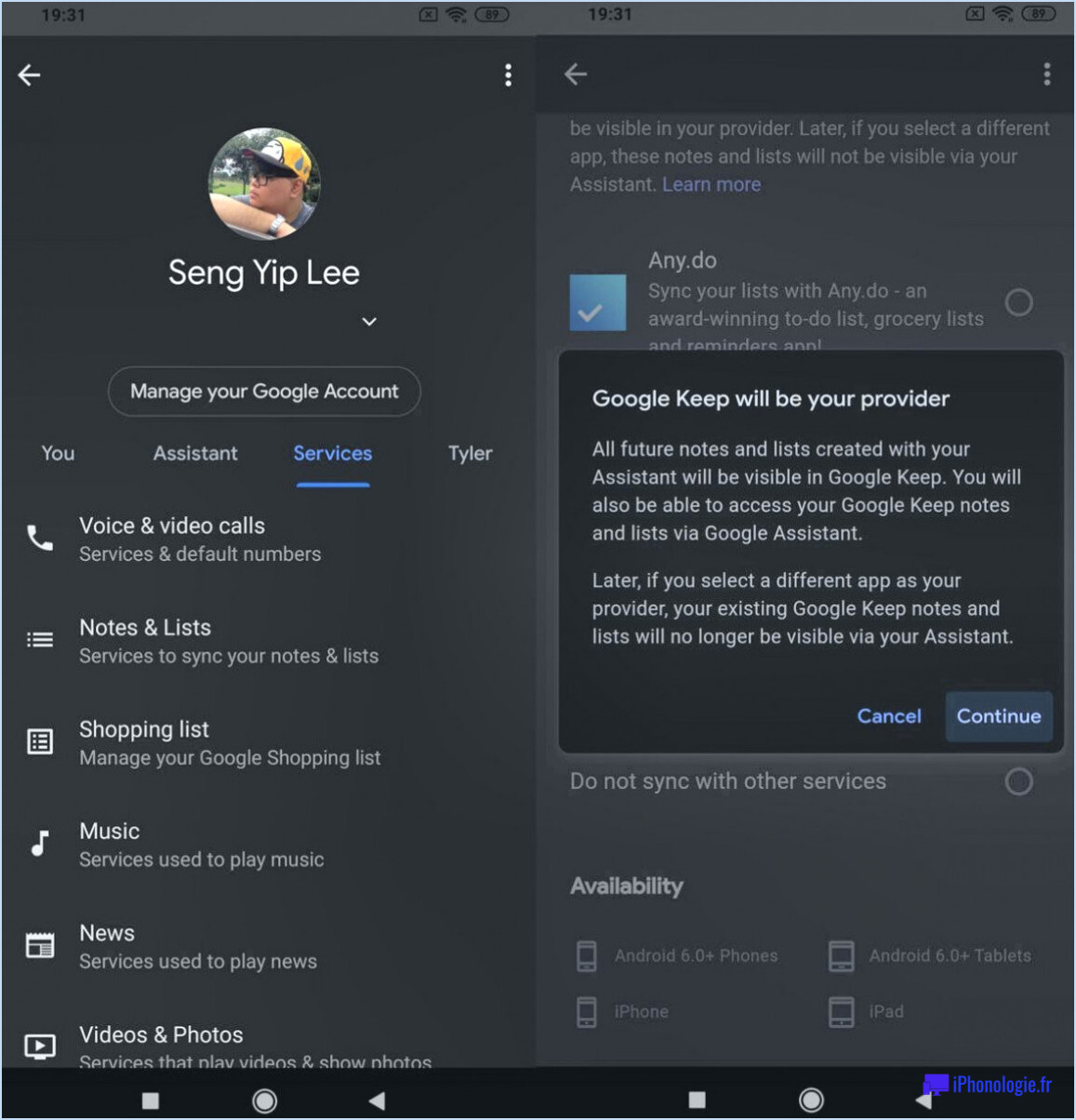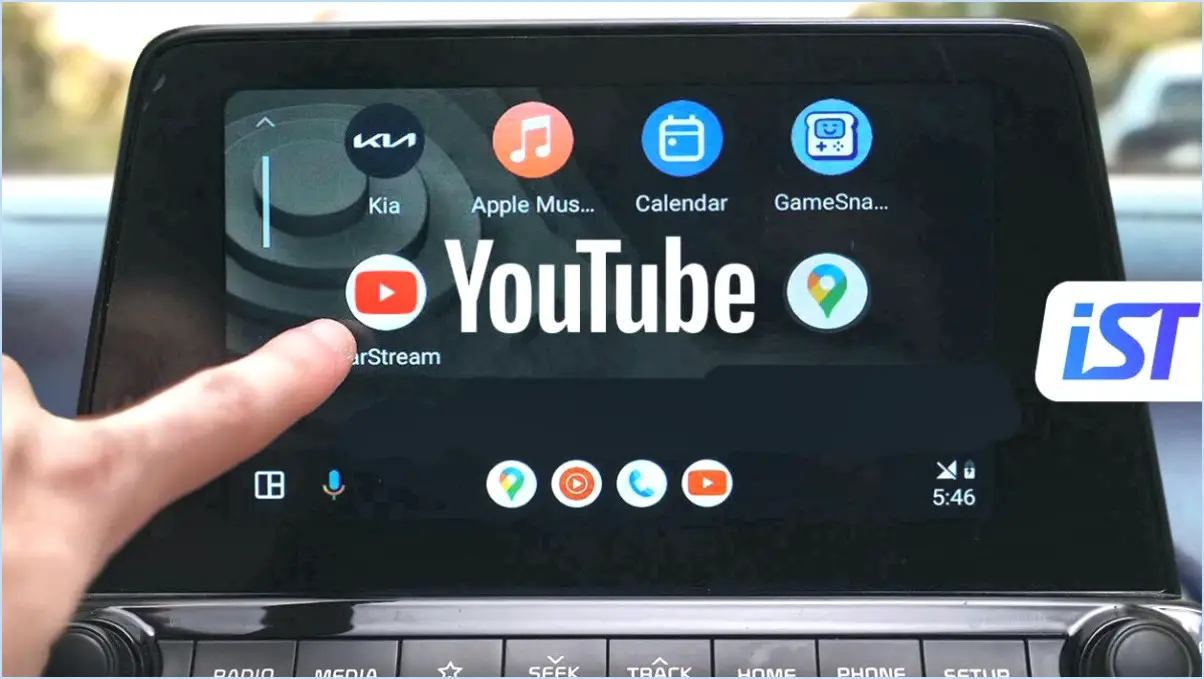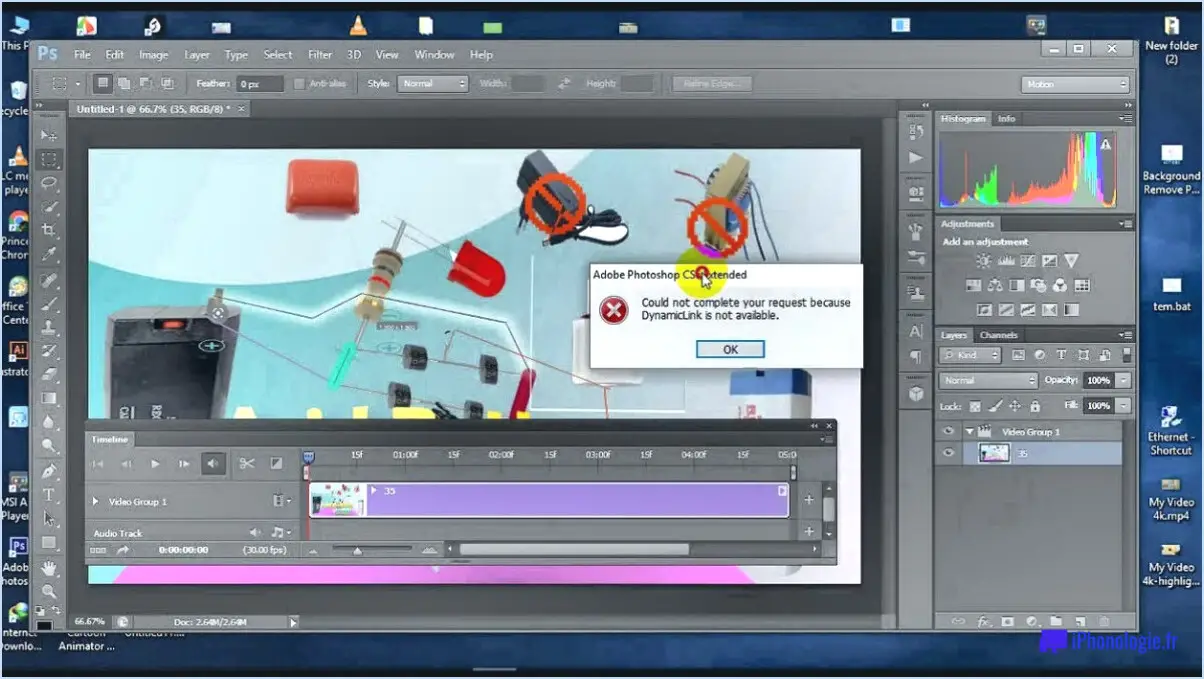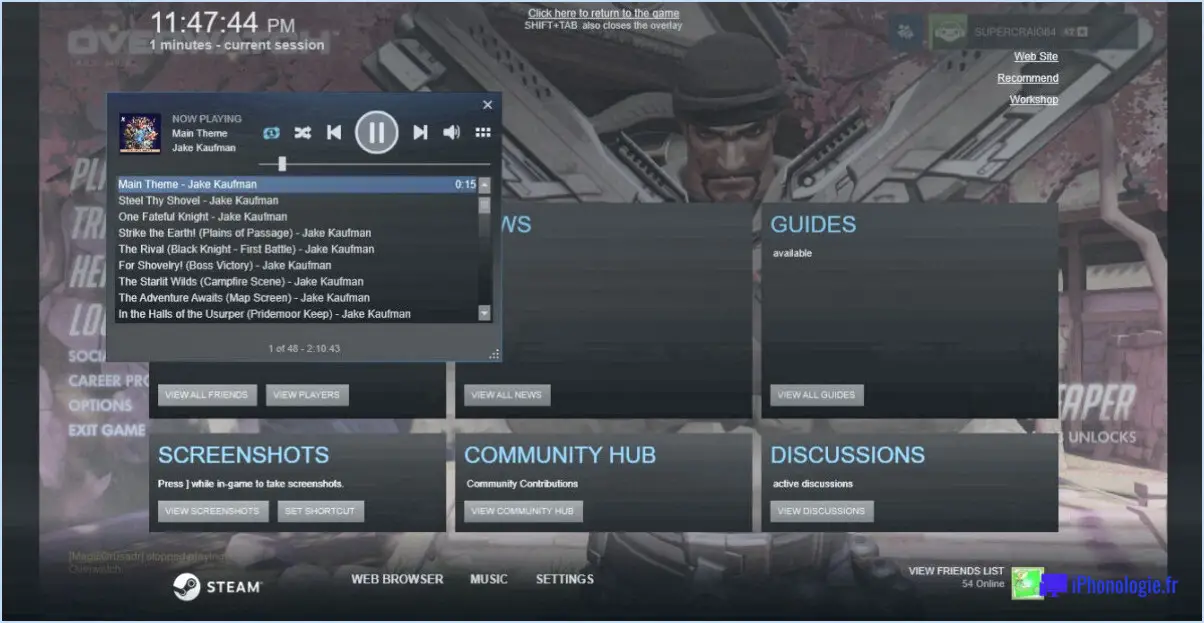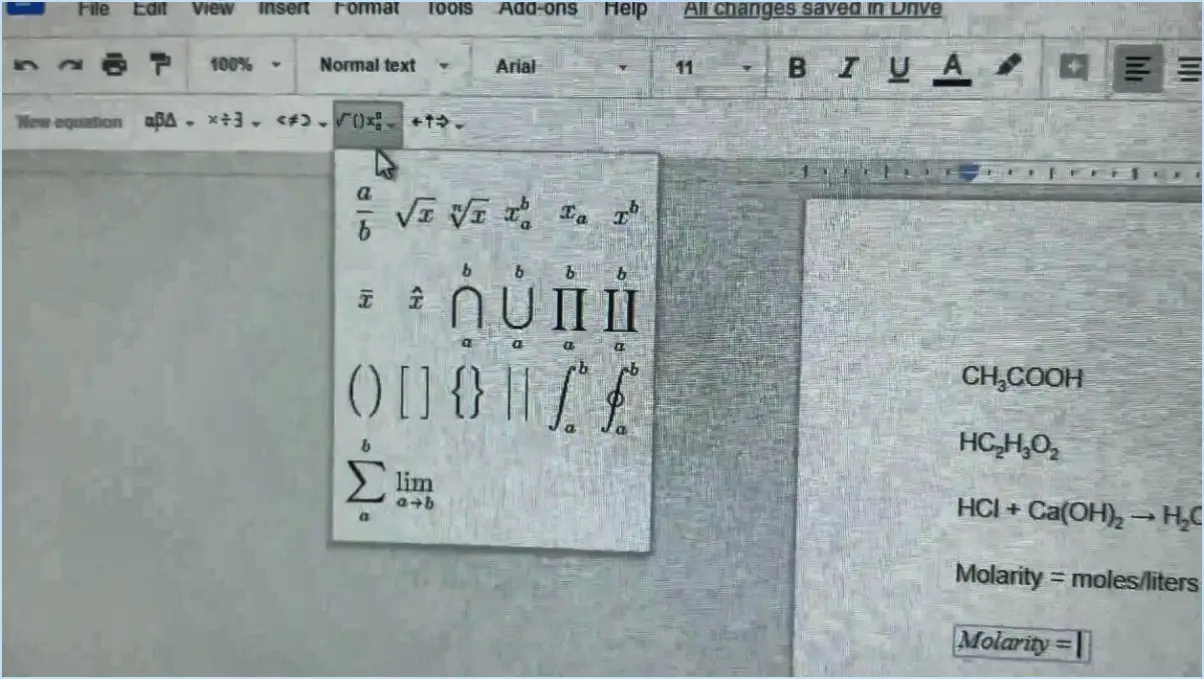Comment ouvrir les fichiers orf dans lightroom?
Pour ouvrir fichiers ORF dans Lightroom suivez les étapes suivantes pour une expérience transparente :
- Préparation du fichier:
Avant de plonger dans Lightroom, assurez-vous que vos fichiers ORF sont prêts à être modifiés. Transférez-les sur l'espace de stockage local de votre ordinateur ou sur un disque externe pour y accéder facilement.
- Adobe Photoshop Bridge:
Si vous utilisez Adobe Photoshop, vous pouvez utiliser son application Bridge pour gérer vos fichiers. Localisez le fichier ORF avec lequel vous souhaitez travailler et ouvrez-le dans Photoshop. Vous disposez ainsi d'un moyen pratique d'accéder à votre image pour la modifier.
- Importation à l'aide de l'option « Ouvrir en tant qu'image:
Une fois que le fichier ORF est ouvert dans Adobe Photoshop, naviguez jusqu'à l'onglet menu Fichier. Sélectionnez l'option « Ouvrir en tant qu'image » (ouvrir en tant qu'image). Cette action vous permet d'établir un lien direct entre Photoshop et Lightroom, ce qui simplifie le processus d'importation.
- Transfert vers Lightroom:
L'image ORF étant désormais ouverte dans Photoshop, vous pouvez facilement la transférer vers Lightroom. Dans Photoshop, accédez à l'onglet « Fichier et choisissez « Exporter ». Optez pour un format d'image de haute qualité (tel que TIFF ou JPEG) et enregistrez l'image modifiée à un endroit de votre ordinateur.
- Importer dans Lightroom:
Lancez Adobe Lightroom et accédez à la fenêtre « Importer des photos de la boîte de dialogue « Importer des photos ». Vous trouverez cette option dans le menu menu Fichier. Dans la boîte de dialogue, localisez et sélectionnez l'image précédemment exportée (TIFF ou JPEG). Assurez-vous que vous avez choisi la destination appropriée pour votre fichier importé dans la structure organisationnelle de Lightroom.
- Application de modifications et d'améliorations:
Une fois l'image ORF importée dans Lightroom, vous êtes prêt à appliquer les modifications et améliorations souhaitées. Utilisez l'ensemble des outils de Lightroom, notamment les réglages d'exposition, les corrections de couleur, le recadrage, etc. Expérimentez différents paramètres jusqu'à ce que vous obteniez le résultat visuel souhaité.
N'oubliez pas que ce processus utilise Adobe Photoshop comme étape intermédiaire pour assurer une transition en douceur entre les fichiers ORF et Lightroom. En suivant ces étapes, vous pouvez exploiter efficacement les puissantes capacités d'édition de Lightroom tout en travaillant avec des fichiers ORF.
Comment ouvrir les fichiers ORF?
Pour ouvrir des fichiers ORF, vous disposez de plusieurs options :
- Orfeo: Utilisez le logiciel gratuit Orfeo. Cet outil est conçu pour ouvrir et manipuler facilement les fichiers ORF, garantissant ainsi un accès aisé à votre contenu.
- LibreOffice: L'application libre LibreOffice constitue un autre choix viable. Grâce à ses capacités polyvalentes, elle vous permet de visualiser et de manipuler efficacement les fichiers ORF.
Choisissez la méthode qui correspond à vos préférences et à vos besoins, qu'il s'agisse du logiciel dédié Orfeo ou de l'application flexible LibreOffice.
Lightroom prend-il en charge les fichiers bruts Olympus?
Oui, Lightroom prend en charge les fichiers bruts Olympus. Cette compatibilité garantit que les photographes utilisant des appareils Olympus peuvent importer et modifier leurs fichiers d'images brutes en toute transparence dans le logiciel Lightroom. Cette prise en charge s'étend à différents modèles d'appareils Olympus, permettant aux utilisateurs d'exploiter les outils d'édition robustes de Lightroom pour améliorer leurs photographies. En offrant une compatibilité directe avec les fichiers bruts Olympus, Lightroom offre aux photographes un flux de travail pratique et efficace pour traiter et affiner leurs images. Cette compatibilité souligne l'engagement de Lightroom à répondre aux besoins d'un large éventail de marques et de formats d'appareils photo, renforçant ainsi son attrait en tant que solution de post-traitement polyvalente pour les photographes.
Comment utiliser Camera Raw dans Lightroom?
Pour utiliser efficacement Camera Raw dans Lightroom, procédez comme suit :
- Ouvrez Lightroom: Lancez l'application Lightroom sur votre ordinateur.
- Importez vos photos: Sélectionnez « Fichier » dans le menu, puis choisissez « Importer » et « Camera Raw » dans les options. Cette étape est essentielle pour transférer vos photos dans Lightroom en vue de leur traitement.
- Sélectionnez vos photos: Parcourez et choisissez les images que vous souhaitez modifier dans Camera Raw. Vous pouvez sélectionner plusieurs photos en maintenant la touche Ctrl (Windows) ou Commande (Mac) enfoncée tout en cliquant dessus.
- Ouvrir dans Camera Raw: Après avoir sélectionné vos photos, cliquez sur le bouton « Ouvrir » en bas à droite de la boîte de dialogue d'importation. Cette action ouvrira les images sélectionnées dans Camera Raw pour les éditer.
- Modifier vos photos: Dans Camera Raw, vous pouvez effectuer des ajustements au niveau de l'exposition, de l'équilibre des couleurs, de la netteté et plus encore à l'aide des différents outils et curseurs disponibles.
- Enregistrer vos modifications: Une fois que vous avez effectué les modifications souhaitées, cliquez sur le bouton « Terminé » ou « Enregistrer », selon votre version de Lightroom. Vos images modifiées seront alors disponibles dans votre bibliothèque Lightroom.
Voilà, c'est fait ! Vous avez réussi à utiliser Camera Raw dans Lightroom pour améliorer vos photos.
Comment modifier les fichiers bruts Olympus?
Jusqu'à éditer les fichiers bruts Olympus vous avez plusieurs options :
- Logiciel Olympus Viewer: Fourni avec votre appareil photo, ce logiciel offre une interface conviviale pour les réglages de base et les améliorations.
- Adobe Photoshop ou autre logiciel d'édition: Utilisez des outils professionnels tels qu'Adobe Photoshop pour des retouches approfondies, offrant un contrôle avancé des couleurs, de l'exposition, etc.
Quel programme permet d'ouvrir les fichiers bruts?
Le programme qui ouvre les fichiers bruts varie en fonction du type de fichier et du système d'exploitation. Voici quelques options Adobe Photoshop, GIMP et peinture.
Comment convertir un fichier RAW en fichier JPEG dans un Olympus?
Pour convertir les fichiers RAW en JPEG dans les appareils Olympus, suivez les étapes suivantes :
- Fonction Auto: Utilisez la fonction « Auto » pour détecter automatiquement le type de fichier et le convertir en JPEG.
- Fonction de conversion: Vous pouvez également utiliser la fonction « Convertir » pour sélectionner manuellement le fichier et le convertir en JPEG, ce qui vous permet de contrôler le processus.
Ces méthodes offrent une flexibilité dans la conversion des fichiers RAW en JPEG dans les appareils Olympus.
Comment visualiser les images RAW dans Windows 10?
Pour visualiser les images RAW dans Windows 10, suivez les étapes suivantes :
- Ouvrez le menu Photos l'application Photos.
- Choisissez l'image RAW souhaitée.
- Cliquez sur l'image avec le bouton droit de la souris.
- Sélectionnez Ouvrir dans un nouvel onglet.
- Cliquez sur Voir l'image dans le menu qui apparaît.
- Dans le menu Afficher l'image optez pour Image brute.