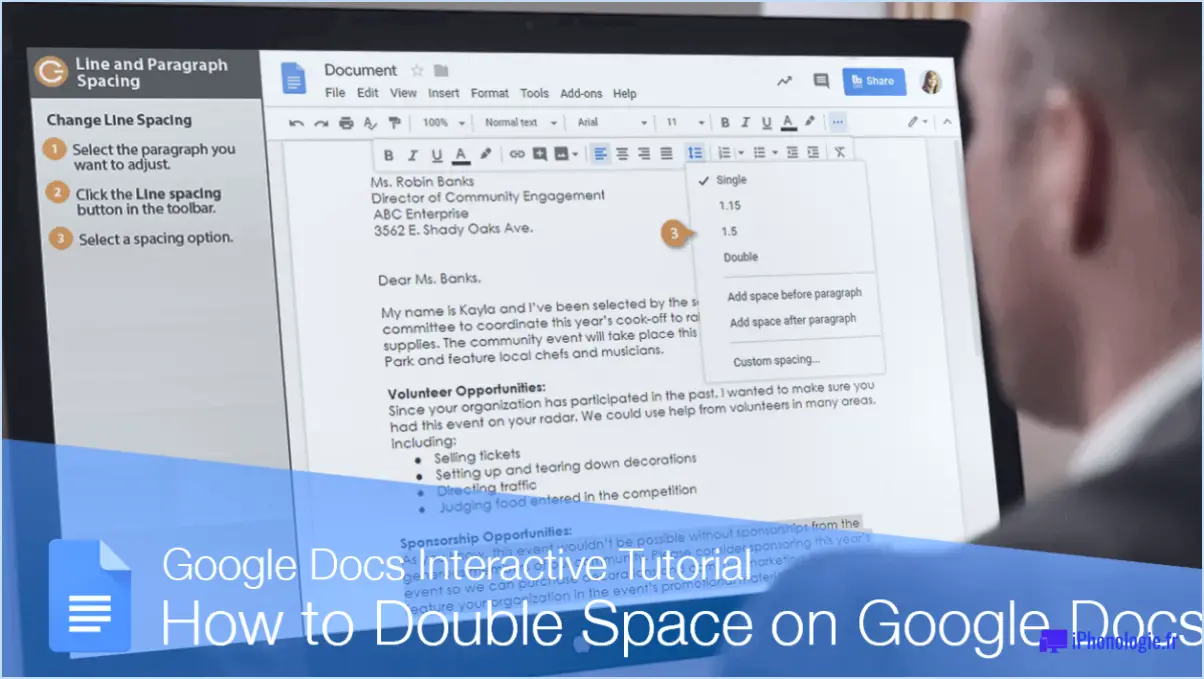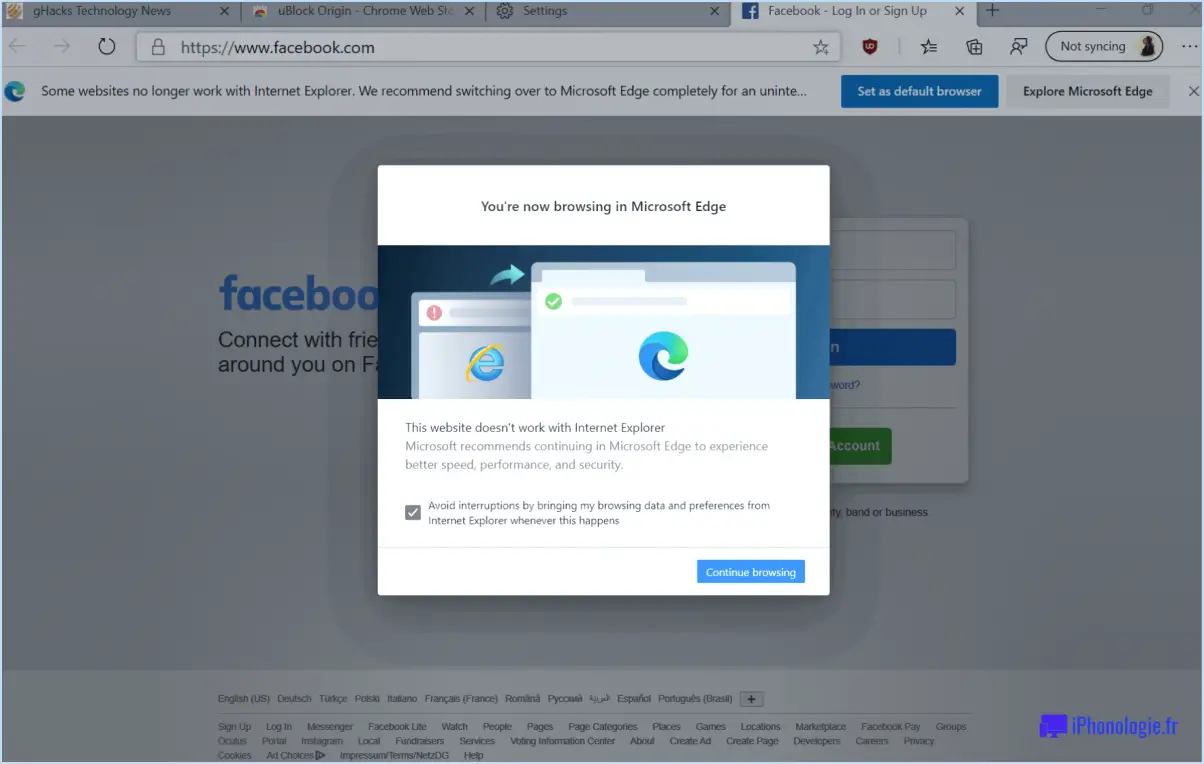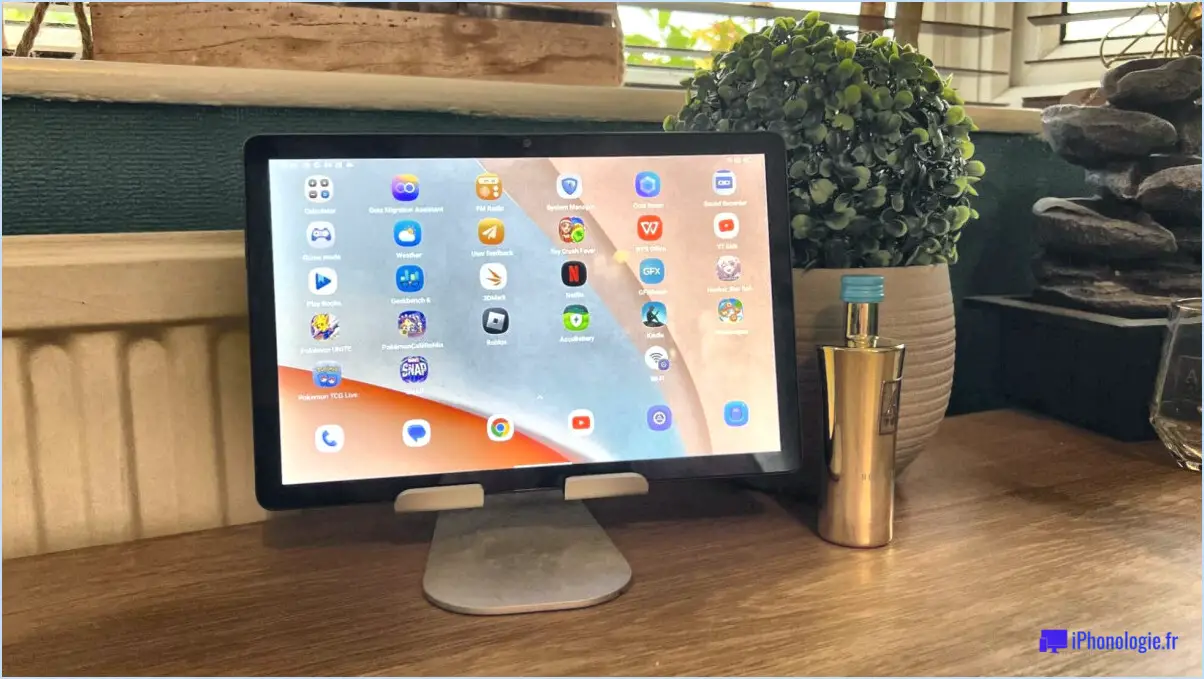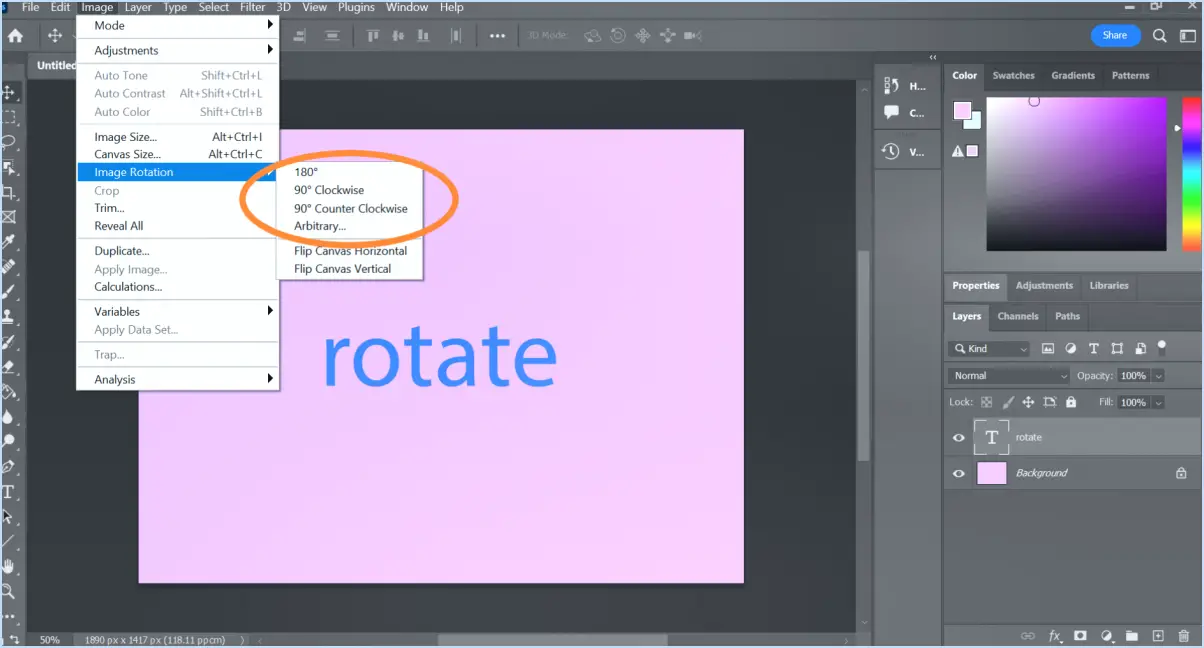Steam : Comment changer la page d'accueil du navigateur superposé du jeu?
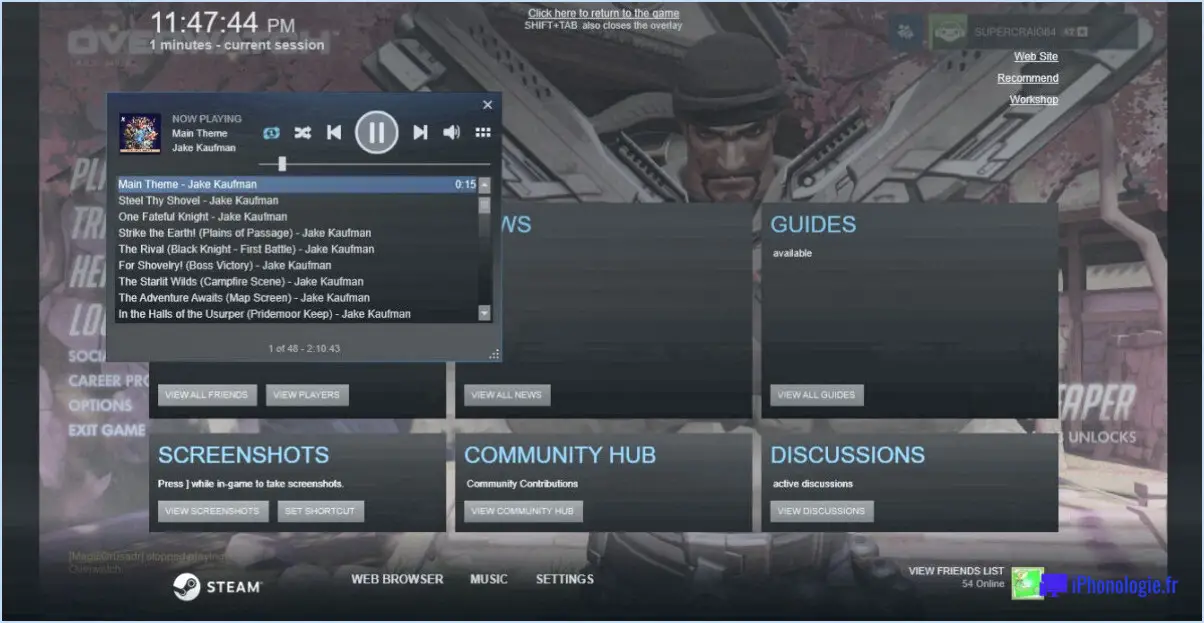
Pour modifier la page d'accueil du navigateur superposé du jeu dans Steam, suivez ces étapes simples :
- Ouvrez Steam et connectez-vous à votre compte.
- Une fois que vous êtes connecté, repérez le coin supérieur droit de la fenêtre principale. Vous y verrez un bouton intitulé "Overlay". Cliquez dessus.
- Après avoir cliqué sur le bouton "Superposition", une nouvelle fenêtre appelée "Navigateur de superposition" apparaît. Dans cette fenêtre, naviguez jusqu'à l'onglet "Paramètres" situé en haut.
- Dans l'onglet "Paramètres", vous trouverez diverses options permettant de personnaliser le navigateur de superposition dans le jeu. Recherchez la section intitulée "Page d'accueil".
- Dans la section "Page d'accueil", vous verrez un champ dans lequel vous pouvez saisir l'URL du site web que vous souhaitez définir comme votre nouvelle page d'accueil. Remplacez simplement l'URL de la page d'accueil par défaut de Steam par l'URL du site web de votre choix.
- Une fois que vous avez saisi l'URL, cliquez sur le bouton "OK" en bas de la fenêtre. Cela enregistrera vos modifications et fermera la fenêtre du navigateur superposé.
En suivant ces étapes, vous avez réussi à modifier la page d'accueil du navigateur de superposition du jeu dans Steam. Désormais, chaque fois que vous accéderez au navigateur superposé en jouant à des jeux, il affichera le site Web que vous avez choisi au lieu de la page d'accueil par défaut de Steam.
Il convient de noter que vous pouvez également personnaliser le navigateur de superposition dans le jeu, notamment en ajustant son apparence, en activant ou en désactivant certaines fonctionnalités, etc. N'hésitez pas à explorer davantage l'onglet "Paramètres" pour adapter le navigateur de superposition à vos préférences.
Comment modifier le raccourci de la superposition Steam?
Pour modifier le raccourci de la superposition Steam, procédez comme suit :
- Lancez le client Steam et assurez-vous que vous êtes connecté.
- Localisez et cliquez sur l'onglet "Steam" dans le coin supérieur gauche de la fenêtre principale.
- Dans le menu déroulant, sélectionnez "Paramètres" pour ouvrir la fenêtre des paramètres de Steam.
- Dans la fenêtre Paramètres, naviguez jusqu'à l'onglet "Dans le jeu".
- Recherchez la section "Touches de raccourci de la superposition en jeu" et cliquez sur le bouton "Paramètres." situé à côté.
- Une nouvelle fenêtre apparaîtra, vous permettant de personnaliser les touches de raccourci de l'incrustation.
- Sélectionnez la combinaison de touches souhaitée en cliquant sur le champ de saisie et en appuyant sur les touches que vous souhaitez attribuer.
- Une fois que vous avez choisi le raccourci souhaité, cliquez sur "OK" pour enregistrer les modifications.
Veuillez noter que ces instructions peuvent varier légèrement en fonction de la version de Steam que vous utilisez. N'oubliez pas d'enregistrer vos modifications et de redémarrer Steam si nécessaire pour que les modifications prennent effet.
Comment faire de Chrome mon navigateur par défaut dans Steam?
Pour faire de Chrome votre navigateur par défaut dans Steam, procédez comme suit :
- Ouvrez Steam et localisez le bouton "Paramètres" dans le coin supérieur gauche de la fenêtre principale.
- Cliquez sur "Paramètres" et naviguez jusqu'à la section "Général".
- Recherchez l'option "Navigateur" et cliquez dessus.
- Un menu déroulant apparaît, affichant les navigateurs disponibles sur votre système.
- Sélectionnez "Google Chrome" dans la liste des options.
- Fermez la fenêtre des paramètres, et Steam utilisera désormais Chrome comme navigateur par défaut.
En suivant ces étapes, vous pouvez vous assurer que Steam ouvre les liens et les pages web à l'aide de Google Chrome. Profitez d'une navigation transparente dans le client Steam !
Comment changer d'onglet sur Steam?
Pour modifier l'onglet Onglet Majuscule sur Steam, suivez ces étapes simples :
- Lancez le client Steam et connectez-vous à votre compte.
- Dans la fenêtre principale, localisez et cliquez sur votre nom de compte dans le coin supérieur gauche.
- Dans le menu déroulant, choisissez "Paramètres".
- Dans la fenêtre Paramètres, naviguez jusqu'à la section "Espace de travail".
- Sur le côté droit de la fenêtre Espace de travail, localisez et cliquez sur "Navigation par onglets".
- Sous Navigation par onglets, vous trouverez l'option permettant de modifier la combinaison de touches pour la touche Majuscule Tab.
- Cliquez sur le menu déroulant situé à côté de Shift Tab et sélectionnez la combinaison de touches de votre choix.
En suivant ces étapes, vous pouvez facilement personnaliser la combinaison de touches Majuscule-Tabulation sur Steam en fonction de vos préférences. Profitez de votre expérience personnalisée sur Steam !
Comment modifier mon interface Steam?
Pour modifier votre interface Steam, suivez les étapes suivantes :
- Ouvrez le client Steam sur votre ordinateur.
- Recherchez l'option "Paramètres" située dans le coin inférieur gauche et cliquez dessus.
- Une nouvelle fenêtre s'affiche avec différentes catégories de paramètres. Choisissez "Interface" dans la liste.
- Dans les paramètres d'interface, vous pouvez personnaliser votre expérience Steam à votre guise.
- Ajustez le thème en sélectionnant parmi les options disponibles.
- Modifiez la taille de la police pour la rendre plus confortable pour vos yeux.
- Activez ou désactivez la superposition Steam, qui fournit des fonctionnalités dans le jeu.
- Modifiez d'autres aspects visuels tels que les couleurs et les apparences si vous le souhaitez.
- Une fois que vous avez effectué les modifications souhaitées, cliquez sur le bouton "OK" ou "Appliquer" pour les enregistrer.
En suivant ces étapes, vous pouvez facilement personnaliser votre interface Steam en fonction de vos préférences et améliorer votre expérience de jeu. Bonne personnalisation !
Comment réparer la superposition de jeux Steam?
Pour résoudre les problèmes liés à la superposition de votre jeu Steam, procédez comme suit :
- Mettez à jour vos pilotes graphiques: Assurez-vous que vous disposez des derniers pilotes pour votre carte graphique. Les cartes plus anciennes peuvent nécessiter une mise à niveau pour accéder aux mises à jour récentes.
- Vérifier les mises à jour du client Steam: Maintenez votre client Steam à jour pour accéder aux nouvelles fonctionnalités et aux corrections de bugs. Installez la dernière version disponible pour assurer la compatibilité.
- Vérifier les paramètres de superposition: Dans Steam, allez dans "Paramètres" > "Dans le jeu" et assurez-vous que l'option "Activer la superposition Steam pendant le jeu" est activée.
- Désactiver les programmes conflictuels: Désactivez temporairement tout logiciel tiers susceptible d'interférer avec la superposition Steam, tel qu'un antivirus, un logiciel d'enregistrement d'écran ou un logiciel de diffusion en continu.
- Redémarrer Steam: Fermez et relancez le client Steam pour actualiser la superposition et appliquer toutes les modifications apportées.
Si le problème persiste, vous pouvez également essayer de réinstaller Steam ou de contacter l'assistance Steam pour obtenir de l'aide.
Quel navigateur la superposition Steam utilise-t-elle?
La superposition Steam utilise la dernière version de Chrome comme navigateur sous-jacent. Cette intégration permet une expérience de navigation transparente au sein de la plateforme Steam. En tirant parti des caractéristiques et des fonctionnalités robustes de Chrome, la superposition Steam permet aux utilisateurs d'accéder à du contenu web et d'effectuer diverses tâches sans quitter le jeu ou l'application dans lequel ils sont actuellement engagés. La technologie de pointe de Chrome garantit la compatibilité avec les normes web modernes, offrant aux utilisateurs une expérience de navigation sécurisée et efficace. L'intégration de Chrome dans la surcouche Steam offre un environnement familier et convivial pour accéder au contenu web, tel que les guides, les forums et les centres communautaires, améliorant ainsi l'expérience de jeu globale des utilisateurs de Steam.
Comment bloquer les publicités sur le navigateur Steam?
Pour obtenir adblock sur le navigateur Steam, il y a plusieurs options disponibles. La méthode la plus simple consiste à installer un extension adblock sur votre navigateur. Ces extensions, telles que AdBlock Plus ou uBlock Origin bloquent efficacement les publicités sur les pages web, y compris dans le navigateur Steam. Une autre approche consiste à mettre sur liste blanche des sites web spécifiques que vous souhaitez exempter du blocage des publicités dans les paramètres de Steam. Cela vous permet de profiter d'une expérience sans publicité sur d'autres sites tout en continuant à utiliser le navigateur Steam. Vous pouvez également utiliser un fichier VPN (Virtual Private Network) pour contourner les filtres de Steam et accéder à une navigation sans publicité. Il est important de choisir un service VPN fiable pour garantir une navigation sécurisée et ininterrompue. N'oubliez pas de donner la priorité à votre sécurité en ligne et à votre vie privée lorsque vous utilisez un logiciel tiers.
Qu'est-ce que la superposition Steam?
La superposition Steam est un fonctionnalité offerte par Steam, qui permet aux utilisateurs d'accéder à des aux informations du jeu sans quitter la fenêtre principale de Steam. Il offre un accès pratique à diverses statistiques du jeu, classement du leaderboard et les messages de chat. Avec la superposition, les joueurs peuvent voir les détails importants et interagir avec les amis sans interrompre leur jeu. Cette fonction améliore l'expérience de jeu en offrant un accès rapide et transparent aux informations pertinentes sur la plateforme Steam.