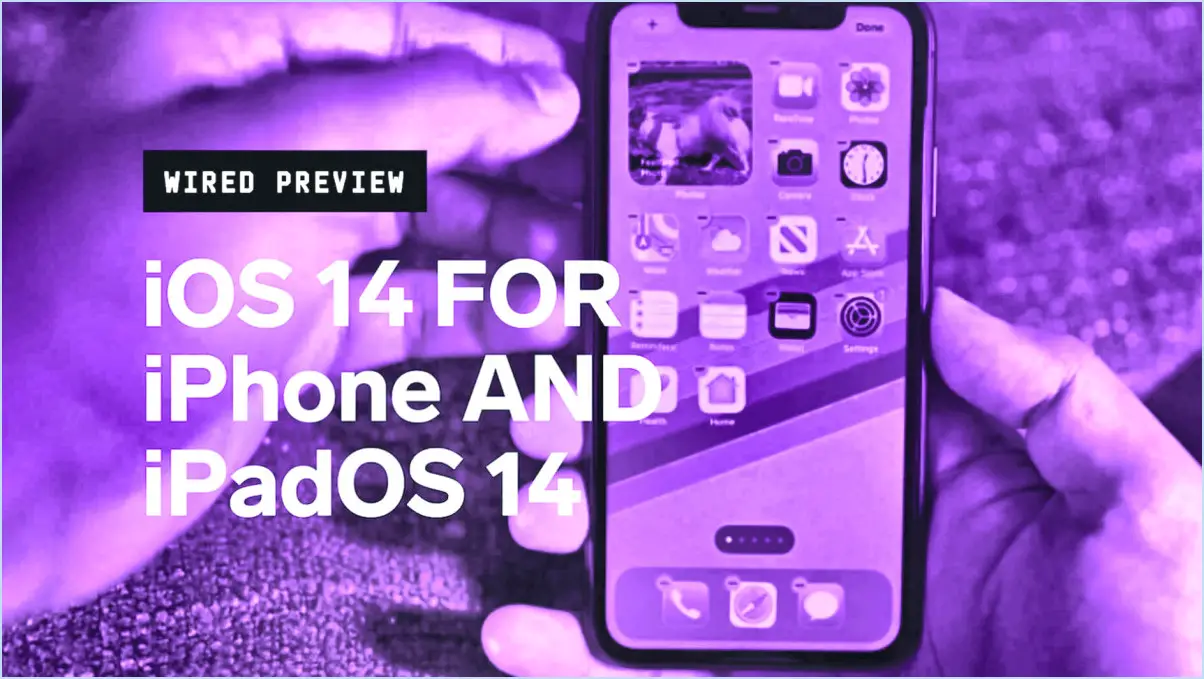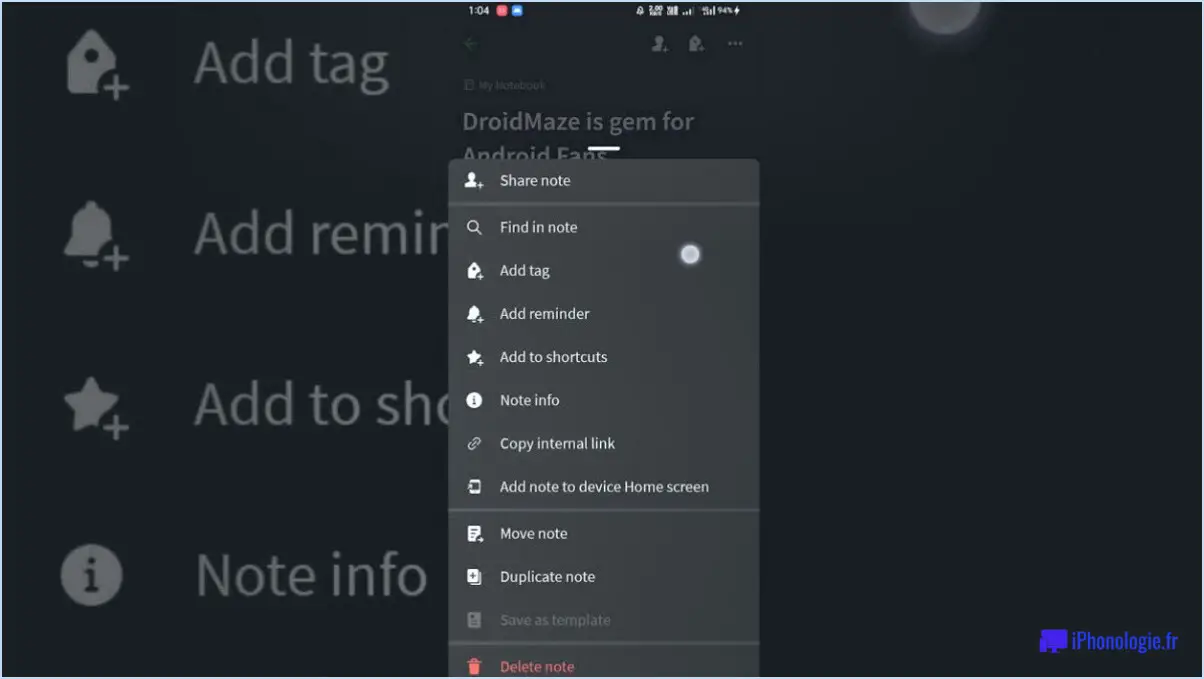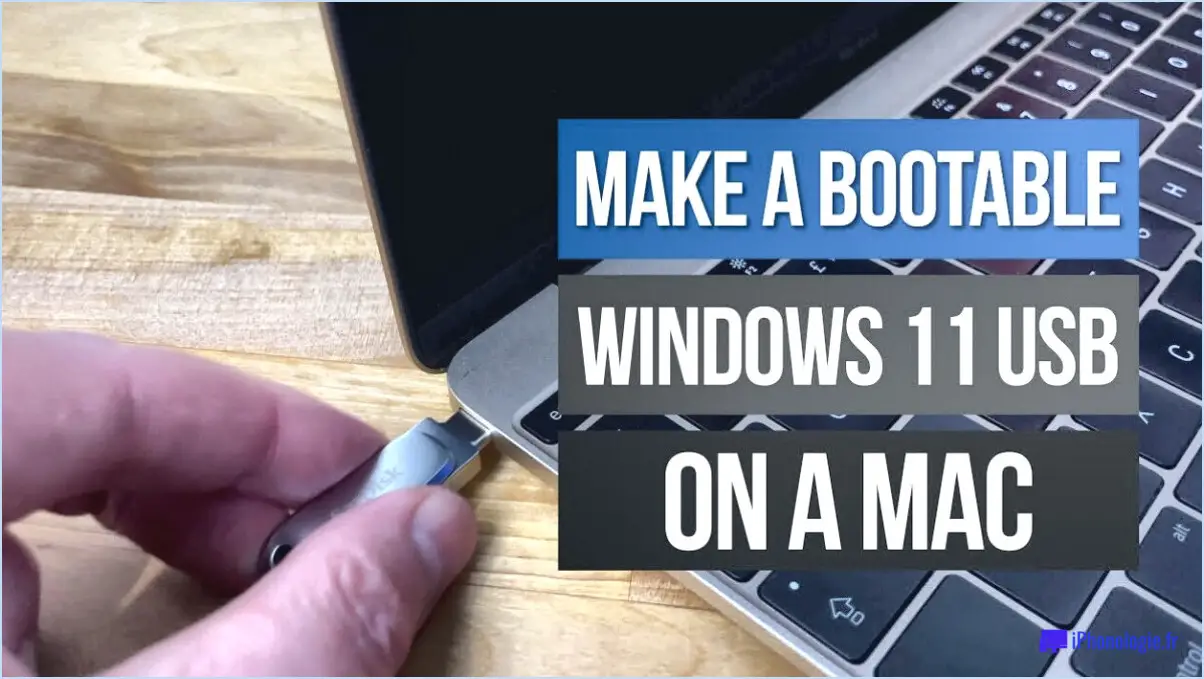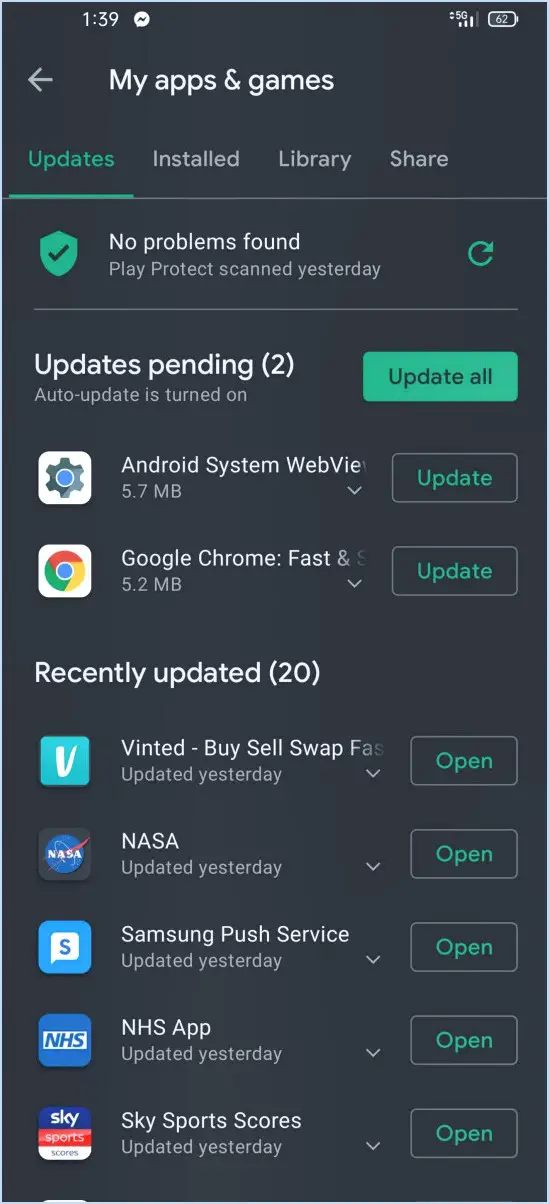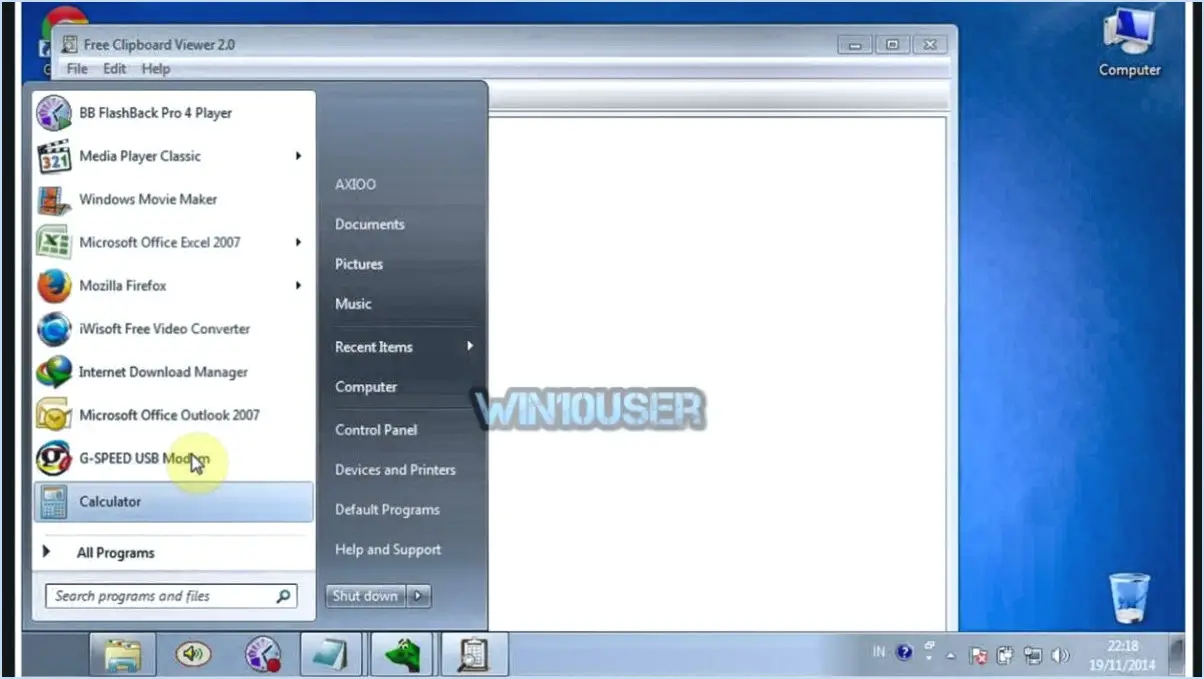Comment ouvrir un fichier raw cr2 dans photoshop cs6?
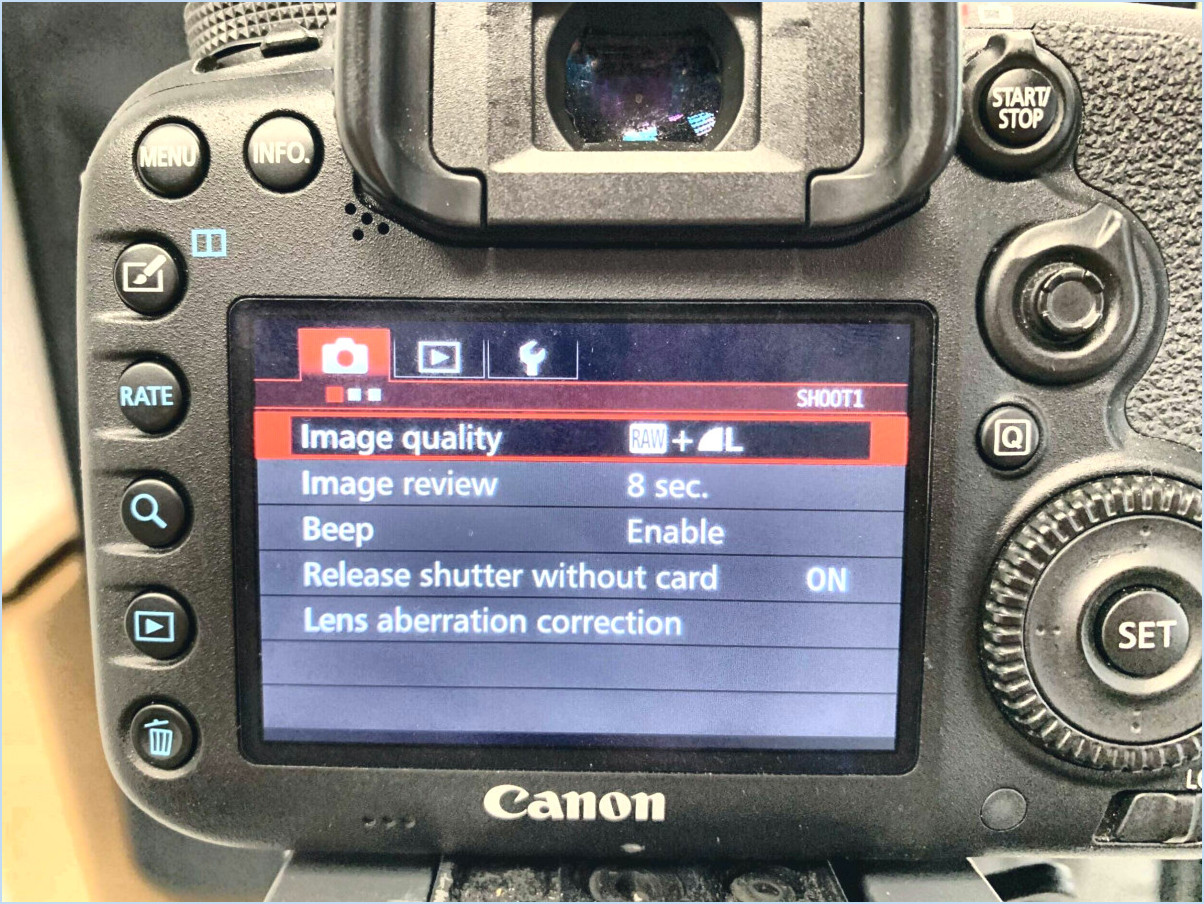
Pour ouvrir un fichier CR2 RAW dans Photoshop CS6, procédez comme suit :
- Installez le plug-in Camera Raw: Assurez-vous que le plug-in Camera Raw est installé dans votre Photoshop CS6. S'il n'est pas déjà installé, vous pouvez le télécharger sur le site officiel d'Adobe et suivre les instructions d'installation.
- Lancez Photoshop CS6: Ouvrez Photoshop CS6 sur votre ordinateur.
- Naviguez jusqu'au menu Fichier: Cliquez sur le menu « Fichier » situé dans le coin supérieur gauche de l'interface de Photoshop. Un menu déroulant s'ouvre alors.
- Sélectionnez « Ouvrir en tant que Camera Raw »: Dans le menu Fichier, choisissez « Ouvrir en tant que Camera Raw ». Cette option sera disponible si vous avez installé avec succès le plug-in Camera Raw.
- Localisez et sélectionnez le fichier CR2: Une boîte de dialogue de fichier s'affiche, vous permettant de parcourir les fichiers de votre ordinateur. Naviguez jusqu'à l'emplacement où votre fichier CR2 RAW est stocké et sélectionnez-le.
- Ajuster les paramètres (optionnel): Dans la boîte de dialogue Camera Raw, vous pouvez apporter des ajustements à votre image, tels que l'exposition, la balance des blancs et la netteté. Cette étape est facultative mais peut être utile pour améliorer votre photo.
- Ouvrir le fichier CR2: Après avoir effectué les réglages souhaités, cliquez sur le bouton « Ouvrir ». Photoshop CS6 ouvrira alors votre fichier CR2 RAW avec les réglages appliqués.
- Modifier et enregistrer: Vous pouvez maintenant modifier votre image CR2 dans Photoshop CS6 comme vous le feriez avec n'importe quel autre format d'image. Lorsque vous êtes satisfait de vos modifications, n'oubliez pas d'enregistrer votre travail dans un format approprié (par exemple, JPEG ou TIFF) afin de préserver vos modifications.
En suivant ces étapes, vous pouvez ouvrir et travailler avec des fichiers CR2 RAW dans Photoshop CS6, en utilisant le plug-in Camera Raw pour exploiter tout le potentiel de vos images RAW.
Comment ouvrir un fichier CR2 dans Photoshop?
Pour ouvrir un fichier CR2 dans Photoshop, procédez comme suit :
- Installez le plug-in Camera Raw: Assurez-vous que le module d'extension Camera Raw est installé dans votre Photoshop. Si ce n'est pas le cas, vous pouvez le télécharger et l'installer à partir du site web d'Adobe.
- Lancez Photoshop: Ouvrez Photoshop sur votre ordinateur.
- Naviguez jusqu'au fichier: Cliquez sur le menu « Fichier » dans le coin supérieur gauche de la fenêtre de Photoshop.
- Ouvrir dans Camera Raw: Dans le menu déroulant, sélectionnez « Ouvrir dans Camera Raw ». Une boîte de dialogue de fichier s'ouvre alors.
- Localisez le fichier CR2: Dans la boîte de dialogue de fichier, parcourez votre ordinateur pour trouver et sélectionner le fichier CR2 que vous souhaitez ouvrir.
- Ouvrir le fichier: Cliquez sur le bouton « Ouvrir » dans la boîte de dialogue du fichier, et Photoshop ouvrira le fichier CR2 dans Camera Raw.
Vous pouvez maintenant apporter des ajustements à votre image CR2 dans Camera Raw, puis l'ouvrir dans Photoshop pour la retoucher.
Comment installer Camera Raw dans Photoshop cs6?
Pour installer Camera Raw dans Photoshop CS6, procédez comme suit :
- Ouvrez Photoshop CS6.
- Naviguez jusqu'au menu Fichier.
- Sélectionnez « Parcourir dans Bridge ».
- Cela lancera Adobe Bridge, votre passerelle vers le plugin Camera Raw.
- Recherchez le fichier « Camera Raw.8bi » dans Bridge.
- Double-cliquez sur « Camera Raw.8bi » pour lancer le processus d'installation.
Voilà, c'est fait ! Camera Raw est maintenant installé et intégré dans votre Photoshop CS6 pour l'édition des fichiers d'images brutes de manière transparente.
Comment convertir CR2 en JPEG dans Photoshop CS6?
Pour convertir un fichier CR2 en JPEG dans Photoshop CS6, procédez comme suit :
- Ouvrez Photoshop CS6 et cliquez sur le menu « Fichier ».
- Dans le menu déroulant, sélectionnez « Ouvrir ».
- Naviguez jusqu'au dossier dans lequel se trouve le fichier CR2 que vous souhaitez convertir.
- Sélectionnez le fichier CR2, puis cliquez sur « Ouvrir » pour l'importer dans Photoshop.
- Une fois le fichier CR2 ouvert, allez dans le menu « Image » et sélectionnez « Taille de l'image ».
- Dans la boîte de dialogue « Taille de l'image », repérez le menu déroulant « Format ». Cliquez dessus et choisissez le format « JPEG ».
- Dans la même boîte de dialogue, vous pouvez définir la résolution souhaitée en saisissant des valeurs dans les zones de texte « Largeur » et « Hauteur ».
- Après avoir défini la résolution, cliquez sur « OK » pour confirmer vos choix.
- Enfin, enregistrez votre image convertie en cliquant sur le menu « Fichier », en sélectionnant « Enregistrer sous » et en choisissant le format JPEG comme type de fichier.
Votre fichier CR2 est maintenant converti au format JPEG à l'aide de Photoshop CS6.
Pourquoi Photoshop n'ouvre-t-il pas un CR2?
Photoshop peut ne pas ouvrir un fichier CR2 pour plusieurs raisons :
- Corruption du fichier: Si le fichier CR2 est corrompu ou endommagé, Photoshop ne pourra pas l'ouvrir. Dans ce cas, vous devriez essayer d'accéder à une sauvegarde ou de récupérer le fichier.
- Version incompatible: Si le fichier CR2 a été créé dans une version de Photoshop plus récente que celle que vous avez installée, des problèmes de compatibilité peuvent survenir. La mise à jour de votre logiciel Photoshop vers la dernière version peut résoudre ce problème.
- Codec manquant: Parfois, Photoshop ne dispose pas du codec nécessaire pour interpréter certains fichiers CR2. L'installation du plugin ou du codec camera raw approprié peut vous aider à ouvrir ces fichiers de manière transparente.
Assurez-vous que votre fichier CR2 est intact et que votre version de Photoshop est à jour pour surmonter ces difficultés.
Photoshop prend-il en charge les fichiers bruts?
Oui, Photoshop prend en charge les fichiers bruts. Ce puissant logiciel offre des fonctions complètes de compatibilité avec les fichiers RAW Photoshop vous permet d'éditer et de manipuler vos photos avec le plus haut niveau de flexibilité et de qualité. Avec Photoshop, vous pouvez exploiter tout le potentiel du format RAW de votre appareil photo, ce qui vous permet d'effectuer des réglages précis de l'exposition, de la couleur et d'autres aspects essentiels de vos images. Cette prise en charge permet aux photographes et aux artistes numériques de travailler en toute transparence avec des fichiers RAW, en préservant le maximum de détails et de liberté créative dans leur processus d'édition.
Quel programme peut ouvrir un fichier CR2?
Pour ouvrir un fichier CR2, vous pouvez utiliser divers programmes d'édition d'images. Voici quelques options populaires :
- Photoshop: Adobe Photoshop est un logiciel polyvalent et très répandu qui permet d'ouvrir et de modifier facilement les fichiers CR2.
- Paint.NET: Cet outil d'édition d'images gratuit est un autre excellent choix pour ouvrir et travailler avec des fichiers CR2.
- GIMP: Le programme de manipulation d'images GNU, ou GIMP, est un puissant logiciel libre qui prend en charge les formats de fichiers CR2.
- Lightroom: Adobe Lightroom est un programme spécialisé dans l'édition et la gestion des fichiers d'images brutes, y compris CR2.
- IrfanView: Ce logiciel léger et convivial permet également de visualiser et de convertir les fichiers CR2.
Ces programmes offrent un large éventail de fonctionnalités et de niveaux de complexité, ce qui vous permet de choisir celui qui répond le mieux à vos besoins.
Quels sont les programmes capables d'ouvrir des images brutes?
Plusieurs programmes peuvent ouvrir des images brutes, offrant aux photographes et aux concepteurs des options polyvalentes pour le post-traitement. Parmi les plus remarquables, citons
- Adobe Photoshop : Réputé pour ses capacités d'édition étendues, Photoshop prend en charge différents formats bruts et propose des outils d'édition avancés.
- Adobe Lightroom : Conçu spécifiquement pour la retouche photo, Lightroom excelle dans le traitement des images brutes, offrant une interface conviviale et de solides fonctions d'organisation.
- Digital Photo Professional de Canon : Conçu pour les utilisateurs d'appareils photo Canon, ce logiciel est capable de traiter les fichiers bruts Canon, garantissant ainsi une qualité d'image optimale.
- Capture One : Choix populaire parmi les photographes professionnels, Capture One offre de puissantes fonctionnalités d'édition d'images brutes, de tethering et de catalogage.
- DxO PhotoLab : Connu pour ses outils d'amélioration d'image exceptionnels, DxO PhotoLab est compétent pour ouvrir et optimiser les images brutes.
- Darktable : Alternative open-source, Darktable est gratuit et prend en charge différents formats bruts, ce qui en fait un excellent choix pour les utilisateurs soucieux de leur budget.
- RawTherapee : Autre option open-source, RawTherapee offre des outils avancés de traitement d'images brutes, ce qui en fait un outil adapté à ceux qui préfèrent une solution non commerciale.
Ces programmes répondent à des besoins et à des niveaux de compétence différents. Choisissez donc celui qui correspond le mieux à vos besoins en matière d'édition.
Pourquoi le fichier CR2 ne s'ouvre-t-il pas?
Un fichier CR2 peut ne pas s'ouvrir pour diverses raisons :
- Corruption: Le fichier peut être corrompu, ce qui entraîne l'impossibilité de l'ouvrir.
- Logiciel non pris en charge: Assurez-vous que vous disposez de la dernière version du logiciel ; parfois, les versions obsolètes ne peuvent pas gérer les fichiers CR2.
- Programme incompatible: Il se peut que votre logiciel ne prenne pas en charge les fichiers CR2. Essayez de l'ouvrir avec un autre programme.
- Conversion: En cas d'échec, envisagez de convertir le fichier CR2 dans un autre format pour en faciliter l'accès.