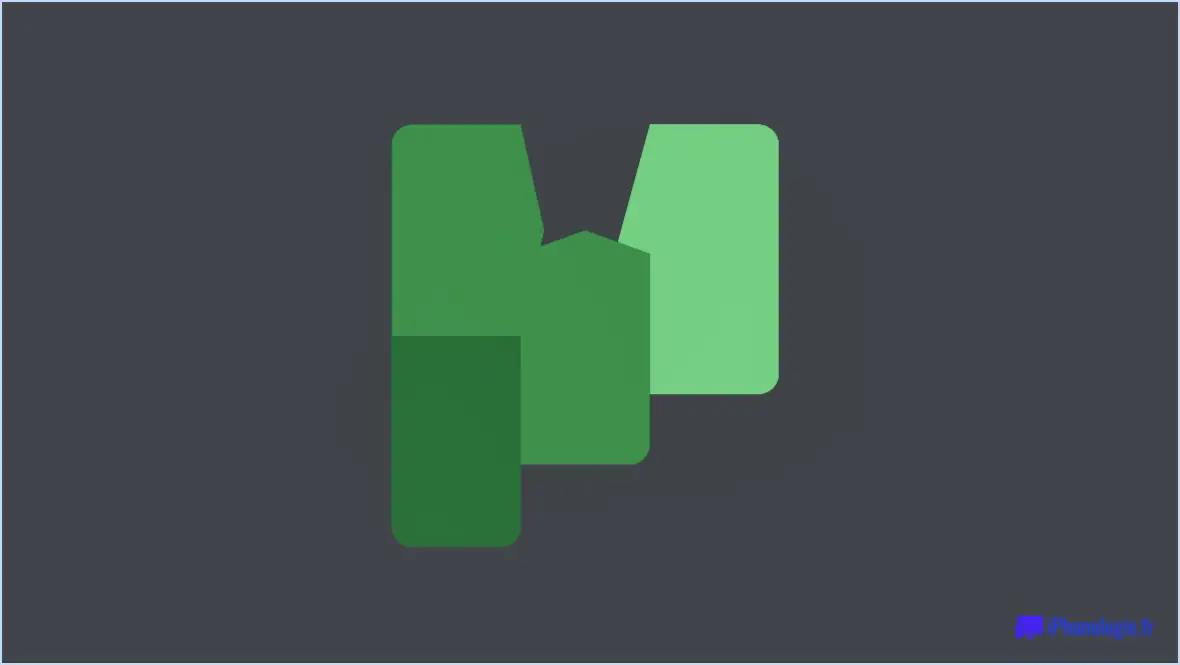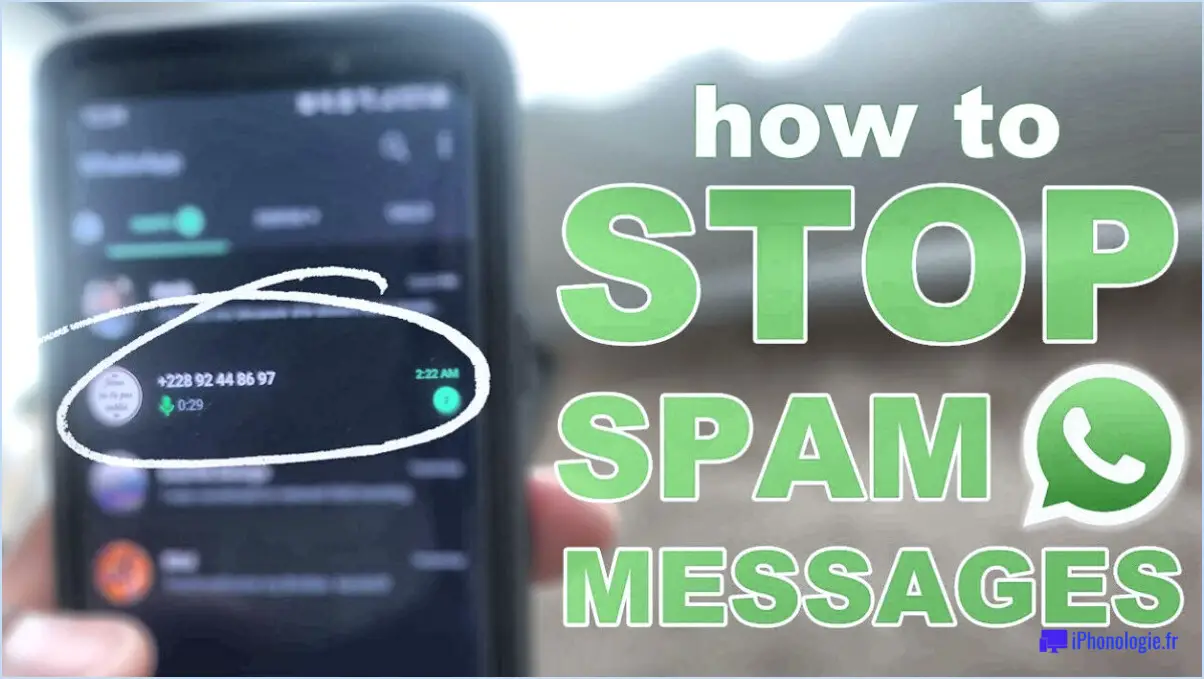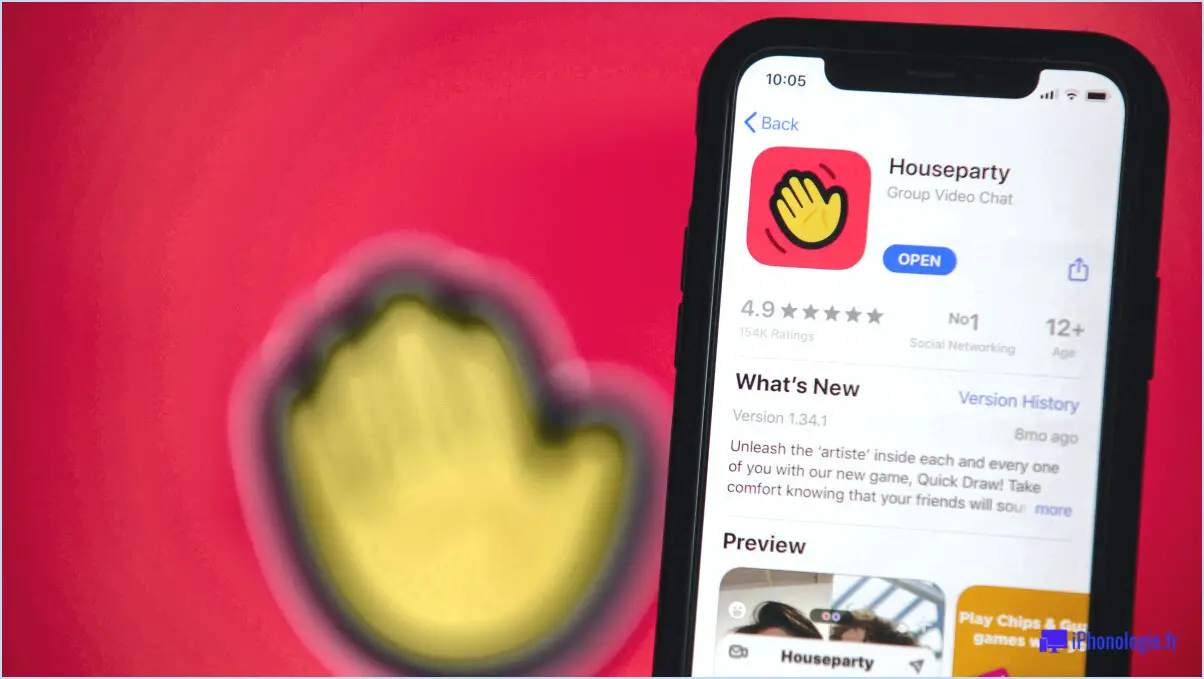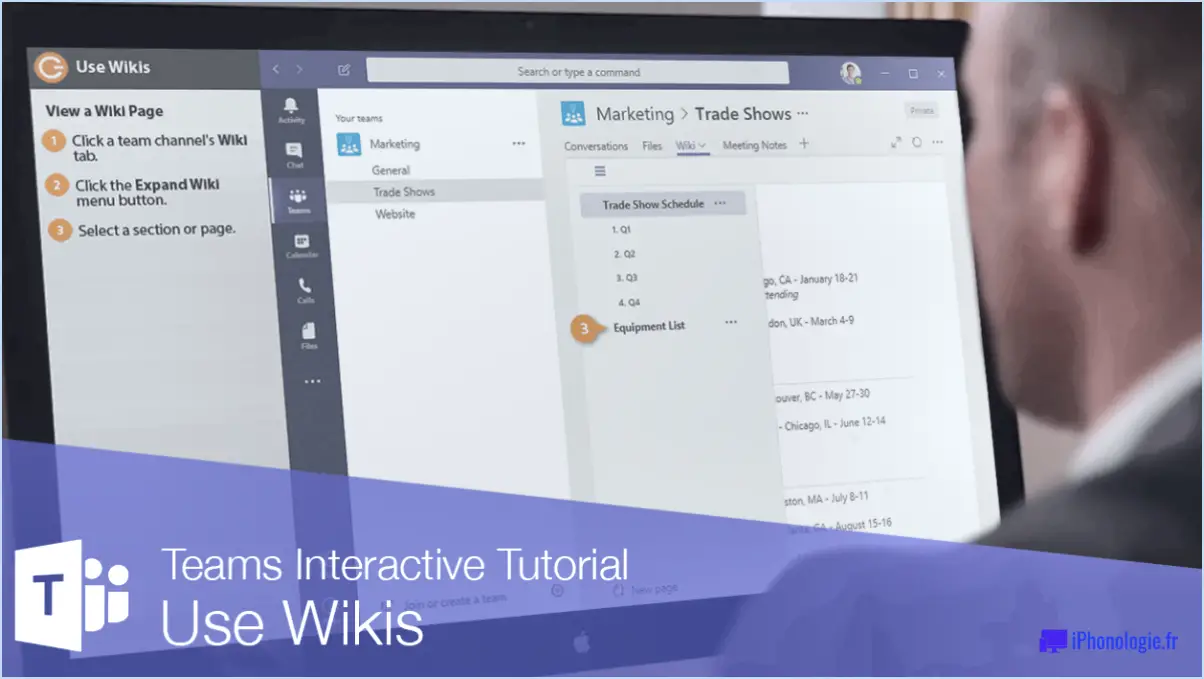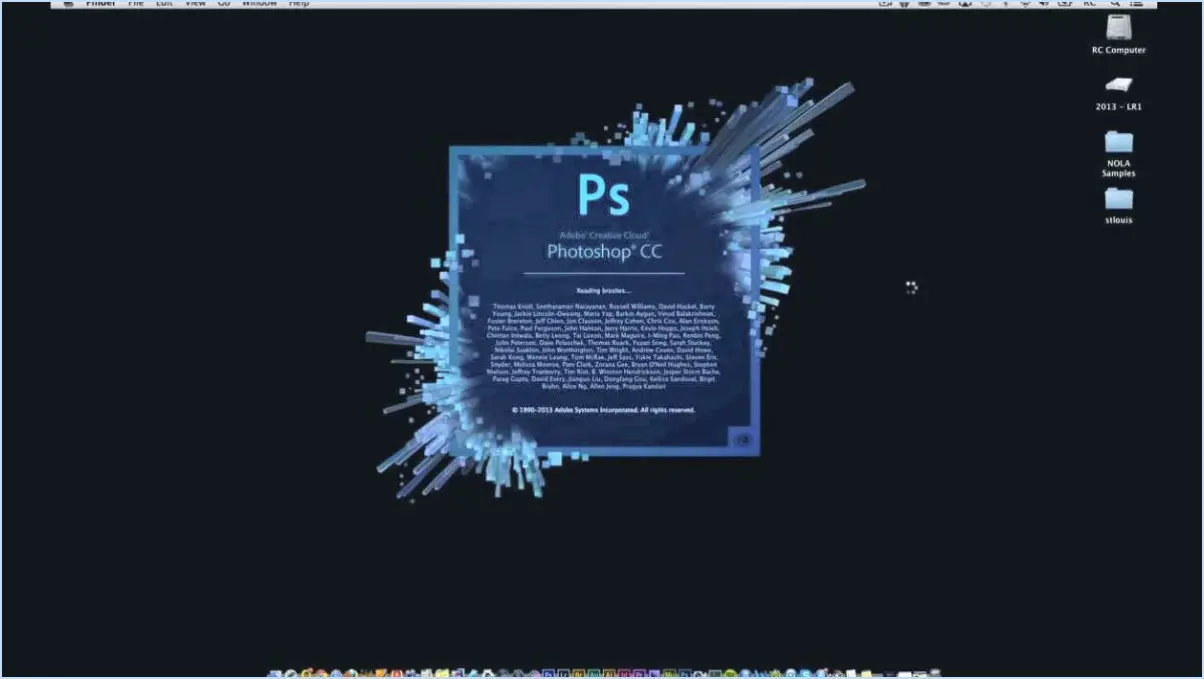Comment partager un dossier avec tout le monde sous windows 11?

Pour partager un dossier avec tout le monde dans Windows 11, vous devrez utiliser la fonction de partage de fichiers, car il n'y a pas d'option intégrée pour cette tâche spécifique.
Voici comment partager un dossier avec tout le monde :
- Localisez le dossier : Trouvez le dossier que vous souhaitez partager sur votre PC Windows 11. Cliquez dessus avec le bouton droit de la souris pour accéder au menu contextuel.
- Sélectionnez "Donner accès à" : Dans le menu contextuel, choisissez "Donner l'accès à", puis cliquez sur "Personnes spécifiques".
- Ajoutez "Tout le monde" : Dans la fenêtre "Partage de fichiers" qui s'ouvre, cliquez sur le bouton "Ajouter". Tapez "Tout le monde" (sans guillemets) dans la zone de texte et cliquez sur "Vérifier les noms". Windows valide le nom.
- Définissez les autorisations : Une fois que "Tout le monde" a été ajouté, sélectionnez-le dans la liste, puis choisissez le niveau d'autorisation approprié. Vous pouvez attribuer l'accès "Lecture", qui permet à d'autres personnes de voir le contenu, ou l'accès "Lecture/écriture", qui accorde un contrôle total pour apporter des modifications.
- Appliquez et partagez : Cliquez sur "Partager" pour appliquer les modifications et partager le dossier avec tous les membres de votre réseau.
- Ajustez les paramètres de partage du réseau (facultatif) : Si le dossier ne s'affiche pas sur d'autres appareils, il se peut que vous deviez ajuster les paramètres de partage du réseau. Ouvrez "Paramètres", allez à "Réseau & Internet", puis choisissez "Options de partage". Assurez-vous que les options "Découverte du réseau" et "Partage de fichiers et d'imprimantes" sont activées.
Conseils :
- Si vous souhaitez partager le dossier avec des utilisateurs spécifiques, vous pouvez saisir leur nom ou leur adresse électronique au lieu de "Tout le monde" à l'étape 3.
- N'oubliez pas que le partage d'un dossier avec "Tout le monde" signifie que tous les utilisateurs du réseau peuvent y accéder, ce qui peut ne pas convenir à des données sensibles.
- Pour accéder au dossier partagé sur d'autres appareils, ouvrez l'Explorateur de fichiers, cliquez sur "Réseau" dans la barre latérale gauche, et vous devriez voir le dossier partagé sous le nom de votre PC.
En conclusion, partager un dossier avec tout le monde dans Windows 11 est possible grâce à la fonction de partage de fichiers. Suivez les étapes mentionnées ci-dessus pour permettre l'accès à tous les utilisateurs de votre réseau. Veillez à examiner attentivement les autorisations afin de garder le contrôle sur votre contenu partagé.
Qu'est-ce que l'assistant de partage dans Windows 11?
L'assistant de partage de Windows 11 est un outil conçu pour faciliter le partage de fichiers et de dossiers avec d'autres personnes. Il rationalise le processus d'autorisation d'accès à des fichiers ou répertoires spécifiques, facilitant ainsi la collaboration et l'échange de données entre les utilisateurs d'un même réseau ou connectés via Internet. Grâce à l'assistant de partage, vous pouvez définir les autorisations des utilisateurs et mettre en place différents niveaux d'accès, afin de garantir la sécurité des informations sensibles tout en permettant une collaboration harmonieuse. Cette fonction est particulièrement utile pour les équipes travaillant sur des projets ou pour les personnes qui partagent fréquemment des fichiers avec des amis et des collègues.
Pourquoi ne puis-je pas partager un dossier dans Windows 11?
Il y a plusieurs raisons pour lesquelles vous ne pouvez pas partager un dossier dans Windows 11 :
- Pas de nom partagé : Si le dossier n'a pas de nom partagé, il ne peut pas être partagé avec d'autres. Pour activer le partage, donnez un nom partagé au dossier.
- Préoccupations en matière de protection de la vie privée : Si vous ne souhaitez pas que toutes les personnes qui accèdent à votre ordinateur puissent voir le contenu du dossier, vous devez explicitement le configurer pour qu'il soit partagé. Cela permet de mieux contrôler qui peut accéder au dossier.
- Autre méthode de partage : Au lieu d'utiliser les méthodes traditionnelles, vous pouvez essayer d'utiliser le bouton "Partager" qui se trouve dans la boîte de dialogue Propriétés du fichier. Cette méthode peut résoudre les problèmes de partage.
Assurez-vous que vous disposez des autorisations et des paramètres réseau nécessaires pour activer le partage de dossiers dans Windows 11.
Comment obtenir des autorisations complètes dans Windows 11?
Pour obtenir des autorisations complètes dans Windows 11, vous pouvez suivre les étapes suivantes :
- Éditeur de stratégie de groupe: Appuyez sur Windows + R, tapez gpedit.msc et appuyez sur Entrer. Dans l'éditeur de stratégie de groupe, naviguez jusqu'à Configuration de l'ordinateur > Paramètres Windows > Paramètres de sécurité > Politiques locales > Attribution des droits d'utilisateur. Ajoutez votre compte d'utilisateur aux autorisations souhaitées.
- Outil LSASS: Appuyez sur Windows + X et sélectionnez Terminal Windows (Admin). Tapez ensuite icacls suivi du chemin d'accès au fichier/dossier auquel vous souhaitez donner accès. Utilisez la balise /grant pour spécifier votre compte d'utilisateur avec les autorisations souhaitées.
N'oubliez pas que la modification des autorisations peut affecter la stabilité du système. Faites preuve de prudence lorsque vous effectuez des modifications.
Qu'est-ce que chacun dans la permission de dossier?
L'autorisation "Everyone in folder" (tout le monde dans le dossier) désigne les droits d'accès accordés à tous les utilisateurs dans un dossier ou un répertoire spécifique. Elle est synonyme de Tout le monde dans le domaine Cela signifie que tout utilisateur du domaine peut avoir des privilèges de lecture, d'écriture ou d'exécution sur le contenu de ce dossier. Ce niveau d'autorisation doit être utilisé avec prudence, car il accorde un large accès à des données potentiellement sensibles. Une gestion et un contrôle adéquats des autorisations de dossier sont essentiels pour garantir la sécurité des données et empêcher tout accès non autorisé.
Windows 11 dispose-t-il de HomeGroup?
Oui, Windows 11 réintroduit le Groupe d'appartenance qui n'existait pas dans Windows 10. Grâce à cette fonctionnalité, les utilisateurs peuvent facilement partager des fichiers, des dossiers et des imprimantes entre les appareils d'un réseau local. Elle simplifie le processus de partage des ressources entre les membres de la famille ou les collègues à la maison ou dans un petit bureau. Groupe d'appartenance permet de collaborer et d'accéder au contenu partagé en toute sécurité au sein de votre réseau.
Comment modifier les autorisations pour tout le monde?
Pour modifier les autorisations pour tout le monde, vous pouvez utiliser la fonction chmod dans le terminal. Si vous souhaitez modifier les autorisations pour un seul fichier, vous pouvez utiliser la commande chmod suivie du code de permission souhaité et du nom du fichier. Par exemple, pour donner les droits de lecture et d'écriture à tout le monde, vous pouvez utiliser la commande chmod :
chmod a+rw filenameSi vous souhaitez modifier les autorisations pour un répertoire entier et son contenu de manière récursive, vous pouvez utiliser la commande chmod -R(commande). Par exemple, pour accorder les droits d'exécution à tout le monde pour tous les fichiers et sous-répertoires d'un répertoire, vous pouvez utiliser :
chmod -R a+x directory_nameVeillez à utiliser les codes de permission appropriés ("a" pour tous, "u" pour le propriétaire, "g" pour le groupe et "o" pour les autres) ainsi que "+" pour ajouter des permissions et "-" pour les supprimer.
Comment modifier les autorisations d'un dossier?
Pour modifier les autorisations de dossier dans Windows 11, procédez comme suit :
- Ouvrez l'explorateur de fichiers et localisez le dossier que vous souhaitez modifier.
- Cliquez avec le bouton droit de la souris sur le dossier et choisissez "Propriétés".
- Dans la fenêtre Propriétés, accédez à l'onglet "Sécurité".
- Cliquez sur "Modifier" pour modifier les autorisations.
- Une nouvelle fenêtre s'affiche. Cliquez sur "Ajouter" pour ajouter des utilisateurs ou des groupes.
- Saisissez les noms des utilisateurs ou des groupes et cliquez sur "Vérifier les noms" pour vérifier.
- Choisissez le niveau d'autorisation souhaité (lecture, écriture, contrôle total, etc.).
- Cliquez sur "Appliquer" puis sur "OK" pour enregistrer les modifications.
N'oubliez pas d'être prudent lors de l'ajustement des autorisations afin d'éviter tout accès ou restriction involontaire.