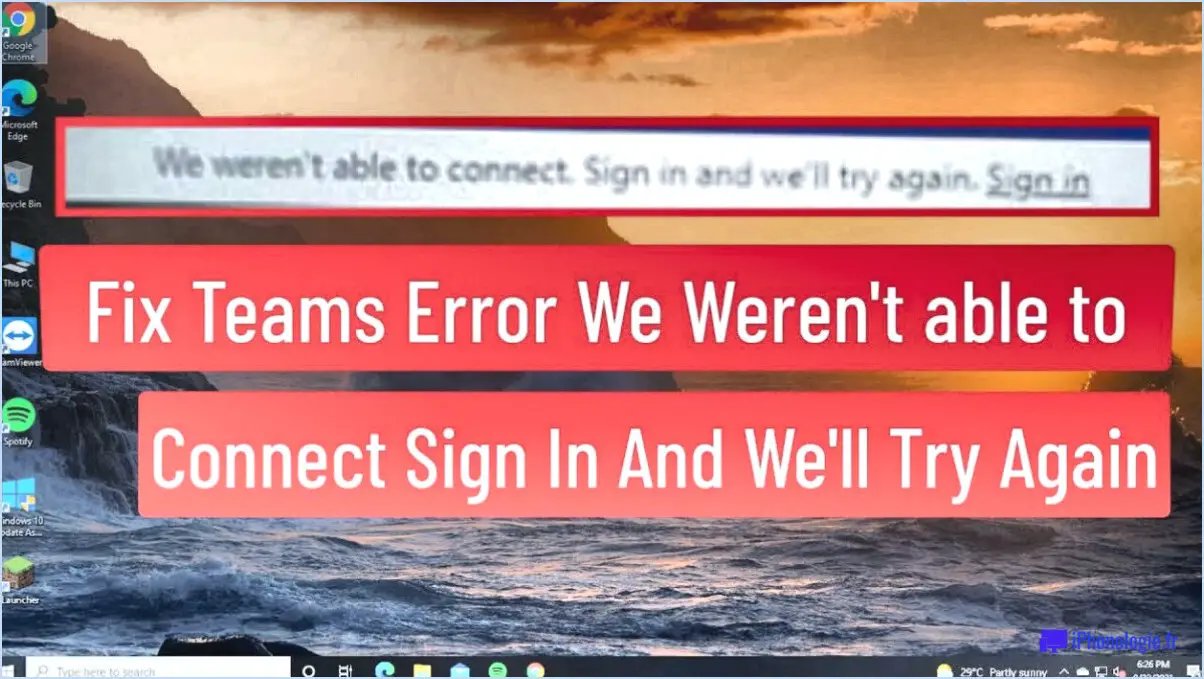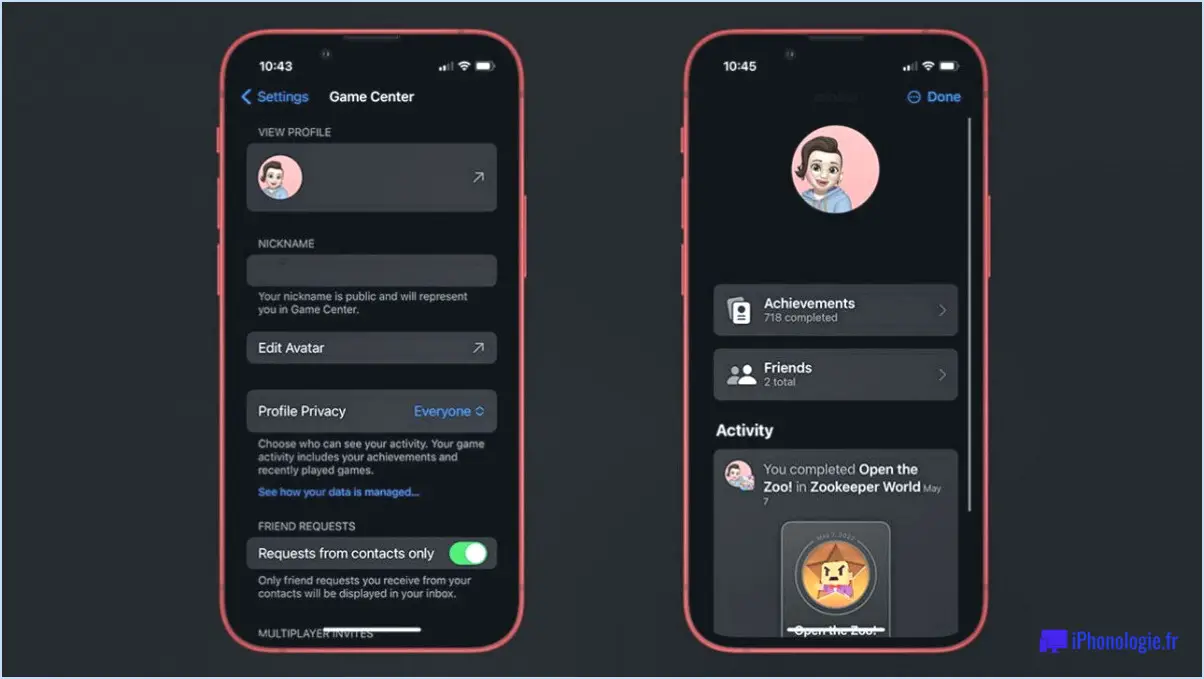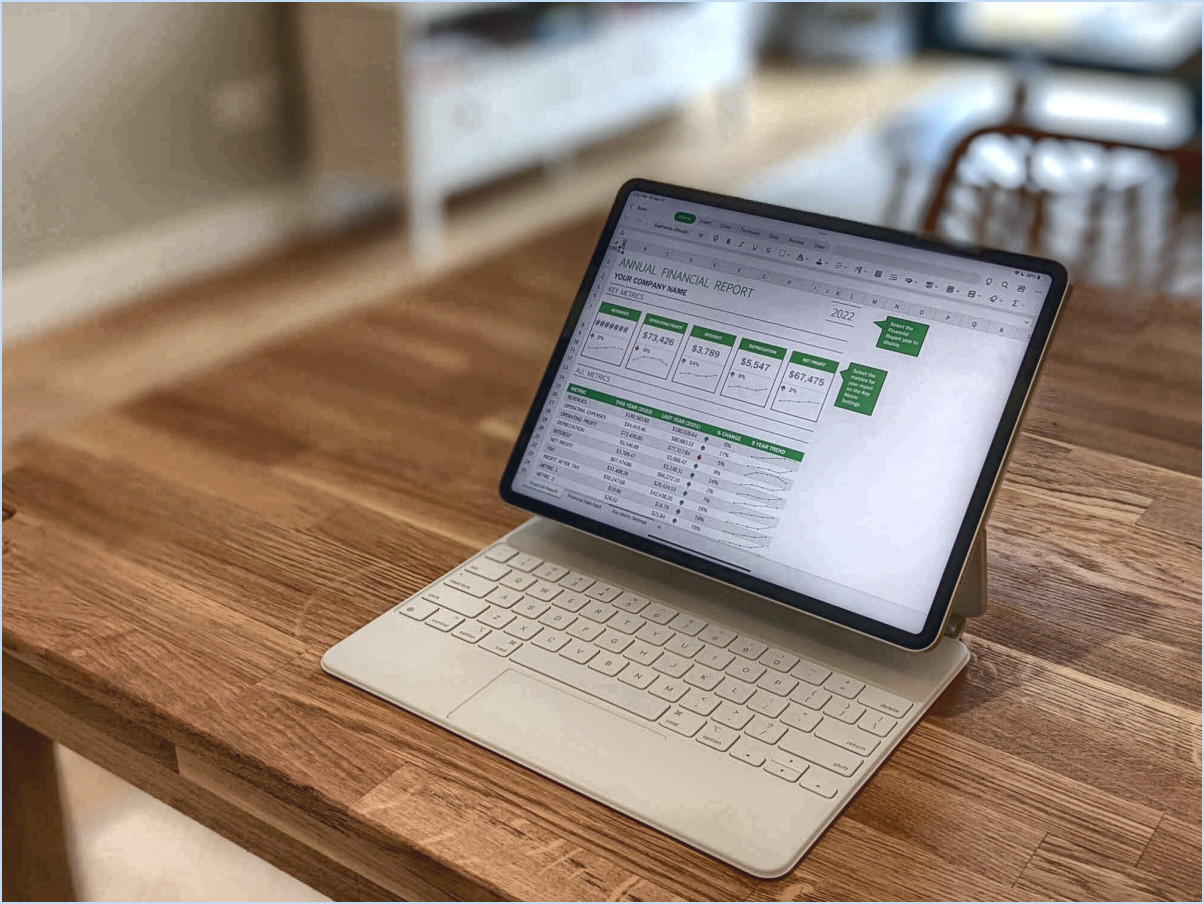Comment sélectionner les applications de téléphone android qui affichent des notifications dans l'application phone link de windows 11?

Pour sélectionner les applications Android qui affichent des notifications dans l'application Phone Link sous Windows 11, il faut adopter une approche adaptée à vos préférences. Bien qu'il n'existe pas de méthode universelle, vous pouvez suivre les conseils suivants pour faire les meilleurs choix :
- Priorité à la fréquence: Optez pour les applications Android que vous utilisez régulièrement. En activant les notifications pour les applications fréquemment utilisées, vous vous assurez de rester au courant des informations importantes sans être submergé.
- L'importance de la pertinence: Choisissez des applications qui émettent des notifications en rapport avec vos tâches quotidiennes. Vous recevrez ainsi des mises à jour et des alertes utiles qui contribueront à votre productivité et à votre confort.
- Des applications de communication appropriées: Donnez la priorité aux applications de communication telles que la messagerie, le courrier électronique et les outils de collaboration. Cela garantit que vous recevrez rapidement les messages et les communications importantes à la fois sur votre appareil Android et sur Windows 11.
- La personnalisation est essentielle: Windows 11 permet une personnalisation granulaire des notifications. Utilisez cette fonction pour adapter les paramètres de notification de chaque application à vos besoins. Vous pouvez ajuster le niveau de détail des notifications et même choisir si une application peut émettre des sons ou afficher des bannières.
- Réduire l'encombrement: Pour éviter une surcharge de notifications, soyez sélectif. Activez les notifications uniquement pour les applications qui fournissent des informations dont vous avez réellement besoin sur votre système Windows 11. Cela permet de désencombrer votre centre de notifications et d'améliorer votre expérience utilisateur globale.
- Alertes de sécurité: Incluez des applications axées sur la sécurité, telles que des antivirus et des outils d'authentification. Vous serez ainsi rapidement informé de toute menace ou faille de sécurité potentielle.
- Mises à jour des médias sociaux: Optez pour les applications de médias sociaux qui comptent le plus pour vous. Que ce soit pour des raisons personnelles ou professionnelles, les notifications de vos plateformes sociales préférées vous permettent de rester connecté et informé.
- Streaming et médias: Si vous utilisez fréquemment des applications de streaming ou de médias, pensez à activer les notifications. Vous serez ainsi informé des nouveaux contenus, des événements en direct ou des mises à jour liées à vos choix de divertissement.
- Santé et forme physique: Si vous êtes soucieux de votre santé, activez les notifications des applications de santé et de fitness. Vous resterez ainsi motivé et au fait de vos objectifs de bien-être.
- Voyages et navigation: Incluez des applications de voyage et de navigation si vous êtes souvent en déplacement. Les notifications de ces applications peuvent fournir des mises à jour en temps réel sur le trafic, les itinéraires et les avis de voyageurs.
N'oubliez pas que l'objectif est de trouver un équilibre entre rester informé et éviter la surcharge de notifications. Personnalisez les paramètres de notification de vos applications à la fois sur votre appareil Android et sur Windows 11 pour créer un environnement numérique transparent et efficace.
Comment obtenir des notifications Android sur Windows 11?
Pour recevoir des notifications Android sur Windows 11, envisagez les options suivantes :
- Pushbullet: Utilisez l'application Pushbullet pour transmettre de manière transparente les notifications Android à votre PC.
- NotifyOSD: Utilisez NotifyOSD, une application tierce, pour afficher et interagir avec les notifications Android sur votre ordinateur.
Ces méthodes garantissent une synchronisation fluide entre votre téléphone Android et Windows 11, ce qui vous permet de rester informé sur les deux plateformes.
Comment recevoir des notifications pour des applications spécifiques?
Pour recevoir des notifications pour des applications spécifiques, suivez les étapes suivantes :
- Ouvrez l'application : Lancez l'application pour laquelle vous souhaitez recevoir des notifications.
- Activez les notifications : Dans l'application, accédez à ses paramètres.
- Paramètres de notification : Recherchez l'option relative aux notifications.
- Activer : Activez la bascule ou la case à cocher pour activer les notifications pour l'application.
- Personnaliser (facultatif) : Certaines applis vous permettent de personnaliser les préférences de notification.
- Enregistrer les modifications : N'oubliez pas d'enregistrer vos modifications avant de quitter les paramètres.
Restez connecté et informé grâce aux notifications de vos applications préférées !
Comment gérer les notifications des applications sur Android?
Pour gérer efficacement les notifications d'applications sur Android, plusieurs options s'offrent à vous :
- Gestionnaire de notifications intégré: Accédez à l'application "Gestionnaire de notifications" dans la section "Apps" du menu principal de votre appareil. Cette application permet de régler les paramètres de notification de manière native.
- Application tierce: Envisagez d'utiliser "Notify me Pro", disponible sur le Google Play store. Elle vous permet de régler les sources de notification et les délais en fonction de vos préférences.
Comment connecter mon téléphone Samsung à Windows 11?
Pour connecter votre téléphone Samsung à Windows 11, plusieurs options s'offrent à vous :
- Câble USB : Connectez votre téléphone à votre PC à l'aide d'un câble USB. Une fois connecté, faites glisser le panneau de notification de votre téléphone vers le bas et sélectionnez le mode "Transfert de fichiers" ou "Transfert de fichiers/Android Auto". Cela vous permettra d'accéder aux fichiers de votre téléphone sur votre PC Windows 11.
- Lien sans fil Samsung : Vous pouvez également utiliser la fonction "Wireless Link" de Samsung. Sur votre téléphone Samsung, allez dans Paramètres > Connexions > Autres paramètres de connexion > Partage de téléphone à PC. Configurez la liaison sans fil et suivez les instructions. Ensuite, sur votre PC Windows 11, ouvrez l'application "Votre téléphone", sélectionnez "Android" et suivez le processus de configuration pour relier vos appareils sans fil.
Choisissez la méthode qui vous convient et profitez d'une connectivité transparente entre votre téléphone Samsung et votre PC Windows 11.
Comment puis-je voir mes notifications Android sur mon ordinateur?
Pour afficher les notifications Android sur votre ordinateur, envisagez les options suivantes :
- Application tierce: Utilisez des applications telles que Centre de notifications pour Android pour une mise en miroir transparente des notifications.
- Paramètres de notification Android: Synchronisez les notifications de votre téléphone avec votre ordinateur par le biais de la fonction de synchronisation des notifications. Paramètres de notification Android.
Restez connecté sans effort entre les appareils grâce à ces méthodes.
Comment utilisez-vous l'application de liaison téléphonique?
En utilisant l'application Phone Link implique les étapes suivantes :
- Installation: Téléchargez et installez l'application sur les deux appareils.
- Bluetooth: Activez le Bluetooth sur les deux appareils.
- Ouvrez l'application: Lancez l'application sur les deux appareils.
- Appairage: Suivez les instructions à l'écran pour jumeler les appareils.
- Connexion: Une fois jumelé, sélectionnez l'appareil souhaité dans l'appli.
- Fonctionnalité: Bénéficiez d'une connexion transparente pour des tâches telles que l'intégration d'un téléphone de voiture ou l'appairage d'un haut-parleur.
Comment puis-je utiliser des applications Android sur mon PC?
Pour utiliser les applications Android sur votre PC, il existe plusieurs méthodes efficaces. L'approche la plus simple consiste à utiliser le Google Play Store directement sur votre ordinateur. Accédez au Google Play Store via https://play.google.com/ et découvrez et installez sans effort les applications Android de votre choix. Une autre option consiste à utiliser un émulateur Android, qui vous permet de reproduire l'environnement Android sur votre PC. Cela permet d'utiliser les applications Android en toute transparence. Parmi les émulateurs Android réputés, citons BlueStacks, NoxPlayer et Memu Play. Ces émulateurs permettent d'accéder à un large éventail d'applications, pour une expérience Android fluide et familière sur votre ordinateur.
Android fonctionne-t-il mieux avec Windows?
Android fonctionne généralement mieux avec Windows en raison de la synergie entre leurs cadres de conception. Android, optimisé pour les smartphones et les tablettes, s'aligne bien avec les systèmes basés sur Windows, souvent utilisés dans ces appareils. L'écosystème commun permet une intégration transparente des applications Android sur les deux plateformes, ce qui améliore l'expérience de l'utilisateur. Bien que les avis divergent, cette compatibilité reste un avantage majeur.