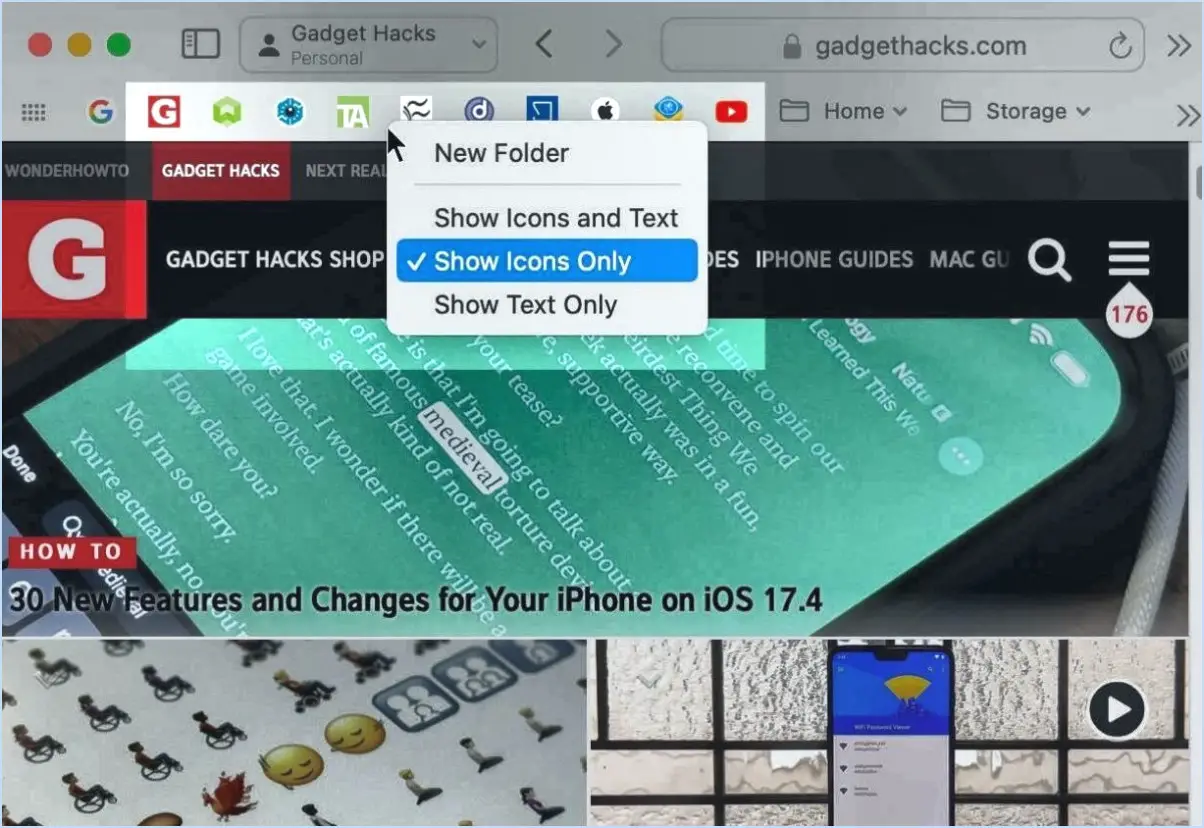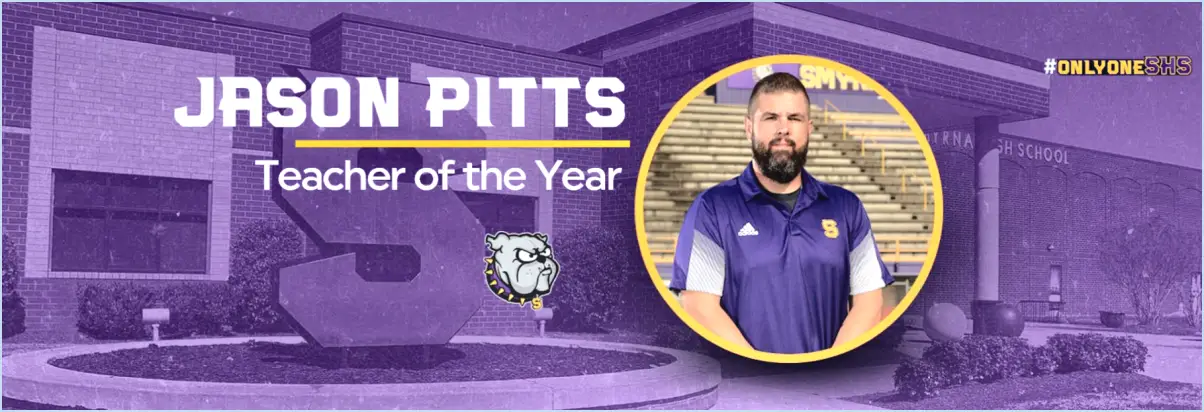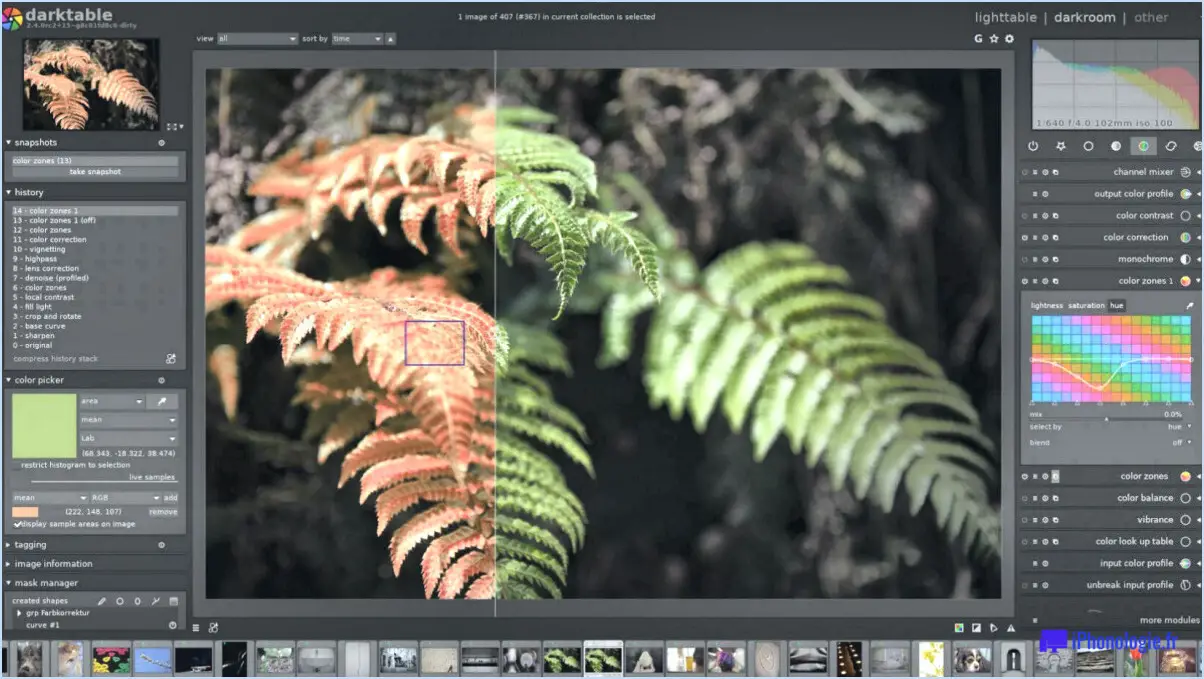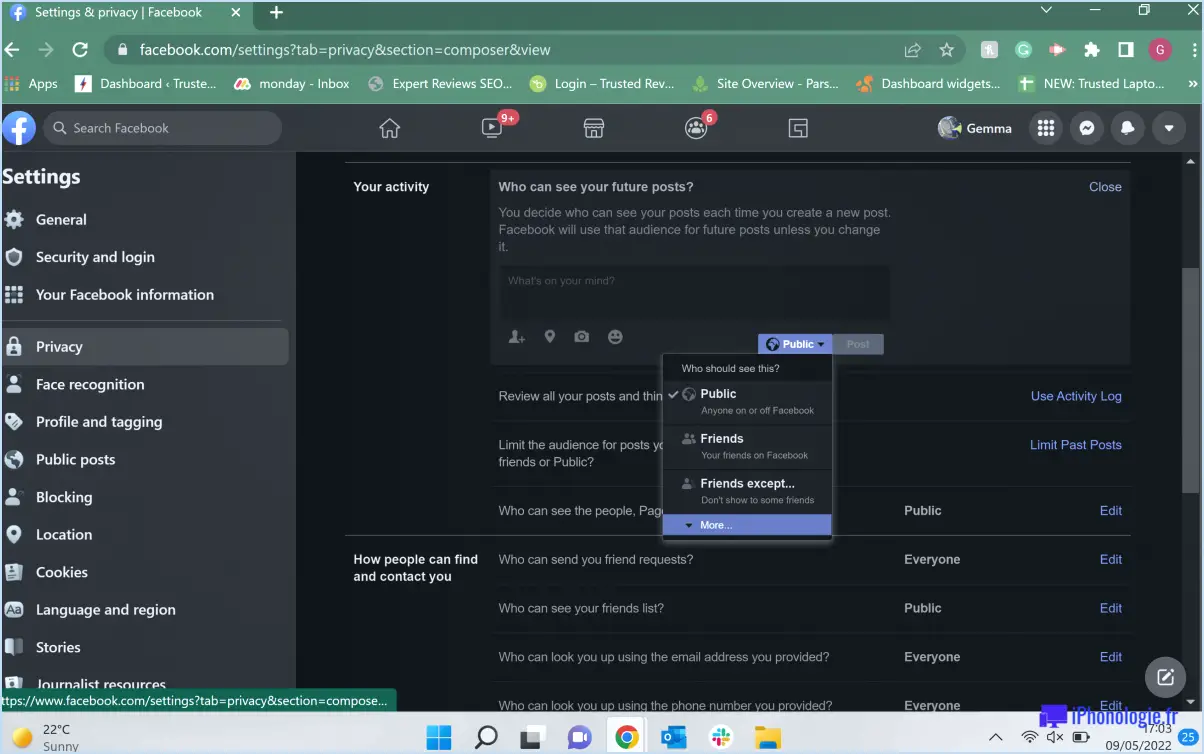Comment passer d'un compte Microsoft à un compte local dans Windows 11?
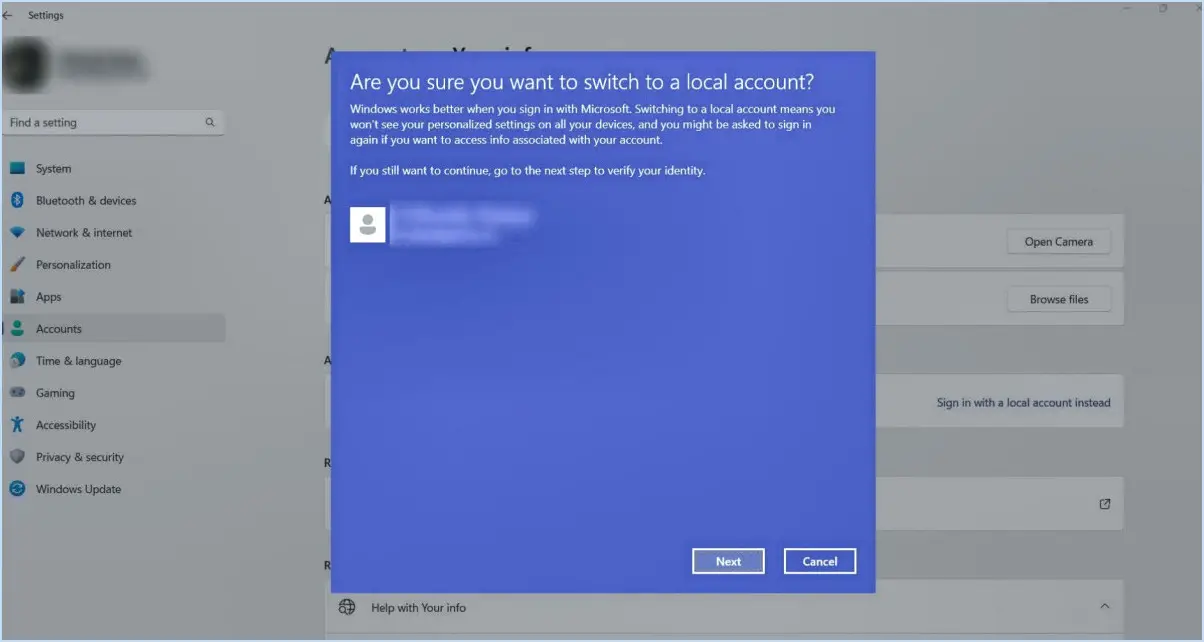
Pour passer d'un compte Microsoft à un compte local dans Windows 11, vous pouvez suivre les étapes suivantes :
- Accédez au menu Démarrer: Commencez par cliquer sur l'icône Démarrer située dans le coin inférieur gauche de votre écran.
- Tapez « Comptes »: Dans la barre de recherche du menu Démarrer, tapez simplement le mot « comptes ». Cette action fera apparaître les options correspondantes.
- Sélectionnez « Comptes locaux »: Parmi les résultats de la recherche, identifiez et cliquez sur l'option « Comptes locaux ». Vous ouvrirez ainsi l'interface nécessaire à la gestion de vos préférences de compte.
- Ajouter un nouveau compte: Une fois dans la fenêtre Comptes locaux, vous remarquerez une option intitulée « Ajouter un compte ». Cliquez sur ce bouton pour continuer.
- Saisir les informations d'identification du compte Microsoft: Une nouvelle fenêtre intitulée « Ajouter un compte » apparaît. Dans cette fenêtre, vous serez invité à fournir les informations d'identification de votre compte Microsoft. Il s'agit généralement de l'adresse électronique associée au compte Microsoft et du mot de passe correspondant.
- Authentification et vérification: Après avoir saisi les données correctes du compte Microsoft, cliquez sur le bouton « Suivant ». Cette étape est cruciale pour vérifier votre identité et assurer une transition sécurisée.
- Créer des informations d'identification pour un compte local: Pour finaliser le passage à un compte local, vous devrez établir de nouveaux identifiants de connexion. Cela implique la création d'un nom d'utilisateur et d'un mot de passe uniques, spécifiques à votre compte local. N'oubliez pas que ce mot de passe sera différent de celui de votre compte Microsoft.
- Confirmer et appliquer les changements: Une fois que vous avez défini les informations d'identification de votre nouveau compte local, confirmez votre mot de passe et cliquez sur le bouton « Suivant ».
- Se déconnecter et se connecter: Pour activer les modifications, déconnectez-vous de votre session actuelle. Ensuite, connectez-vous en utilisant les informations d'identification de votre nouveau compte local. Cette action finalisera la transition et garantira que vous accédez à votre appareil avec le compte local choisi.
Comment se connecter à un compte local?
Pour vous connecter à un compte local sur votre ordinateur, procédez comme suit :
- Ouvrez votre ordinateur: Allumez votre ordinateur et attendez qu'il démarre.
- Accéder au navigateur Web: Une fois que votre ordinateur est prêt, ouvrez votre navigateur web préféré. Les options courantes sont Google Chrome, Mozilla Firefox ou Microsoft Edge.
- Saisissez l'URL: Dans la barre d'adresse du navigateur, saisissez l'URL du site web ou de la plateforme en ligne associée à votre compte local. Assurez-vous d'avoir une connexion internet fiable.
- Page de connexion: Vous devriez être dirigé vers une page de connexion. Si ce n'est pas le cas, recherchez un lien « Sign In » ou « Log In » sur la page d'accueil du site et cliquez dessus.
- Saisir les informations de connexion: Sur la page de connexion, saisissez le nom d'utilisateur et le mot de passe associés à votre compte local. Vérifiez qu'il n'y a pas de fautes de frappe ou d'erreurs.
- Cliquez sur Connexion: Après avoir saisi correctement vos identifiants de connexion, cliquez sur le bouton « Login » ou « Sign In ».
- Accéder à votre compte: Vous avez maintenant accès à votre compte local et à ses fonctions ou contenus associés.
N'oubliez pas de conserver vos identifiants de connexion en toute sécurité et de ne pas les communiquer à des personnes en qui vous n'avez pas confiance.
Comment désactiver le compte Microsoft?
Pour désactiver Pour désactiver votre compte Microsoft, procédez comme suit :
- Ouvrez le Démarrer le menu Démarrer.
- Tapez « comptes ».
- Cliquez sur l'icône compte Microsoft l'option.
- Sur l'écran suivant, naviguez jusqu'à Gérer votre compte Microsoft.
- Cliquez sur l'icône Désactiver mon compte bouton.
Comment empêcher mon ordinateur de demander un compte Microsoft?
Pour empêcher votre ordinateur de vous demander un compte Microsoft, procédez comme suit :
- Préférences système : Accédez à l'application « Préférences Système » sur votre Mac.
- Comptes : Accédez à l'onglet « Comptes » dans l'application.
- Compte Microsoft : Désactivez l'option « Se connecter » pour les comptes Microsoft ou éliminez-les entièrement de votre ordinateur.
- Autres options : Envisagez d'utiliser un autre navigateur ou un autre fournisseur de courrier électronique.
- Nouveau compte : Créez un nouveau compte en utilisant un nom et un mot de passe distincts.
Pourquoi ne puis-je pas changer d'utilisateur sous Windows 11?
Windows 11 présente une limitation dans le changement d'utilisateur. Contrairement aux versions précédentes, Windows 11 n'offre pas la possibilité de changer d'utilisateur. Cet écart par rapport aux fonctionnalités antérieures pourrait résulter de choix de conception visant à rationaliser l'expérience de l'utilisateur et à renforcer la sécurité. Malheureusement, ce changement signifie que la fonction de changement rapide d'utilisateur est absente de Windows 11. Par conséquent, les utilisateurs qui souhaitent des transitions de compte transparentes devront s'adapter à cette nouvelle conception de l'interface.
Puis-je avoir deux utilisateurs sous Windows 11?
Oui, Windows 11 permet deux utilisateurs sur un seul système. Il est important de noter que chaque utilisateur aura accès à seulement la moitié de des ressources de l'ordinateur. Cette configuration permet une utilisation simultanée mais divise les capacités du système de manière égale entre les deux utilisateurs.
Puis-je sauter le compte Microsoft?
Tout à fait ! Vous avez la possibilité de ne pas avoir besoin d'un compte Microsoft. Sauter le compte Microsoft est possible. Cependant, il est essentiel de noter que ce choix peut imposer certaines limitations à votre accès aux appareils et aux applications. En renonçant au compte Microsoft, vous risquez d'être confronté à des fonctionnalités restreintes lorsque vous vous connectez à divers appareils et applications qui s'intègrent à l'écosystème Microsoft.
Comment changer d'utilisateur sur l'écran de connexion?
Pour changer facilement d'utilisateur sur l'écran de connexion, utilisez le raccourci clavier. Il vous suffit de maintenir enfoncée la touche Alt et appuyez simultanément sur la touche F1 simultanément. Cette manœuvre rapide vous permettra de passer sans problème d'un profil d'utilisateur à l'autre.