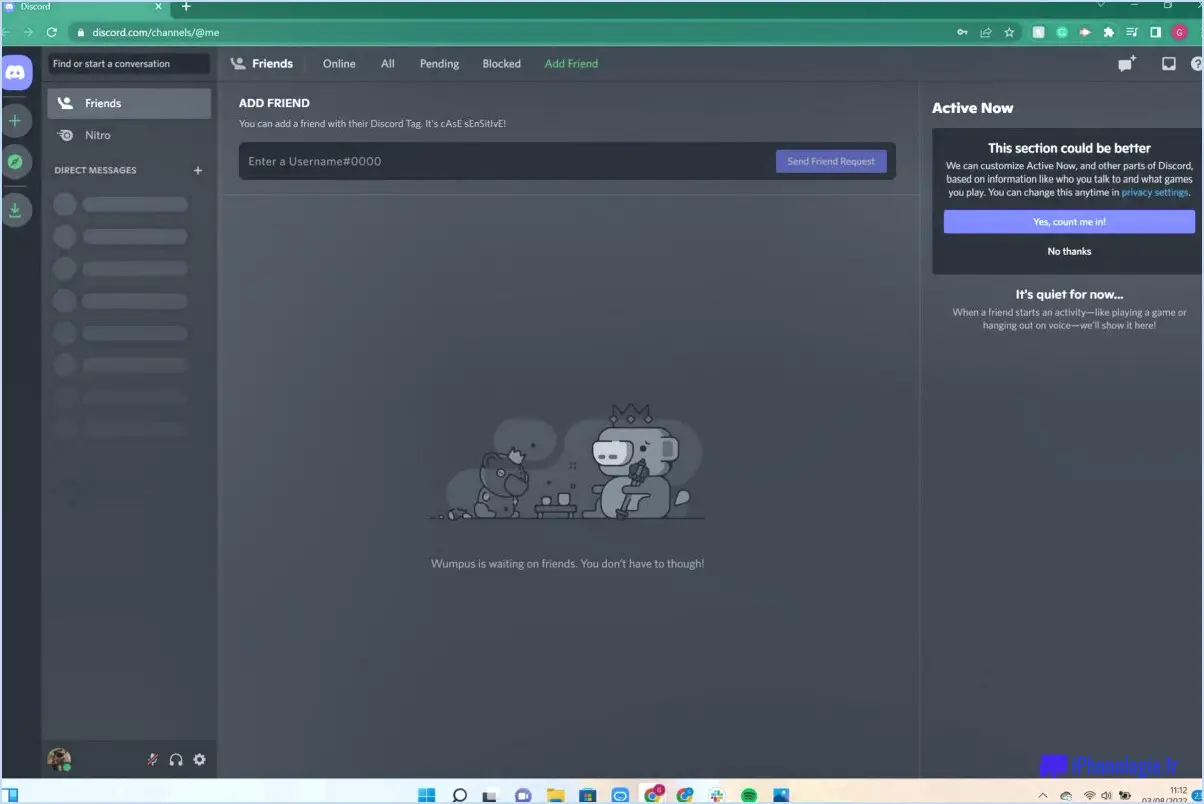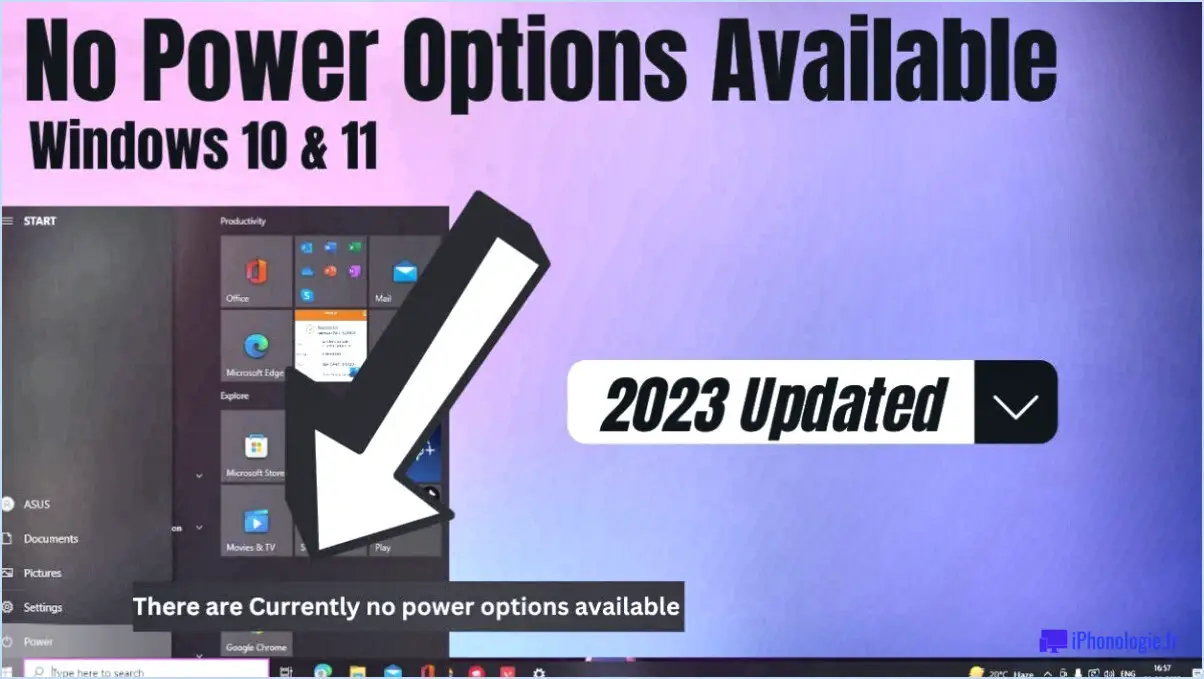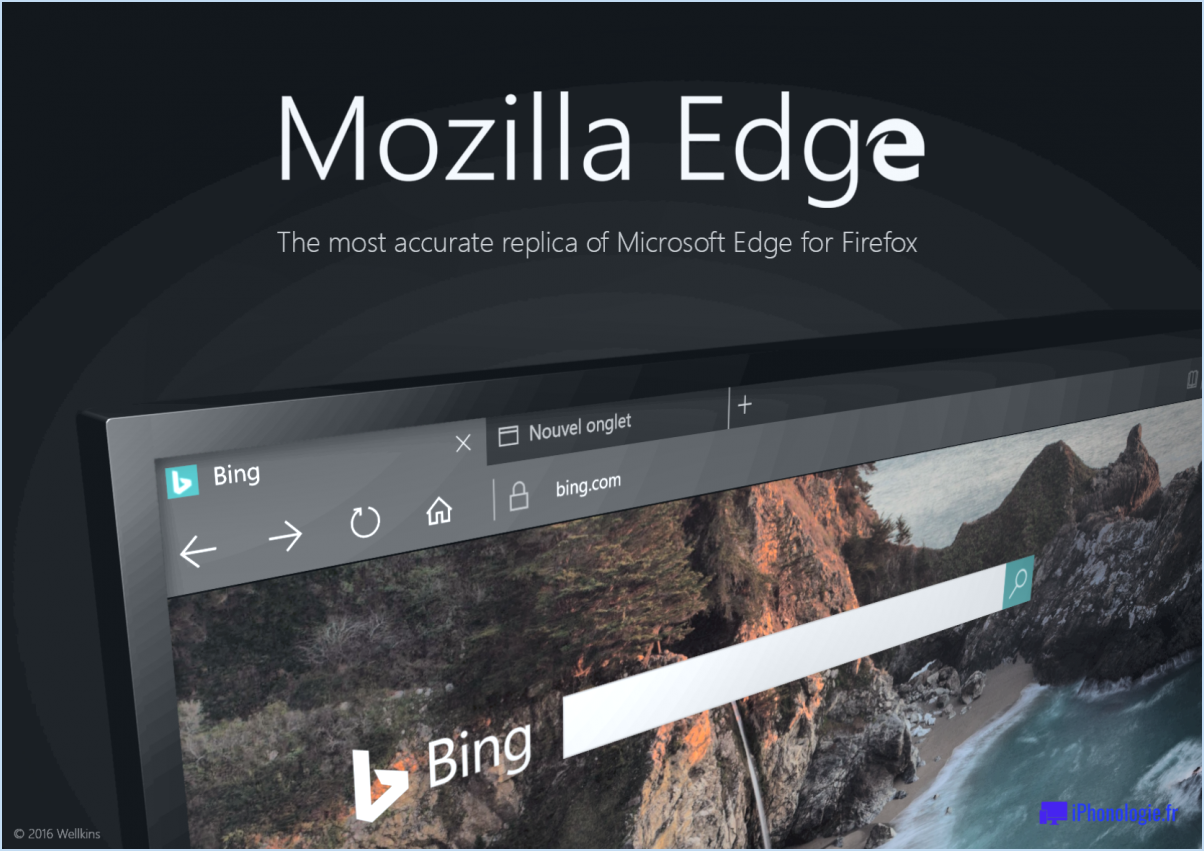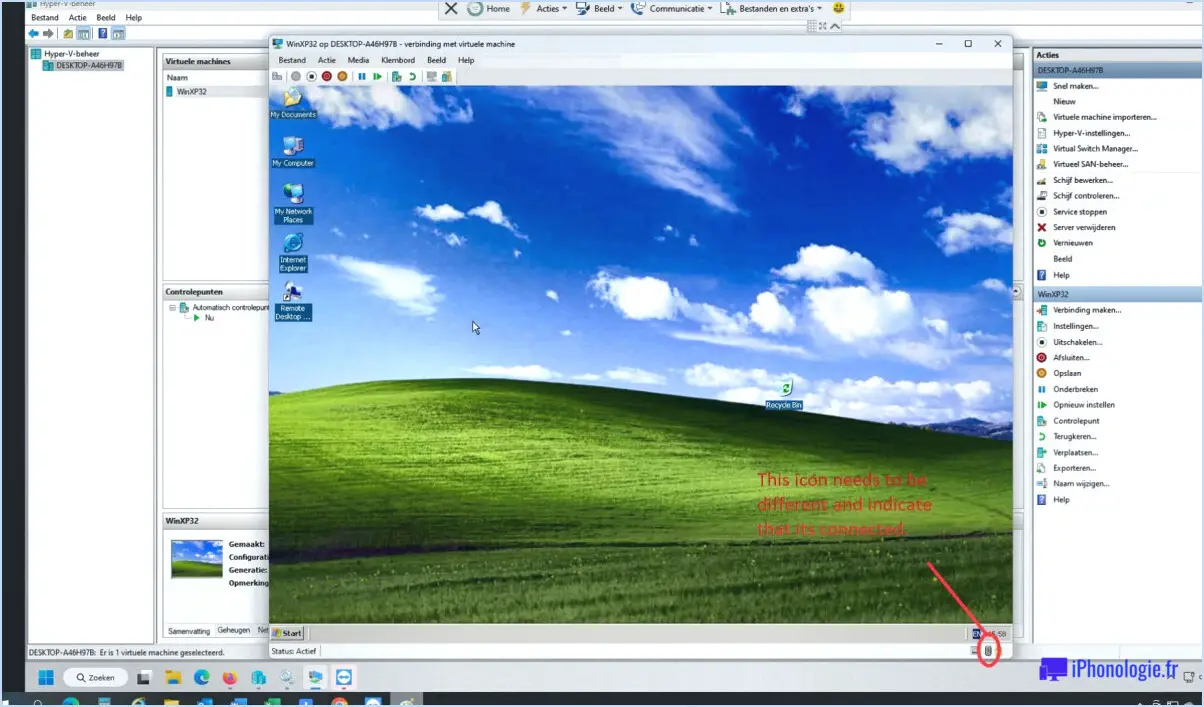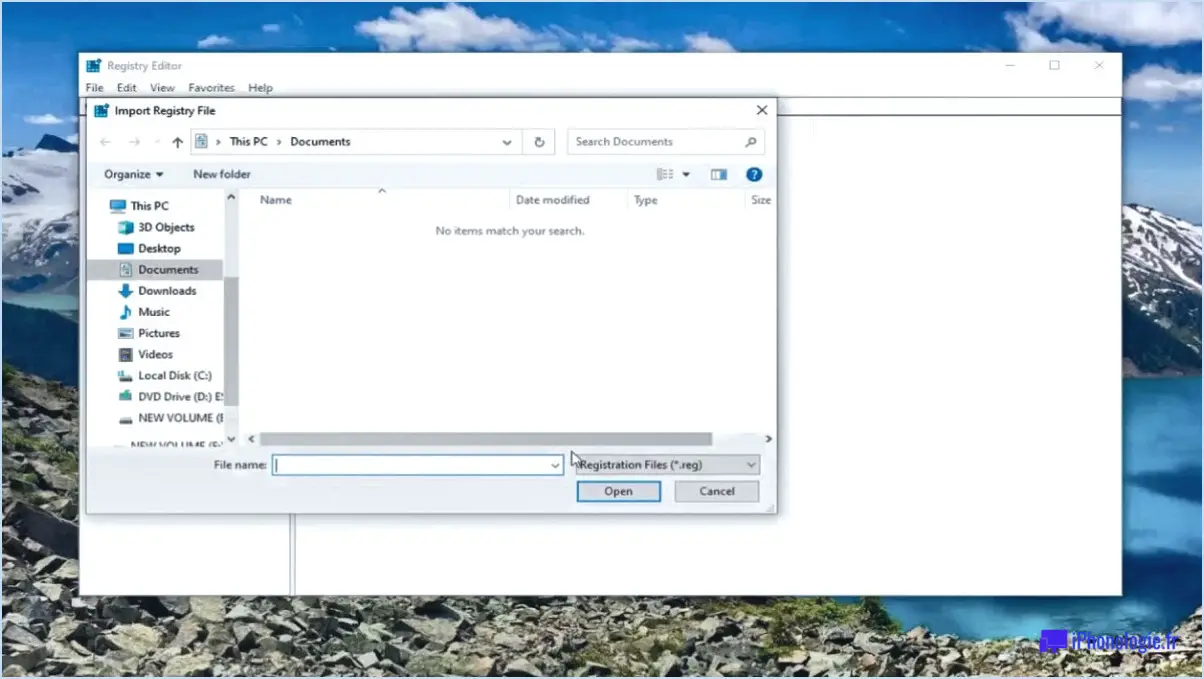Activer le menu démarrer de la build 9878 dans la build 9926 de windows 10?
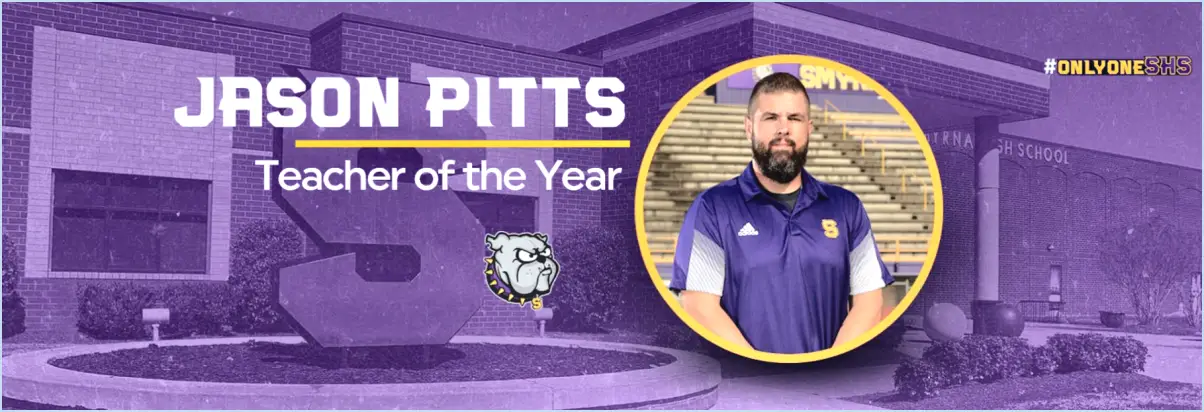
Malheureusement, il n'est pas possible d'activer le menu de démarrage de style build 9878 dans la build 9926 de Windows 10. Cette limitation provient du fait que Windows 10 a évolué de manière significative en termes d'interface utilisateur et de fonctionnalités depuis la build 9878.
La build 9926 a introduit plusieurs changements dans le menu de démarrage, s'éloignant du menu de démarrage plein écran des versions précédentes et faisant la transition vers le menu de démarrage hybride plus familier. Ce changement de conception était une réponse aux commentaires des utilisateurs et visait à fournir un équilibre entre le menu de démarrage classique et les éléments d'interface modernes introduits dans Windows 8.
Les principales différences entre les deux versions concernent la disposition, l'apparence et les fonctionnalités du menu Démarrer. Dans la version 9926, le menu Démarrer présente une combinaison d'applications de bureau traditionnelles et de Live Tiles de l'interface moderne. La conception est destinée à améliorer l'expérience utilisateur, offrant un accès rapide aux applications fréquemment utilisées et des tuiles personnalisables pour une touche personnalisée.
Tenter de revenir au style de menu de démarrage de la build 9878 impliquerait de modifier les fichiers et les paramètres du système central, ce qui peut être une entreprise risquée et peut entraîner une instabilité du système ou des problèmes de compatibilité. Microsoft déconseille généralement de telles modifications, car elles peuvent compromettre l'intégrité et la sécurité du système.
En résumé, la build 9926 de Windows 10 est allée de l'avant avec son propre design pour le menu Démarrer, et il n'y a pas d'option intégrée pour revenir au style de la build 9878 précédente. Les utilisateurs sont encouragés à s'adapter à la nouvelle interface, qui a continué à évoluer dans les mises à jour ultérieures de Windows 10.
Comment supprimer le compte administrateur sans mot de passe?
Pour supprimer un compte administrateur sans mot de passe, PCUnlocker offre une solution simple. Ce programme contourne efficacement l'exigence du mot de passe, ce qui vous permet de supprimer le compte administrateur. Voici un guide concis, étape par étape :
- Téléchargez et installez PCUnlocker : Obtenez le logiciel PCUnlocker sur son site officiel et installez-le sur un autre ordinateur.
- Créez une clé USB ou un CD amorçable : Lancez PCUnlocker et créez une clé USB ou un CD/DVD amorçable.
- Démarrer à partir du support : Insérez le support de démarrage dans l'ordinateur cible et démarrez à partir de celui-ci.
- Sélectionnez le compte administrateur : Une fois PCUnlocker chargé, il affiche une liste de comptes d'utilisateur. Choisissez le compte administrateur que vous souhaitez supprimer.
- Supprimez le compte : Sélectionnez l'option "Réinitialiser le mot de passe" ou "Supprimer le compte", selon la version de PCUnlocker.
- Appliquer les modifications : Confirmez votre choix et redémarrez l'ordinateur sans le support de démarrage.
- Suppression du compte administrateur : Le compte administrateur choisi doit maintenant être supprimé du système.
N'oubliez pas que l'utilisation de PCUnlocker doit être strictement conforme aux directives légales et éthiques. Faites toujours preuve de prudence lorsque vous modifiez des comptes d'utilisateurs.
Comment déverrouiller un MacBook Air sans mot de passe 2021?
}
Si vous avez oublié le mot de passe de votre MacBook Air, ne vous inquiétez pas. Pour retrouver l'accès, procédez comme suit :
- Démarrez en mode de récupération: Allumez votre MacBook Air et maintenez la touche Command-R enfoncée jusqu'à ce que l'écran de récupération apparaisse.
- Accéder au terminal: Cliquez sur le menu Utilitaires et sélectionnez Terminal pour ouvrir la fenêtre du terminal.
- Exécuter la commande: Dans la fenêtre Terminal, saisissez "resetpassword" et appuyez sur la touche Entrée.
- Suivre les instructions: Suivez les instructions affichées à l'écran pour lancer la procédure de réinitialisation du mot de passe.
N'oubliez pas que ces étapes sont conçues pour vous aider à déverrouiller votre MacBook Air sans mot de passe et vous permettre d'accéder à nouveau à votre appareil.
Comment réinitialiser mon MacBook Air 2021?
Pour réinitialiser votre MacBook Air 2021, suivez les étapes suivantes :
- Ouvrez l'Utilitaire de disque: Accédez à l'Utilitaire de disque à partir des applications > Utilitaires.
- Sélectionnez le lecteur: Choisissez le lecteur de votre MacBook dans la barre latérale gauche.
- Effacer le lecteur: Cliquez sur "Effacer", choisissez le format "MacOS Extended (Journaled)" et confirmez.
- Réinstaller macOS: Ouvrez l'App Store, recherchez "macOS Catalina", téléchargez et installez.
- Identifiant Apple: Saisissez votre identifiant Apple et votre mot de passe lorsque vous y êtes invité.
Comment faire une réinitialisation d'usine?
Certainement ! La réinitialisation d'un appareil Android aux paramètres d'usine peut être effectuée par différentes méthodes :
- Menu Paramètres : Accédez à l'application Paramètres, choisissez "Sauvegarde et réinitialisation", puis tapez sur "Réinitialisation des données d'usine".
- Combinaison de boutons : Maintenez simultanément le bouton d'alimentation et le bouton de réduction du volume jusqu'à ce que l'appareil redémarre. Ensuite, sélectionnez "effacer les données/réinitialisation d'usine".
- Mode de récupération : Utilisez les boutons matériels pour entrer dans le mode de récupération (généralement en maintenant le bouton d'alimentation + volume haut/bas). Naviguez jusqu'à "wipe data/factory reset".
Ces méthodes permettent d'effacer toutes les données et de remettre votre appareil dans son état d'origine. N'oubliez pas de sauvegarder les informations importantes avant de procéder.
Comment changer l'administrateur principal de mon Mac?
Pour changer l'administrateur principal de votre Mac, assurez-vous d'avoir le nom d'utilisateur et le mot de passe de l'administrateur actuel. Si ce n'est pas le cas, demandez-lui de vous aider. Une fois que vous les avez obtenus, suivez les étapes suivantes :
- Ouvrez les préférences système.
- Sélectionnez Utilisateurs & Groupes.
- Cliquez sur l'icône de verrouillage en bas à gauche.
Pourquoi ne puis-je pas supprimer un compte administrateur sur Mac?
Le compte admin d'un Mac fonctionne de la même manière que le compte administrateur de Windows, offrant un accès complet aux fichiers et aux paramètres du système. Ce compte est essentiel pour modifier le système. Cependant, le compte d'administrateur ne peut pas être supprimé directement ; il doit d'abord être désactivé. Pour ce faire, accédez aux Préférences Système, sélectionnez Utilisateurs & Groupes, déverrouillez les paramètres à l'aide de l'icône de cadenas et utilisez votre mot de passe d'administrateur. Sa suppression pure et simple pourrait compromettre le fonctionnement du système.
Comment effacer et réinitialiser mon Mac?
Pour effacer et réinitialiser votre Mac, suivez les étapes suivantes :
- Ouvrez le menu « Pomme » et choisissez « Redémarrer ».
- Pendant le redémarrage, maintenez les touches « Commande » (⌘) + « R » enfoncées jusqu'à ce que le logo Apple apparaisse.
- En mode de récupération, sélectionnez « Utilitaire de disque » dans le menu et cliquez sur « Effacer ».
- Choisissez votre disque de démarrage (généralement Macintosh HD) et cliquez sur « Effacer ».