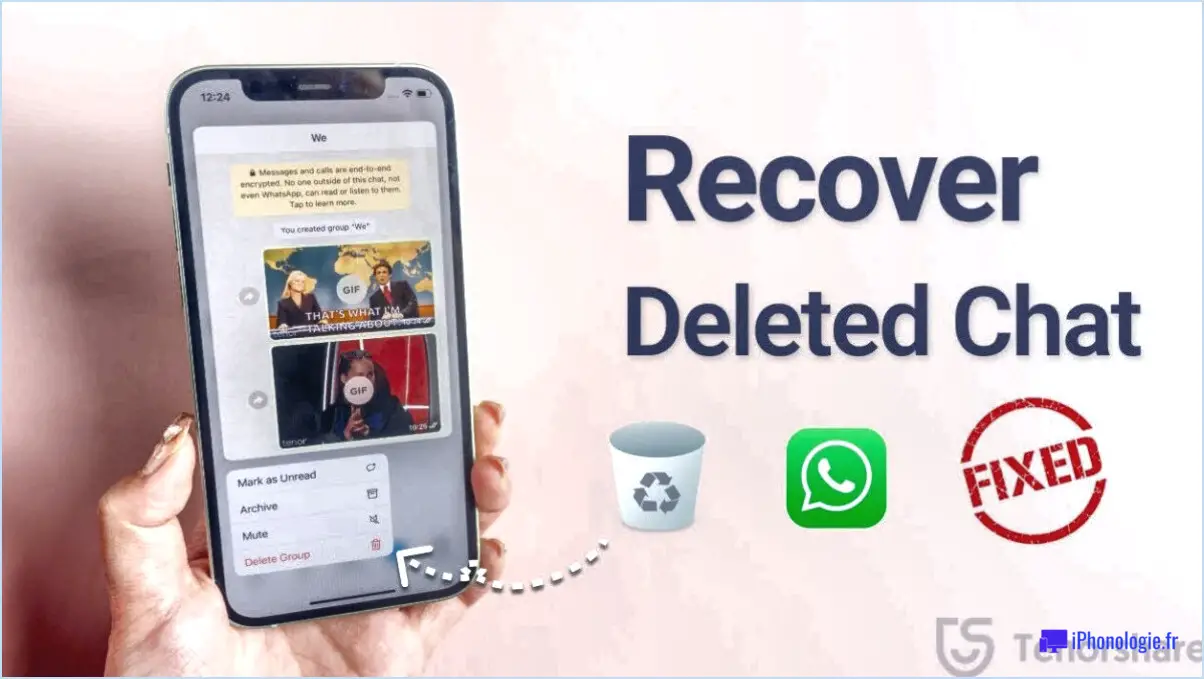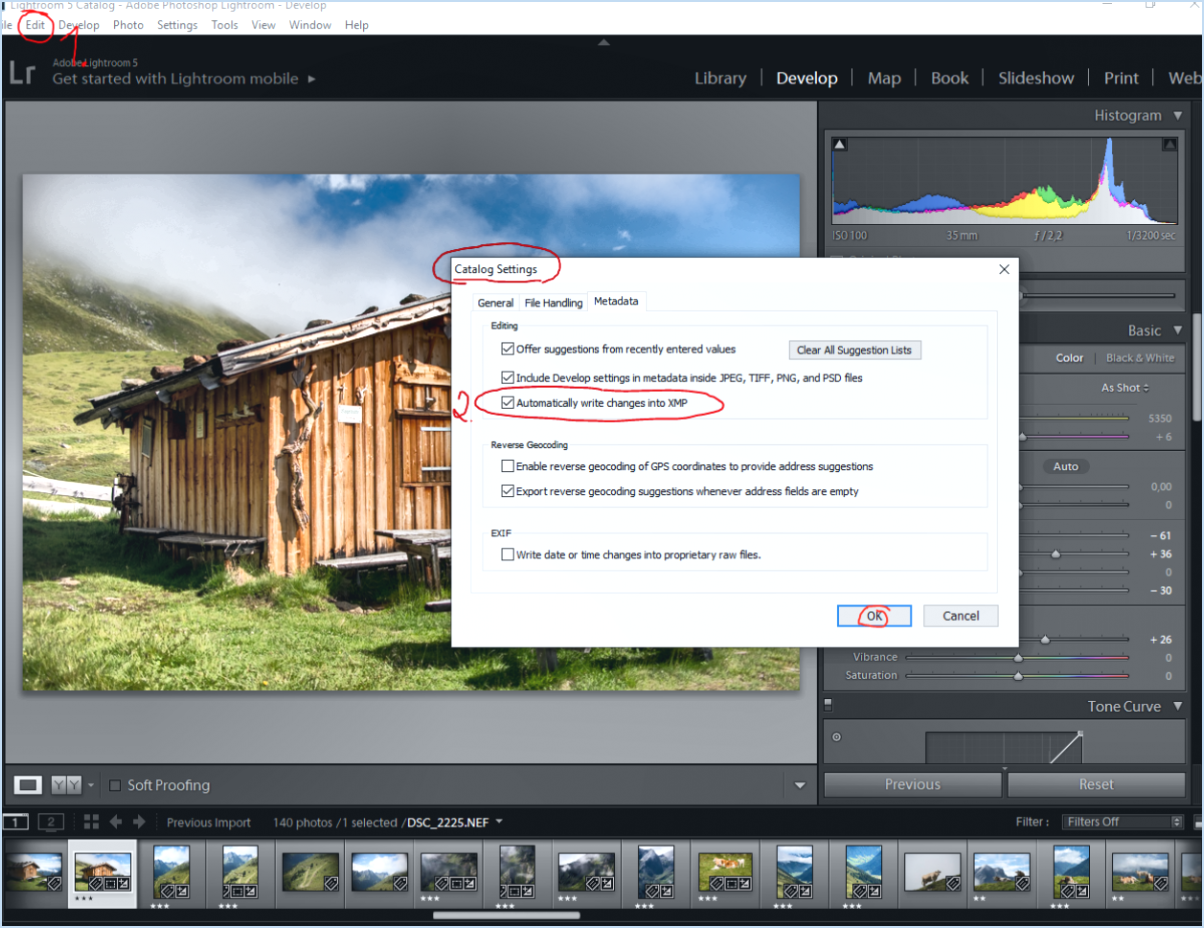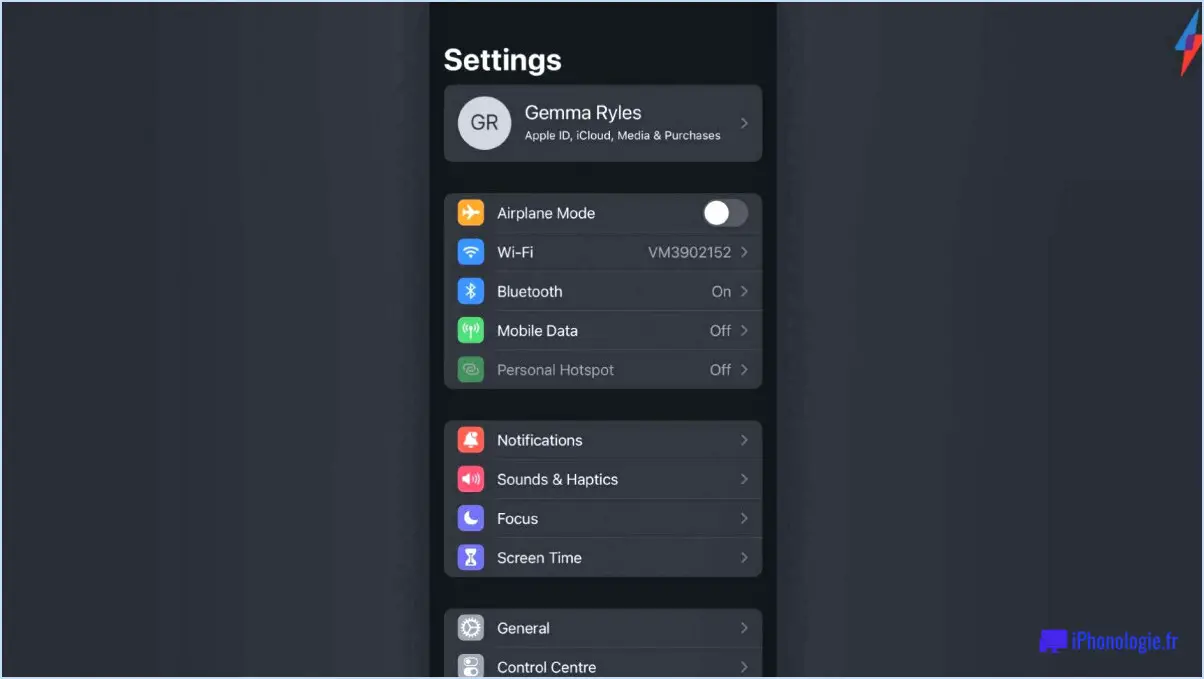Comment personnaliser les bordures et les ombres des fenêtres sur windows 10?
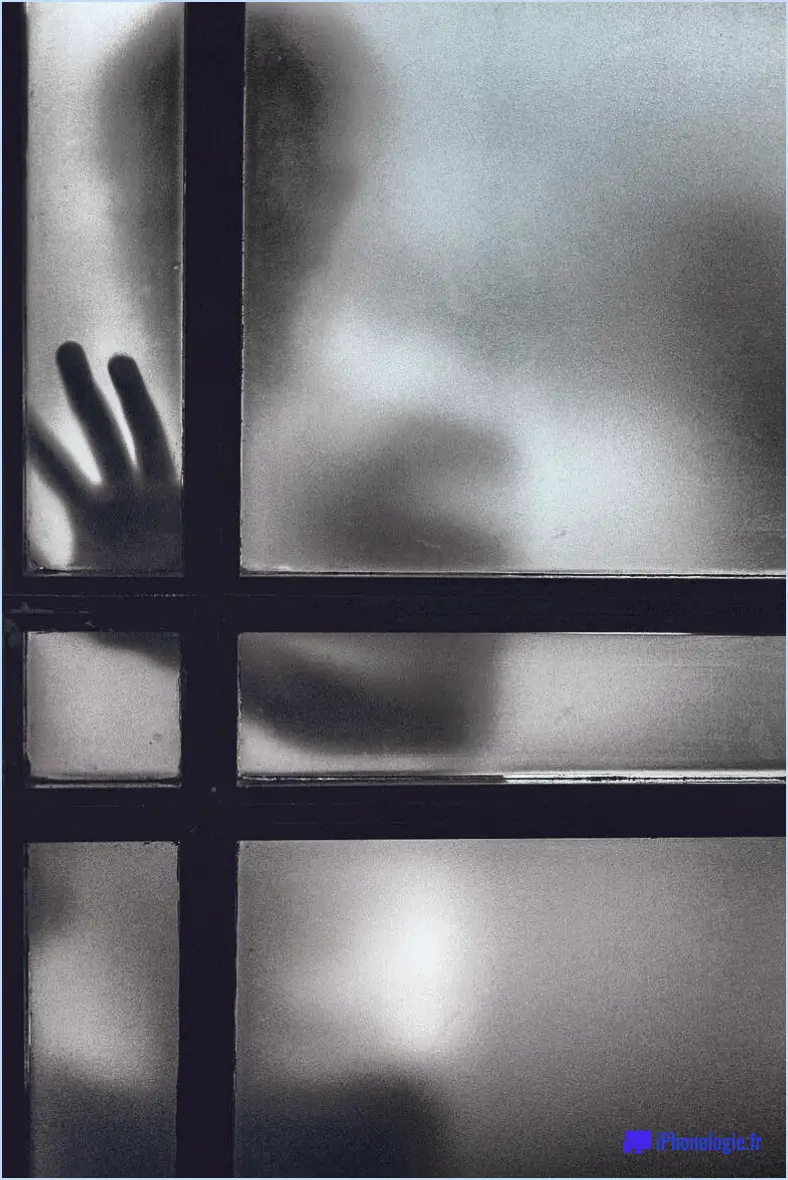
Pour personnaliser les bordures et les ombres des fenêtres sur Windows 10, il existe plusieurs méthodes que vous pouvez utiliser. Vous pouvez utiliser l'application Paramètres intégrée, le panneau Apparence des Préférences Système ou opter pour une application tierce. Voyons maintenant les étapes de la personnalisation des bordures et des ombres des fenêtres à l'aide de l'application Paramètres :
- Ouvrez l'application Paramètres : Vous pouvez le faire en cliquant sur le bouton Démarrer dans le coin inférieur gauche de votre écran et en sélectionnant l'icône en forme d'engrenage, qui représente l'application Paramètres.
- Accédez aux paramètres d'apparence : Dans l'application Paramètres, accédez à la section "Système" et cliquez sur "Apparence". Cela ouvrira une fenêtre affichant diverses options de personnalisation.
- Modifiez les bordures de la fenêtre : Dans la section "Comportement de la fenêtre", vous trouverez l'option de personnaliser les bordures de la fenêtre. Cliquez sur "Bordure" pour accéder aux choix de personnalisation disponibles.
- Choisissez le style de bordure souhaité : Une fois que vous avez cliqué sur "Bordure", un menu déroulant apparaît et vous propose différents styles de bordures. Ces options peuvent inclure des bordures fines, des bordures épaisses ou pas de bordures du tout. Choisissez le style qui vous convient le mieux.
- Personnaliser les ombres de la fenêtre : Pour modifier les ombres de la fenêtre, revenez au menu précédent en cliquant sur la flèche de retour en haut à gauche de la fenêtre. Sélectionnez ensuite "Ombres de la fenêtre" dans la section "Comportement de la fenêtre".
- Ajustez l'intensité et la taille de l'ombre : Dans le menu "Ombres de la fenêtre", vous pouvez régler avec précision l'intensité et la taille des ombres. En faisant glisser les curseurs ou en saisissant des valeurs spécifiques, vous pouvez personnaliser les ombres à votre guise.
N'oubliez pas que ces instructions se rapportent à l'application Paramètres native de Windows 10. Toutefois, si vous préférez d'autres méthodes ou des options de personnalisation plus avancées, vous pouvez explorer des applications tierces spécialement conçues à cet effet.
Comment modifier les ombres dans Windows 10?
Pour modifier les ombres dans Windows 10, procédez comme suit :
- Ouvrez le Panneau de configuration en cliquant sur le menu Démarrer et en tapant "Panneau de configuration" dans la barre de recherche. Appuyez sur la touche Entrée pour l'ouvrir.
- Dans le Panneau de configuration, sélectionnez "Apparence et personnalisation".
- Dans la section "Personnalisation", cliquez sur "Changer le thème" ou "Ajuster la résolution de l'écran".
- Une nouvelle fenêtre s'ouvre avec différentes options. Recherchez l'onglet "Affichage" et cliquez dessus.
- Dans les paramètres d'affichage, repérez la section "Paramètres d'ombre".
- Ici, vous pouvez ajuster l'opacité de l'ombre, le décalage et la distance selon vos préférences. Utilisez les curseurs ou les valeurs numériques pour effectuer les changements souhaités.
- Après avoir ajusté les paramètres de l'ombre, cliquez sur "Appliquer" ou "OK" pour enregistrer les modifications.
En suivant ces étapes, vous pouvez personnaliser les ombres dans Windows 10 en fonction de vos préférences visuelles.
Comment modifier la couleur des cadres dans Windows 10?
Pour modifier la couleur des cadres dans Windows 10, procédez comme suit :
- Ouvrez l'application Paramètres.
- Cliquez sur "Système".
- Sélectionnez "Affichage".
- Faites défiler vers le bas jusqu'à la section "Couleurs".
- Cliquez sur la couleur que vous souhaitez modifier, par exemple "Couleur de la fenêtre".
En suivant ces étapes, vous pourrez personnaliser la couleur des cadres dans Windows 10 selon vos préférences. Appréciez la personnalisation de votre expérience Windows !
Comment rendre mon ordinateur esthétique dans Windows 10?
Pour rendre votre ordinateur esthétique dans Windows 10, vous pouvez suivre les étapes suivantes :
- Modifier l'arrière-plan de l'écran de démarrage: Cliquez avec le bouton droit de la souris sur le bureau, sélectionnez "Personnaliser" et allez dans la section "Arrière-plan" pour choisir une nouvelle image.
- Personnaliser la palette de couleurs: Ouvrez les paramètres de "Personnalisation" et accédez à la section "Couleurs". De là, vous pouvez sélectionner une nouvelle couleur d'accentuation et décider de l'appliquer au démarrage, à la barre des tâches et au centre d'action.
- Ajuster la taille de la police: Sous les paramètres "Affichage", vous pouvez modifier la taille de la police selon vos préférences pour une expérience visuelle plus attrayante.
- Installer des thèmes: Explorez le Microsoft Store ou des sites web tiers réputés pour trouver une grande variété de thèmes qui peuvent transformer l'aspect général de votre ordinateur.
- Ajouter des applications tierces: Envisagez d'installer des applications telles que Rainmeter ou Wallpaper Engine, qui offrent des options de personnalisation supplémentaires telles que des fonds d'écran animés et des widgets.
En mettant en œuvre ces étapes, vous pouvez donner à votre ordinateur Windows 10 une apparence personnalisée et esthétique.
Comment modifier le style de mes fenêtres?
Pour modifier votre style Windows, il existe quelques méthodes que vous pouvez essayer. Tout d'abord, vous pouvez ouvrir le menu Démarrer et taper "style" dans la zone de recherche. Dans la liste d'options qui s'affiche, sélectionnez "Style Windows" pour accéder aux paramètres de personnalisation. Vous pouvez également utiliser le panneau de configuration. Ouvrez-le, naviguez jusqu'à la section "Apparence et personnalisation" et cliquez sur l'onglet "Style de fenêtre". Vous y trouverez diverses options vous permettant de modifier le style de Windows en fonction de vos préférences.
Comment modifier la bordure de mon ordinateur?
Pour modifier la bordure de votre ordinateur, vous avez plusieurs options à votre disposition. Voici comment procéder :
- En utilisant un programme comme Paint ou GIMP : Ces logiciels d'édition d'images vous permettent de modifier la couleur et le style des bordures des images. Il suffit d'ouvrir le fichier image dans l'un de ces programmes, de sélectionner la bordure et d'appliquer les modifications de couleur et de style souhaitées.
- Utilisation du panneau de configuration de Windows : Accédez au panneau de configuration de votre ordinateur et aux paramètres "Apparence et personnalisation". De là, vous pouvez modifier l'épaisseur, la couleur et le style de la bordure en fonction de vos préférences.
- Utiliser Microsoft Word : Si vous travaillez avec des documents, vous pouvez utiliser Microsoft Word pour ajouter un logo ou une zone de texte avec une bordure personnalisée. Insérez le logo ou la zone de texte souhaité(e), sélectionnez-le(la) et modifiez les paramètres de la bordure à l'aide des options de formatage de Word.
Ces méthodes devraient vous permettre de modifier la bordure de votre ordinateur en fonction de vos besoins et préférences spécifiques.
Comment rendre la bordure d'une fenêtre noire?
Pour rendre la bordure d'une fenêtre noire, il existe quelques techniques efficaces que vous pouvez utiliser :
- Dégradé ou remplissage : Appliquez une couleur noire au dégradé ou au remplissage de la fenêtre. Cette méthode consiste à utiliser une transition progressive des teintes, en commençant par le noir sur la bordure et en passant à une autre couleur vers le centre. Elle crée un effet de bordure noire lisse et visuellement attrayant.
- Trait : Appliquer un trait noir sur le bord de la fenêtre. Cette approche consiste à ajouter un contour noir solide autour des bords de la fenêtre. Le trait peut être personnalisé en termes d'épaisseur pour obtenir l'impact visuel souhaité.
En utilisant un dégradé ou un remplissage noir, ou en appliquant un trait noir, vous pouvez créer une bordure de fenêtre noire élégante et raffinée.
Comment faire pour que Windows 10 ressemble à XP?
Pour que Windows 10 ressemble à XP, il y a quelques options que vous pouvez explorer.
- Mode XP: Utilisez le logiciel appelé "XP Mode". Il vous permet d'accéder aux fonctionnalités de XP, y compris son aspect visuel, sans avoir besoin de mettre à jour votre ordinateur. Ce logiciel crée un environnement virtuel dans lequel vous pouvez retrouver l'aspect et la convivialité de XP tout en utilisant Windows 10.
- Machine virtuelle: Envisagez d'utiliser un logiciel de machine virtuelle. Ces programmes simulent un système informatique complet au sein de votre configuration Windows 10 existante. En configurant une machine virtuelle fonctionnant sous XP, vous pouvez profiter de l'interface et des fonctionnalités familières de XP parallèlement à votre système d'exploitation principal.
Ces deux méthodes permettent de recréer l'expérience nostalgique de XP tout en bénéficiant des fonctionnalités avancées de Windows 10.
Comment s'appelle la bordure autour d'une fenêtre?
La bordure autour d'une fenêtre est généralement appelée le l'encadrement. L'encadrement englobe les bords de l'ouverture de la fenêtre et fournit un support et une structure à la fenêtre elle-même. Il joue un rôle crucial dans le maintien de l'intégrité et de la stabilité de l'installation de la fenêtre. L'encadrement peut être fabriqué à partir de différents matériaux, tels que le bois, le vinyle, l'aluminium ou la fibre de verre, en fonction de la conception et de la construction spécifiques de la fenêtre. L'encadrement n'ajoute pas seulement un attrait esthétique, il contribue également à l'isolation et à l'imperméabilité. Il s'agit d'un élément essentiel de toute fenêtre, qui offre des avantages à la fois fonctionnels et visuels.