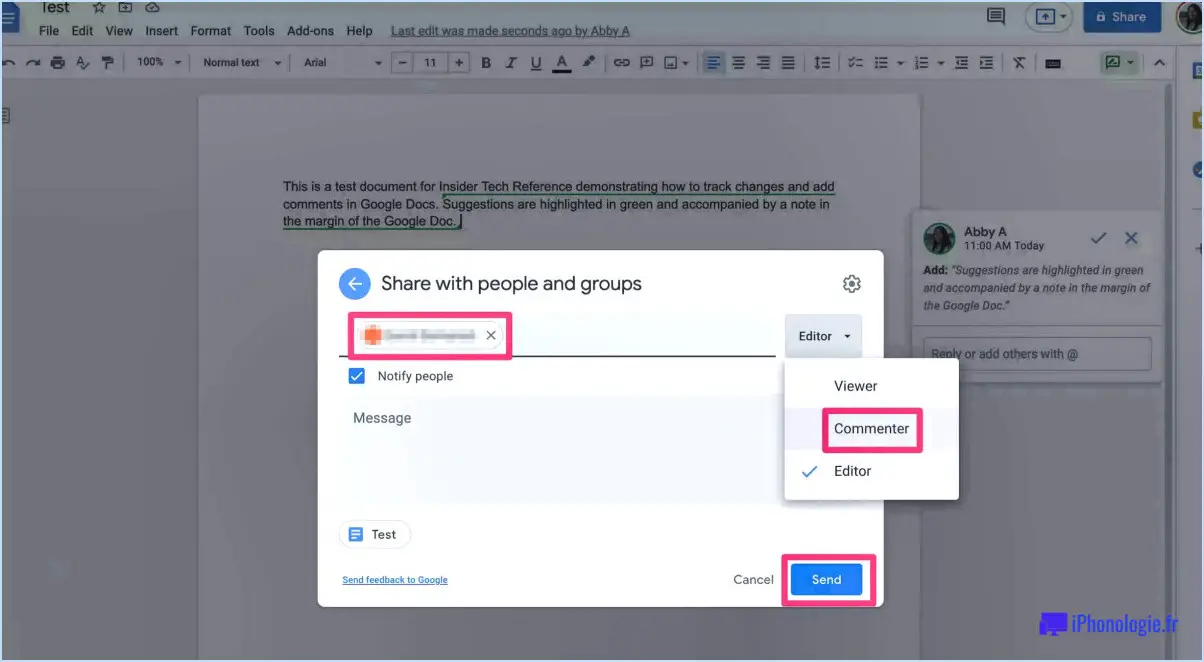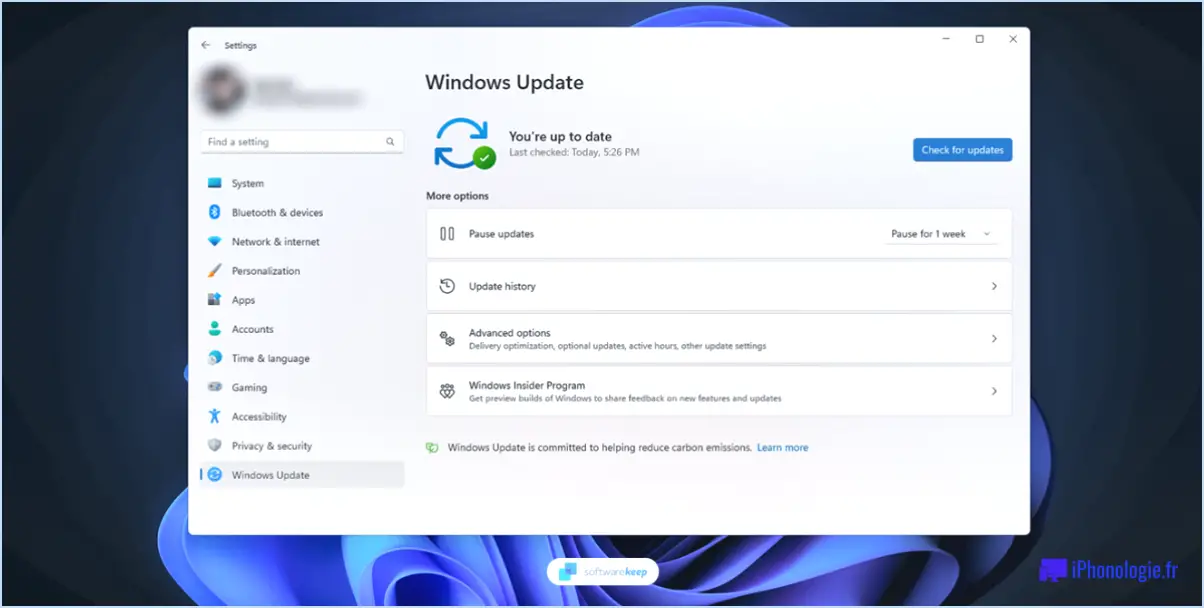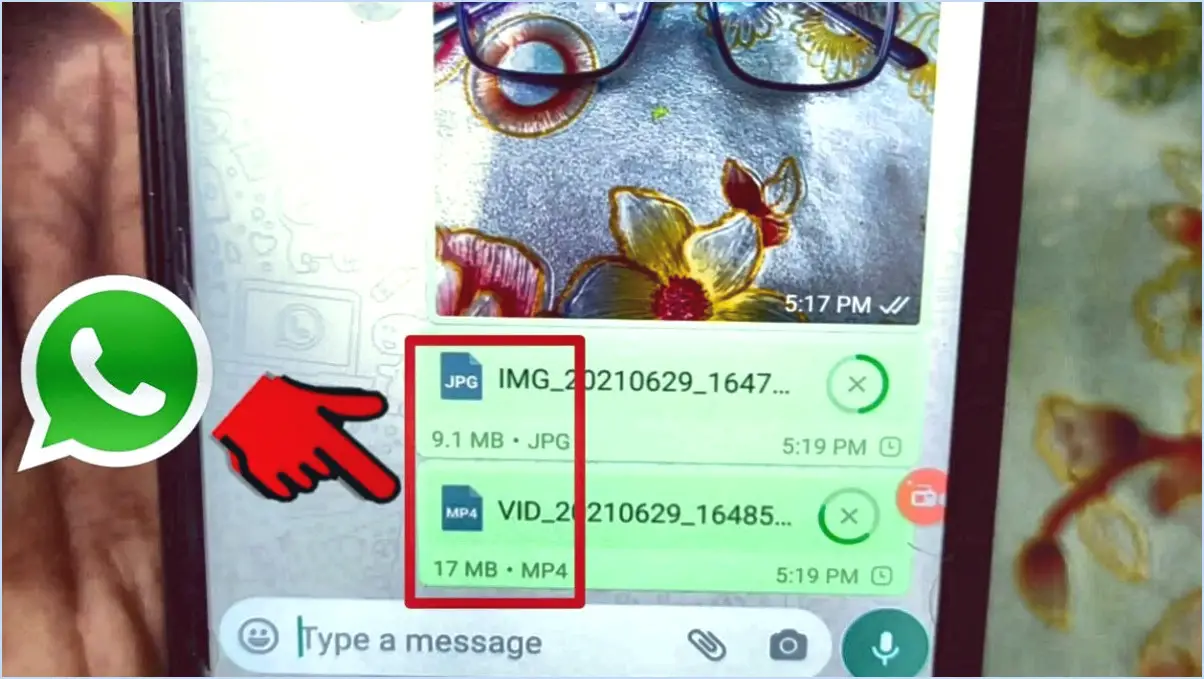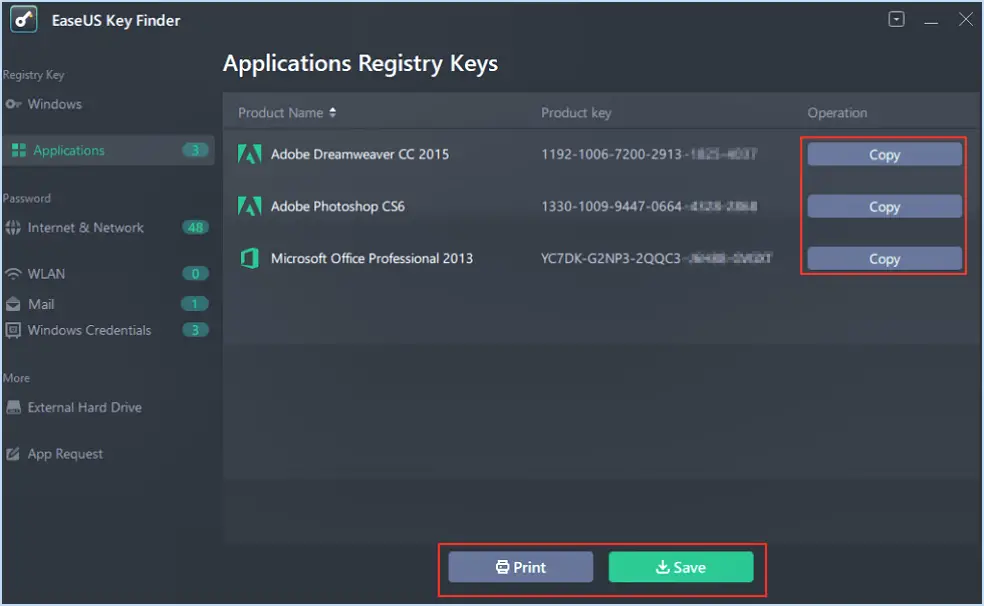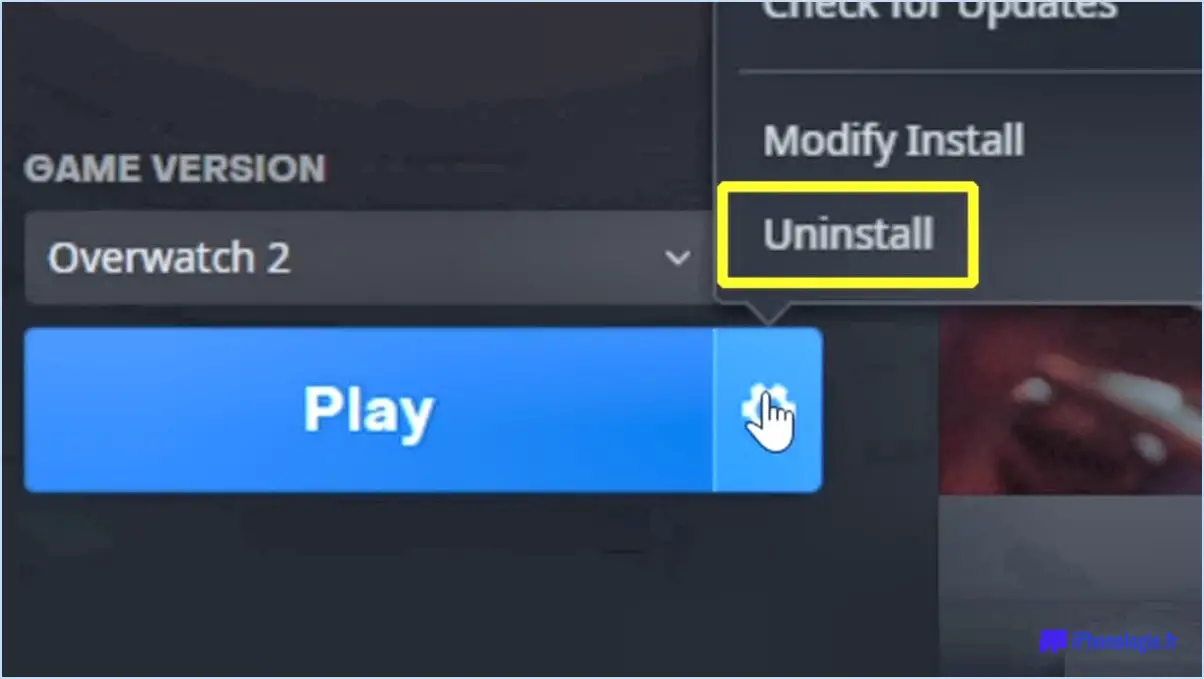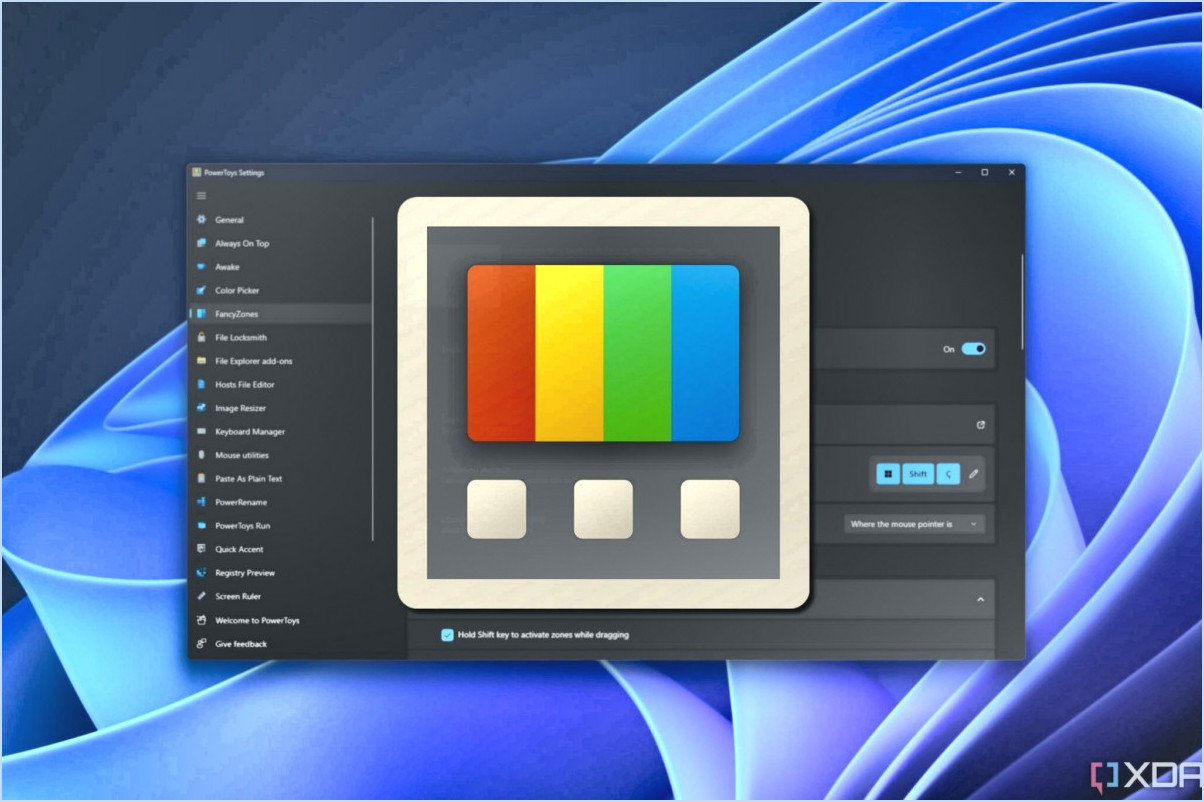Comment rechercher et trouver d'anciens messages dans le chat sur microsoft teams?
Pour rechercher et trouver d'anciens messages dans Microsoft Teams, suivez les étapes suivantes :
- Utilisez la barre de recherche:
- Ouvrez Microsoft Teams et naviguez jusqu'au chat ou au canal dans lequel vous souhaitez rechercher d'anciens messages.
- En haut de la page des messages, vous trouverez une barre de recherche. Cliquez dessus pour l'activer.
- Saisissez des mots-clés:
- Dans la barre de recherche, saisissez des mots-clés ou des phrases en rapport avec les messages que vous recherchez. Soyez précis pour limiter les résultats de votre recherche.
- Utilisez les filtres de date:
- Si vous recherchez des messages datant d'une période spécifique, utilisez le champ Date dans la barre de recherche. Cliquez sur l'icône du calendrier pour sélectionner les dates de début et de fin. Cette fonction est particulièrement utile lorsque vous devez localiser des messages datant d'une période spécifique.
- Appliquer les filtres:
- Sur le côté gauche de la page des messages, vous trouverez une série de filtres. Ces filtres vous permettent d'affiner votre recherche.
- Utilisez les filtres « De » et « A » pour rechercher des messages provenant d'expéditeurs ou de destinataires spécifiques.
- Vous pouvez également filtrer en fonction des pièces jointes, des mentions, des réactions, etc. pour trouver les messages dont vous avez besoin.
- Examiner les résultats de la recherche:
- Après avoir saisi vos mots-clés et appliqué des filtres, Teams affichera une liste de messages correspondant à vos critères.
- Faites défiler les résultats de la recherche pour trouver les anciens messages que vous recherchez.
- Développer les conversations:
- Cliquez sur un message spécifique dans les résultats de la recherche pour développer le fil de la conversation. Cela vous permet de voir l'ensemble de la conversation et le contexte autour de ce message.
- Utiliser la boîte de commande (facultatif):
- Outre la barre de recherche, vous pouvez utiliser la boîte de commande en appuyant sur Ctrl + E (ou Cmd + E sur Mac) pour accéder rapidement à la fonctionnalité de recherche. Cette méthode peut s'avérer plus rapide pour les utilisateurs chevronnés.
N'oubliez pas que plus vos mots clés et vos filtres sont précis, plus les résultats de votre recherche seront exacts. La fonction de recherche de Microsoft Teams est un outil puissant qui vous permet de localiser efficacement d'anciens messages, qu'ils datent d'une période précise ou qu'ils contiennent un contenu spécifique.
Comment télécharger l'historique des discussions de Microsoft Team?
Pour télécharger l'historique de votre chat Microsoft Teams, suivez les étapes suivantes :
- Sélectionnez un outil tiers : Comme il n'existe pas de méthode officielle, choisissez un outil tiers fiable comme « ChatGPT Chat Exporter » ou « TeamsChatSaver ».
- Installez et configurez : Téléchargez et installez l'outil que vous avez choisi. Suivez les instructions à l'écran pour le configurer.
- Identifiants de connexion : Fournissez vos identifiants de connexion à Microsoft Teams à l'outil, en vous assurant qu'il dispose des autorisations nécessaires.
- Sélectionnez les chats : Une fois connecté, choisissez les chats ou conversations spécifiques que vous souhaitez télécharger. Vous pouvez souvent filtrer par date ou par participant.
- Exporter : Lancez le processus d'exportation. L'outil convertira votre historique de chat dans un format téléchargeable, généralement sous la forme d'un fichier .txt ou .csv.
- Sauvegarder et accéder : Enregistrez le fichier téléchargé à l'emplacement de votre choix sur votre appareil. Vous pouvez maintenant accéder à votre historique de chat hors ligne.
N'oubliez pas de faire preuve de prudence lorsque vous utilisez des outils tiers et de vous assurer qu'ils sont réputés pour protéger vos données.
Comment puis-je revenir à une date spécifique dans un chat d'équipe?
Pour revenir à une date spécifique dans le chat Teams, suivez les étapes suivantes :
- Ouvrez la fenêtre de chat : Tout d'abord, ouvrez la fenêtre de chat pour la conversation que vous souhaitez parcourir.
- Tapez « /date » : Cliquez sur le champ de saisie du chat et tapez « /date » (sans les guillemets).
- Saisissez la date : Après « /date », saisissez la date spécifique à laquelle vous souhaitez revenir dans l'historique du chat. Par exemple, vous pouvez taper « /date 2023-04-15 » pour revenir au 15 avril 2023.
- Appuyez sur la touche Entrée : Après avoir saisi la date, appuyez sur la touche Entrée de votre clavier.
Teams vous ramène automatiquement à l'historique des conversations à la date spécifiée. Cette commande pratique facilite la localisation et l'examen des conversations passées, ce qui vous permet de trouver rapidement les informations dont vous avez besoin.
Jusqu'où remonte l'historique des conversations de Teams?
L'historique des discussions de l'équipe n'a pas de durée fixe car il est stocké individuellement et non de manière centralisée. Néanmoins, il est probable que l'historique des discussions remonte à très longtemps. Cette hypothèse repose sur le fait que Teams est basé sur Messenger, une plateforme dont les racines remontent à 2009.
Les paramètres de votre organisation, la capacité de stockage et le volume de messages sont autant de facteurs qui influent sur la conservation de l'historique des discussions. Par défaut, Teams conserve les messages de chat indéfiniment, mais votre organisation peut l'avoir configuré différemment.
Voici les principaux points à prendre en compte concernant l'historique des discussions de Teams :
- Pas de limite fixe : Il n'y a pas de limite de temps prédéfinie pour le stockage de l'historique des discussions.
- Configuration organisationnelle : Les politiques et les paramètres de stockage de votre organisation peuvent avoir un impact sur la durée de disponibilité de l'historique des chats.
- Volume des messages : Une forte activité de messages peut entraîner la suppression automatique des messages les plus anciens afin de gérer le stockage.
En résumé, bien qu'il n'y ait pas de délai spécifique, l'historique des conversations de Teams s'étend probablement sur une période importante, la conservation étant soumise aux paramètres organisationnels et aux schémas d'utilisation.
Les discussions Microsoft Teams sont-elles sauvegardées?
En effet, les chats de Microsoft Teams sont sauvegardés. Cette fonction essentielle garantit que vos conversations sont stockées en toute sécurité, fournissant un enregistrement de vos discussions pour référence ultérieure. Elle facilite la collaboration, préserve les informations importantes et permet de retrouver facilement les échanges passés. Cette fonctionnalité améliore la productivité et favorise une communication efficace au sein de la plateforme Microsoft Teams.
Comment puis-je obtenir la transcription de mon chat d'équipe?
Pour obtenir la transcription de votre chat d'équipe, suivez les étapes suivantes :
- Transcription en direct : Utilisez un service de transcription de chat comme Live Transcribe. Il permet de transcrire automatiquement les conversations de votre équipe en temps réel et de les rendre accessibles chaque fois que vous en avez besoin.
- TalkBack ou Zoom : Vous pouvez également opter pour des outils d'enregistrement de chat tels que TalkBack ou Zoom. Ces plateformes vous permettent d'enregistrer les discussions de votre équipe et de créer une transcription à laquelle vous pouvez accéder et que vous pouvez consulter ultérieurement.
Choisissez la méthode qui répond le mieux à vos besoins, qu'il s'agisse d'une transcription en temps réel ou d'un enregistrement pour référence ultérieure.
Comment sauter au début d'un chat d'équipe?
Pour revenir au début d'une équipe de chat, il suffit d'appuyer et de maintenir enfoncée la touche CTRL + ALT + M et maintenez la combinaison de touches CTRL + ALT + M.
L'administrateur de l'équipe peut-il voir les chats supprimés?
Oui, les administrateurs d'équipes ont la possibilité d'accéder aux discussions supprimées. Ce privilège administratif leur permet de récupérer et d'examiner les conversations que les utilisateurs ont pu supprimer de leur propre historique de discussion. Il est important de noter que cette fonctionnalité est principalement utilisée à des fins de conformité et de sécurité, afin de s'assurer que les informations critiques ne sont pas définitivement perdues. Par conséquent, les administrateurs Teams peuvent gérer et conserver efficacement un enregistrement des communications au sein de la plateforme.
Les managers peuvent-ils voir les chats Teams?
Oui, les responsables peuvent consulter les discussions de Teams. L'accès à ces chats est généralement accordé aux managers pour garantir la transparence et contrôler la communication au sein de l'équipe pour diverses raisons, telles que la conformité, la sécurité ou l'évaluation des performances. Il est important que les employés soient au courant de cette politique afin de maintenir le professionnalisme et d'adhérer aux directives de l'entreprise lorsqu'ils utilisent Microsoft Teams.