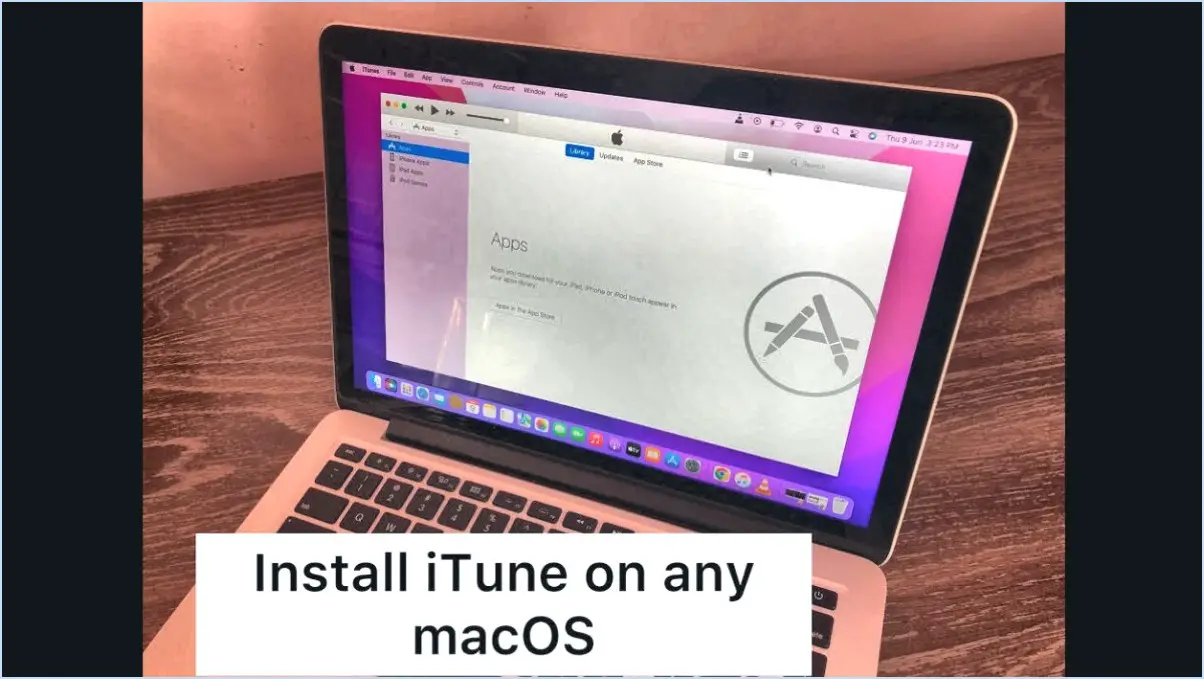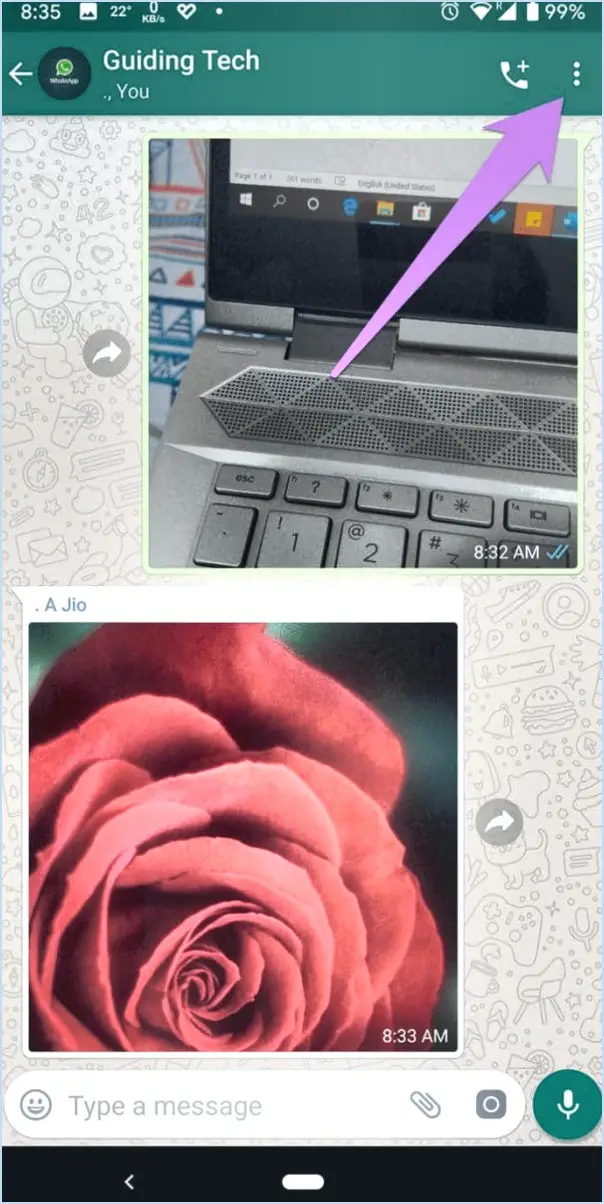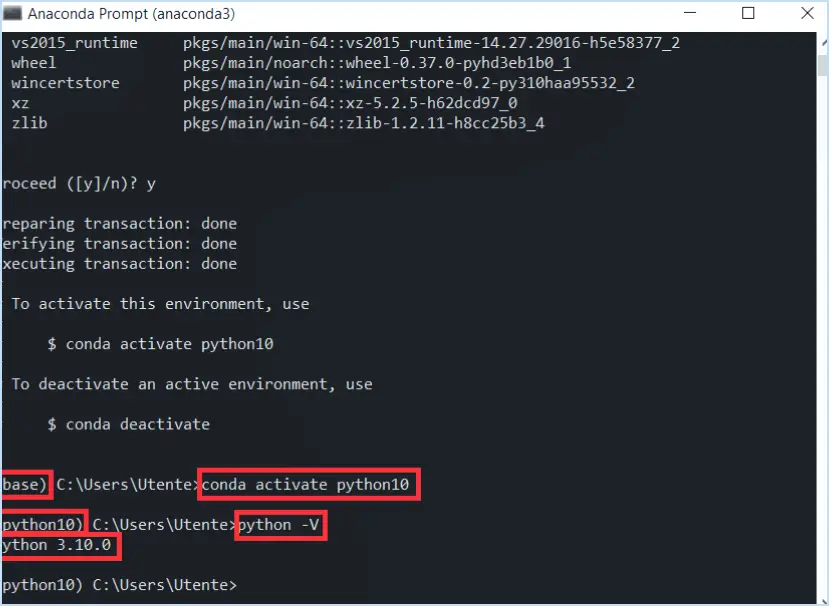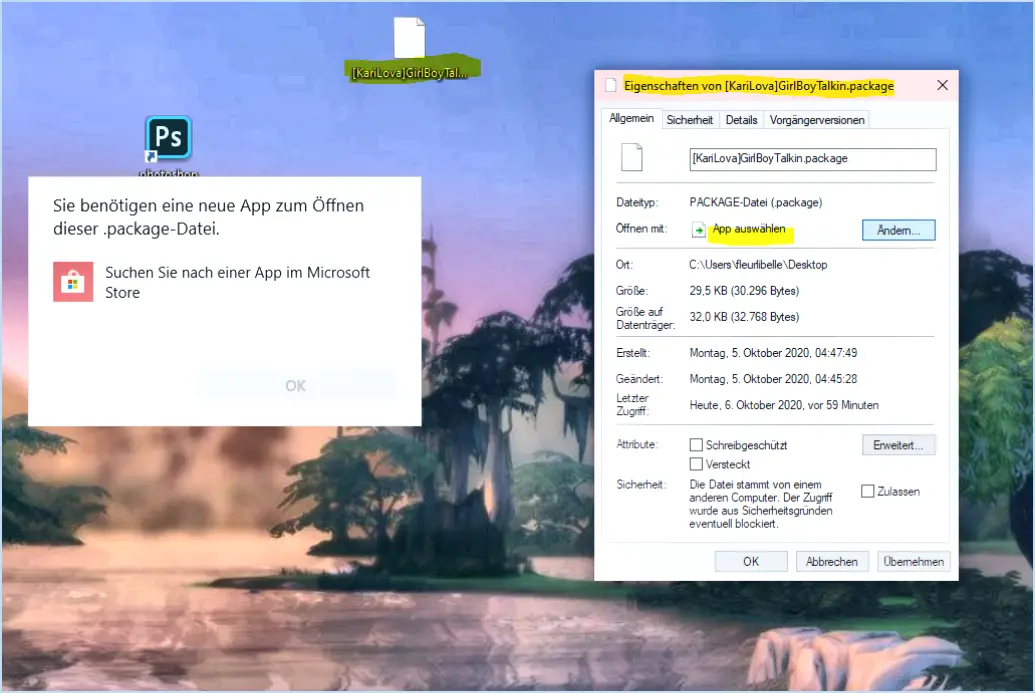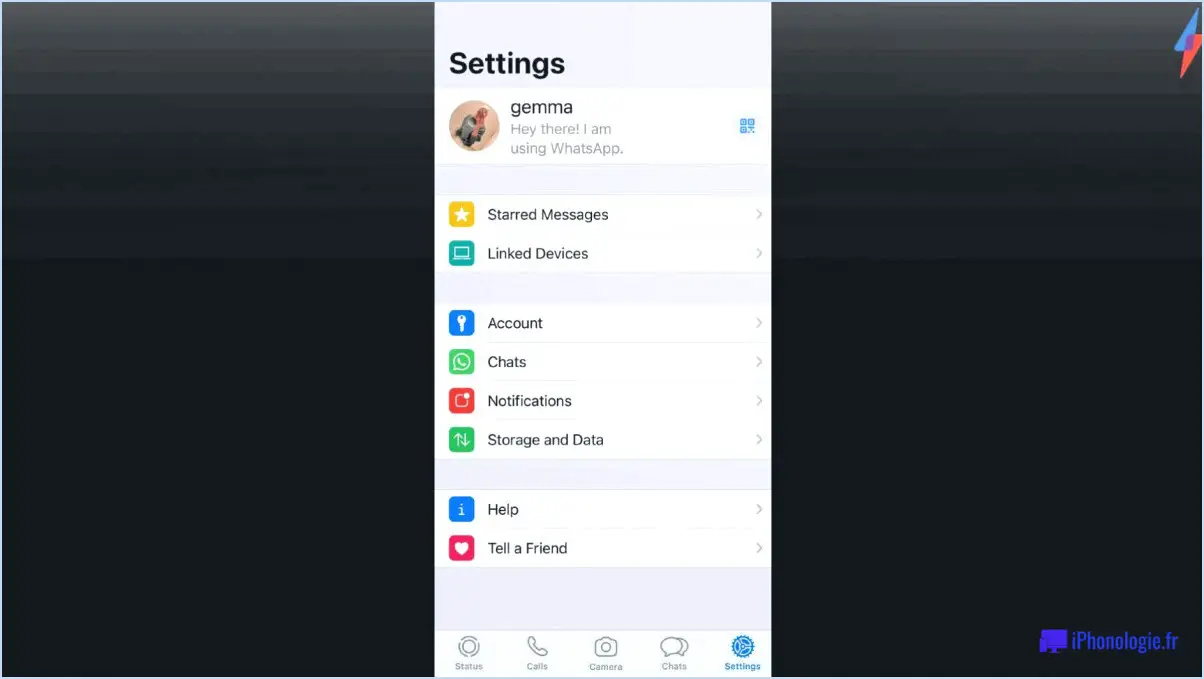Comment récupérer la clé de produit de Windows 78.1 sans utiliser d'outils tiers?
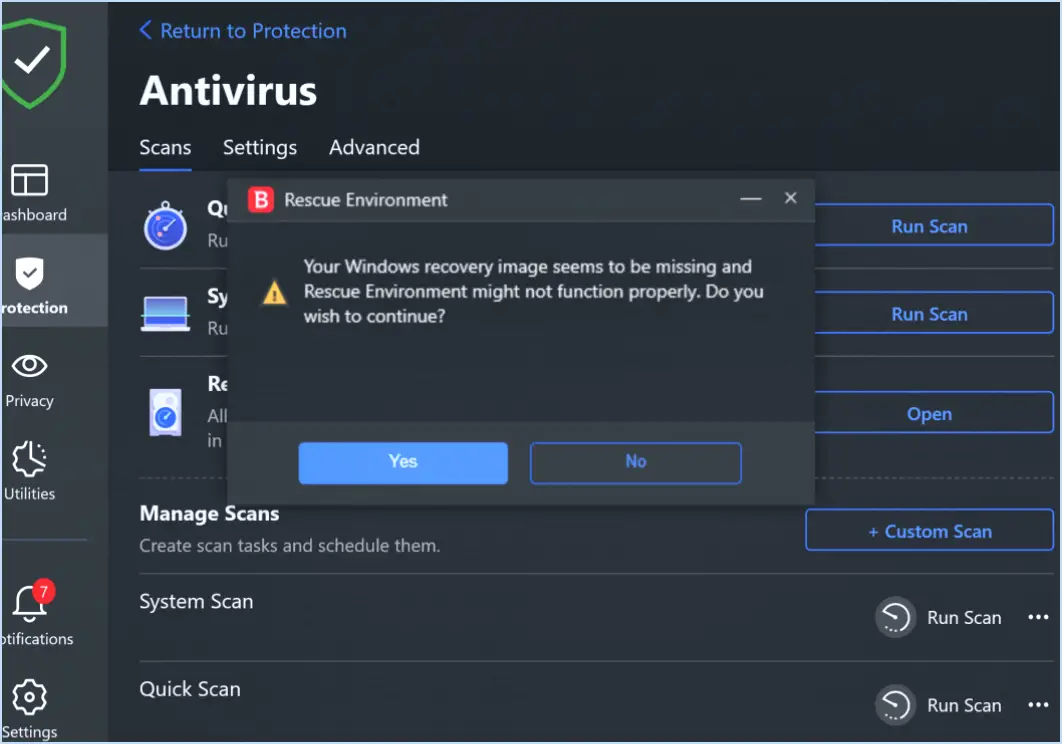
Pour récupérer votre clé de produit Windows 7/8.1 sans dépendre d'outils tiers, vous disposez de quelques options fiables :
Utiliser l'environnement de récupération de Windows 10 :
- Accéder à l'environnement de récupération : Commencez par démarrer votre ordinateur dans l'environnement de récupération de Windows 10. Pour ce faire, redémarrez votre ordinateur et interrompez le processus de démarrage à plusieurs reprises jusqu'à ce que le menu Options de démarrage avancées s'affiche.
- Accédez à l'invite de commande : Une fois dans le menu Options avancées de démarrage, sélectionnez « Dépannage » > « Options avancées » > « Invite de commande ». Cela ouvrira une fenêtre d'invite de commande avec des privilèges élevés.
- Récupérer la clé de produit : Dans l'Invite de commandes, tapez la commande suivante et appuyez sur Entrée :
wmic path softwarelicensingservice get OA3xOriginalProductKey. Cette commande permet de récupérer la clé de produit originale associée à votre appareil.
En utilisant l'invite de commande :
- Ouvrez l'invite de commande : Appuyez sur la touche
Win + Xet sélectionnez « Invite de commande (Admin) » pour lancer l'Invite de commande avec les droits d'administration. - Exécutez la commande : Dans la fenêtre de l'Invite de commande, saisissez la commande suivante :
wmic path softwarelicensingservice get OA3xOriginalProductKeyet appuyez sur la touche Entrée. Cette commande vous permettra de récupérer votre clé de produit Windows.
N'oubliez pas que si les deux méthodes mentionnées ci-dessus sont fiables, il est important de les exécuter avec précision. Une légère faute de frappe ou une erreur dans la commande peut entraîner des erreurs. En outre, assurez-vous que vous disposez des privilèges administratifs appropriés pour accéder aux informations requises.
Il convient de noter que ces méthodes s'appliquent spécifiquement à Windows 10, mais qu'elles peuvent également être utilisées pour récupérer les clés de produit de Windows 7 et 8.1, car ces versions partagent des structures sous-jacentes similaires.
En suivant ces étapes, vous pouvez récupérer efficacement votre clé de produit Windows 7/8.1 sans avoir recours à des outils tiers. Gardez à l'esprit que le fait de conserver un enregistrement de votre clé de produit dans un endroit sûr peut vous éviter des problèmes à l'avenir et garantir une réactivation fluide du système en cas de besoin.
Comment activer mon Windows 10 sans clé de produit?
Pour activer Windows 10 sans clé de produit, vous avez plusieurs options :
- Clé de licence numérique : Si vous avez acheté Windows 10, il est possible qu'il soit livré avec une clé de licence numérique. Localisez cette clé et saisissez-la pour activer votre système.
- Compte Microsoft : Liez votre installation de Windows 10 à un compte Microsoft. Cela peut activer votre système si le compte est associé à une licence valide.
- Clé de produit oubliée : Si vous avez oublié votre clé de produit, ne vous inquiétez pas. Vous pouvez toujours activer Windows 10 à l'aide d'un compte Microsoft auquel est associée une adresse électronique valide.
N'oubliez pas qu'il est essentiel de vous assurer que votre installation de Windows 10 respecte les conditions de licence de Microsoft pour éviter tout problème. Choisissez la méthode qui s'aligne sur votre situation pour un processus d'activation transparent.
Que se passe-t-il si je perds ma clé de produit Windows 10?
Si votre clé de produit Windows 10 disparaît, il n'y a pas lieu de s'inquiéter. Vous disposez d'une option fiable à portée de main. Récupérer sans effort à partir de votre compte Microsoft lié à l'appareil concerné. Ce processus garantit une restauration transparente de l'authenticité de votre système d'exploitation. Vous n'avez plus à vous soucier des interruptions de votre flux de travail ou de l'accès à vos applications essentielles. Il vous suffit de vous connecter à votre compte Microsoft et d'accéder à votre clé de produit en toute simplicité. Gardez à l'esprit l'importance de sauvegarder cette clé pour éviter tout désagrément futur. Votre expérience Windows 10 reste ininterrompue grâce à cette solution simple.
Comment trouver ma clé de produit Windows 8.1 langue unique?
Pour localiser votre Clé de produit Windows 8.1 Langue unique Pour lancer la mise à jour de Windows Update, accédez à l'écran de démarrage. Saisissez "Windows Update" dans la barre de recherche sans les guillemets. Cliquez sur l'icône "Windows Update" qui en résulte. Dans la fenêtre "Windows Update", sélectionnez l'option "Langue unique" sous "Mises à jour du système d'exploitation" sur le côté gauche. Vous y trouverez le champ "Clé de produit". Saisissez votre clé de produit Windows 8.1 Single Language dans cet espace.
Comment trouver ma clé de produit Windows 10 dans le registre?
Pour trouver votre clé de produit Windows 10 dans le registre, lancez l'éditeur du registre (regedit.exe). Suivez le chemin suivant : HKEY_LOCAL_MACHINESOFTWAREMicrosoftWindows NTCurrentVersionWinlogon. Dans la clé "Winlogon", identifiez la valeur "ProductKey". Elle contient votre clé de produit.
Comment trouver ma clé de produit Microsoft Office à l'aide de CMD?
Pour trouver votre clé de produit Microsoft Office à l'aide de la commande CMD, procédez comme suit :
- Ouvrez CMD en le recherchant dans le menu Démarrer.
- Tapez "msinfo32" et appuyez sur Entrée.
- Dans la fenêtre "Informations sur le système", cliquez sur l'onglet "Clé de produit".
- Votre clé de produit s'affiche dans le champ "Numéro de série".
Puis-je trouver la clé de produit Windows dans le BIOS?
Absolument, Clé de produit Windows peut en effet être localisée dans le fichier BIOS de votre ordinateur. Lorsque Windows est préinstallé sur un appareil, la clé de produit est souvent intégrée dans le BIOS du système afin de simplifier l'activation. Cela signifie qu'il n'est pas toujours nécessaire de saisir manuellement la clé lors de l'installation. Toutefois, la récupération de la clé à partir du BIOS peut nécessiter des outils ou des logiciels spécifiques. N'oubliez pas que tous les ordinateurs ne stockent pas la clé de produit de cette manière ; il est donc essentiel de vérifier les spécifications de votre système. Si vous réinstallez Windows ou si vous avez besoin de la clé pour une raison quelconque, l'exploration des options de récupération de la clé à partir du BIOS peut s'avérer très pratique.
Comment trouver ma clé de produit?
Pour trouver votre clé de produit dans Windows 10 ou 8.1, suivez ces étapes simples :
- Ouvrez votre ordinateur: Commencez par démarrer votre ordinateur fonctionnant sous Windows 10 ou 8.1.
- Accéder au menu Démarrer: Cliquez sur le bouton bouton Démarrer qui se trouve généralement dans le coin inférieur gauche de votre écran.
- Recherchez le panneau de configuration: Dans la boîte de recherche qui apparaît, tapez "panneau de contrôle"et appuyez sur la touche Entrée.
- Ouvrir le panneau de contrôle: Cliquez sur l'icône Panneau de configuration figurant dans les résultats de la recherche.
- Naviguez jusqu'à Clé de produit: Dans le panneau de configuration, recherchez la section intitulée "Système et sécurité." Cliquez dessus.
- Trouvez votre clé de produit: Dans la section Système et sécurité, vous verrez une option pour "Clé de produit." Cliquez dessus, et votre clé de produit devrait s'afficher à l'écran.
Cette clé est essentielle pour l'activation du logiciel et le dépannage. Conservez-la précieusement pour pouvoir la consulter ultérieurement.
Qu'est-ce que la commande Slmgr?
La commande Slmgr permet de superviser le service de mise à jour de Windows. Cette commande vous permet de gérer et de contrôler divers aspects du processus de mise à jour de Windows.