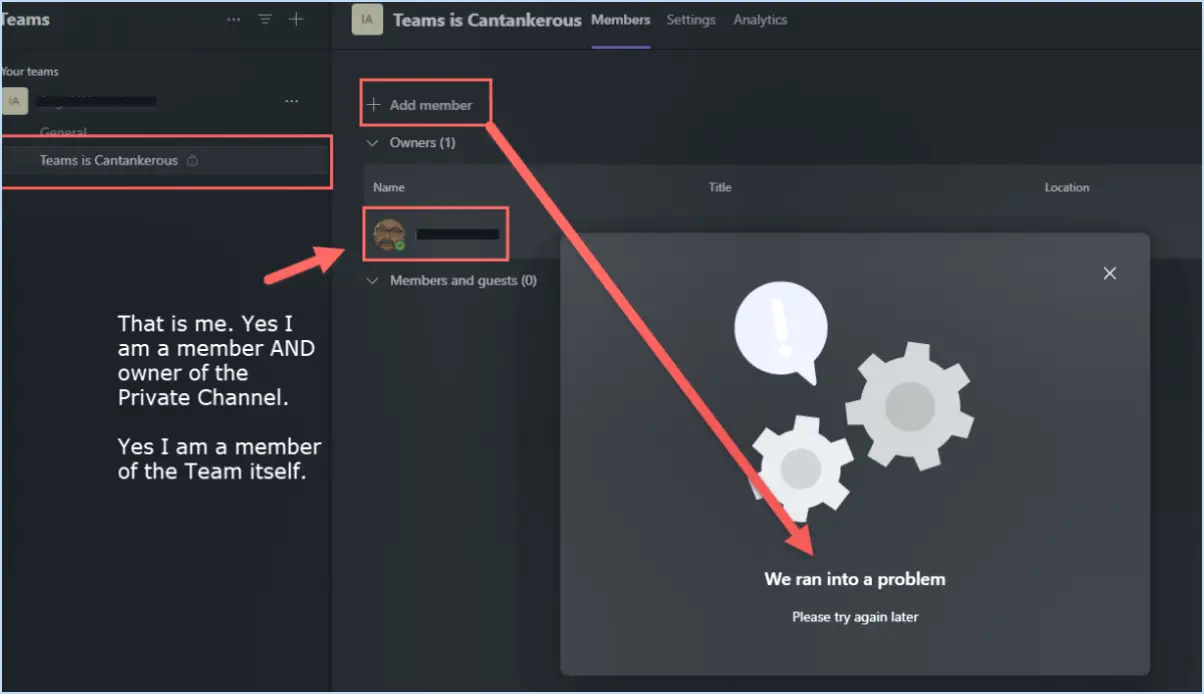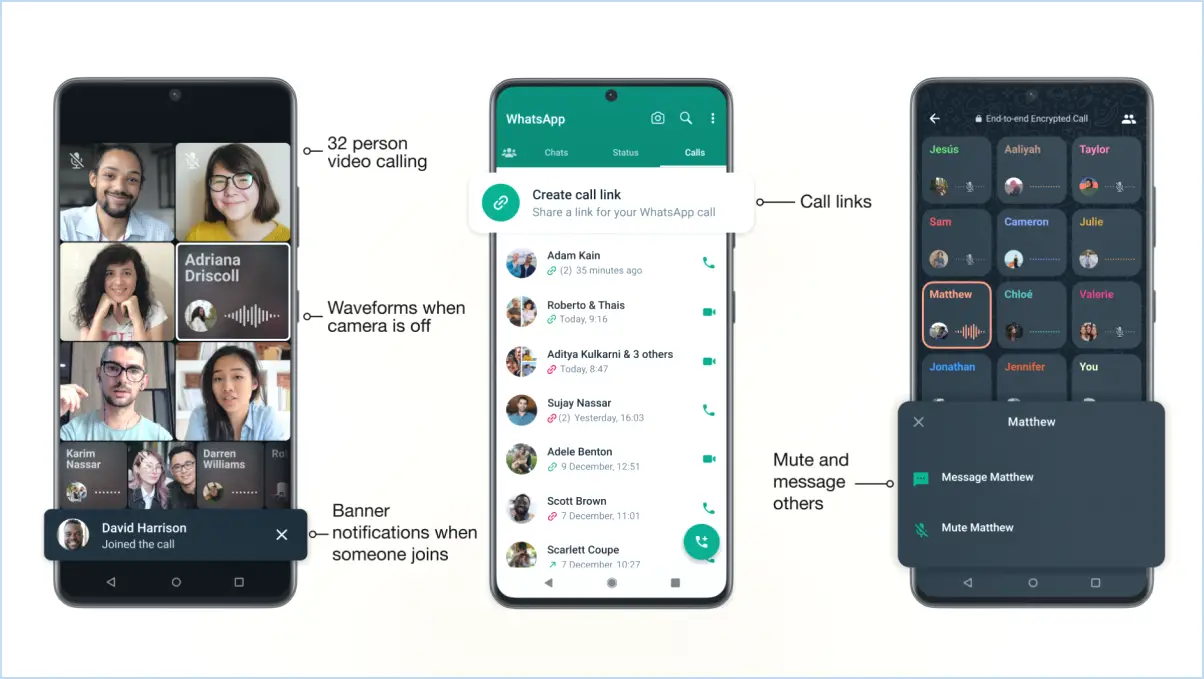Comment récupérer la clé de produit de Windows à partir d'un ancien dossier de Windows?
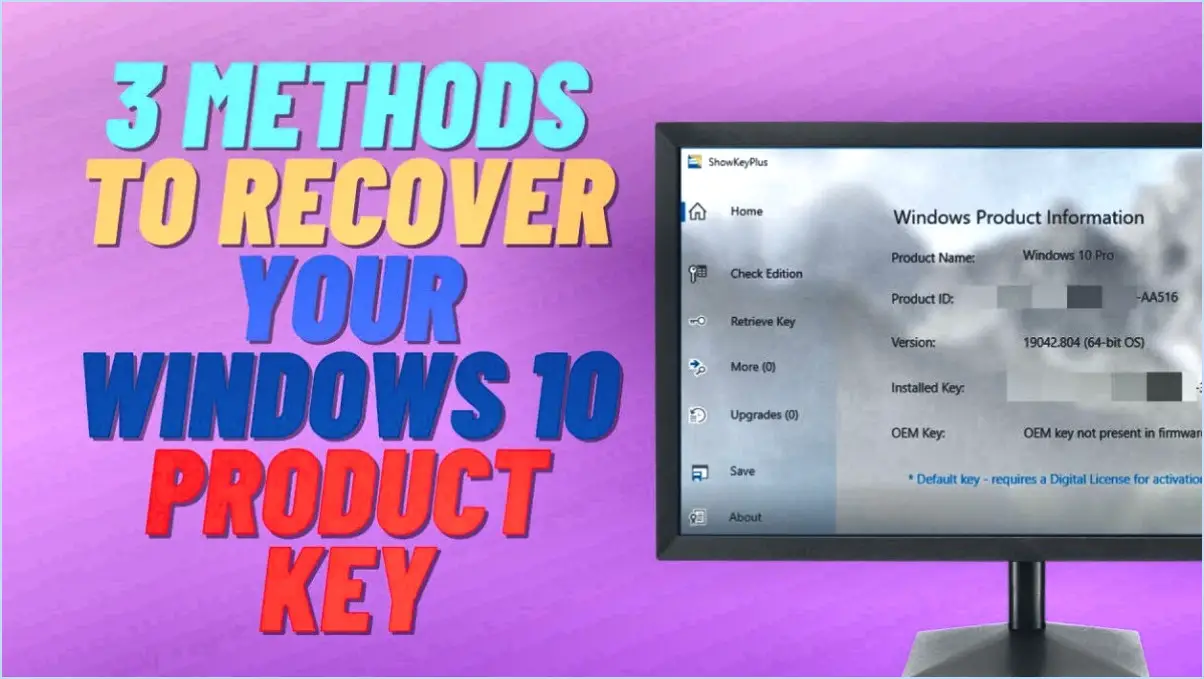
Si vous vous trouvez dans la situation de devoir récupérer votre clé de produit Windows d'une installation précédente stockée dans le dossier Windows.old, suivez les étapes suivantes pour la récupérer efficacement :
- Accédez au menu Démarrer : Commencez par ouvrir le menu Démarrer de votre ordinateur. Vous le trouverez généralement dans le coin inférieur gauche de votre écran.
- Naviguez vers Tous les programmes : Cliquez sur l'option « Tous les programmes » dans le menu Démarrer. Vous obtiendrez ainsi une liste des différents programmes et dossiers.
- Recherchez Microsoft Windows : Recherchez la catégorie « Microsoft Windows » dans la liste des programmes. Une fois que vous l'avez localisée, cliquez dessus pour en révéler le contenu.
- Accédez à Windows Update : Dans la catégorie « Microsoft Windows », vous trouverez l'option « Windows Update ». Cliquez sur cette option pour lancer le processus de mise à jour.
- Ouvrir la modification de la clé de produit : Après avoir cliqué sur « Windows Update », une nouvelle fenêtre s'ouvre. Sur le côté gauche de cette fenêtre, vous verrez plusieurs options. Recherchez et cliquez sur « Changer la clé de produit ». Cette action lancera le processus de récupération de votre clé de produit.
- Saisissez votre clé de produit : Une zone de texte s'affiche à l'écran. Dans cette zone de texte, saisissez soigneusement votre clé de produit. Veillez à la saisir avec précision pour garantir la réussite de la récupération.
- Passez au suivant : Une fois que vous avez saisi votre clé de produit, localisez le bouton « Next » (Suivant) et cliquez dessus. Cette action invitera le système à vérifier la clé fournie et à lancer le processus de récupération.
En suivant ces étapes précises, vous serez en mesure de récupérer efficacement votre clé de produit Windows à partir du dossier Windows.old. Cette méthode vous permet de récupérer votre clé de produit sans avoir recours à un logiciel tiers ou à des procédures compliquées. N'oubliez pas que la précision est cruciale lors de la saisie de la clé de produit pour garantir une récupération réussie.
Comment puis-je récupérer ma clé de produit après le formatage?
Vous avez égaré votre clé de produit après un formatage? Ne vous inquiétez pas, il existe des étapes pour la récupérer :
- Recherche en ligne: Commencez par rechercher votre clé de produit en ligne. Souvent, vous la trouverez liée à votre compte ou dans les courriels d'achat.
- Assistance à la clientèle: Si la recherche en ligne ne donne pas de résultats, contactez le service clientèle du produit. Il est possible qu'il ait des traces de votre achat et qu'il puisse vous aider à récupérer la clé.
- Réinitialisation de l'ordinateur: En dernier recours, réinitialisez votre ordinateur à l'état précédant le formatage. Votre clé de produit peut être récupérée à partir de l'installation précédente.
N'oubliez pas que le fait de rester organisé en conservant les clés de produit dans un endroit sûr peut permettre d'éviter ce genre de situation à l'avenir. Bonne chance pour récupérer votre clé !
Où se trouve ma clé de produit Windows 10 PowerShell?
Pour localiser votre clé de produit Windows 10 en utilisant PowerShell, suivez les étapes suivantes :
- Ouvrez la fenêtre Démarrer .
- Tapez « Windows PowerShell » (sans les guillemets).
- Cliquez avec le bouton droit de la souris sur le menu Windows PowerShell et sélectionnez Exécuter en tant qu'administrateur.
- Dans la fenêtre PowerShell, tapez la commande suivante : (Get-WmiObject -query 'select * from SoftwareLicensingService').OA3xOriginalProductKey
Le clé de produit Windows 10 s'affiche à l'écran. Veillez à la conserver précieusement pour toute référence ultérieure.
Comment retrouver ma clé de produit System32?
La recherche de votre clé de produit System32 dépend de la version de Windows installée. Voici quelques méthodes :
- Registre Windows : Accédez à l'éditeur de registre en appuyant sur Win + R et en tapant regedit et appuyez sur Entrer. Naviguez jusqu'à HKEY_LOCAL_MACHINESOFTWAREMicrosoftWindowsCurrentVersion pour trouver la clé de produit.
- Achat en ligne : Si vous avez acheté Windows en ligne, vérifiez votre courrier électronique pour obtenir une confirmation ou un reçu comprenant la clé de produit. Connectez-vous à votre compte Microsoft pour afficher les clés achetées.
- Autocollant sur l'ordinateur : Certains ordinateurs ont un autocollant avec la clé du produit sur le boîtier. Regardez sur les côtés, à l'arrière ou sous la batterie.
- Emballage d'origine : Si vous disposez de l'emballage d'origine, la clé de produit peut être imprimée sur un autocollant ou une carte.
- Support du fabricant : Contactez le fabricant de votre ordinateur en lui communiquant le numéro de série. Il peut vous aider à récupérer la clé de produit.
N'oubliez pas de conserver votre clé de produit en lieu sûr et d'éviter de la partager.
Comment sauvegarder ma clé de licence Windows?
Pour sauvegarder votre clé de licence Windows, utilisez les méthodes suivantes :
- Outil de sauvegarde et de restauration de Windows 10: Utilisez cet outil pour créer une sauvegarde de l'image système qui inclut votre clé de licence. Accédez-y via Paramètres > Mise à jour & Sécurité > Sauvegarde.
- Outil de sauvegarde et de restauration de Windows 7: Si vous utilisez Windows 7, suivez une procédure similaire. Allez dans le panneau de configuration > Système et sécurité > Sauvegarde et restauration pour sauvegarder votre clé de licence.
N'oubliez pas de stocker la sauvegarde dans un endroit sûr, de préférence un disque externe ou un stockage dans le nuage. Cela vous garantit de pouvoir récupérer votre clé en cas de besoin, pour une expérience sans faille.
Comment récupérer ma licence Windows 10?
Pour récupérer votre licence Windows 10 perdue ou oubliée, considérez les étapes suivantes :
- Réinstallez Windows 10 : Réinstallez le système d'exploitation à partir de zéro et, lors de l'installation, utilisez votre clé de produit d'origine.
- Passez à une version plus récente : Mettez à niveau vers une version plus récente de Windows 10, car cela réactive souvent la licence liée à votre matériel.
- Outil de récupération de la clé de produit : Utilisez un outil de récupération de clé de produit pour extraire et restaurer votre clé de licence.
N'oubliez pas de sauvegarder votre clé de licence pour une utilisation ultérieure.
Comment trouver ma clé de produit Windows 10 sans invite de commande?
Pour trouver votre clé de produit Windows 10 sans plonger dans l'invite de commande, vous avez plusieurs options sans tracas :
- Recherche dans le menu Démarrer : Ouvrez simplement le menu Démarrer et saisissez « clé de produit Windows 10 » dans la barre de recherche. Windows fournira votre clé dans les résultats de la recherche.
- Méthode de l'application Paramètres : Accédez à l'application Paramètres, puis allez dans « Système » et sélectionnez « À propos ». Faites défiler vers le bas, et sous la section « spécifications Windows », vous trouverez votre clé de produit.
- Écran d'activation : Si vous avez récemment installé Windows 10, la clé de produit se trouve sur l'écran d'activation. Cherchez-la après le processus d'installation.
Ces méthodes simples vous permettent d'accéder à votre clé de produit Windows 10 sans avoir besoin d'utiliser l'invite de commande.
Qu'est-ce que l'ancien dossier Windows dans le lecteur C: ?
Le vieux dossier » de Windows sur le lecteur C : est l'endroit où Windows stockait auparavant les fichiers temporaires. Cette pratique a changé lorsque Windows a commencé à stocker les fichiers temporaires dans le répertoire %USERPROFILE%NParamètres locauxNDonnées d'applicationNMicrosoftNWindowsNFichiers Internet temporaires dans le répertoire.