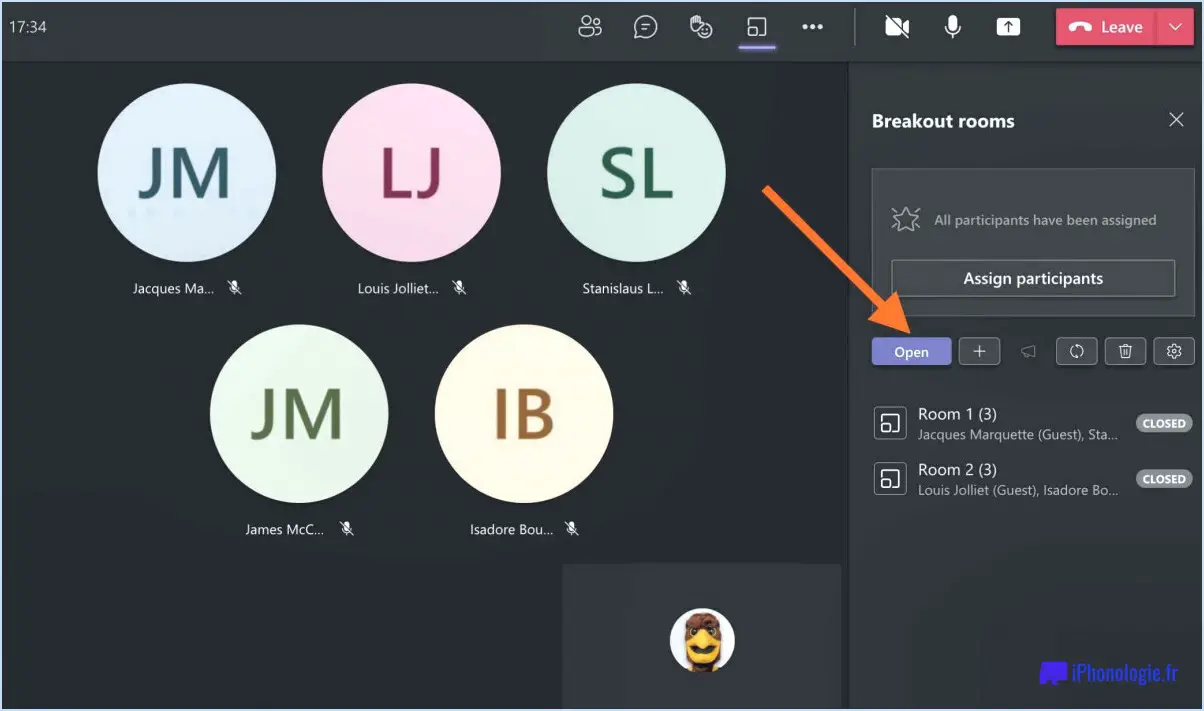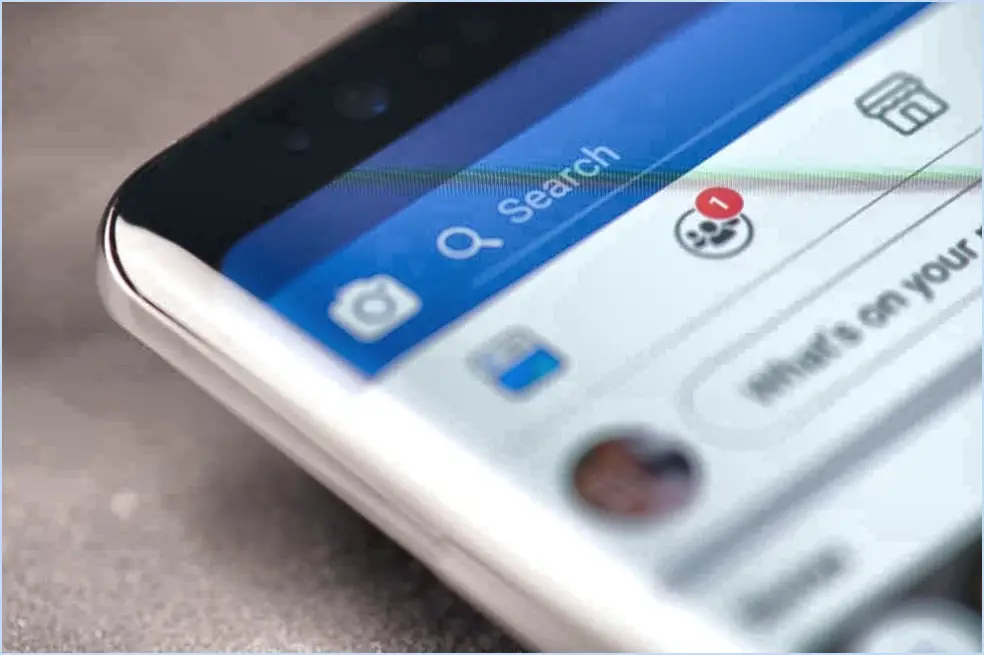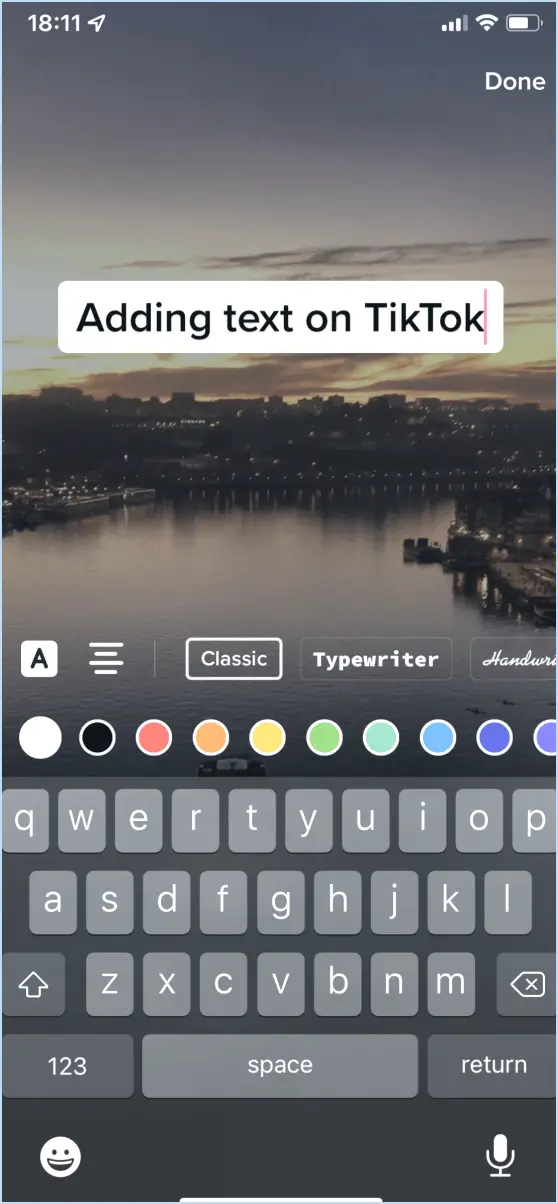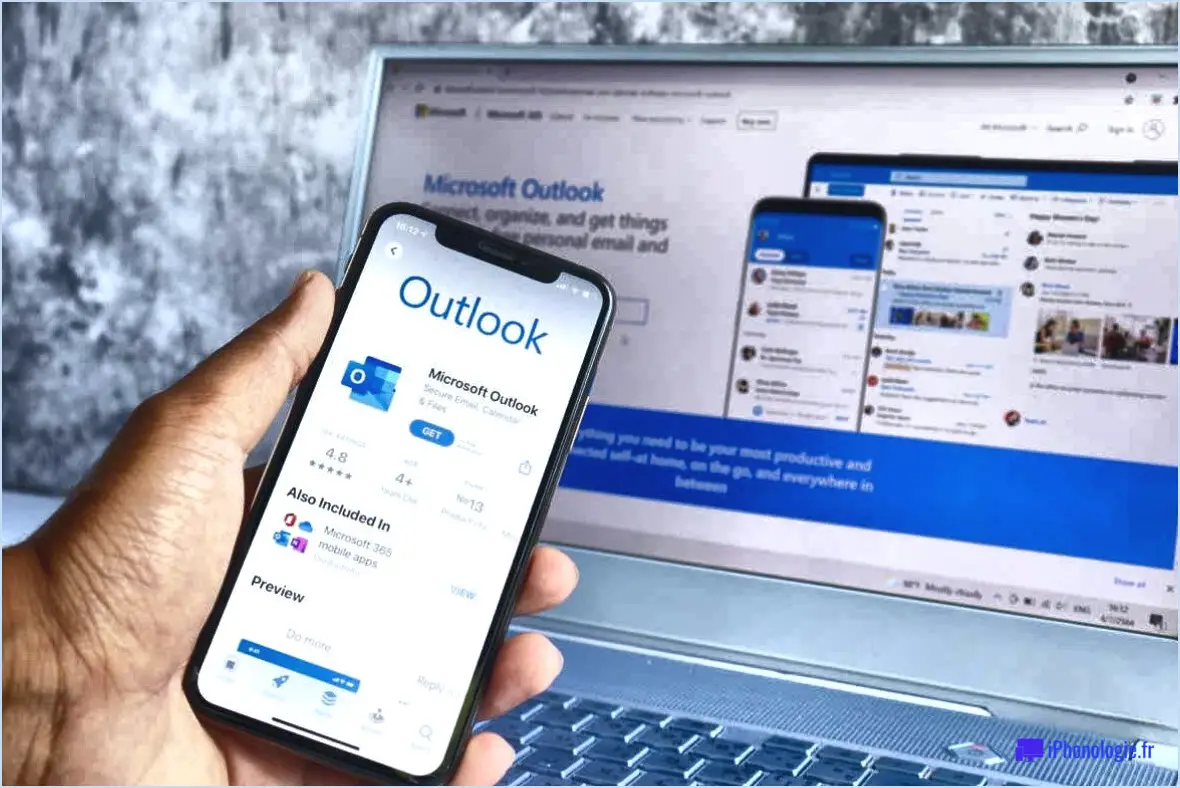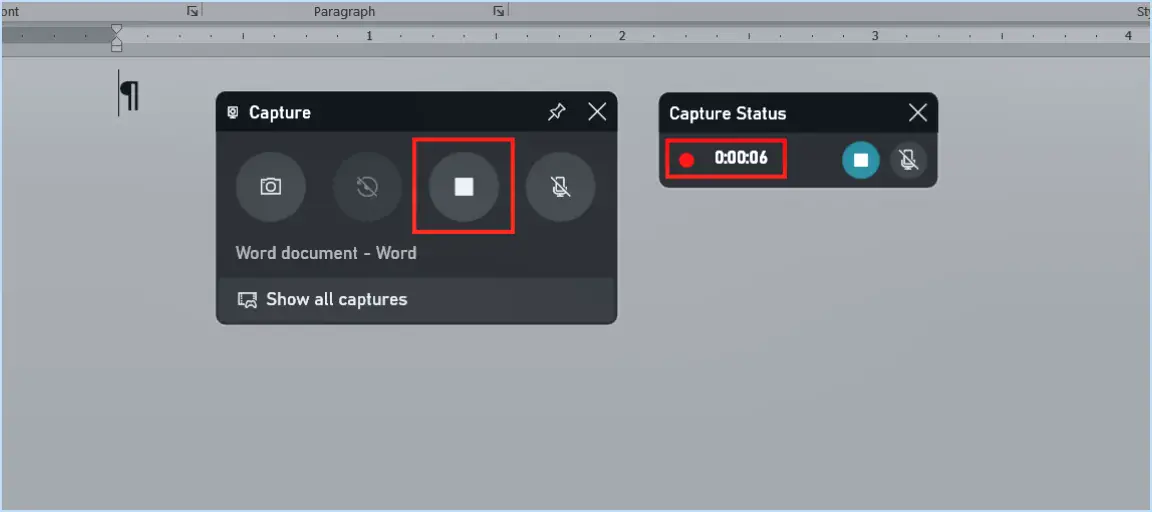Comment récupérer l'ancien menu démarrer dans windows 10?
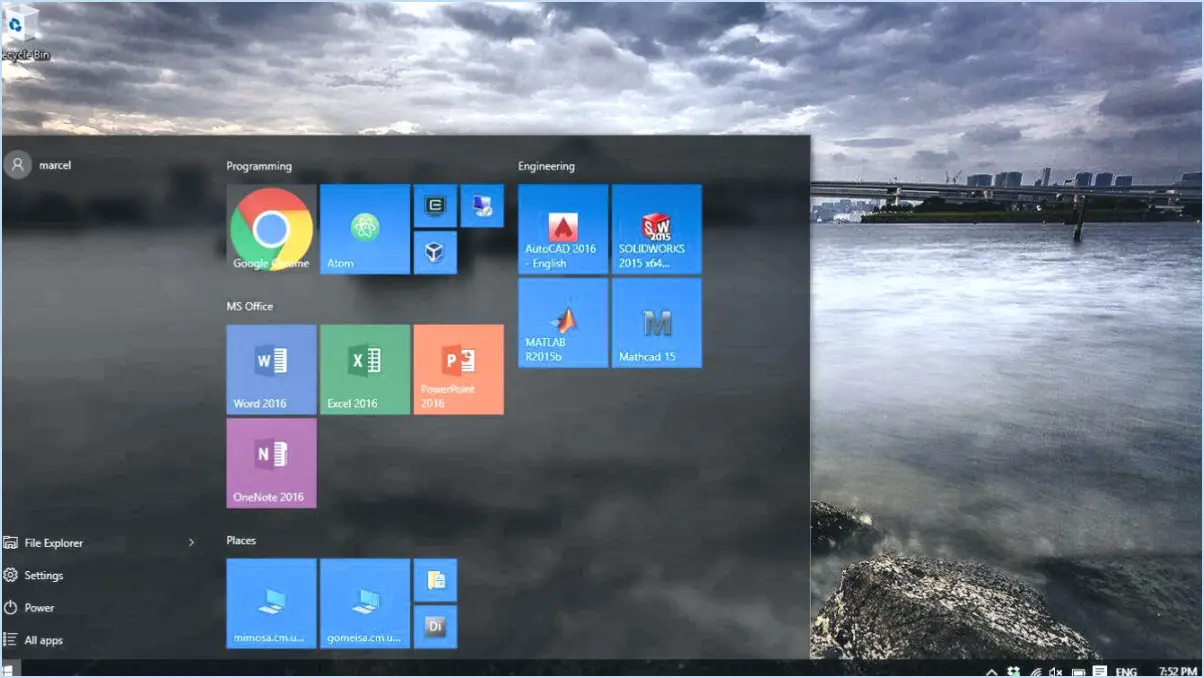
Pour retrouver le menu Démarrer classique dans Windows 10, vous avez plusieurs options à votre disposition. Voici un guide étape par étape pour vous aider à naviguer dans ce changement :
Option 1 : Utiliser les paramètres de Windows
- Accéder aux paramètres: Pour lancer le processus, cliquez sur l'icône Windows située dans le coin inférieur gauche de votre écran, communément appelée bouton "Démarrer".
- Recherchez "Paramètres": Tapez "Démarrer" dans la barre de recherche située à côté du bouton Démarrer. Parmi les résultats de la recherche, vous trouverez "Paramètres". Cliquez dessus pour ouvrir l'application Paramètres.
- Accéder à la personnalisation: Dans la fenêtre Paramètres, localisez et cliquez sur l'option "Personnalisation". Celle-ci vous permet de personnaliser divers aspects de votre expérience Windows 10.
- Naviguez jusqu'à l'onglet Démarrer: Dans le menu Personnalisation, vous verrez plusieurs onglets sur la barre latérale gauche. Choisissez l'onglet "Démarrage" pour accéder aux paramètres du menu Démarrage.
- Réinitialiser le menu Démarrer: Faites défiler vers le bas jusqu'à ce que vous trouviez l'option "Réinitialiser tous les paramètres". Cliquez sur ce bouton pour réinitialiser votre menu Démarrer à son état par défaut, rappelant le menu Démarrer classique.
Option 2 : Outils tiers
- Explorer les solutions tierces: Si vous n'êtes pas satisfait du menu Démarrer par défaut de Windows 10 ou si vous préférez une expérience plus personnalisée, envisagez des outils tiers. Plusieurs options fiables sont disponibles en ligne, telles que Classic Shell et StartIsBack.
- Télécharger et installer: Visitez le site web de l'outil tiers que vous avez choisi et téléchargez le programme d'installation. Suivez les instructions d'installation pour configurer le menu Démarrer classique.
- Personnalisez à votre guise: Après l'installation, vous pouvez souvent personnaliser l'apparence et les fonctionnalités de votre menu Démarrer en fonction de vos préférences.
Ces deux méthodes vous offrent la possibilité de restaurer le menu Démarrer classique via les paramètres Windows ou d'opter pour un outil tiers afin d'affiner votre expérience. Choisissez la méthode qui correspond à vos besoins et profitez d'un menu Démarrer qui vous ressemble.
Qu'est-ce que le menu Démarrer classique?
Le menu Démarrer classique, élément fondamental du système d'exploitation Windows, s'affiche lorsque vous appuyez sur la touche Windows. Ses principales caractéristiques sont les suivantes :
- Le menu Tous les programmes: Le menu Démarrer classique comporte une section « Tous les programmes » qui permet d'accéder facilement à toutes les applications installées, classées par catégories pour la commodité de l'utilisateur.
- Panneau de contrôle: Dans ce menu, vous trouverez le Panneau de configuration, un centre pour les paramètres et les configurations du système. Les utilisateurs peuvent y modifier le matériel, les paramètres réseau et personnaliser leur système.
- Outils système: Le menu Démarrer classique abrite le menu Outils système, qui permet d'accéder rapidement à des utilitaires essentiels tels que l'Invite de commande, le Nettoyage de disque, et plus encore, aidant les utilisateurs dans la maintenance et le dépannage du système.
Par essence, le menu Démarrer classique sert de passerelle vers diverses fonctions et applications du système d'exploitation Windows, ce qui simplifie la navigation pour les utilisateurs.
Windows 11 dispose-t-il d'une vue classique?
Non, Windows 11 n'a pas de vue classique. Au lieu de cela, Windows 11 introduit une interface utilisateur plus moderne et rationalisée par rapport à son prédécesseur, Windows 10. Le menu Démarrer est centré, les Live Tiles étant remplacées par une grille d'icônes statiques. La barre des tâches est également centrée et le système présente un design plus minimaliste et cohérent. Ce changement reflète l'engagement de Microsoft en faveur d'une apparence et d'une convivialité plus contemporaines. Bien que Windows 11 offre plusieurs options de personnalisation et thèmes, il ne propose pas de vue classique dédiée qui émule les interfaces traditionnelles de Windows 7 ou des versions antérieures. Les utilisateurs qui préfèrent le style classique devront peut-être explorer des outils tiers ou des solutions de contournement pour obtenir une expérience de bureau plus familière.
Pourquoi mon Windows 10 est-il différent?
Votre Windows 10 peut sembler différent en raison de plusieurs facteurs :
- Mises à jour du logiciel: La mise à niveau vers une version plus récente de Windows 10 peut entraîner des modifications de l'interface et des mises à jour des fonctionnalités, ce qui modifie l'aspect général.
- Mises à jour automatiques: Windows 10 reçoit fréquemment des mises à jour automatiques, modifiant potentiellement l'interface utilisateur pour améliorer les fonctionnalités et la sécurité.
- Modifications matérielles: L'installation d'un nouveau matériel, tel qu'un moniteur avec une résolution différente ou une carte graphique, peut avoir un impact sur la façon dont Windows 10 s'affiche.
- Installation de logiciels: L'ajout ou la mise à jour de logiciels peut parfois entraîner des changements dans les polices, les icônes ou les paramètres du système, ce qui affecte l'expérience visuelle.
Ces facteurs contribuent collectivement à la variation de votre interface Windows 10. Comprendre ces changements peut vous aider à vous adapter à l'évolution de l'expérience utilisateur.
Windows 10 ou 11 est-il meilleur?
Lorsque vous comparez Windows 10 et Windows 11, il est essentiel de prendre en compte différents facteurs pour déterminer lequel est le mieux adapté à vos besoins. Bien que les deux systèmes d'exploitation aient leurs mérites, Windows 10 présente certains avantages.
- Compatibilité: Windows 10 existe depuis plus longtemps, ce qui signifie qu'il a eu plus de temps pour résoudre les problèmes de compatibilité avec un plus grand nombre de logiciels et de matériels. Si vous dépendez d'applications ou de périphériques spécifiques, Windows 10 peut offrir une meilleure compatibilité.
- Stabilité: Windows 10 est connu pour sa stabilité et sa fiabilité, grâce à des années de mises à jour et de corrections de bugs. C'est un système mature qui a fait l'objet de tests approfondis.
- Ressources nécessaires: Windows 10 a généralement des exigences matérielles inférieures à celles de Windows 11. Si vous utilisez du matériel plus ancien ou si vous préférez un système plus économe en ressources, Windows 10 pourrait être le meilleur choix.
- Familiarité avec l'utilisateur: De nombreux utilisateurs sont à l'aise avec l'interface de Windows 10, ce qui rend la transition vers Windows 11 potentiellement plus difficile.
- Considérations relatives aux entreprises: Les entreprises préfèrent souvent la stabilité éprouvée de Windows 10, en particulier lorsqu'elles tiennent compte de la compatibilité avec les logiciels et les outils de gestion existants.
Cependant, il est essentiel de noter que Windows 11 offre de nouvelles fonctionnalités, une interface plus moderne et des performances améliorées sur du matériel plus récent. Le choix dépend en fin de compte de vos besoins et préférences spécifiques, mais pour de nombreux utilisateurs, Windows 10 reste un choix solide et fiable.
Windows 11 est-il bon pour les jeux?
Windows 11 offre une expérience de jeu solide, mais ne répond pas forcément aux besoins spécifiques de tous les joueurs. Voici une analyse de ses avantages et de ses inconvénients :
Avantages:
- Amélioration des performances: Windows 11 se targue généralement de meilleures performances globales, ce qui se traduit par un gameplay plus fluide.
- DirectX 12 Ultimate: Il prend en charge la dernière technologie DirectX, améliorant les graphismes et permettant le ray tracing pour des visuels plus immersifs.
- Auto HDR: Windows 11 peut ajouter automatiquement le HDR (High Dynamic Range) aux jeux pris en charge, améliorant ainsi les couleurs et le contraste.
- Intégration Xbox: L'intégration transparente avec les services Xbox permet d'accéder facilement à Game Pass et à Xbox Live.
- Widgets de jeu: Le nouveau système de widgets permet d'accéder rapidement au contenu et aux amis liés au jeu.
Consoles:
- Prise en charge limitée de la 4K: Comme indiqué, Windows 11 ne prend pas en charge les résolutions 4K en natif, ce qui risque de décevoir les joueurs à la recherche de visuels de haut niveau.
- Limitations du taux de rafraîchissement élevé: Certains joueurs qui exigent des écrans à taux de rafraîchissement élevé pourraient trouver les limitations de Windows 11 frustrantes.
En résumé, Windows 11 est un système d'exploitation solide pour les jeux, mais l'absence de certaines fonctionnalités telles que la prise en charge de la 4K et les limites de la fréquence de rafraîchissement élevée peuvent laisser certains joueurs sur leur faim. Évaluez vos besoins spécifiques en matière de jeu pour déterminer s'il vous convient.
Pourquoi l'affichage de mon ordinateur a-t-il changé?
L'affichage de votre ordinateur peut avoir changé pour diverses raisons, la principale étant la nécessité d'installer de nouveaux pilotes. Des pilotes obsolètes peuvent entraîner des problèmes d'affichage et avoir un impact sur votre expérience visuelle. Pour y remédier, suivez les étapes suivantes :
- Vérifiez si les pilotes sont obsolètes : Allez dans le gestionnaire de périphériques et recherchez les adaptateurs d'affichage. Si vous voyez un triangle jaune ou un point d'exclamation, c'est le signe que les pilotes sont obsolètes.
- Mettez à jour les pilotes graphiques : Visitez le site Web du fabricant de votre ordinateur ou le site du fabricant de la carte graphique (par exemple, NVIDIA, AMD, Intel) pour télécharger les derniers pilotes pour votre matériel spécifique.
- Installez les mises à jour : Mettez régulièrement à jour votre système d'exploitation, car ces mises à jour peuvent inclure des améliorations pour les performances d'affichage.
- Connexions du moniteur : Assurez-vous que tous les câbles reliant votre moniteur à votre ordinateur sont bien branchés.
- Paramètres de résolution : Ajustez les paramètres d'affichage selon les besoins via le panneau de configuration ou les paramètres d'affichage pour optimiser l'apparence de votre écran.
En tenant compte de ces facteurs, vous pouvez reprendre le contrôle de l'affichage de votre ordinateur et profiter d'une expérience visuelle plus fluide.
Le redémarrage de l'ordinateur efface-t-il la mémoire vive?
Le redémarrage d'un ordinateur entraîne généralement n'efface pas la mémoire vive. L'état de la mémoire vive (RAM) dépend en grande partie de la conception de l'ordinateur et du type de RAM. Lorsque vous redémarrez, le système d'exploitation et les programmes en cours sont temporairement fermés, mais les données de la RAM ne sont pas automatiquement effacées. Pour effacer la mémoire vive, vous devez prendre des mesures spécifiques telles que l'arrêt et la déconnexion des sources d'alimentation ou l'utilisation d'outils logiciels explicitement conçus pour l'effacement de la mémoire vive. Soyez toujours prudent lorsque vous manipulez la RAM, car une mauvaise manipulation peut entraîner la perte de données ou l'instabilité du système.