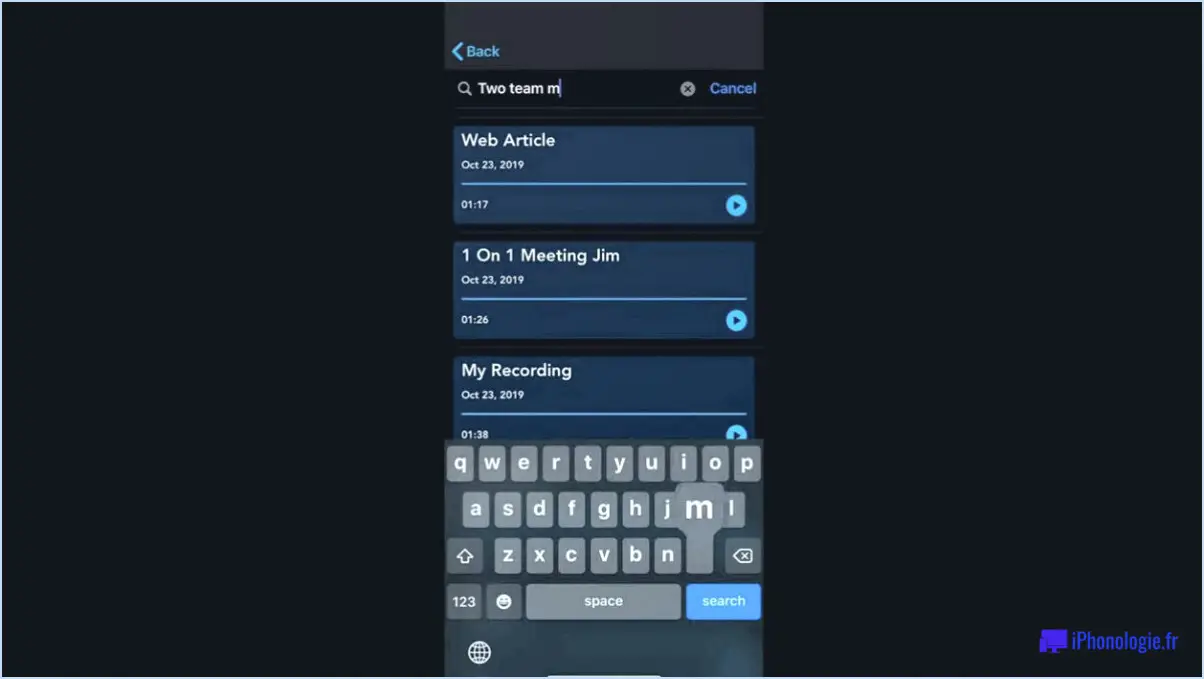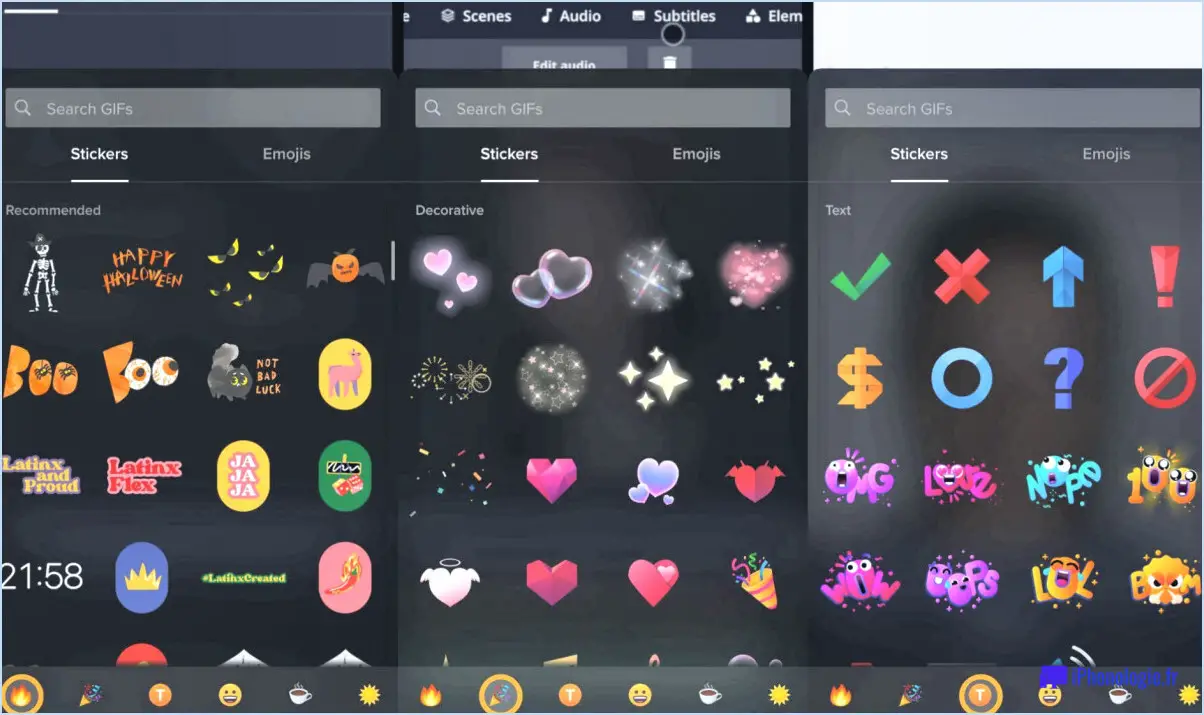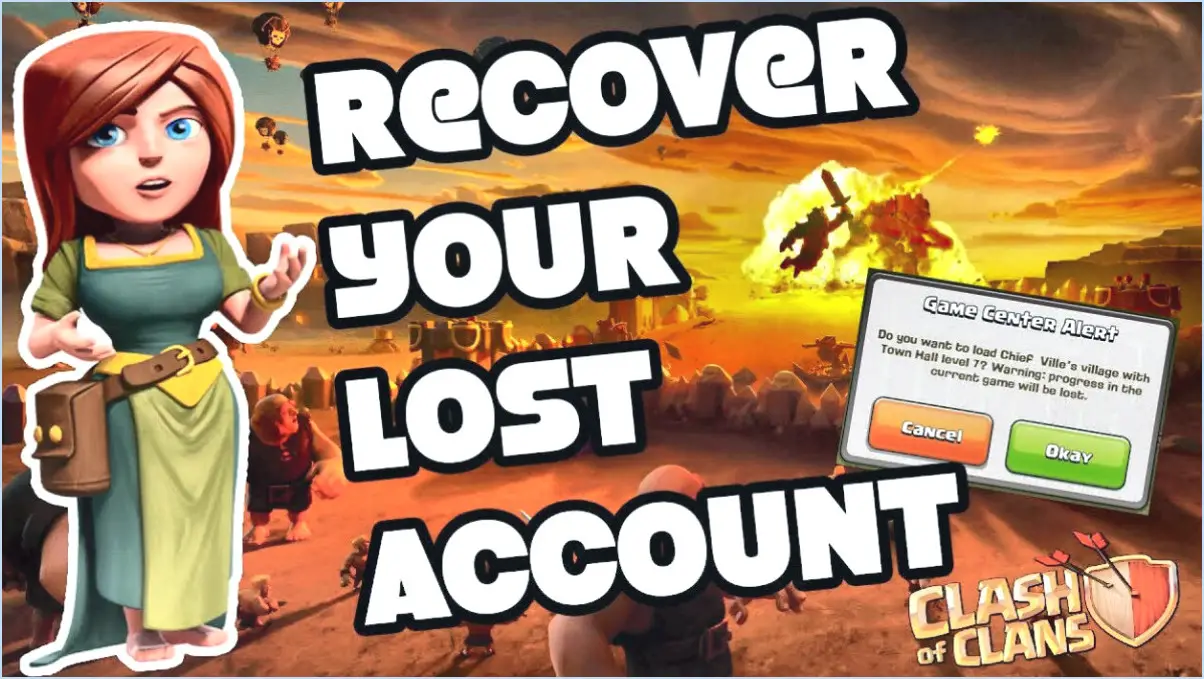Comment récupérer un fichier supprimé dans lightroom?
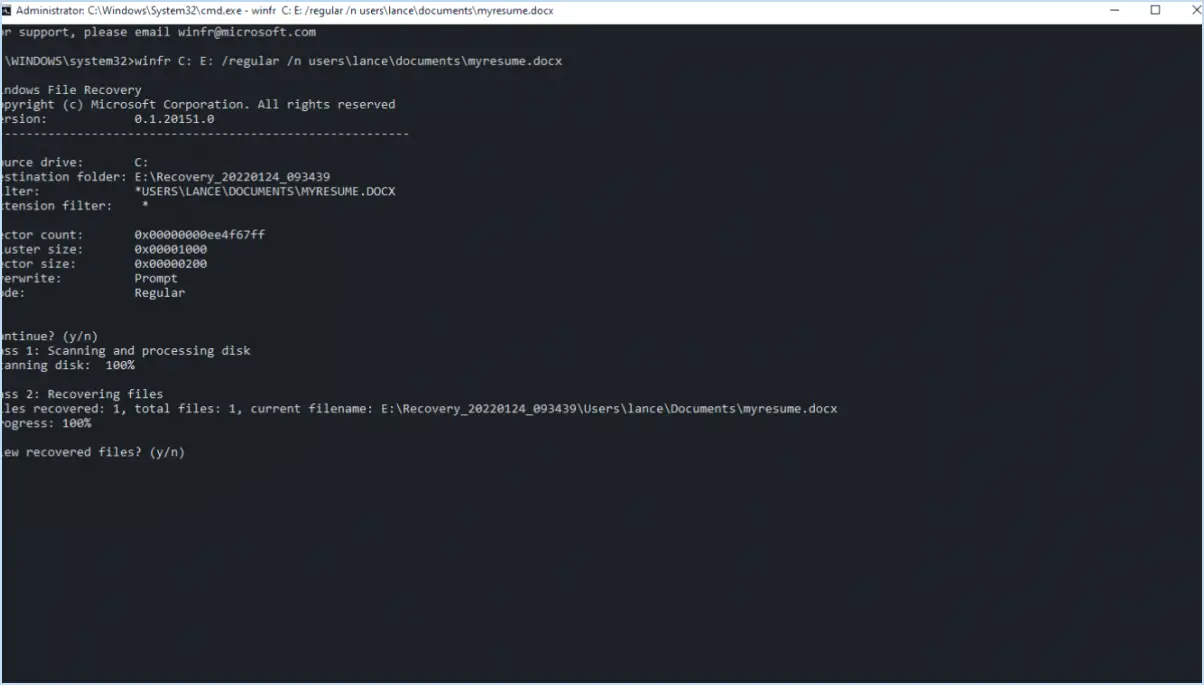
Si vous avez accidentellement supprimé un fichier dans Lightroom et que vous souhaitez le récupérer, suivez les étapes suivantes pour augmenter vos chances de réussite :
- Vérifiez la corbeille: Commencez par vérifier le dossier « Corbeille » ou « Éléments supprimés » dans Lightroom. Parfois, les fichiers supprimés sont déplacés vers cet emplacement avant d'être définitivement supprimés. Si vous trouvez le fichier dans ce dossier, il vous suffit de cliquer avec le bouton droit de la souris et de sélectionner « Restaurer ».
- Restauration à partir d'une sauvegarde: Si vous sauvegardez régulièrement votre catalogue Lightroom, vous avez de la chance. Recherchez votre sauvegarde la plus récente et restaurez le catalogue à partir de ce point. Les fichiers supprimés seront ainsi rétablis dans l'état où ils se trouvaient lors de la sauvegarde.
- Utiliser les versions précédentes: Lightroom vous permet de créer des instantanés de votre travail. Si vous avez créé des instantanés avant la suppression, vous pouvez revenir à une version antérieure de votre catalogue et ainsi récupérer le fichier. Allez dans le panneau « Instantané » et choisissez l'instantané pris avant la suppression.
- Utiliser un logiciel de récupération de fichiers: Si vous ne parvenez pas à récupérer le fichier dans Lightroom, vous devrez peut-être recourir à un logiciel de récupération de fichiers tiers. Ces programmes peuvent parfois récupérer des fichiers supprimés, même à partir du disque dur de votre ordinateur. Parmi les exemples, citons Recuva, Disk Drill et EaseUS Data Recovery Wizard.
- Vérifier les services de synchronisation dans le nuage: Si vous utilisez des services de synchronisation dans le nuage comme Adobe Creative Cloud, Dropbox ou Google Drive pour sauvegarder votre catalogue Lightroom, vérifiez le stockage dans le nuage pour le fichier supprimé. Il se peut qu'il y soit encore disponible, en particulier si vous n'avez pas effectué de synchronisation après la suppression.
- Contacter l'assistance Lightroom: Si aucune des méthodes ci-dessus ne fonctionne, vous pouvez contacter le service d'assistance Lightroom d'Adobe. Il se peut qu'ils aient d'autres suggestions ou solutions pour récupérer votre fichier supprimé.
N'oubliez pas que le succès de la récupération d'un fichier dépend de facteurs tels que la date à laquelle le fichier a été supprimé, l'existence d'une sauvegarde et l'état général de votre système. Pour éviter de telles situations à l'avenir, pensez à mettre en œuvre une stratégie de sauvegarde régulière et à faire preuve de prudence lorsque vous supprimez des fichiers dans Lightroom.
Comment restaurer Lightroom à partir de Time Machine?
La restauration de Lightroom à partir de Time Machine sur un Mac est simple. Commencez par accéder à votre sauvegarde Time Machine. Localisez le fichier « Lightroom » dans la sauvegarde. À l'intérieur, identifiez le fichier « Lightroom » « Lightroom ». Lancez l'application « Lightroom » et recherchez le fichier « Restaurer » puis cliquez dessus pour lancer le processus de restauration.
Voici un guide étape par étape :
- Ouvrez Time Machine à partir de la barre de menus ou des préférences système.
- Naviguez jusqu'à la date de sauvegarde à laquelle votre Lightroom était fonctionnel.
- Localisez et sélectionnez l'élément « Lightroom » dans cette sauvegarde.
- À l'intérieur du dossier, recherchez et ouvrez le fichier « Lightroom » « Lightroom ».
- Recherchez l'icône « Restaurer » et cliquez dessus pour lancer la restauration.
Assurez-vous que votre Mac est connecté au disque de sauvegarde. Cette méthode permet de restaurer rapidement votre configuration, vos fichiers et vos paramètres Lightroom.
Comment repartir de zéro dans Lightroom?
Pour recommencer à zéro dans Lightroom, procédez comme suit :
- Module Bibliothèque : Accédez au module Bibliothèque.
- Restaurer les photos : Utilisez la fonction « Restaurer les photos ».
- État d'origine : Vos photos seront rechargées à partir du disque dur, sans tenir compte des modifications apportées après l'édition.
- Nouvelle toile : Vous disposez désormais d'une table rase pour retravailler vos images.
- Attention : N'oubliez pas que cette action est irréversible.
N'oubliez pas que la fonction « Restaurer les photos » est idéale lorsque vous souhaitez rétablir complètement l'état d'origine de vos images dans Lightroom.
Qu'est-ce que le catalogue de sauvegarde dans Lightroom?
A catalogue de sauvegarde dans Lightroom est une compilation de photos destinées à être sauvegardées. restauration en cas de problème avec votre bibliothèque Lightroom. Elle sert de protection contre les pertes de données ou les erreurs potentielles et constitue une archive sécurisée de vos images.
Est-il possible de supprimer les aperçus de Lightroom en toute sécurité?
Oui, la suppression des aperçus de Lightroom est sans danger. Les aperçus sont des fichiers temporaires créés lors de l'affichage des photos dans Lightroom.
Quels fichiers Lightroom dois-je sauvegarder?
Pour garantir la sécurité de vos photos dans Lightroom, concentrez vos efforts de sauvegarde sur les fichiers clés suivants :
- Fichiers de catalogue: Votre catalogue Lightroom (avec l'extension .lrcat) est primordial. Il contient toutes vos données d'organisation, vos modifications et vos métadonnées. Sauvegardez régulièrement ce fichier.
- Photos originales: Conservez vos fichiers d'images originales, non modifiées. Il s'agit de vos matériaux bruts et ils doivent être conservés en toute sécurité. Ils se présentent généralement sous des formats tels que JPEG, RAW ou TIFF.
- Fichiers Sidecar XMP: Si vous activez l'option d'écriture des modifications de métadonnées dans XMP dans les paramètres de Lightroom, ces fichiers .xmp accompagnent vos photos. Ils contiennent des métadonnées et des modifications précieuses. Sauvegardez-les si vous comptez sur cette fonctionnalité.
- Développer des préréglages: Si vous avez créé ou acquis des préréglages de développement personnalisés, sauvegardez-les séparément. Ils peuvent s'avérer essentiels pour conserver votre style d'édition.
- Images exportées: Si vous avez exporté des images avec des paramètres spécifiques pour les partager ou les imprimer, pensez à enregistrer également ces fichiers.
N'oubliez pas que vous pouvez ne pas effectuer de sauvegarde si vous utilisez Lightroom uniquement pour la retouche et que les photos originales sont stockées en toute sécurité ailleurs. Votre stratégie de sauvegarde doit correspondre à vos objectifs en matière de préservation des photos.
Time Machine sauvegarde-t-il le catalogue Lightroom?
Non, Time Machine ne sauvegarde pas le catalogue Lightroom. Bien que Time Machine soit un outil de sauvegarde utile pour votre Mac, il ne cible pas spécifiquement les fichiers du catalogue Lightroom, qui sont essentiels pour l'organisation et la gestion de vos photos. Pour garantir la sécurité de votre catalogue Lightroom, il est recommandé d'utiliser les fonctions de sauvegarde intégrées d'Adobe ou une autre solution de sauvegarde. La sauvegarde régulière de votre catalogue Lightroom permet de protéger votre précieuse photothèque et de garantir la récupération de vos données en cas de problème imprévu.
Qu'est-ce que la bibliothèque Lightroom?
Bibliothèque Lightroom souvent appelée bibliothèque Lr sert de dépôt désigné pour vos fichiers préréglages personnalisés, brosses et paramètres d'édition. Ce dossier plein de ressources améliore votre flux de travail de retouche photo en facilitant l'accès et l'organisation de ces éléments.
Puis-je supprimer le fichier Lrlibrary?
Absolument, vous pouvez supprimer le fichier Lrlibrary sans aucun problème. Il ne s'agit pas d'un fichier critique pour le système et sa suppression ne perturbera pas le fonctionnement de votre système. Toutefois, avant de poursuivre, tenez compte des points suivants :
- Assurez-vous que le fichier n'est effectivement pas nécessaire à des applications ou à des processus.
- Faites une sauvegarde du fichier au cas où vous auriez besoin de le restaurer.
- Avant de supprimer un fichier, vérifiez qu'il n'y a pas d'erreur dans la documentation ou les ressources en ligne.
- N'oubliez pas de vider votre corbeille après la suppression pour libérer de l'espace.