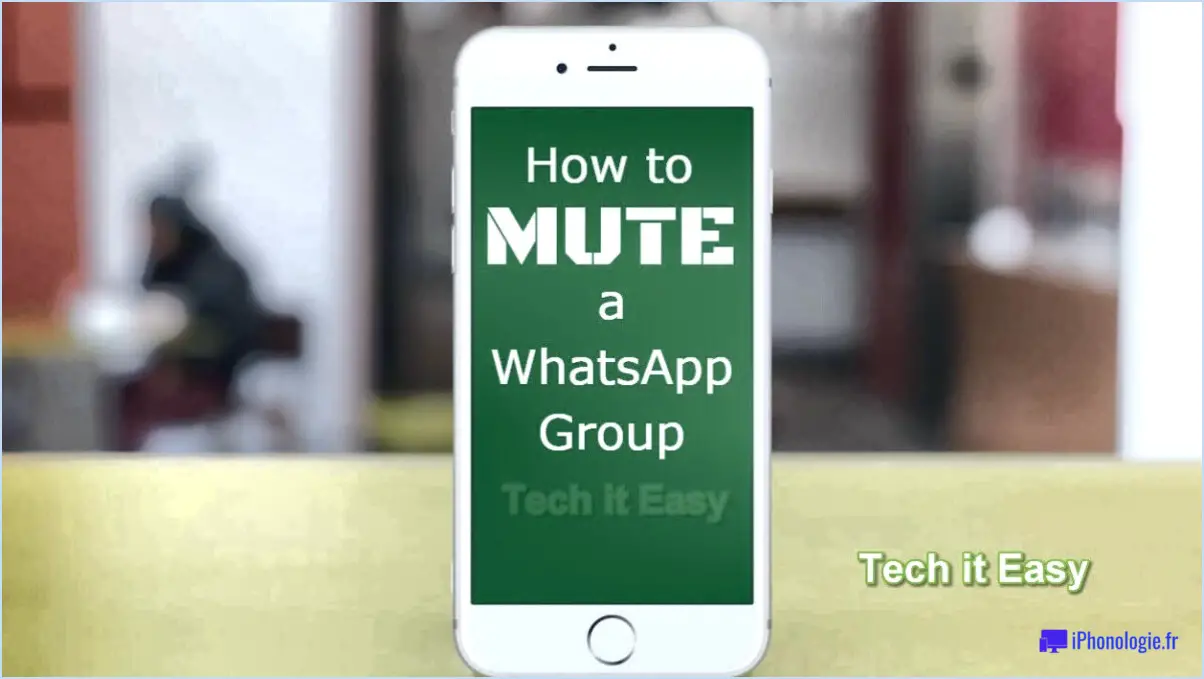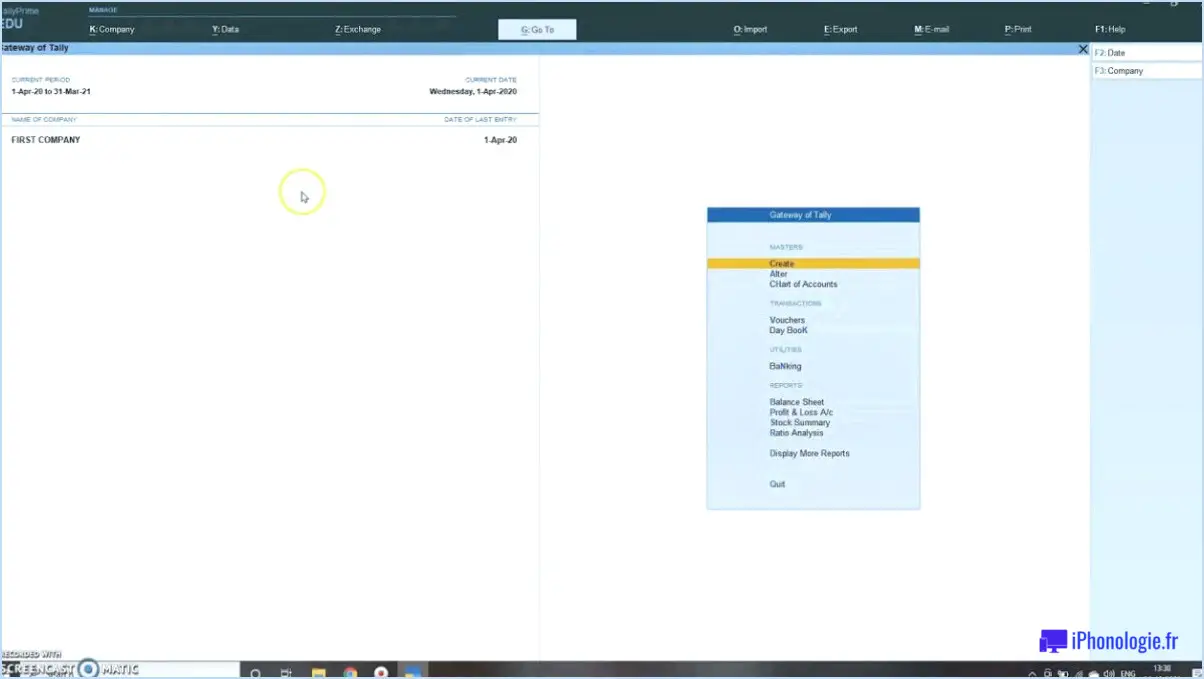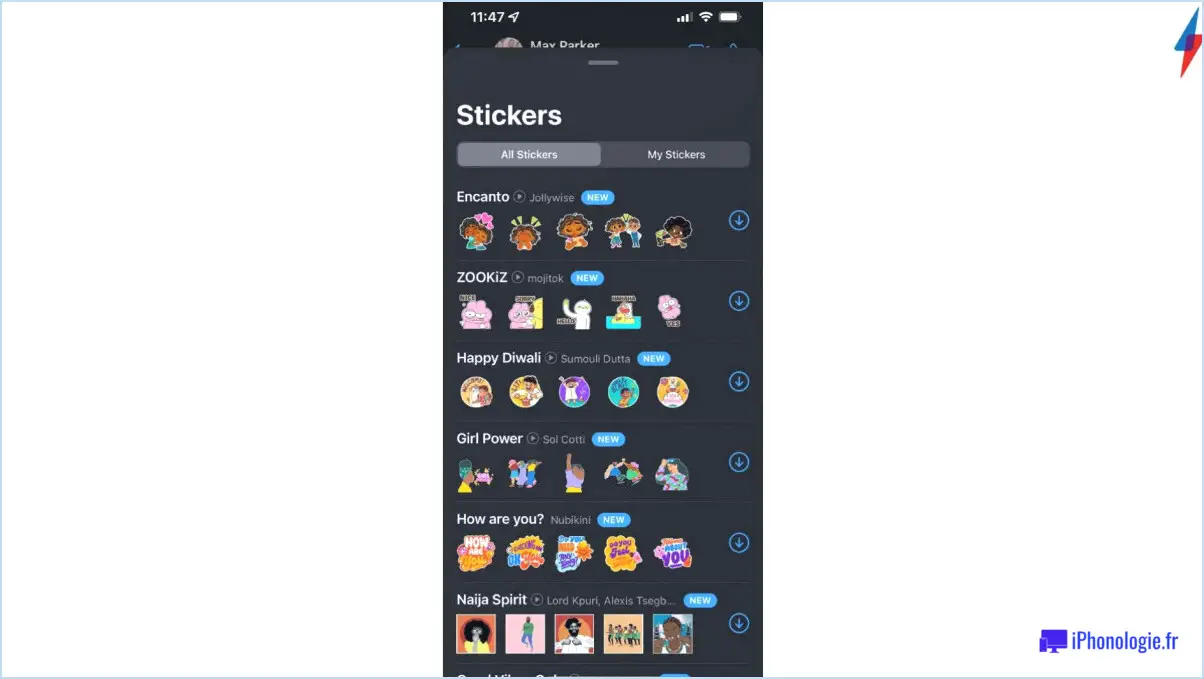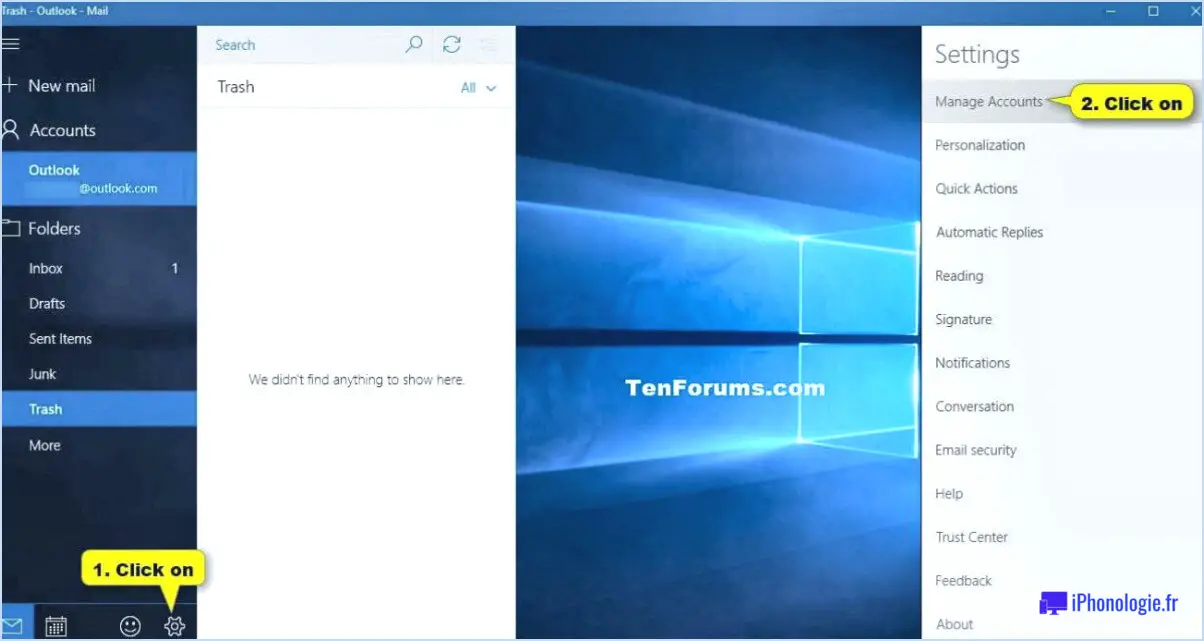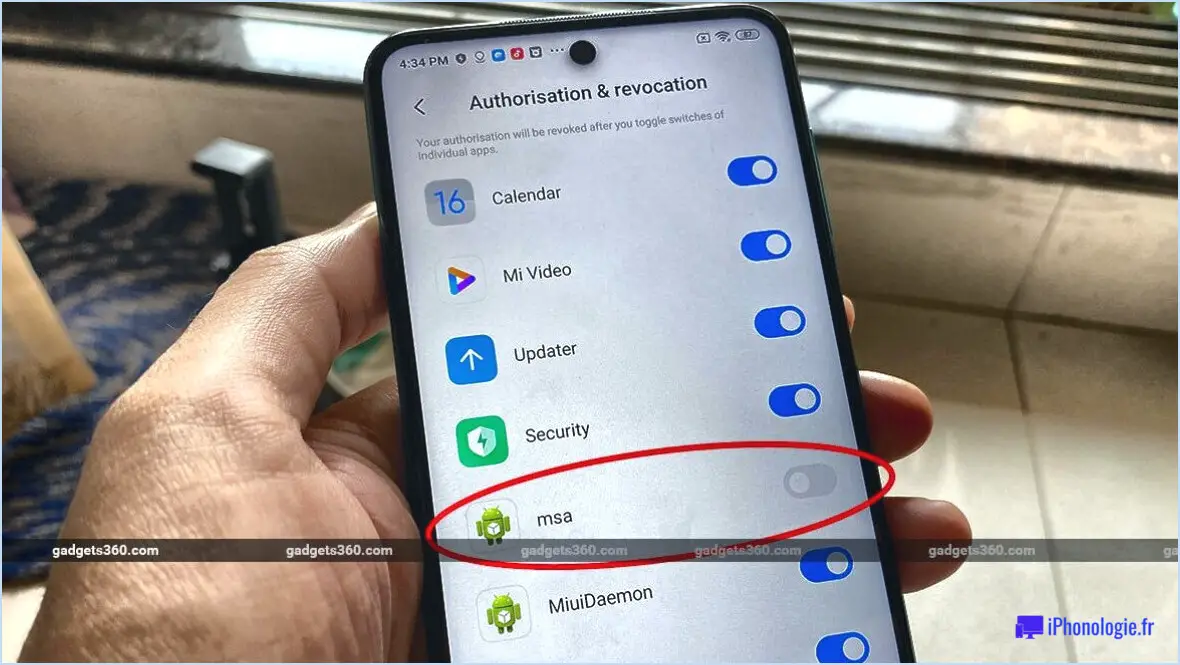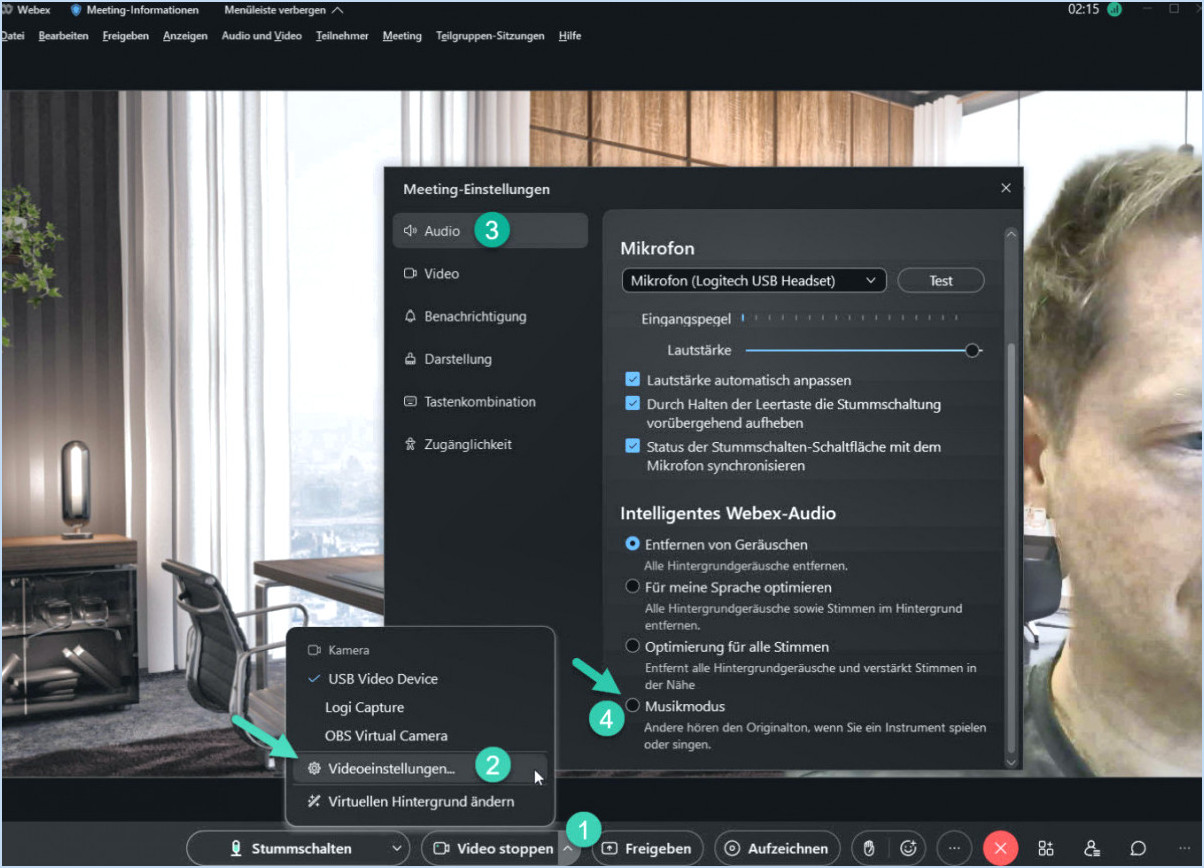Comment supprimer l'arrière-plan dans google meet?
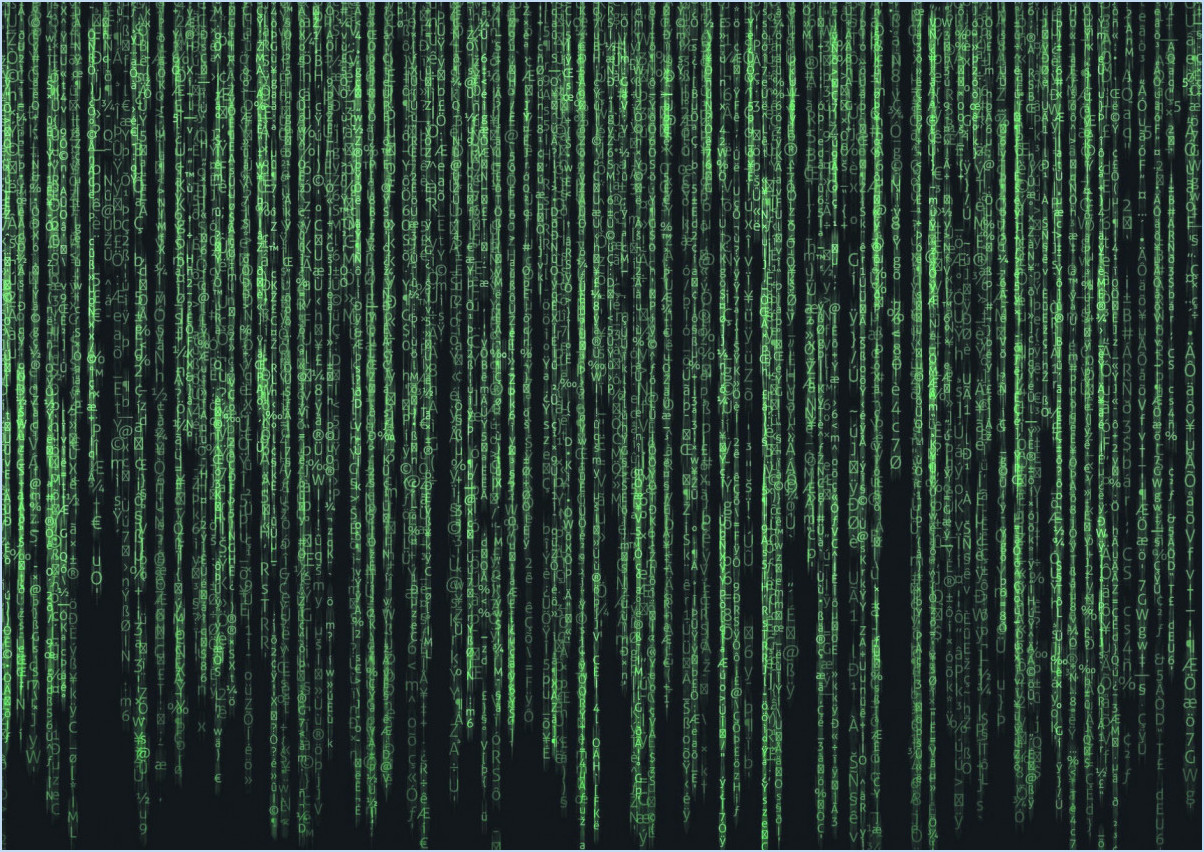
Pour supprimer l'arrière-plan dans Google Meet, il existe plusieurs méthodes que vous pouvez essayer. Examinons chacune d'entre elles :
- Google Photos: Si vous utilisez Google Photos pour réaliser des captures d'écran pendant la réunion, vous pouvez tirer parti de sa fonction "Suppression de l'arrière-plan". Après avoir effectué la capture d'écran, ouvrez-la dans Google Photos et appuyez sur les outils d'édition. Recherchez l'option "Suppression de l'arrière-plan", qui utilise l'intelligence artificielle pour identifier et supprimer automatiquement l'arrière-plan de l'image. Cela peut vous aider à isoler le sujet principal ou les participants sans éléments distrayants à l'arrière-plan.
- Google Hangouts sur Android: Si vous participez à la réunion à l'aide de l'application Google Hangouts sur un appareil Android, vous pouvez utiliser l'outil "Effaceur d'arrière-plan". Lors d'un appel vidéo, appuyez sur le menu à trois points et sélectionnez l'option "Flouter l'arrière-plan". Cette fonction permet d'estomper intelligemment l'arrière-plan derrière vous, créant ainsi une apparence plus concentrée et visuellement attrayante. Notez que cette méthode ne supprime pas complètement l'arrière-plan, mais l'estompe.
- Google Docs: Une autre option pour supprimer l'arrière-plan dans Google Meet consiste à utiliser la fonction "Supprimer l'arrière-plan" disponible dans Google Documents. Après la réunion, faites une capture d'écran du cadre ou de la section souhaitée et insérez-la dans un document Google Docs. Une fois insérée, cliquez sur l'image et une barre d'outils apparaîtra en haut. Sélectionnez l'icône "Options de format" et accédez à l'onglet "Ajustements". Dans les ajustements, vous trouverez l'option "Supprimer l'arrière-plan", qui tente de supprimer l'arrière-plan de l'image. Il convient de noter que les résultats peuvent varier en fonction de la complexité de l'arrière-plan.
Il s'agit là des principales méthodes que vous pouvez utiliser pour supprimer l'arrière-plan dans Google Meet. Que vous choisissiez d'utiliser Google Photos, Google Hangouts sur Android ou Google Docs, chaque option offre une approche unique pour atteindre le résultat souhaité.
Comment supprimer un arrière-plan dans Google Classroom?
Pour supprimer un arrière-plan dans Google Classroom, vous pouvez utiliser l'outil de suppression d'arrière-plan. Cet outil simplifie le processus en détectant et en éliminant automatiquement les arrière-plans de vos diapositives. Suivez les étapes suivantes pour utiliser l'outil efficacement :
- Ouvrez le menu Outils dans Google Classroom.
- Localisez et sélectionnez l'outil de suppression de l'arrière-plan.
- Choisissez la diapositive qui contient l'arrière-plan que vous souhaitez supprimer.
- L'outil analyse la diapositive et identifie les éléments d'arrière-plan.
- Pour chaque élément que vous souhaitez supprimer, cliquez sur la coche verte située à côté.
- Enfin, cliquez sur le bouton Supprimer pour supprimer les éléments d'arrière-plan sélectionnés.
Grâce à l'outil de suppression d'arrière-plan de Google Classroom, vous pouvez facilement supprimer les arrière-plans de vos diapositives et améliorer ainsi la clarté visuelle de vos présentations.
Comment rendre l'arrière-plan flou dans Google Meet in phone?
Pour brouiller l'arrière-plan de Google Meet sur votre téléphone, procédez comme suit :
- Ouvrez l'application Google Meet sur votre téléphone.
- Appuyez sur l'icône de menu ou sur votre photo de profil pour accéder aux paramètres.
- Dans le menu des paramètres, recherchez et sélectionnez l'option "Arrière-plan".
- Sur la page "Arrière-plan", vous trouverez l'option "Flouter l'arrière-plan" sur le côté gauche.
- Tapez sur "Flouter l'arrière-plan" pour activer la fonction.
- Pour ajuster le niveau de flou, utilisez votre doigt pour faire glisser le curseur jusqu'à ce que vous obteniez l'effet désiré.
En suivant ces étapes, vous pouvez facilement rendre l'arrière-plan flou lors de vos sessions Google Meet sur votre téléphone. Cela vous permettra de rester concentré sur vous et de minimiser les distractions en arrière-plan. Profitez de votre expérience d'appel vidéo améliorée !
Pourquoi mon Google Meet n'a-t-il pas d'arrière-plan?
Google Meet, plateforme de réunion en ligne, privilégie une expérience de réunion fluide et efficace. C'est pourquoi elle ne prend pas en charge les images ou les vidéos d'arrière-plan. En se concentrant sur la fonctionnalité principale de la vidéoconférence, Google vise à fournir aux utilisateurs un outil de communication fiable et transparent. Alors que d'autres plateformes proposent des options de personnalisation de l'arrière-plan, l'approche simplifiée de Google Meet permet de mettre l'accent sur une collaboration efficace et une communication claire entre les participants. Bien que les arrière-plans ne soient pas disponibles dans Google Meet, la plateforme continue d'évoluer et il est donc utile de garder un œil sur les futures mises à jour qui pourraient introduire cette fonctionnalité.
Google Meet dispose-t-il d'un arrière-plan virtuel?
Malheureusement, Google Meet ne propose pas de fonction d'arrière-plan virtuel. Bien que Google Meet constitue une plate-forme fiable et pratique pour la visioconférence, il n'offre pas la possibilité de modifier ou de personnaliser l'arrière-plan. Contrairement à d'autres outils de visioconférence, tels que Zoom ou Microsoft Teams, Google Meet ne prend pas en charge les arrière-plans virtuels en mode natif. Cela signifie que pendant les réunions ou les présentations, votre environnement réel sera visible par les autres participants. Cependant, vous pouvez toujours améliorer votre expérience d'appel vidéo en garantissant un arrière-plan propre et professionnel pour vos réunions.
Comment supprimer les effets d'arrière-plan d'un appel vidéo?
Pour supprimer les effets d'arrière-plan d'un appel vidéo, plusieurs options s'offrent à vous. Tout d'abord, vous pouvez utiliser un outil de capture d'écran tel que Camtasia Studio ou Jing. Ces outils vous permettent d'enregistrer votre appel vidéo en excluant les effets d'arrière-plan. Deuxièmement, vous pouvez utiliser une application appelée Skype Transcoder. Elle vous permet de convertir l'appel vidéo dans un format de résolution inférieure, qui peut être lu sur un téléphone sans les effets d'arrière-plan. En utilisant ces méthodes, vous pouvez garantir une expérience d'appel vidéo claire et sans distraction.
Comment ajouter des filtres à Google Meet?
Pour ajouter des filtres à Google Meet, procédez comme suit :
- Cliquez sur les trois lignes situées dans le coin supérieur gauche de votre écran pour accéder au menu.
- Dans le menu, sélectionnez "Paramètres" pour ouvrir le panneau des paramètres.
- Dans le panneau des paramètres, vous trouverez un champ "Filtre" en haut de la barre de recherche.
- Saisissez un mot-clé lié au filtre que vous souhaitez appliquer dans le champ "Filtre".
- Au fur et à mesure que vous tapez, Google Meet affiche une liste de filtres pertinents sous la barre de recherche.
- Cliquez sur l'une des icônes de filtre qui apparaissent sous la barre de recherche pour appliquer le filtre souhaité.
- Le filtre sera ajouté à votre flux vidéo, sans modifier votre apparence ou l'arrière-plan.
N'oubliez pas que ces étapes vous permettent d'ajouter rapidement et facilement des filtres pour améliorer votre expérience vidéo lors des sessions Google Meet.
Comment désactiver mon arrière-plan?
Pour désactiver votre arrière-plan, procédez comme suit :
- Ouvrez l'application Paramètres sur votre appareil.
- Tapez sur Général.
- À partir de là, sélectionnez Actualisation des applications en arrière-plan.
- Sous "Background App Refresh", vous trouverez une liste d'applications.
- Décochez la case en regard de l'application spécifique pour laquelle vous souhaitez désactiver l'actualisation en arrière-plan.
En suivant ces étapes, vous pouvez désactiver l'activité en arrière-plan de l'application sélectionnée. Cela permet de préserver l'autonomie de la batterie et de réduire l'utilisation des données sur votre appareil.