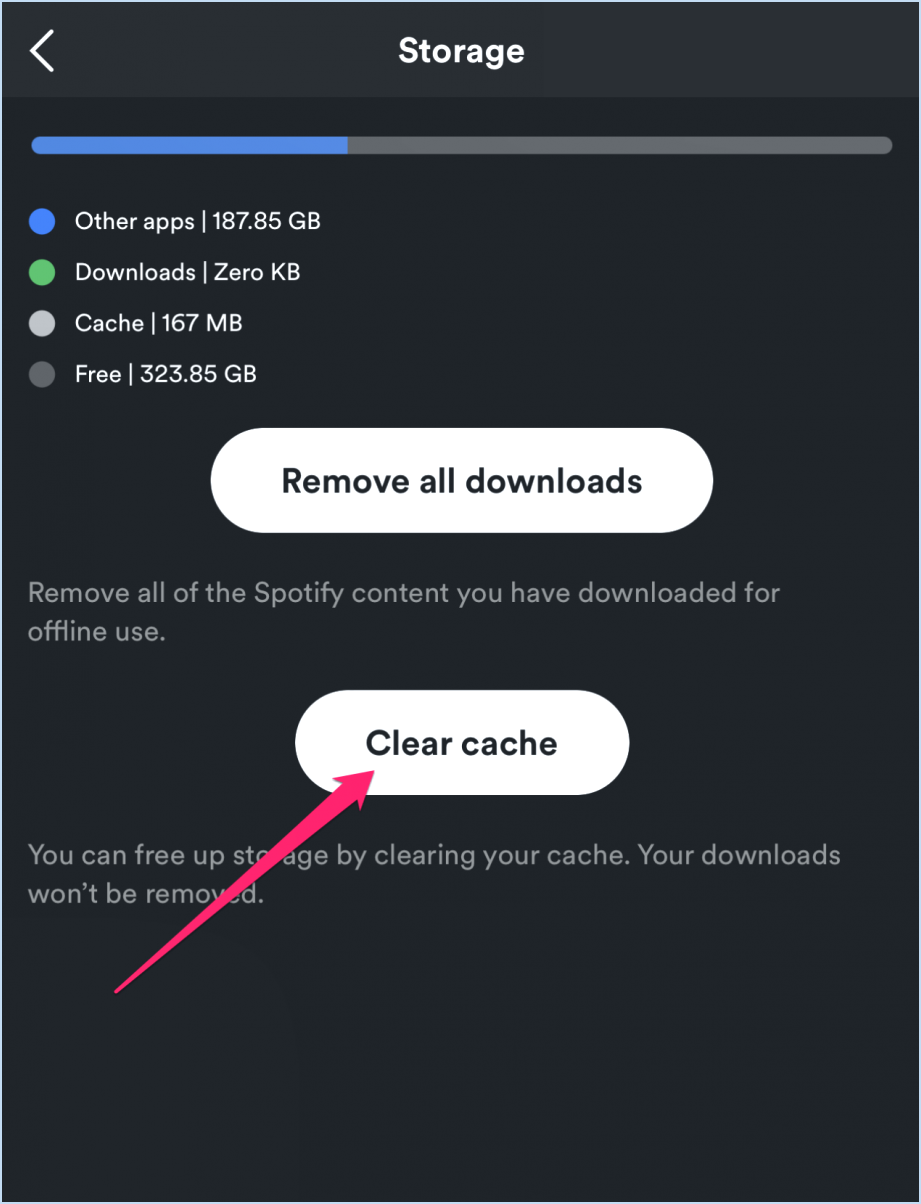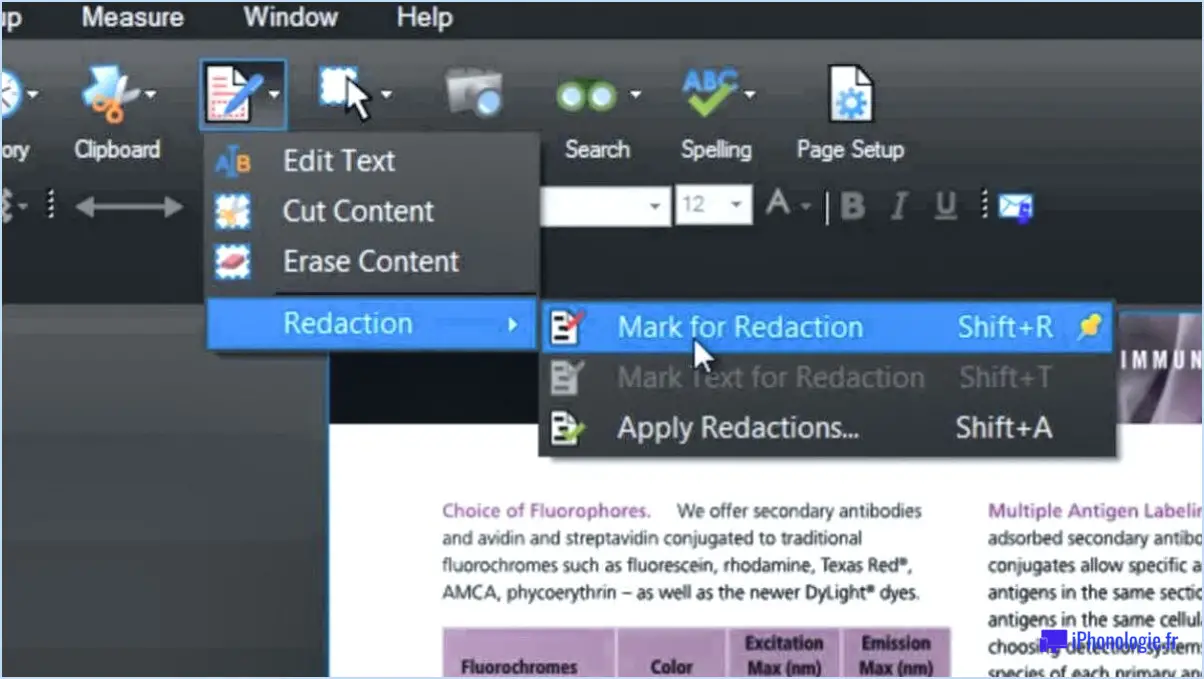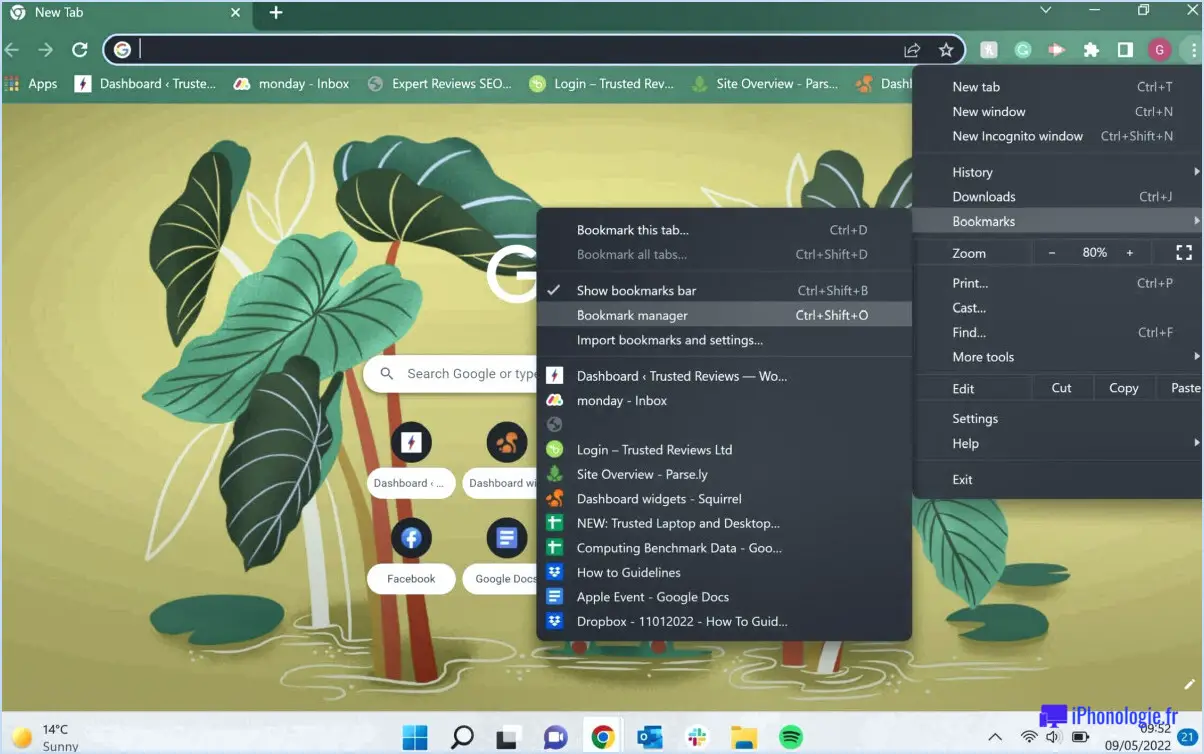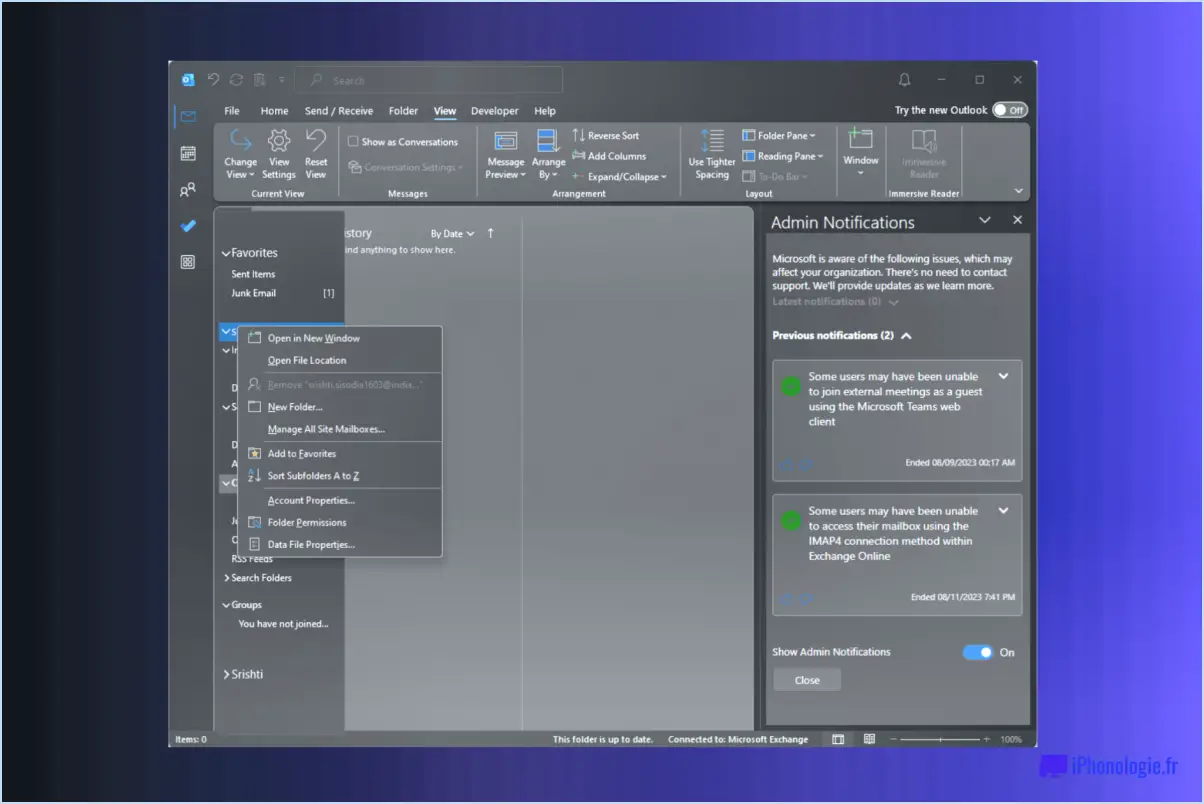Comment redimensionner une photo windows 10?
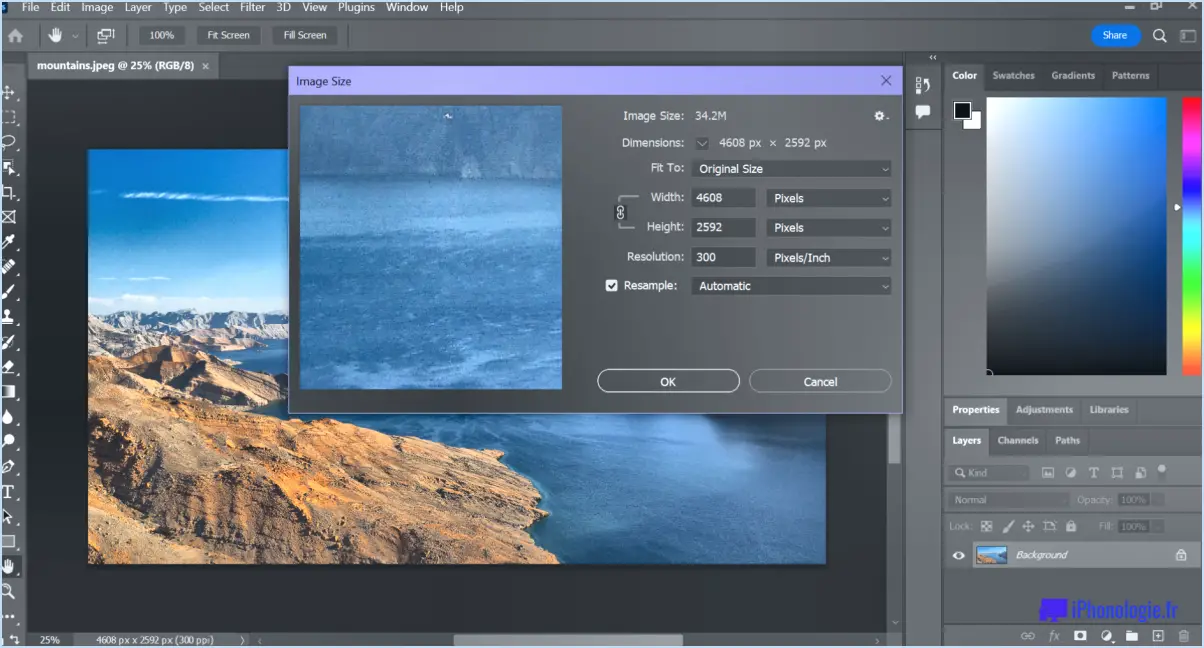
Pour redimensionner les photos dans Windows 10, vous disposez de quelques options faciles à utiliser et qui peuvent vous aider à obtenir les résultats souhaités. Voici deux méthodes que vous pouvez essayer :
- Utiliser le bouton de redimensionnement de la fenêtre :
- Localisez la photo que vous souhaitez redimensionner sur votre ordinateur.
- Cliquez avec le bouton droit de la souris sur le fichier photo et sélectionnez "Ouvrir avec" dans le menu contextuel.
- Choisissez "Photos" ou toute autre application de visualisation d'images dans la liste.
- Une fois la photo ouverte dans la visionneuse, recherchez un bouton ou une option de redimensionnement. Il est généralement représenté par une icône avec deux flèches diagonales pointant dans des directions opposées.
- Cliquez sur le bouton de redimensionnement et une boîte de dialogue apparaît.
- Dans la boîte de dialogue, vous pouvez ajuster la taille de la photo en spécifiant les dimensions souhaitées ou en sélectionnant une échelle en pourcentage. Certaines visionneuses d'images proposent également des options de taille prédéfinies.
- Après avoir effectué votre sélection, cliquez sur "Appliquer" ou "OK" pour redimensionner la photo.
- Enfin, enregistrez la photo redimensionnée en sélectionnant "Enregistrer" ou "Enregistrer sous" dans le menu de l'application.
- Utilisation du gestionnaire de fichiers de Windows 10 :
- Localisez le fichier photo à l'aide de l'explorateur de fichiers ou de toute autre application de gestion de fichiers.
- Cliquez avec le bouton droit de la souris sur le fichier photo et choisissez "Ouvrir avec" dans le menu contextuel.
- Sélectionnez une application d'édition de photos telle que Paint ou Photos.
- Une fois la photo ouverte dans l'éditeur, recherchez une option de redimensionnement dans le menu ou la barre d'outils de l'application.
- Cliquez sur l'option de redimensionnement et une boîte de dialogue apparaît.
- Dans cette boîte de dialogue, vous pouvez saisir les dimensions souhaitées ou choisir une échelle en pourcentage pour redimensionner la photo.
- Après avoir spécifié les paramètres de redimensionnement, cliquez sur "OK" ou "Appliquer" pour redimensionner la photo.
- Enfin, enregistrez la photo redimensionnée en sélectionnant "Enregistrer" ou "Enregistrer sous" dans le menu de l'application.
N'oubliez pas de conserver une copie de sauvegarde de la photo originale avant d'effectuer des modifications afin de pouvoir revenir à la taille originale si nécessaire.
Quel outil est utilisé pour modifier la taille d'une image dans un ordinateur?
Pour modifier la taille d'une image sur un ordinateur, il existe plusieurs outils que vous pouvez utiliser. En voici quelques-uns très répandus :
- Photoshop: Adobe Photoshop est un logiciel de retouche d'images professionnel très répandu. Il offre de nombreuses fonctionnalités, notamment la possibilité de redimensionner les images avec un contrôle précis des dimensions et de la résolution.
- GIMP: GIMP (GNU Image Manipulation Program) est un logiciel libre et gratuit. Il offre des fonctionnalités similaires à celles de Photoshop et permet aux utilisateurs de redimensionner les images tout en conservant leur qualité.
- Inkscape: Bien qu'il s'agisse avant tout d'un éditeur de graphiques vectoriels, Inkscape prend également en charge le redimensionnement d'images. Il est particulièrement utile pour redimensionner les images vectorielles sans perte de qualité.
Ces outils offrent diverses options et paramètres pour le redimensionnement des images, tels que le maintien du rapport hauteur/largeur, la spécification de dimensions personnalisées et le choix de la qualité d'image souhaitée. Ils sont largement utilisés par les professionnels et les amateurs pour les tâches d'édition d'images.
Quel est le meilleur programme pour redimensionner des photos?
Lorsqu'il s'agit de redimensionner des photos, plusieurs programmes s'imposent comme des choix de premier ordre. GIMP, Photoshop et Pixlr figurent parmi les options les plus populaires. Ces programmes offrent un large éventail de fonctionnalités et d'outils pour vous aider à redimensionner efficacement vos photos. GIMP est un logiciel libre et gratuit qui offre des fonctionnalités avancées, tandis que Photoshop est un programme puissant et polyvalent utilisé par les professionnels. Pixlr est un éditeur de photos en ligne convivial qui permet de redimensionner facilement les images. En fonction de vos besoins spécifiques et de vos préférences, l'un ou l'autre de ces programmes peut constituer un excellent choix pour le redimensionnement de vos photos.
Comment redimensionner une photo à 2 Mo?
Pour redimensionner une photo à 2 Mo, vous avez plusieurs options à votre disposition :
- Éditeur de photos: Utilisez un logiciel de retouche photo comme Adobe Photoshop ou GIMP pour réduire les dimensions et la qualité de la photo. Expérimentez différents paramètres de compression jusqu'à ce que vous obteniez la taille de fichier souhaitée.
- Outils gratuits en ligne: Envisagez d'utiliser des outils en ligne conviviaux tels que TinyPNG.com ou PhotoResizer.net. Ces plateformes vous permettent de télécharger votre photo et de la compresser automatiquement à la taille de fichier souhaitée sans compromettre la qualité de l'image de manière significative.
- Compression de fichiers" de Windows: Si vous préférez ne pas modifier la photo elle-même, vous pouvez tirer parti de la fonction intégrée de "compression de fichiers" de Windows. Cliquez avec le bouton droit de la souris sur la photo, sélectionnez "Propriétés", cliquez sur le bouton "Avancé" sous l'onglet "Général", puis choisissez l'option "Compresser le contenu pour économiser de l'espace disque". Cette opération permet de réduire la taille du fichier sans altérer la photo.
N'oubliez pas que lors du redimensionnement d'une photo, il est essentiel de trouver un équilibre entre la taille de fichier souhaitée et le maintien d'une qualité d'image acceptable.
Comment redimensionner une image sans Photoshop?
Pour redimensionner une image sans Photoshop, vous avez plusieurs options à votre disposition. Tout d'abord, vous pouvez utiliser des éditeurs de photos tels que GIMP ou Pixlr, qui offrent tous deux des fonctions de redimensionnement similaires à celles de Photoshop. Ces programmes offrent une interface conviviale et vous permettent d'ajuster facilement les dimensions de votre image.
Une autre méthode consiste à utiliser un navigateur web. Par exemple, Google Images offre un moyen pratique de redimensionner les images. Il suffit de sélectionner l'image souhaitée, de cliquer sur les trois lignes situées dans le coin supérieur gauche (intitulées "Redimensionner l'image") et de choisir l'une des options disponibles dans le menu déroulant.
En utilisant ces outils, vous pouvez facilement redimensionner vos images sans avoir recours à Photoshop, ce qui vous permet de les adapter à vos besoins spécifiques.
Windows 10 dispose-t-il d'un gestionnaire d'images?
Oui, Windows 10 comprend un gestionnaire d'images Gestionnaire d'images en tant qu'application intégrée. Cet outil pratique est conçu pour vous aider à gérer vos photos et vidéos efficacement. Avec Picture Manager, vous pouvez facilement organiser et éditer votre contenu visuel en toute simplicité. Il offre une série de fonctions pour améliorer vos images, vous permettant de les recadrer, de les faire pivoter, d'ajuster la luminosité et le contraste et d'appliquer divers filtres. En outre, Picture Manager vous permet de partager vos moments précieux avec vos amis et votre famille sans effort. Que vous souhaitiez créer un diaporama de photos ou organiser vos albums, cette application offre une interface conviviale pour répondre à vos besoins multimédias.
Quel est l'éditeur de photos le plus facile à utiliser?
En matière d'éditeurs de photos conviviaux, quelques options se distinguent. Adobe Photoshop est largement reconnu comme un outil puissant, mais il peut s'avérer difficile à utiliser pour les débutants. Si vous cherchez quelque chose de plus accessible, GIMP est un excellent choix. Il offre un large éventail de fonctionnalités et possède une interface conviviale. Une autre option intéressante est Pixlr, qui offre une expérience d'édition simplifiée avec une variété d'outils. Ces éditeurs de photos sont réputés pour leur facilité d'utilisation et leur popularité auprès des photographes amateurs et professionnels.
Microsoft Office dispose-t-il d'un éditeur de photos?
Non, Microsoft Office ne dispose pas d'un éditeur de photos. Bien que Microsoft Office soit une suite complète d'outils de productivité comprenant des applications telles que Word, Excel et PowerPoint, elle n'est pas livrée avec un logiciel de retouche photo dédié. Toutefois, Microsoft propose d'autres options logicielles qui peuvent répondre à vos besoins en matière de retouche photo. L'un de ces programmes est Microsoft Paint, un outil de retouche d'images de base préinstallé dans Windows. En outre, vous pouvez explorer la solution d'édition de photos de Microsoft basée sur le cloud, Microsoft Photos, qui offre une gamme de fonctions d'édition pour améliorer et retoucher vos images.
Puis-je encore obtenir Microsoft Picture Manager?
Oui, Microsoft Picture Manager est toujours disponible en tant que produit autonome. Bien qu'il ait été retiré de Microsoft Office, il peut être obtenu séparément et installé sur votre ordinateur. Ce logiciel polyvalent de retouche d'images offre un large éventail de fonctionnalités, notamment des outils de retouche photo de base, tels que le recadrage, le redimensionnement et l'ajustement des couleurs. Il vous permet également de gérer et d'organiser efficacement votre bibliothèque d'images. Pour ceux qui recherchent une solution d'édition d'images simple et conviviale, Microsoft Picture Manager reste une option viable. Il constitue un moyen pratique d'améliorer et de gérer vos photos.