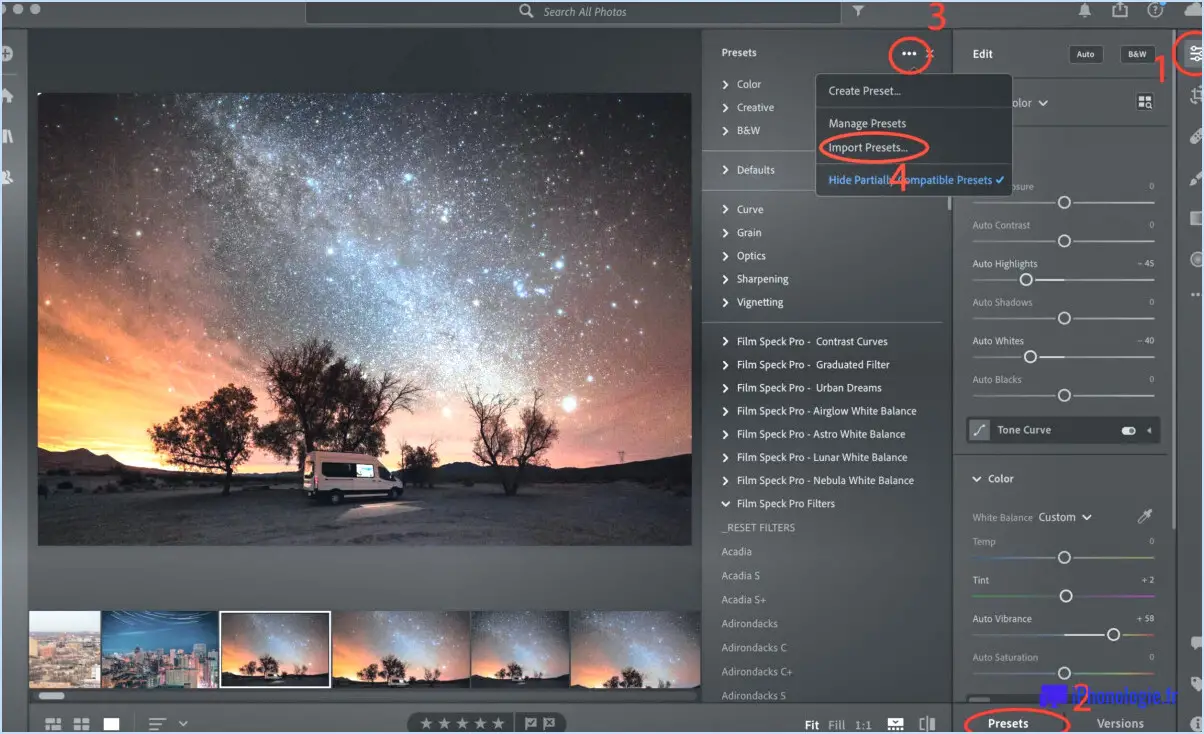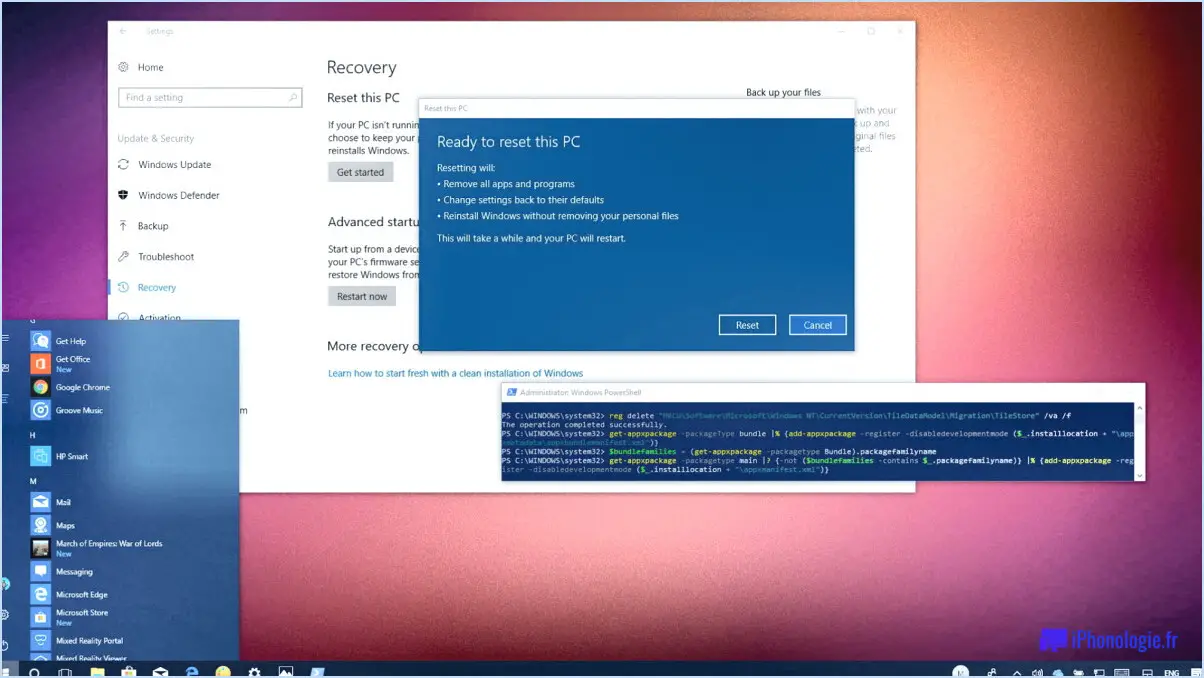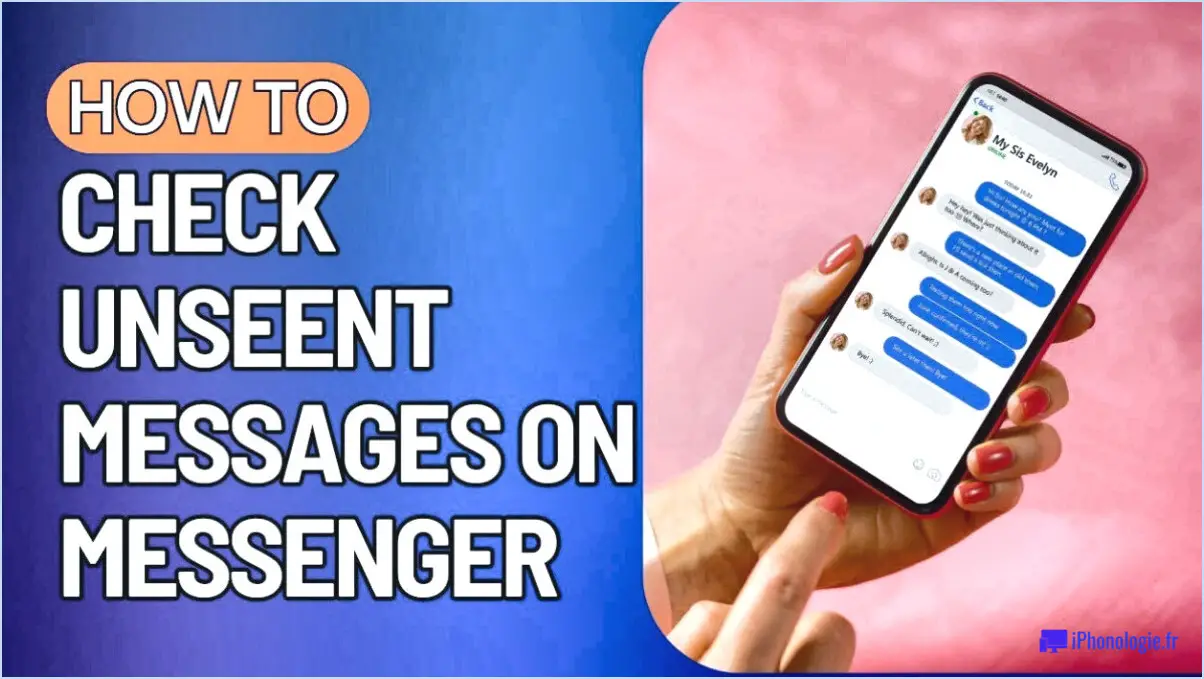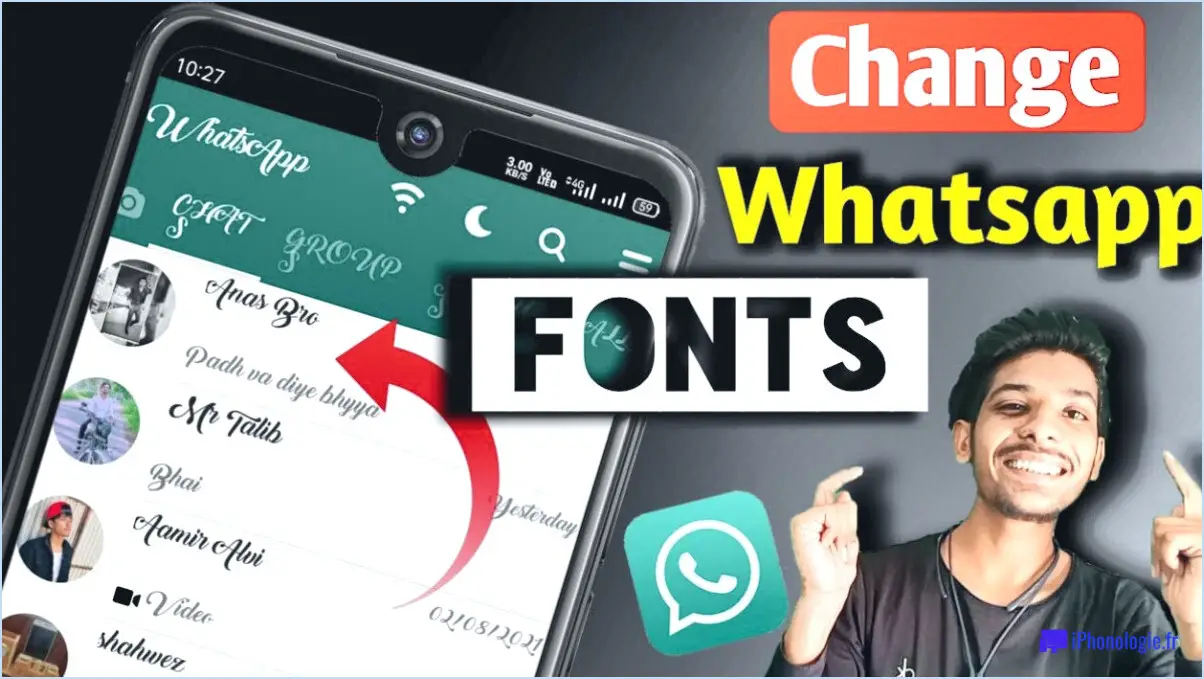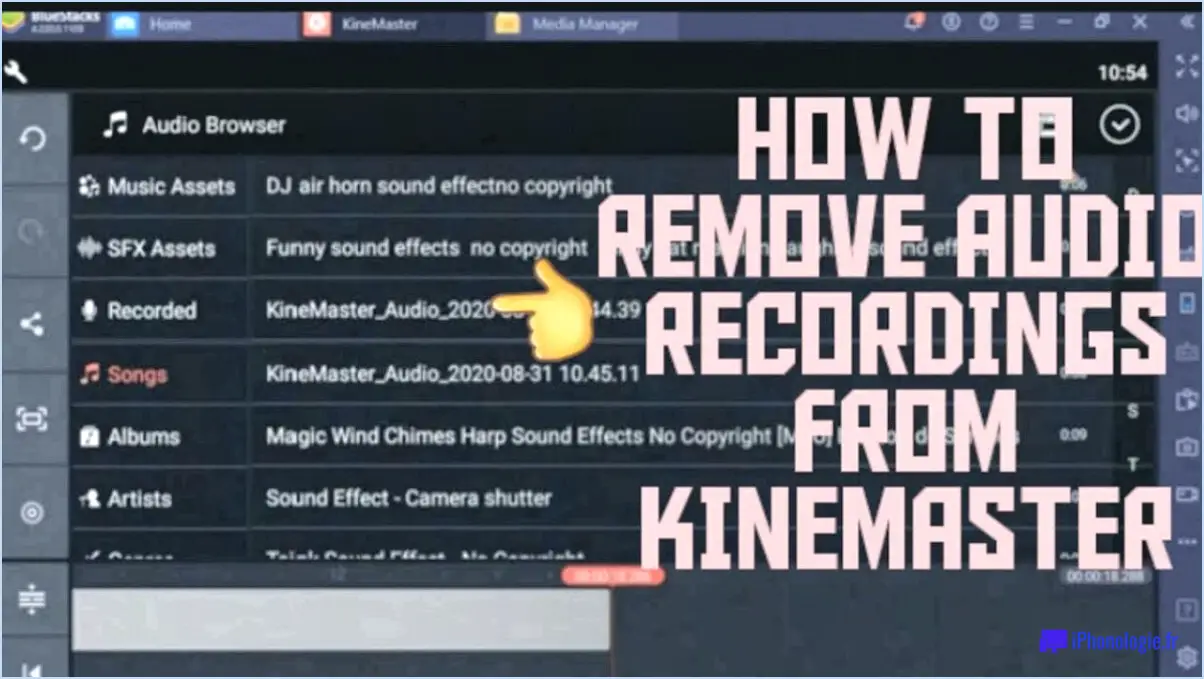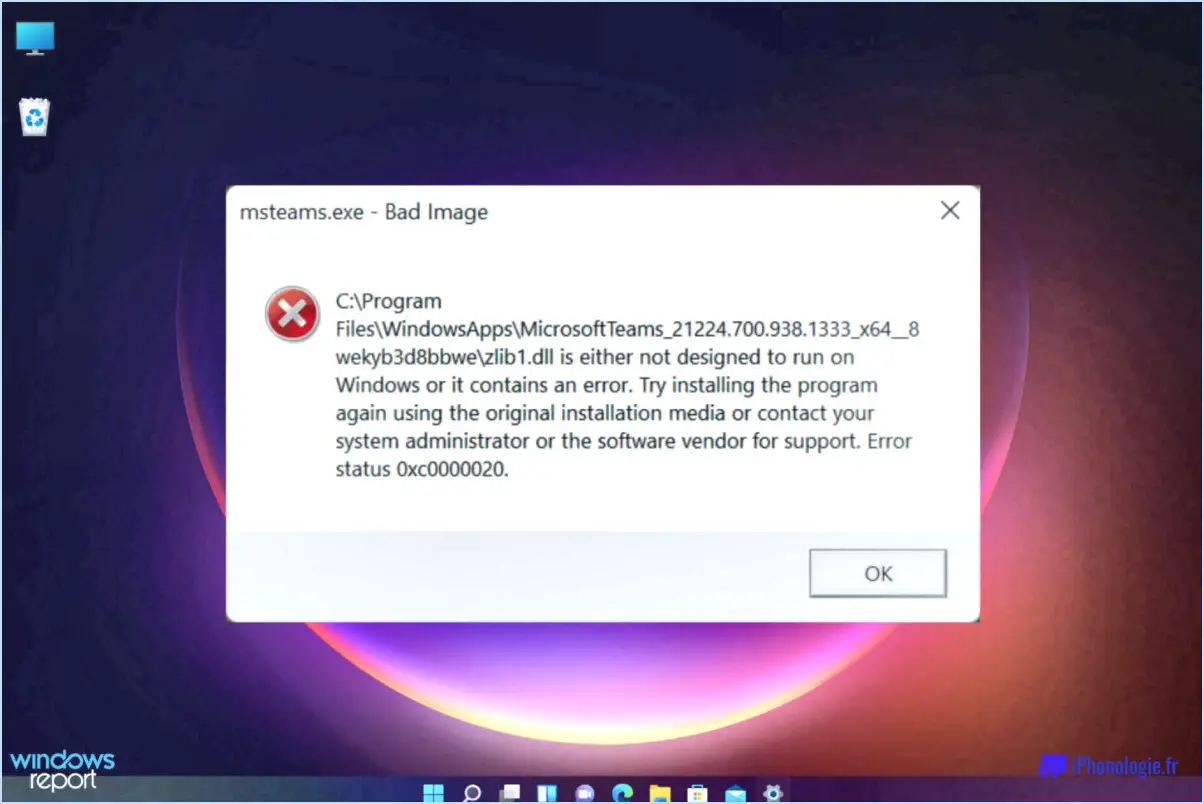Où sont stockés les signets de google chrome?
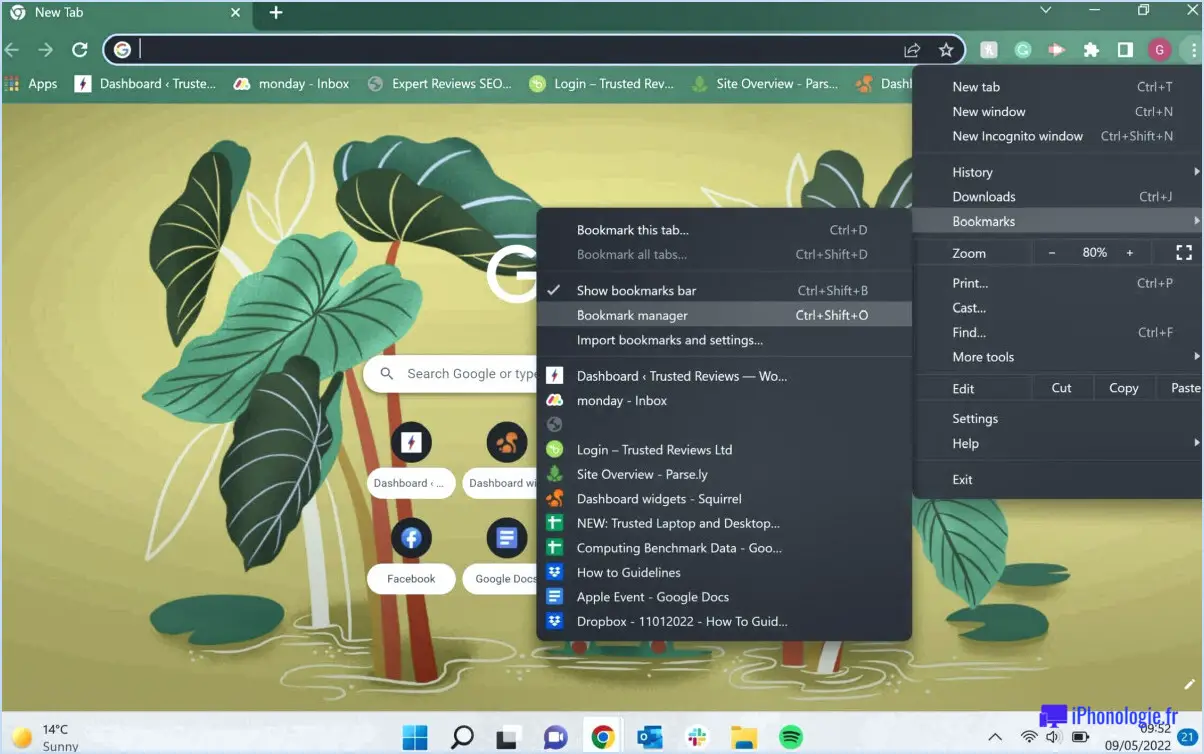
Les signets de Google Chrome sont stockés localement sur votre ordinateur, dans le navigateur Chrome lui-même. Lorsque vous enregistrez une page web en tant que signet, Chrome stocke les informations relatives à ce signet sur le disque dur de votre appareil. Cela vous permet d'accéder facilement à vos sites et pages web préférés et de les organiser en vue d'une consultation ultérieure.
L'emplacement exact du fichier de signets dépend du système d'exploitation que vous utilisez. Voici les chemins d'accès par défaut pour les différents systèmes d'exploitation :
- Windows : Sous Windows, Chrome stocke les signets dans un fichier appelé "Bookmarks" dans le répertoire suivant :
C:NUsersNVotre nom d'utilisateurNAppDataNLocalNGoogleNChromeNDonnées d'utilisateurNPar défaut
Notez que "VotreNomd'utilisateur" doit être remplacé par votre nom d'utilisateur réel sur l'ordinateur.
- macOS : si vous utilisez un Mac, le fichier de signets se trouve dans :
/Users/VotreNomd'utilisateur/Bibliothèque/Application Support/Google/Chrome/Default
Encore une fois, n'oubliez pas de remplacer "VotreNomd'Utilisateur" par votre nom d'utilisateur.
- Linux : Pour les utilisateurs de Linux, le fichier de signets se trouve à l'adresse suivante :
/home/VotreNomd'Utilisateur/.config/google-chrome/Default
Une fois de plus, veillez à remplacer "VotreNomd'Utilisateur" par votre véritable nom d'utilisateur.
Il convient de noter que ces emplacements sont les chemins d'accès par défaut. Si vous avez personnalisé votre installation ou votre profil Chrome, le fichier de signets peut se trouver dans un répertoire différent.
Outre le fichier de signets, Chrome crée également un fichier de sauvegarde nommé "Bookmarks.bak". Ce fichier sert de copie de sauvegarde de vos signets et peut être utilisé pour les restaurer si nécessaire.
N'oubliez pas que si vous synchronisez votre navigateur Chrome avec votre compte Google, vos signets seront sauvegardés dans le nuage et pourront être consultés sur n'importe quel appareil sur lequel vous êtes connecté avec votre compte Google.
Où sont stockés les signets Google dans Windows 10?
Les signets Google dans Windows 10 sont stockés dans le dossier "Fichiers locaux". Ce dossier sert d'emplacement de stockage par défaut pour vos signets. Pour y accéder, procédez comme suit :
- Ouvrez l'explorateur de fichiers en appuyant simultanément sur la touche Windows et sur E.
- Dans l'explorateur de fichiers, naviguez jusqu'au répertoire suivant : "C:NUtilisateurs[YourUsername]NAppDataNLocalNGoogleNChromeNDonnées utilisateurNDéfaut".
- Dans le dossier "Default", vous trouverez un fichier nommé "Bookmarks" qui contient vos signets Google.
Il est important de noter que le dossier "AppData" est caché par défaut. Pour le rendre visible, vous pouvez activer l'option "Éléments cachés" dans l'onglet "Affichage" de l'explorateur de fichiers.
En localisant et en accédant au fichier "Signets" dans le dossier "Fichiers locaux", vous pouvez gérer et sauvegarder vos signets Google sur Windows 10.
Les signets de Chrome sont-ils enregistrés dans le compte Google?
Les signets de Chrome sont pas enregistrés sur votre compte Google. Lorsque vous ajoutez un signet à une page Web dans le navigateur Chrome, il est stocké localement sur votre appareil et n'est pas synchronisé avec votre compte Google. Cela signifie que si vous vous déconnectez de votre compte Google ou si vous utilisez Chrome sur un autre appareil, vos signets ne seront pas accessibles. Toutefois, si vous activez la fonctionnalité "Synchronisation" dans les paramètres de Chrome et que vous vous connectez avec votre compte Google, vous pouvez synchroniser vos signets sur plusieurs appareils, ce qui vous garantit un accès facile à vos signets, quel que soit l'endroit où vous utilisez Chrome.
Comment importer des signets Chrome?
Pour importer les signets de Chrome dans Firefox, suivez ces étapes simples :
- Ouvrez Firefox et cliquez sur le bouton "Firefox" dans la barre d'outils.
- Dans le menu "Outils", sélectionnez "Importer des signets".
- Une fenêtre intitulée "Importer des signets" apparaît.
- Choisissez le dossier à partir duquel vous souhaitez importer les signets.
- Cliquez sur le bouton "Importer".
En suivant ces étapes, vous pouvez transférer de manière transparente vos signets Chrome vers Firefox. C'est un moyen rapide et pratique d'avoir tous vos sites Web préférés facilement accessibles dans Firefox.
Où puis-je trouver les signets sur mon ordinateur?
Pour trouver des signets sur votre ordinateur, recherchez la barre d'outils située en haut de votre navigateur web. Cette barre d'outils contient généralement un bouton "Signets" ou une option similaire. Voici comment localiser vos signets :
- Ouvrez votre navigateur web préféré (tel que Chrome, Firefox ou Safari).
- Recherchez la barre d'outils en haut de la fenêtre du navigateur.
- Recherchez dans la barre d'outils un bouton "Signets" ou une icône ressemblant à un signet.
- Cliquez sur le bouton "Signets" pour accéder à vos signets.
En suivant ces étapes, vous devriez être en mesure de localiser et d'accéder facilement à vos signets dans votre navigateur web.
Comment sauvegarder mes signets dans Chrome sans compte?
Si vous souhaitez enregistrer vos signets dans Chrome sans compte, plusieurs options s'offrent à vous.
Tout d'abord, vous pouvez utiliser l'extension "Bookmark Manager". Cette extension vous permet d'organiser et d'enregistrer vos signets localement sur votre ordinateur. Il vous suffit d'installer l'extension à partir du Chrome Web Store pour pouvoir créer des dossiers, ajouter des signets et y accéder à tout moment.
Une autre option consiste à utiliser l'extension "Enregistrer sur Google Drive". Cette extension vous permet d'enregistrer vos signets directement sur votre Google Drive, même si vous n'avez pas de compte. Elle constitue un moyen pratique de stocker et de synchroniser vos signets sur différents appareils.
Ces deux extensions offrent des moyens simples et efficaces de sauvegarder vos signets sans avoir besoin d'un compte. Choisissez la méthode qui vous convient le mieux et profitez d'une gestion des signets sans souci.
Comment copier mes signets sur une clé USB?
Pour copier vos signets sur une clé USB, vous avez plusieurs possibilités.
- Utiliser l'explorateur de fichiers de Windows : Ouvrez le programme Explorateur de fichiers sur votre ordinateur. Localisez le dossier dans lequel sont stockés vos signets, généralement dans le dossier des paramètres ou du profil de votre navigateur. Faites glisser les fichiers de signets dans la fenêtre de l'explorateur de fichiers et ils seront copiés sur la clé USB.
- Utiliser un programme de partage de signets tiers : Envisagez de télécharger un programme gratuit de création de signets tel que "Browsersync" sur le web. Installez et ouvrez le programme, puis suivez les instructions pour exporter vos signets vers la clé USB.
N'oubliez pas d'éjecter la clé USB en toute sécurité une fois le processus de copie terminé.
Pouvez-vous copier des signets d'un ordinateur à l'autre?
Oui, vous pouvez copier des signets d'un ordinateur à l'autre. Pour ce faire, suivez les étapes suivantes :
- Ouvrez le navigateur de signets sur l'ordinateur source.
- Sélectionnez tous les signets que vous souhaitez copier.
- Cliquez sur le bouton "Copier" dans la barre d'outils.
- Passez maintenant à l'ordinateur de destination.
- Ouvrez le navigateur de signets sur l'ordinateur de destination.
- Sélectionnez l'endroit où vous souhaitez coller les signets.
- Cliquez sur le bouton "Coller" de la barre d'outils.
En suivant ces étapes, vous pouvez transférer avec succès vos signets d'un ordinateur à l'autre. Profitez d'une navigation transparente sur plusieurs appareils !