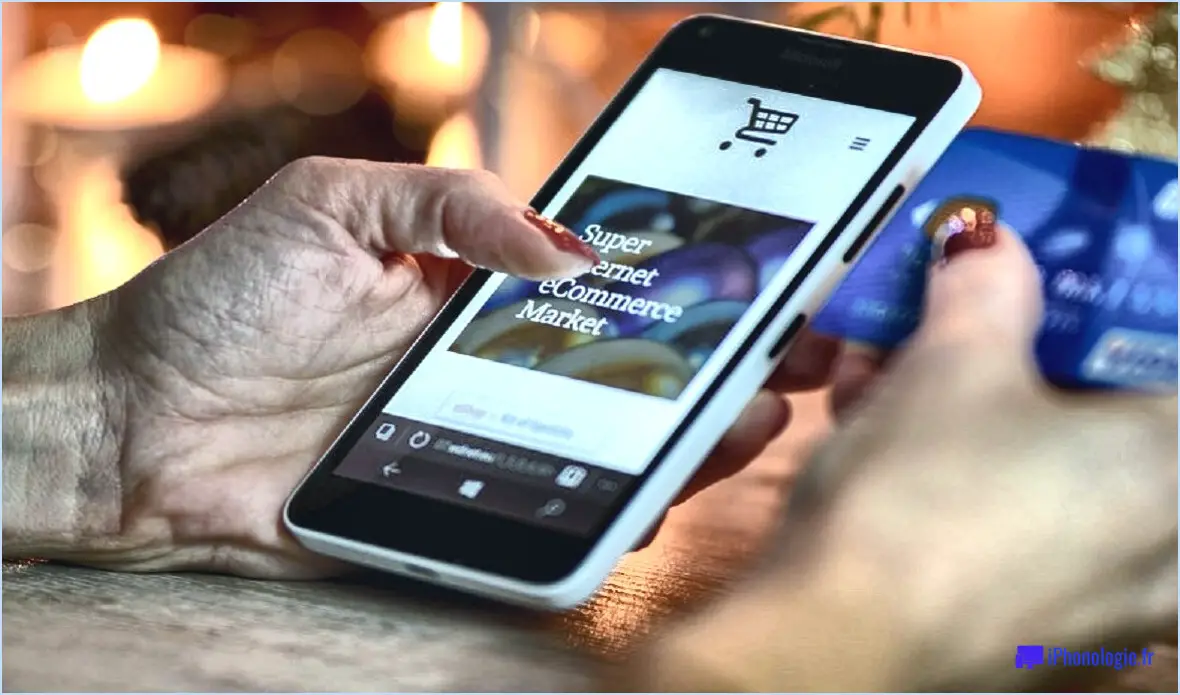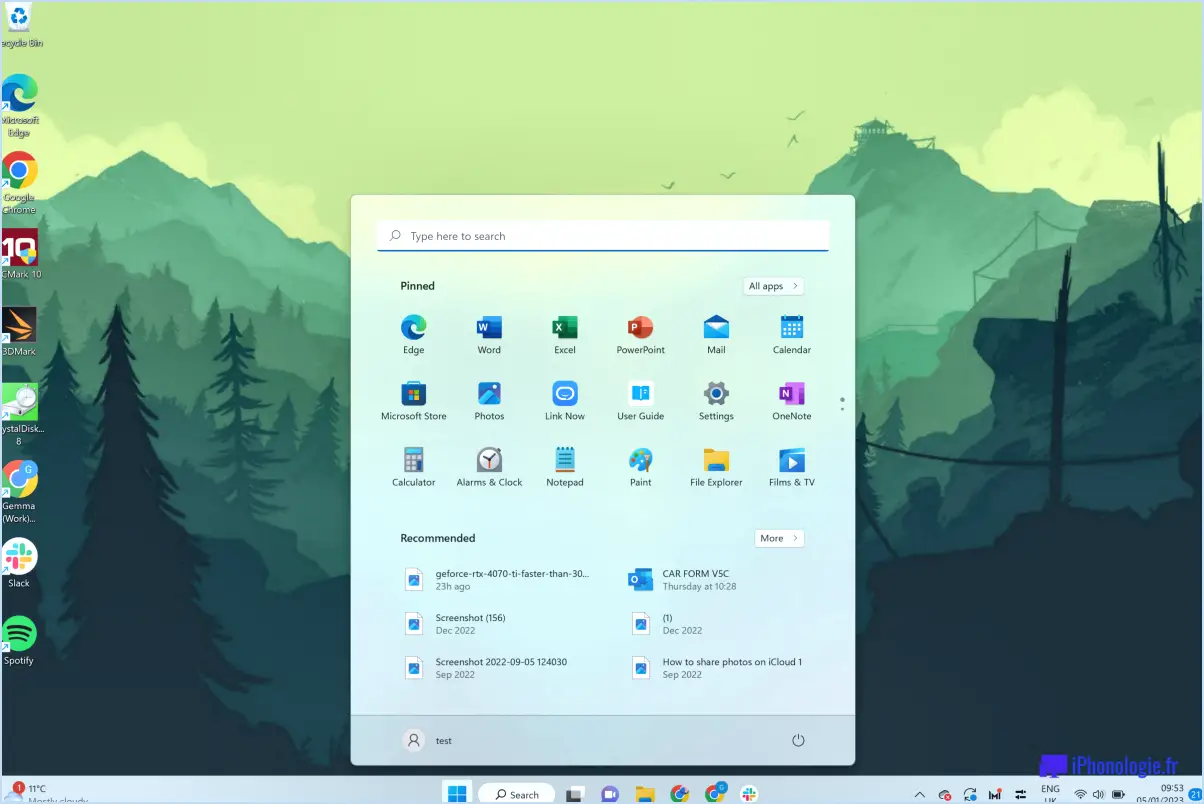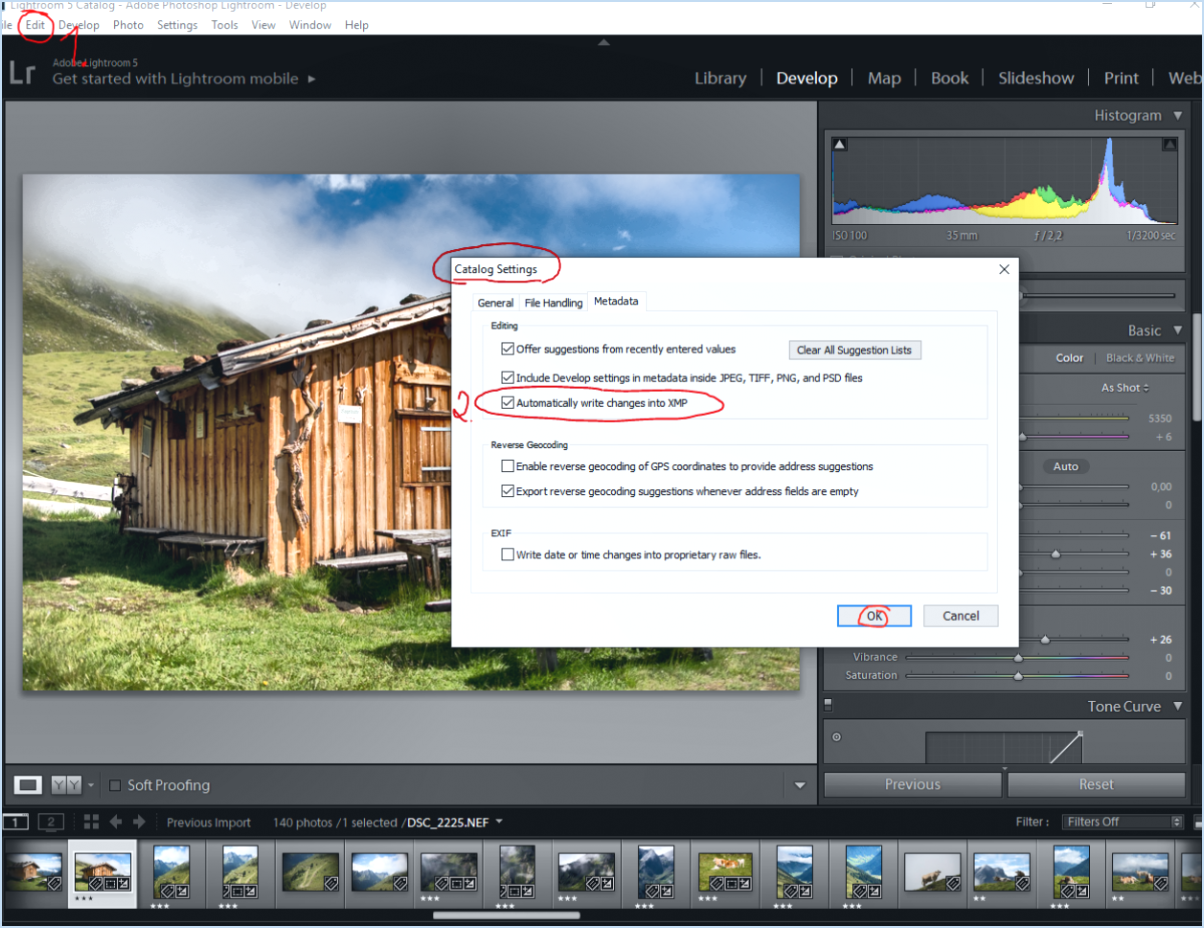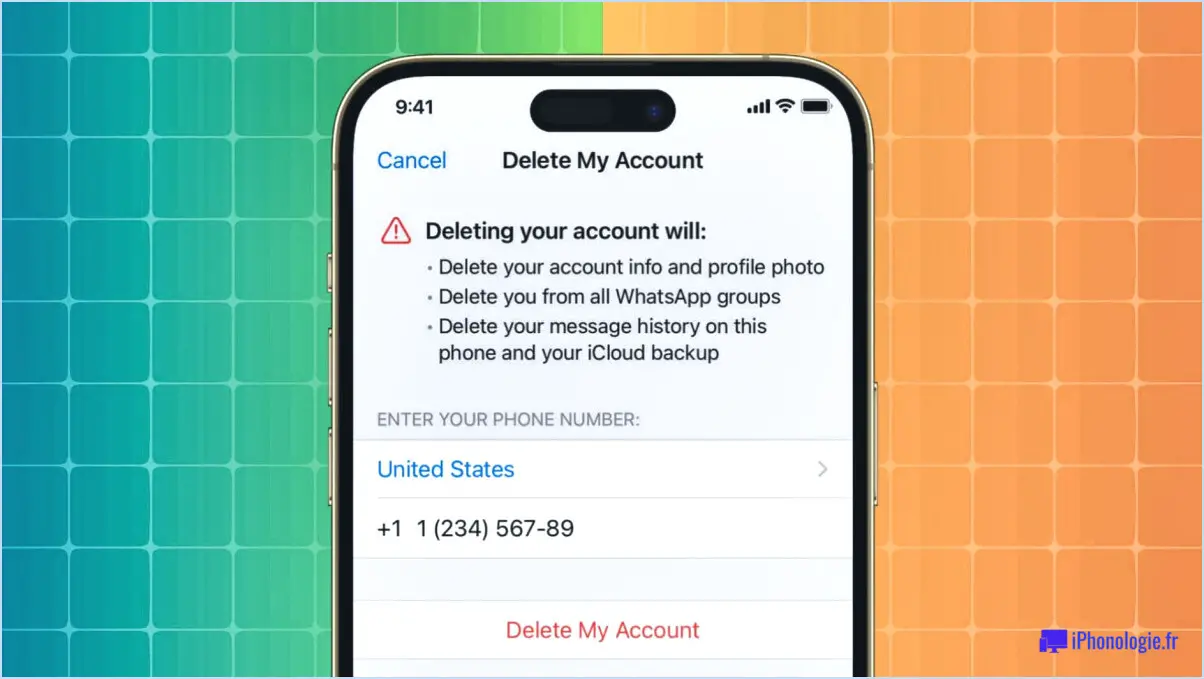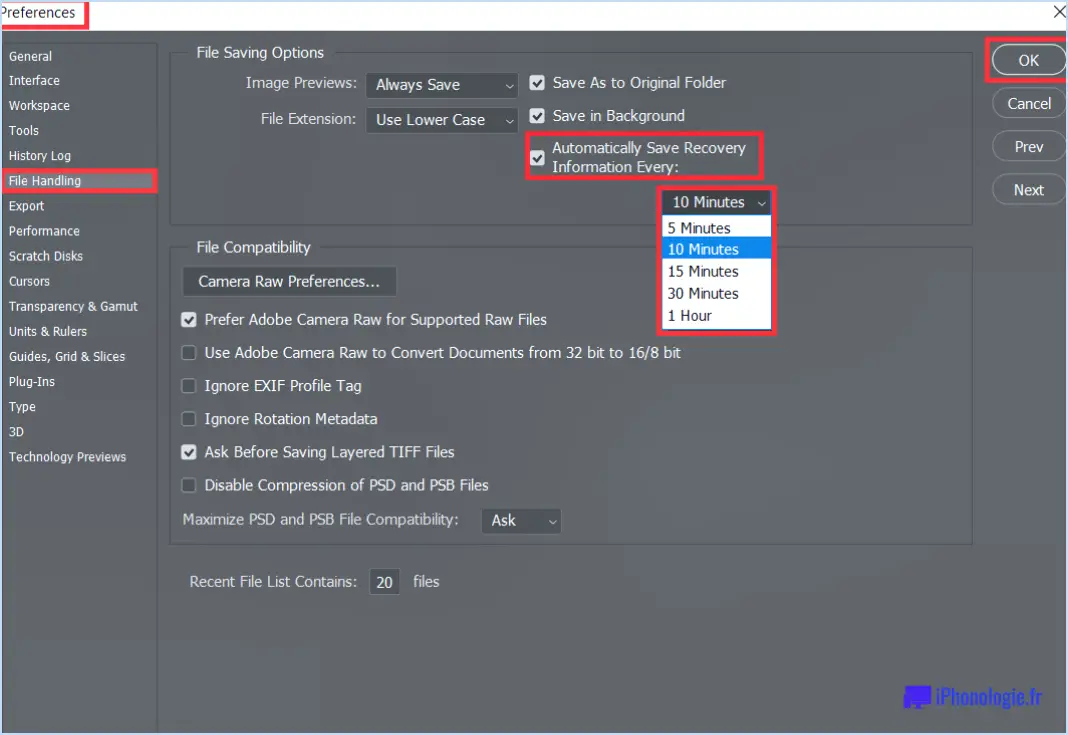Comment regrouper les applications dans des dossiers dans le menu démarrer de windows 11?
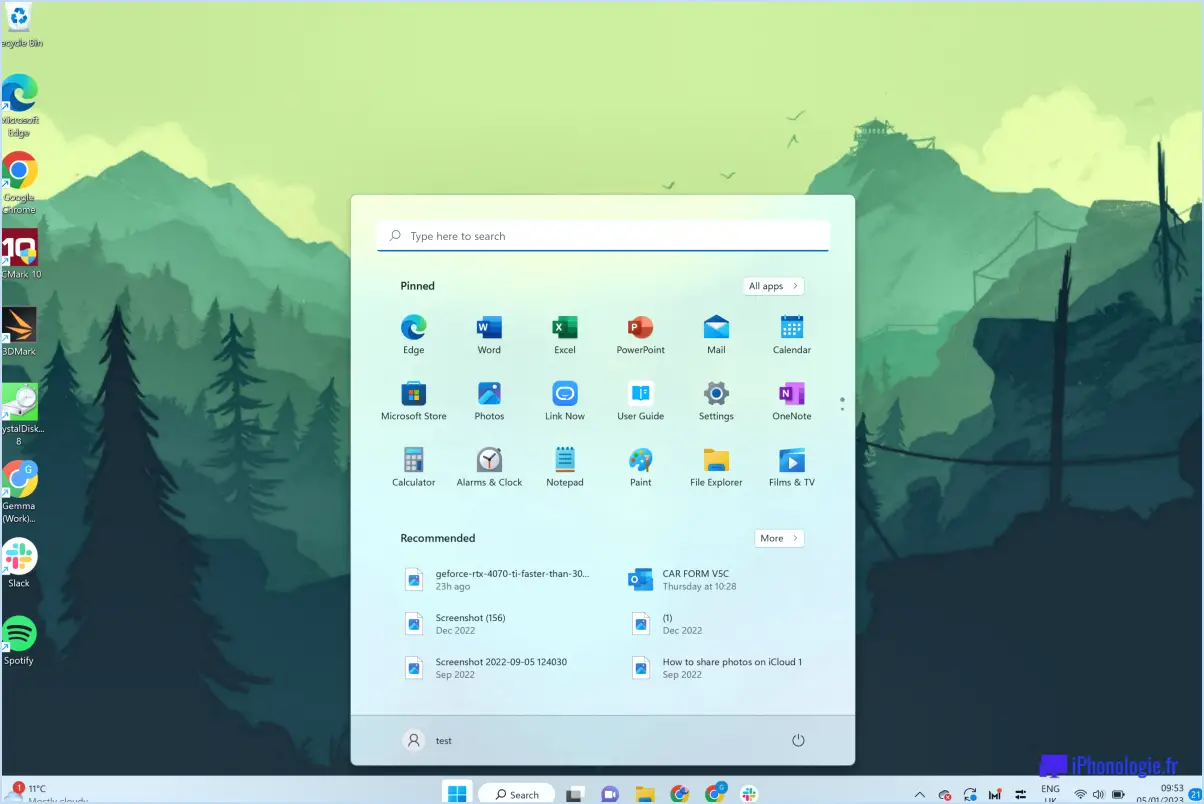
Pour regrouper des applications dans des dossiers dans le menu de démarrage de Windows 11, suivez ces étapes simples :
- Ouvrez le menu Démarrer : Commencez par cliquer sur l'icône Windows située dans le coin inférieur gauche de votre écran. Le menu Démarrer s'ouvre alors.
- Accédez à la section "Toutes les applications" : Une fois le menu Démarrer ouvert, localisez et cliquez sur l'option "Toutes les applications". Elle se trouve généralement en bas du menu de démarrage.
- Trouvez l'application que vous souhaitez déplacer : Faites défiler la liste des applications jusqu'à ce que vous trouviez celle que vous souhaitez regrouper dans un dossier. Prenez votre temps pour trouver l'application souhaitée, car la liste peut être longue.
- Cliquez avec le bouton droit de la souris sur l'application : Une fois que vous avez localisé l'application, cliquez avec le bouton droit de la souris sur son icône. Cette action ouvrira un menu contextuel avec différentes options.
- Sélectionnez "Déplacer vers" : Dans le menu contextuel, cliquez sur l'option "Déplacer vers". Cette action lancera le processus de déplacement de l'application vers un autre emplacement dans le menu de démarrage.
- Choisissez le dossier : Après avoir sélectionné l'option "Déplacer vers", un sous-menu apparaît, vous présentant différentes options de dossier. Cliquez sur le dossier dans lequel vous souhaitez placer l'application.
- Confirmez le déplacement : Une fois que vous avez sélectionné le dossier souhaité, l'application y sera déplacée automatiquement. Vous n'avez pas besoin d'effectuer d'autres opérations.
En suivant ces étapes, vous pouvez facilement regrouper les applications dans des dossiers dans le menu Démarrer de Windows 11. Cette fonction vous permet d'organiser vos applications en fonction de vos préférences et de faciliter leur recherche et leur accès. N'hésitez pas à répéter ces étapes pour d'autres applications que vous souhaitez classer dans des dossiers.
Le menu Démarrer de Windows 11 comporte-t-il des dossiers?
Non, le menu Démarrer de Windows 11 ne comporte pas de dossiers. Contrairement aux versions précédentes de Windows, où les utilisateurs pouvaient organiser leurs applications et raccourcis dans des dossiers au sein du menu Démarrer, Windows 11 a introduit une disposition simplifiée et centrée. Le nouveau menu Démarrer de Windows 11 affiche une grille d'applications épinglées, d'applications récemment utilisées et de contenus recommandés en fonction de votre utilisation. Bien que cette conception offre une interface plus propre et plus rationalisée, elle élimine l'option de création de dossiers dans le menu Démarrer. Toutefois, les utilisateurs peuvent toujours organiser leurs applications et leurs fichiers à l'aide de l'explorateur de fichiers traditionnel ou en épinglant les applications fréquemment utilisées dans la barre des tâches.
Comment créer un groupe dans Windows 11?
Pour créer un groupe dans Windows 11, suivez ces étapes simples :
- Ouvrez le menu Démarrer et cliquez sur l'icône "Personnes".
- Dans l'application Personnes, repérez le bouton "Nouveau groupe de contacts" situé dans le coin supérieur droit.
- Cliquez sur le bouton "Nouveau groupe de contacts".
- Entrez un nom pour votre nouveau groupe dans le champ prévu à cet effet.
- Cliquez sur le bouton "OK" pour confirmer.
- Pour ajouter des contacts à votre nouveau groupe, naviguez dans la liste des contacts et cliquez sur leur nom.
- Sélectionnez "Ajouter au groupe" pour les inclure dans le groupe.
Voilà, c'est fait ! Vous avez réussi à créer un groupe dans Windows 11. Profitez de l'organisation de vos contacts sans effort.
Comment désactiver le regroupement dans Windows 11?
Pour désactiver le regroupement dans Windows 11, suivez les étapes suivantes :
- Ouvrez le menu Démarrer en cliquant sur l'icône Windows.
- Localisez et cliquez sur l'icône Paramètres.
- Dans la fenêtre Paramètres, sélectionnez l'option "Personnalisation".
- Dans la fenêtre Personnalisation, choisissez l'option "Démarrage".
- Dans les paramètres de démarrage, décochez les cases situées à côté de "Afficher les applications récemment utilisées" et "Afficher les applications récemment ajoutées".
En suivant ces étapes, vous réussirez à désactiver le regroupement dans Windows 11, ce qui permettra à votre menu Démarrer d'afficher les applications sans les regrouper en fonction de leur utilisation récente ou de leur ajout.
Quelles sont les fonctionnalités cachées de Windows 11?
Windows 11 propose plusieurs fonctionnalités cachées qui améliorent l'expérience de l'utilisateur. L'un des ajouts notables est la version remaniée de barre des tâches qui est désormais plus conviviale et personnalisables. Les utilisateurs peuvent personnaliser son apparence, sa position et son comportement en fonction de leurs préférences. Une autre caractéristique remarquable est la fonction centre de notifications qui permet de centraliser les notifications provenant de diverses applications. Ce centre rationalise le processus de gestion des alertes, ce qui facilite l'organisation. De plus, Windows 11 introduit une nouvelle sélection de applications par défaut qui offrent une plus grande moderne et conviviale et enrichissent les tâches quotidiennes. Ces fonctionnalités cachées contribuent à une expérience informatique plus efficace et personnalisée pour les utilisateurs de Windows 11.
Puis-je revenir à Windows 10 à partir de Windows 11?
Oui, il est possible de revenir à Windows 10 à partir de Windows 11. Cependant, comme Windows 11 n'est pas encore sorti et que la version la plus récente est Windows 10, ce processus n'est pas applicable pour le moment. Lorsque Windows 11 sera officiellement publié, Microsoft pourrait proposer une option permettant de revenir à la version précédente si les utilisateurs rencontrent des problèmes de compatibilité ou préfèrent la familiarité de Windows 10. Gardez à l'esprit que la rétrogradation des systèmes d'exploitation peut impliquer certaines complexités et certains risques, tels que la perte de données ou l'incompatibilité des logiciels. Par conséquent, il est recommandé de sauvegarder soigneusement vos fichiers importants et d'envisager de demander l'aide de Microsoft ou d'une assistance informatique professionnelle avant de tenter une rétrogradation du système d'exploitation.
Windows 11 est-il sorti?
Non, Windows 11 n'a pas été publié. A ce jour, Windows 10 reste la dernière version du système d'exploitation Windows. Microsoft n'a pas introduit de nouvelle version appelée Windows 11. Actuellement, Windows 10 continue de recevoir des mises à jour et des améliorations régulières afin de renforcer ses fonctionnalités et sa sécurité. S'il y a des annonces ou des développements futurs concernant une nouvelle version de Windows, Microsoft fournira probablement des informations officielles par l'intermédiaire de ses canaux.
Quel est le coût de Windows 11?
Selon les dernières informations disponibles, il n'y a pas de version officielle de Windows 11. La version la plus récente du système d'exploitation Windows est Windows 10, qui a été introduit en 2015. Par conséquent, il n'y a pas de coût spécifique associé à Windows 11, puisqu'il n'existe pas. Les utilisateurs peuvent continuer à utiliser et à mettre à jour Windows 10, ce qui peut entraîner des coûts en fonction de l'édition et des exigences de licence. Il est recommandé de se tenir au courant des annonces officielles de Microsoft concernant les futures versions.