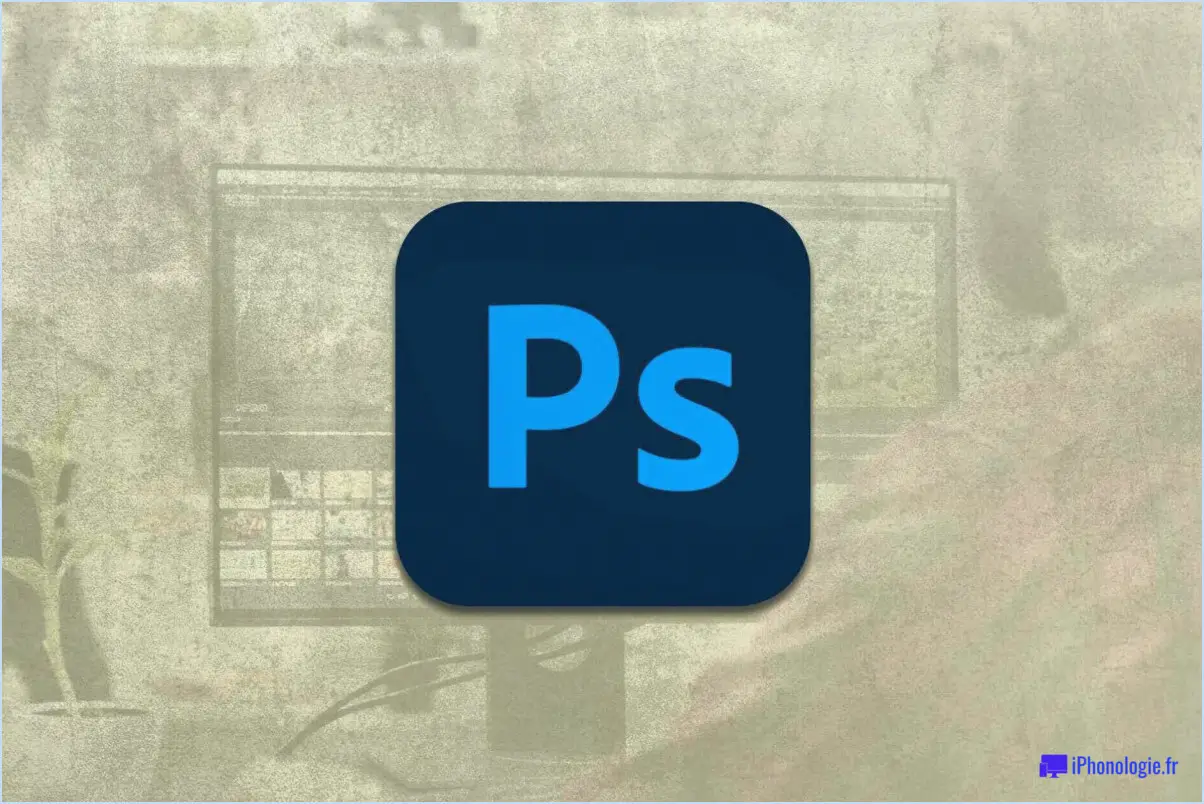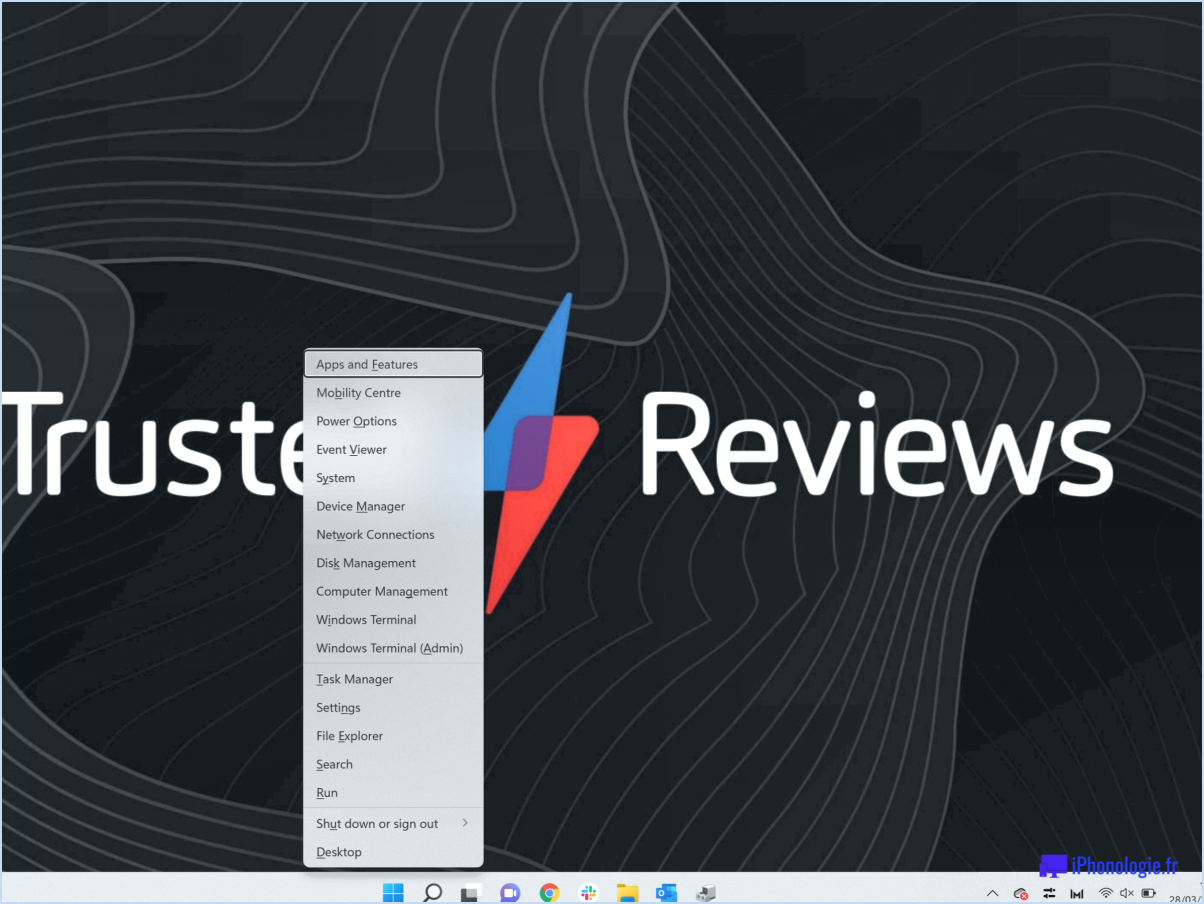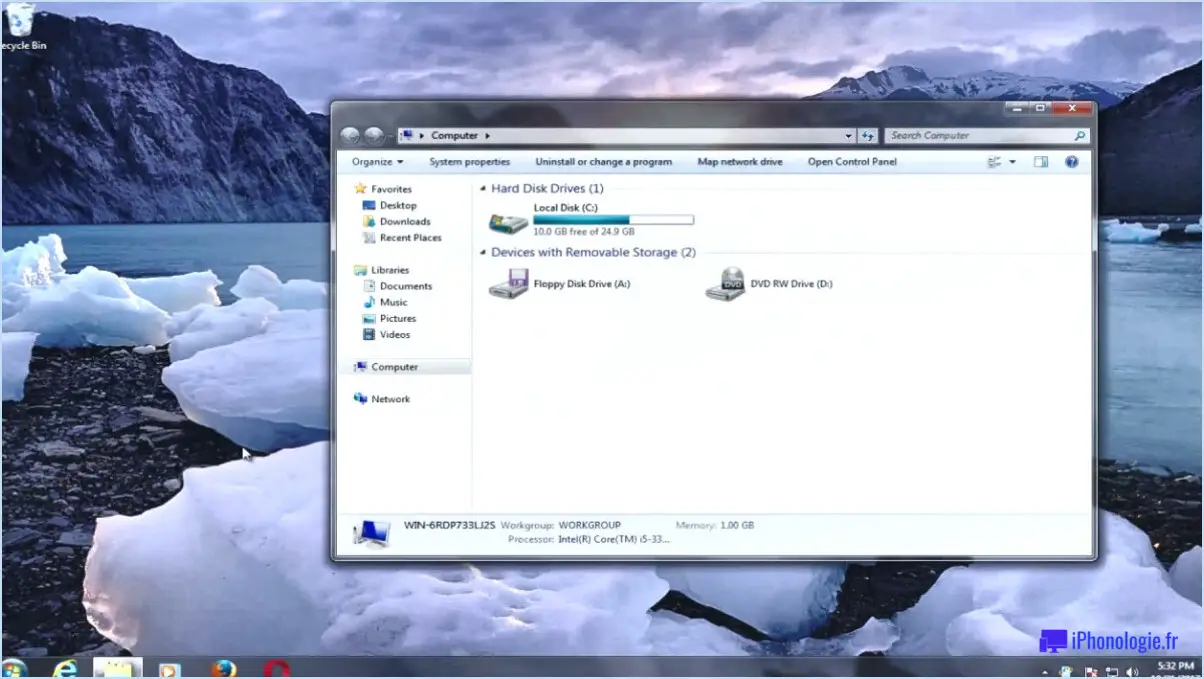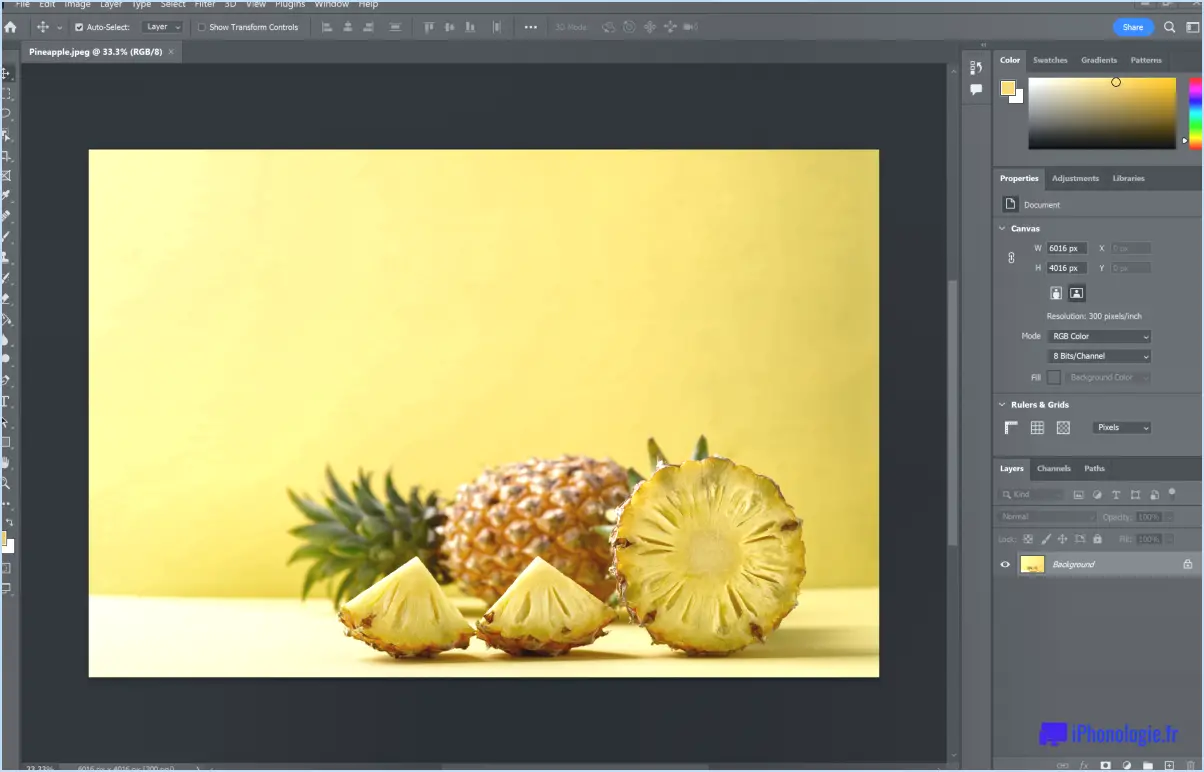Comment réinitialiser adobe illustrator?
Pour réinitialiser Adobe Illustrator, procédez comme suit :
- Fermez tous les fichiers et programmes ouverts afin de garantir un processus de réinitialisation fluide.
- Localisez l'icône "Adobe Illustrator" sur votre bureau et cliquez dessus pour lancer l'application.
- Une fois Adobe Illustrator ouvert, naviguez vers le menu "Fichier" situé dans le coin supérieur gauche de l'interface.
- Dans le menu déroulant, trouvez et sélectionnez "Réinitialiser Illustrator". Cette option est conçue pour restaurer les paramètres par défaut du logiciel.
- Une boîte de dialogue intitulée "Réinitialiser Illustrator" apparaît, vous demandant de confirmer l'action de réinitialisation. Pour continuer, cliquez sur le bouton "Oui".
- Après avoir cliqué sur "Oui", le processus de réinitialisation commencera et Adobe Illustrator reviendra à sa configuration d'origine.
- Enfin, pour terminer la réinitialisation, cliquez sur "OK" dans la boîte de dialogue qui s'affiche. La boîte de dialogue se fermera et votre Adobe Illustrator sera maintenant réinitialisé à son état par défaut.
Veuillez noter que la réinitialisation d'Adobe Illustrator n'effacera ni ne supprimera aucun de vos fichiers ou projets ; elle rétablira uniquement les paramètres par défaut du programme. Si vous rencontrez des problèmes avec le logiciel ou remarquez un comportement inhabituel, la réinitialisation d'Illustrator peut souvent aider à résoudre ces problèmes.
Gardez à l'esprit que si vous avez procédé à des personnalisations ou à des changements de préférences dans l'application, ils seront perdus lors de la réinitialisation. Si vous souhaitez conserver des paramètres personnalisés, il est conseillé de faire une sauvegarde avant de procéder à la réinitialisation.
En suivant ces étapes, vous pouvez réinitialiser rapidement et efficacement Adobe Illustrator, ce qui vous permettra de prendre un nouveau départ pour vos projets de conception.
Comment récupérer mon espace de travail dans Illustrator?
Pour retrouver la disposition de votre espace de travail dans Illustrator, procédez comme suit :
- Navigation dans le menu : Aller à Fenêtre > Disposition de la fenêtre et sélectionnez l'option Espace de travail et sélectionnez l'onglet
- Raccourci clavier : Vous pouvez également utiliser le raccourci clavier CTRL+SHIFT+W pour accéder rapidement au menu Disposition de la fenêtre et choisissez ensuite la fenêtre Espace de travail .
Ces actions rétabliront rapidement la configuration de l'espace de travail souhaitée dans Adobe Illustrator.
Comment réparer les pannes d'Illustrator?
La résolution des pannes d'Illustrator nécessite une approche personnalisée, compte tenu de la nature individuelle des pannes. Pour résoudre ce problème, envisagez les étapes suivantes :
- Réinitialisez votre ordinateur: Parfois, les problèmes sont dus à des conflits de système. Une réinitialisation de l'ordinateur aux paramètres d'usine peut atténuer les problèmes sous-jacents.
- Dépannage: Essayez diverses méthodes telles que l'exécution d'Illustrator sur différents appareils ou l'utilisation d'autres programmes. Cela permet d'identifier si le plantage est spécifique au programme.
- Mise à jour et correctifs: Vérifiez régulièrement les mises à jour et les correctifs de sécurité d'Illustrator. Les logiciels obsolètes peuvent contribuer à des plantages.
- Réinitialisation des préférences: Si les plantages persistent, la réinitialisation des préférences d'Illustrator peut souvent résoudre les pépins qui trouvent leur origine dans les paramètres propres à l'utilisateur.
Bien que chaque scénario de panne d'Illustrator soit unique, ces étapes constituent un point de départ solide pour résoudre le problème et rétablir la stabilité de l'application.
Comment corriger le profil de couleur dans Illustrator?
Pour corriger le profil de couleur dans Illustrator, procédez comme suit :
- Ouvrez le panneau "Paramètres de couleur".
- Cliquez sur le menu déroulant "Profil".
- Choisissez le profil de couleur souhaité.
- Pour modifier l'espace colorimétrique, accédez au panneau "Couleurs de sortie".
- Sélectionnez votre espace colorimétrique préféré.
Ces étapes vous aideront à ajuster et à fixer efficacement le profil de couleur dans Adobe Illustrator.
Comment procéder à l'étalonnage dans Illustrator?
L'étalonnage dans Illustrator consiste à régler avec précision divers aspects pour obtenir un résultat cohérent. Commencez par ajuster la taille de la police et taille des points afin de garantir la lisibilité et l'alignement. Réglage de la balance des blancs est cruciale pour la précision des couleurs ; utilisez des outils tels que le calque de réglage de la balance des couleurs. Utilisez un calque courbe d'étalonnage pour gérer les tons et améliorer la cohérence globale entre les appareils. N'oubliez pas de de profiler votre moniteur pour une représentation précise des couleurs. En outre, configurer des profils de couleurs dans les paramètres de couleur d'Illustrator pour qu'ils correspondent à la sortie prévue. Régulièrement vérifiez régulièrement les épreuves de sortie pour valider vos ajustements. Gardez à l'esprit que le processus peut varier en fonction des exigences de votre projet et des appareils que vous utilisez.
Comment utiliser Adobe Illustrator gratuitement après la période d'essai?
Pour continuer à utiliser Adobe Illustrator après la période d'essai, acheter une licence par le biais du service d'abonnement Creative Cloud d'Adobe. Creative Cloud donne accès à dernières fonctionnalités et aux mises à jour, y compris les nouvelles versions d'Illustrator. Ce service facilite également le travail collaboratif avec d'autres personnes sur la plateforme. Malheureusement, une méthode gratuite au-delà de la période d'essai n'est pas officiellement disponible en raison du modèle d'abonnement d'Adobe.
Quels sont les paramètres de couleur par défaut pour Illustrator?
Les paramètres de couleur par défaut d'Illustrator sont les suivants RVB. Cela signifie que lorsque vous créez ou importez des graphiques dans Adobe Illustrator, ils seront affichés et modifiés en utilisant le mode de couleur RVB. RVB signifie rouge, vert, bleu, et c'est le mode de couleur généralement utilisé pour les affichages numériques, tels que les écrans d'ordinateur et les appareils mobiles. En mode RVB, les couleurs sont créées en mélangeant différentes intensités de ces trois couleurs primaires. Il est important de noter que si vous travaillez sur des projets destinés à l'impression, vous devrez peut-être régler les paramètres de couleur sur CMYK (Cyan, Magenta, Jaune, Noir), qui est le mode de couleur utilisé pour la plupart des processus d'impression commerciale. Toutefois, pour la plupart des conceptions numériques et à l'écran, les paramètres RVB par défaut d'Illustrator conviennent.
Pourquoi mon logiciel d'IA ne cesse-t-il de se bloquer?
Les plantages de l'IA peuvent avoir plusieurs causes. L'une des causes possibles est la suivante le dépassement des limites où l'IA tente de gérer simultanément un nombre excessif de tâches. Erreurs de données y contribuent également ; si l'IA s'appuie sur des informations erronées pour prendre des décisions, il peut en résulter des accidents. En outre, un matériel obsolète ou inadéquat peut limiter les capacités de l'IA, ce qui entraîne des pannes. Il est essentiel de tenir compte de ces facteurs pour garantir la stabilité des performances de l'IA.