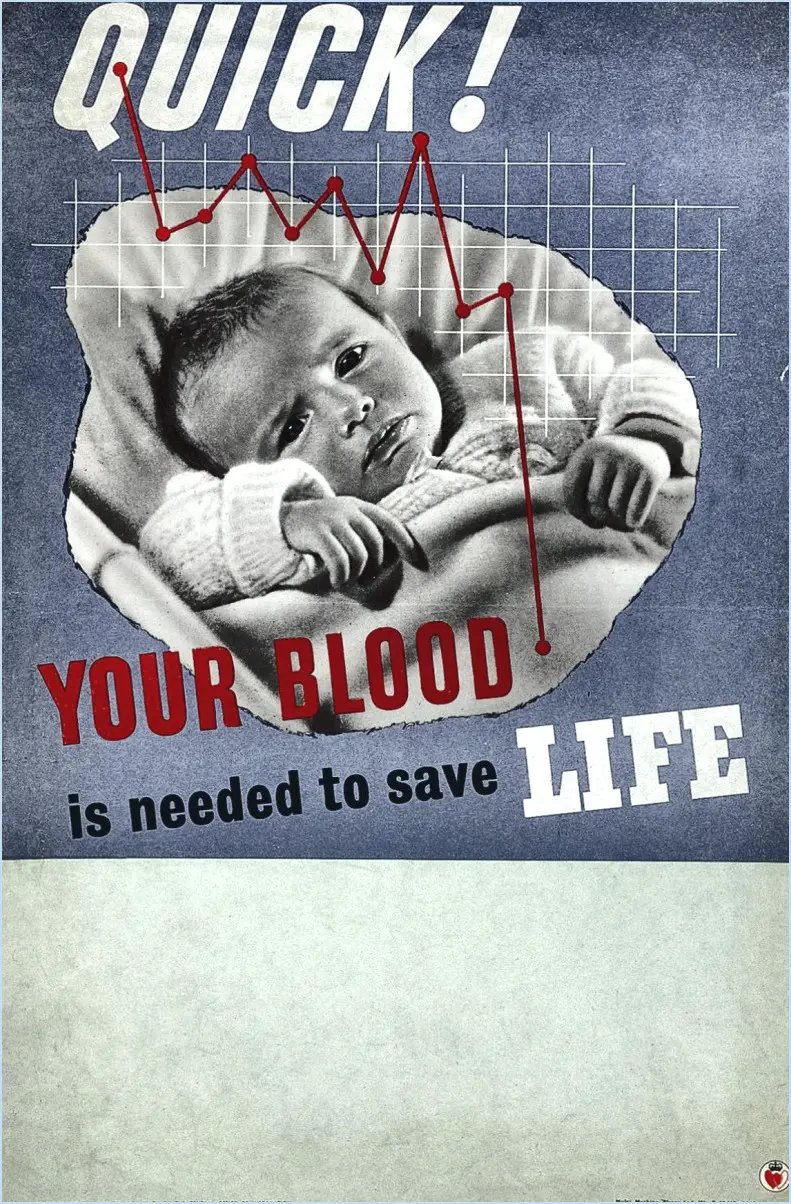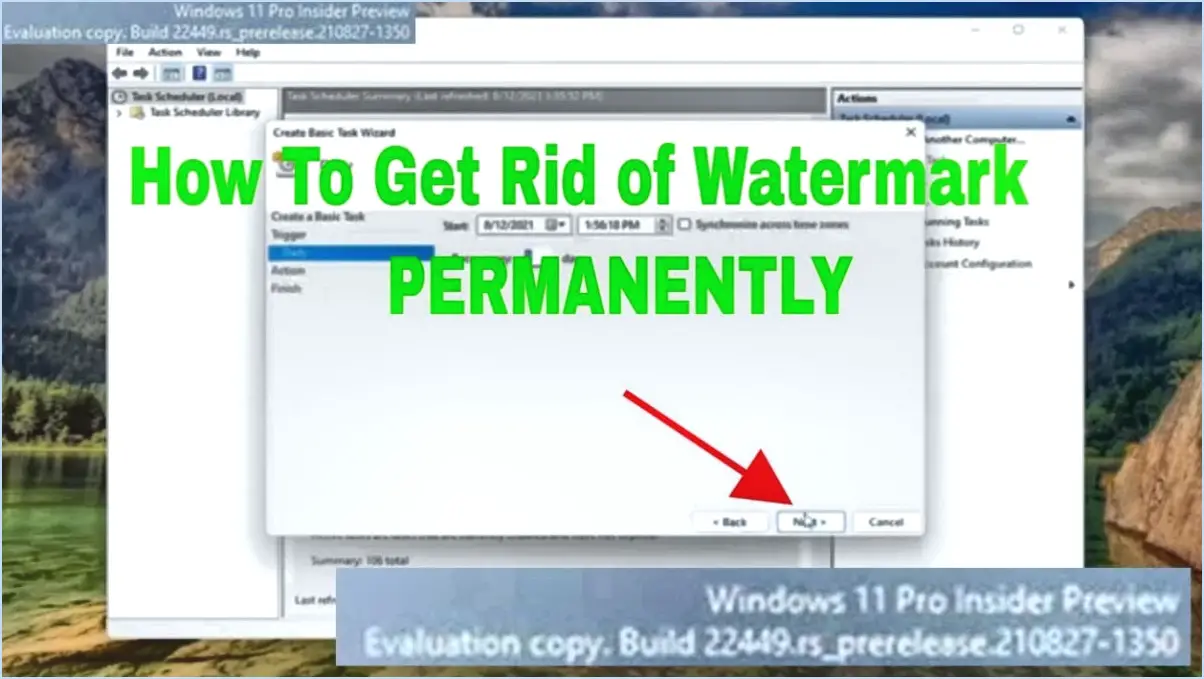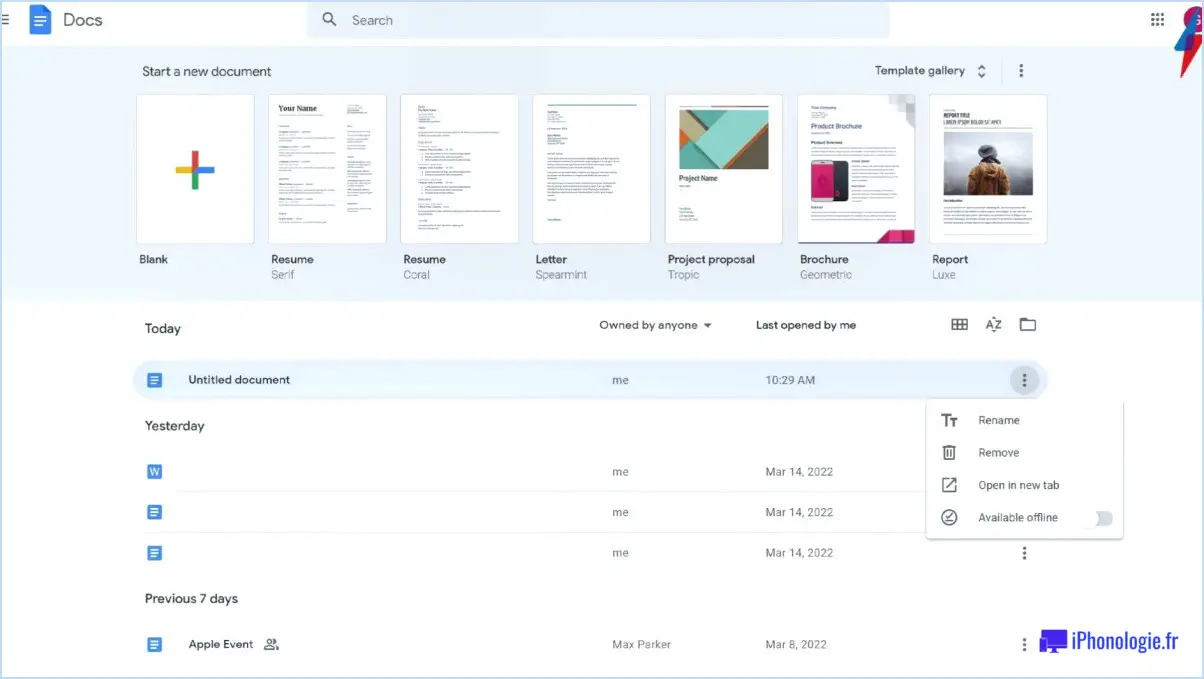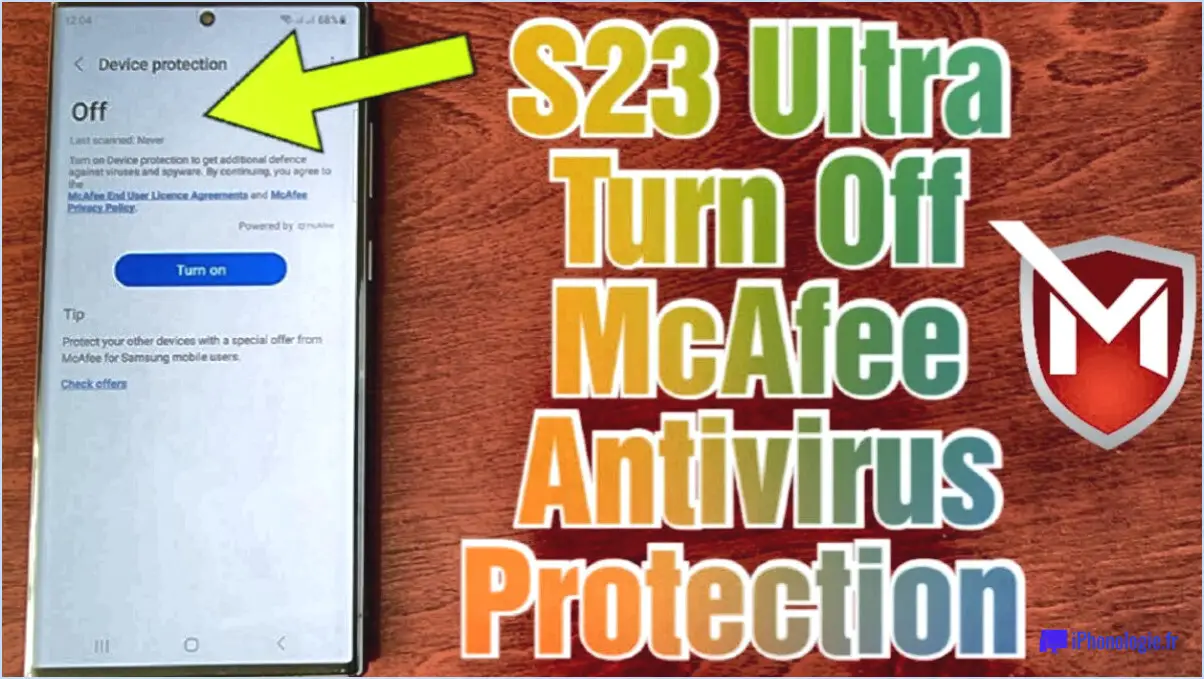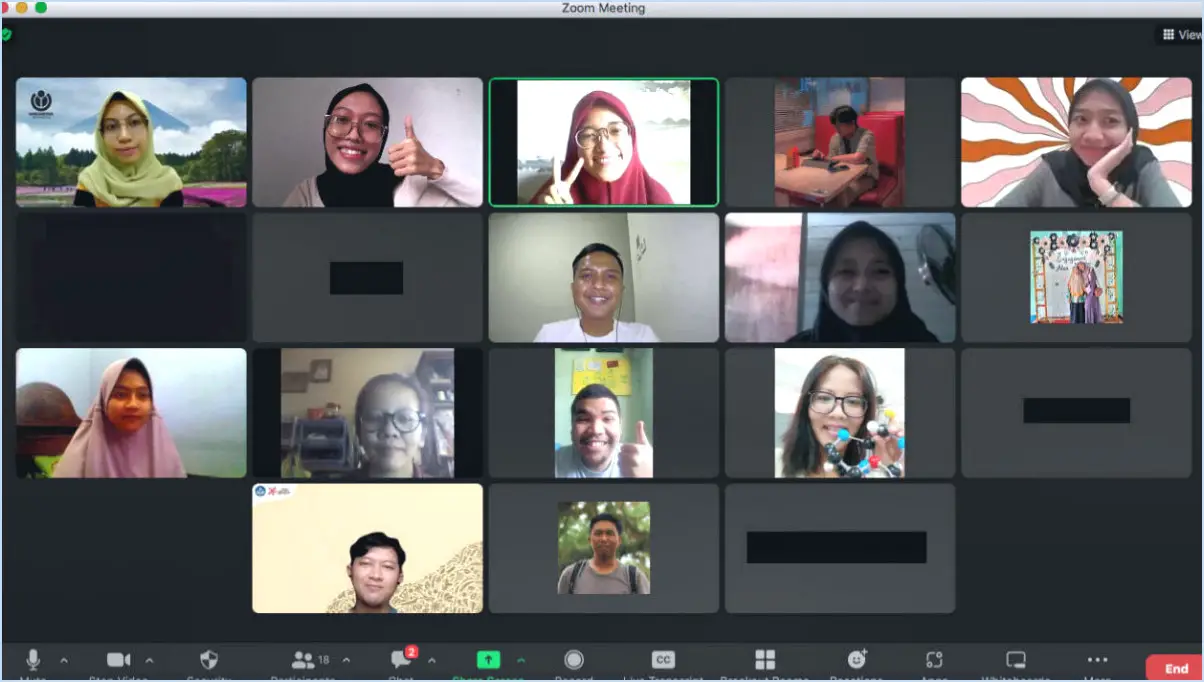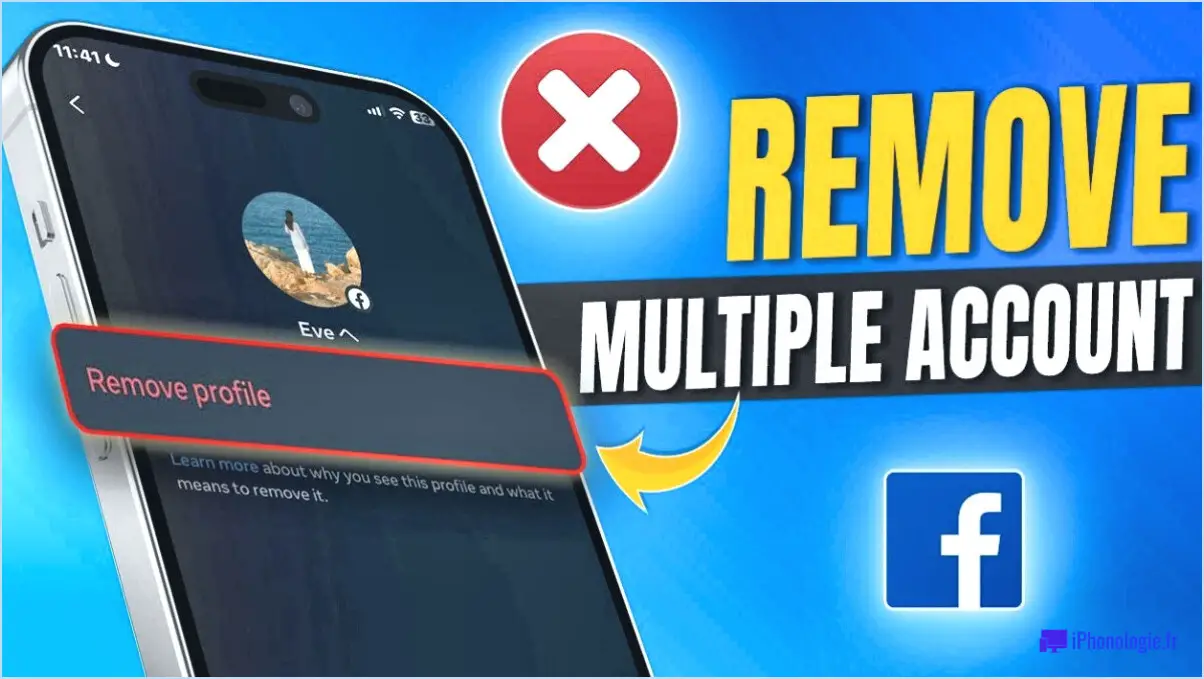Comment réinitialiser et réinstaller les notes autocollantes dans windows 10?
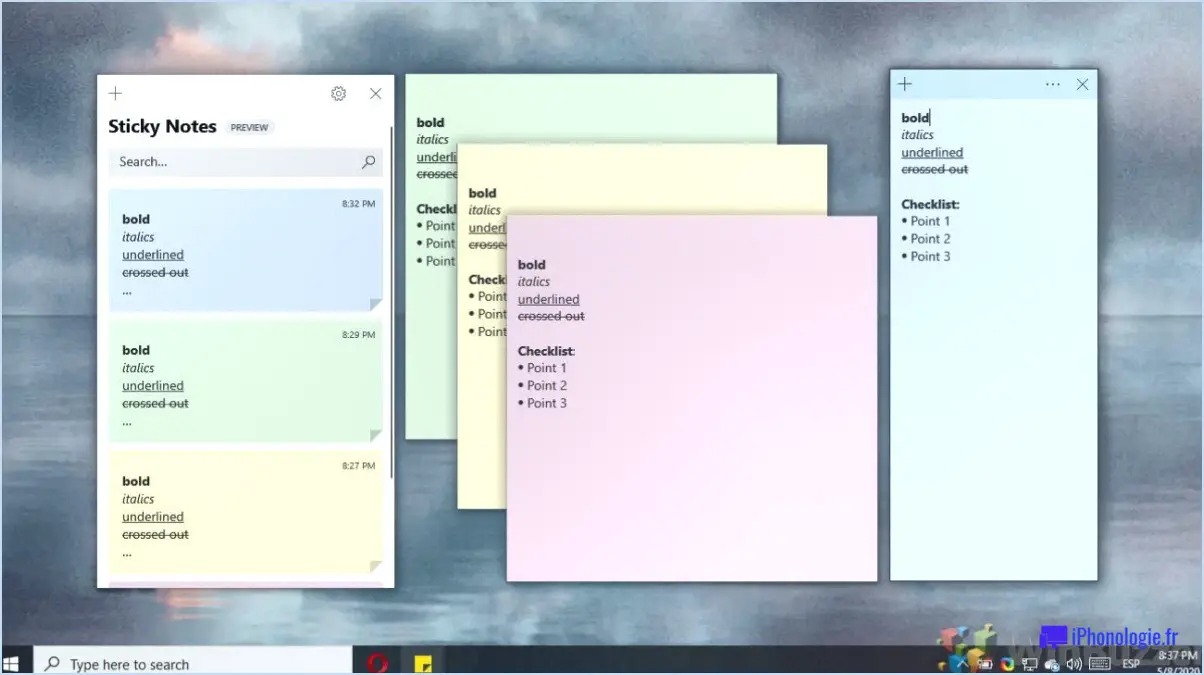
Pour réinitialiser et réinstaller Sticky Notes dans Windows 10, il y a quelques étapes à suivre. Veuillez noter que les instructions spécifiques peuvent varier en fonction de votre version de Windows 10 et du logiciel Sticky Notes que vous utilisez. Cependant, voici quelques conseils généraux qui peuvent vous aider :
- Redémarrez votre ordinateur : Parfois, un simple redémarrage peut résoudre des pépins logiciels mineurs. Fermez toutes les applications ouvertes, cliquez sur le menu "Démarrer" et sélectionnez l'icône d'alimentation. Choisissez "Redémarrer" et laissez votre ordinateur redémarrer. Une fois qu'il a redémarré, essayez d'ouvrir l'application Sticky Notes pour voir si le problème est résolu.
- Mettre à jour Windows 10 : Il est essentiel de maintenir votre système d'exploitation à jour pour obtenir des performances optimales. Pour vérifier les mises à jour, cliquez sur le menu "Démarrer", puis allez dans "Paramètres" > "Mise à jour & Sécurité". Sélectionnez "Rechercher les mises à jour" et installez toutes les mises à jour disponibles. Ensuite, essayez de lancer à nouveau Sticky Notes.
- Réinitialisez Sticky Notes : Si le redémarrage de votre ordinateur et la mise à jour de Windows n'ont pas fonctionné, vous pouvez essayer de réinitialiser l'application Sticky Notes. Pour ce faire, cliquez avec le bouton droit de la souris sur l'icône Sticky Notes dans la barre des tâches et sélectionnez "Fermer la fenêtre". Ensuite, appuyez sur la touche Windows + R pour ouvrir la boîte de dialogue Exécuter. Tapez "%AppData%MicrosoftSticky Notes" et cliquez sur "OK". Le dossier Sticky Notes s'ouvre. À l'intérieur, localisez le fichier nommé "StickyNotes.snt" et renommez-le en "StickyNotes.old". Cette action créera une sauvegarde de vos notes existantes. Ensuite, relancez l'application Sticky Notes et elle devrait être réinitialisée.
- Réinstaller Sticky Notes : Dans certains cas, la réinstallation de l'application Sticky Notes peut aider à résoudre des problèmes persistants. Pour la désinstaller, cliquez avec le bouton droit de la souris sur le bouton Démarrer et choisissez "Apps et fonctionnalités". Faites défiler la liste, recherchez "Microsoft Sticky Notes", cliquez dessus et sélectionnez "Désinstaller". Confirmez le processus de désinstallation. Une fois la désinstallation terminée, visitez le Microsoft Store ou le site web officiel de Windows pour télécharger et réinstaller l'application Sticky Notes. Lancez l'application et vérifiez si elle fonctionne correctement.
N'oubliez pas de sauvegarder toutes les notes importantes avant de procéder à ces étapes, car la réinitialisation ou la réinstallation de l'application risque de supprimer vos données existantes. Si vous rencontrez des difficultés ou si le problème persiste, envisagez de demander de l'aide à l'assistance Microsoft ou à la communauté Windows.
Comment réinitialiser mes Microsoft Sticky Notes?
Pour réinitialiser vos Microsoft Sticky Notes, plusieurs options s'offrent à vous. Voici ce que vous pouvez faire :
- Dans le menu Démarrer : Cliquez sur le menu Démarrer de Windows, puis accédez à Tous les programmes. > Microsoft Office > Microsoft Sticky Notes. L'application Sticky Notes s'ouvrira et toutes les notes existantes seront réinitialisées.
- En utilisant la boîte de dialogue Exécuter : Appuyez sur la touche Windows + R de votre clavier pour ouvrir la boîte de dialogue Exécuter. Tapez "stnreset" (sans les guillemets) dans la boîte et cliquez sur OK. Cette commande réinitialisera vos Sticky Notes et supprimera toutes les notes existantes.
- Via l'icône du bureau : Si l'icône Microsoft Sticky Notes se trouve sur votre bureau, cliquez simplement dessus avec le bouton droit de la souris. Dans le menu contextuel, sélectionnez "Réinitialiser le carnet de notes". Cette action réinitialisera vos Sticky Notes et effacera toutes les notes que vous avez actuellement.
Choisissez la méthode qui vous convient le mieux et vos Microsoft Sticky Notes seront réinitialisées et prêtes pour un nouveau départ.
Où sont stockées les notes adhésives de Windows 10?
Les notes adhésives dans Windows 10 sont stockées dans le dossier Utilisateurs. Plus précisément, elles sont situées dans le répertoire AppDataRoamingMicrosoftSticky Notes dans le profil de l'utilisateur. Le dossier AppData est un dossier caché par défaut, il se peut donc que vous deviez activer l'option "Afficher les fichiers et dossiers cachés" dans les paramètres de l'Explorateur de fichiers pour y accéder. Dans le répertoire Sticky Notes, vous trouverez des fichiers individuels correspondant à chaque note. Ces fichiers utilisent l'extension .snt et contiennent le contenu de vos notes autocollantes. Il est important de noter que la modification ou le déplacement manuel de ces fichiers peut entraîner des problèmes avec l'application Sticky Notes. Il est donc recommandé d'utiliser les fonctions intégrées de l'application pour gérer et synchroniser vos notes sur tous les appareils.
Comment récupérer mes Sticky Notes sur mon ordinateur de bureau?
Pour récupérer vos Sticky Notes sur votre bureau, procédez comme suit
- La réinitialisation des notes autocollantes supprime toutes les notes existantes.
- Cette action ne peut pas être annulée.
- Sauvegardez les informations importantes avant de procéder à la réinitialisation.
Pourquoi mes notes autocollantes ne fonctionnent-elles pas?
Il y a plusieurs raisons pour lesquelles vos Sticky Notes ne fonctionnent pas. Premièrement, assurez-vous que vous disposez de la dernière version de l'application. Si vous utilisez une version plus ancienne, pensez à la mettre à jour pour bénéficier des corrections de bugs et des améliorations. Deuxièmement, confirmez que votre appareil est connecté à l'internet et que l'application Sticky Notes est ouverte. Une connexion internet stable est essentielle pour synchroniser et accéder à vos notes. Enfin, vérifiez que vous utilisez un appareil compatible pour l'application Sticky Notes. Certains appareils peuvent ne pas être compatibles, vérifiez donc la configuration requise. En tenant compte de ces facteurs, vous pouvez résoudre de nombreux problèmes courants avec Sticky Notes.
Comment récupérer une note adhésive sur mon ordinateur portable?
Pour récupérer une note adhésive sur votre ordinateur portable, suivez les étapes suivantes :
- Évaluez la situation : Déterminez la gravité de l'adhérence et si elle a endommagé des composants.
- Rassemblez le matériel : Procurez-vous un chiffon ou une serviette en papier, un sèche-cheveux et de l'alcool à friction.
- Nettoyez la surface : Essuyez délicatement les résidus de la note autocollante avec un chiffon ou une serviette en papier. S'il ne s'enlève pas facilement, passez à l'étape suivante.
- Appliquez de la chaleur : Utilisez un sèche-cheveux à basse température pour réchauffer la zone collante. Cela peut aider à détacher l'adhésif.
- Enlevez les résidus : Après avoir chauffé, décollez soigneusement la note adhésive. S'il reste des résidus, tamponnez un chiffon avec de l'alcool à friction et essuyez délicatement la zone concernée.
N'oubliez pas d'être prudent pendant le processus, en veillant à ne pas endommager la surface de l'ordinateur portable ou tout composant sensible.
Comment installer Sticky Notes?
Pour installer Sticky Notes sur votre Mac, suivez les étapes suivantes :
- Ouvrez l'App Store sur votre Mac.
- Dans la barre de recherche, tapez "Sticky Notes" et appuyez sur Entrée.
- Recherchez l'application Sticky Notes dans les résultats de la recherche.
- Cliquez sur l'application pour en afficher les détails.
- Cliquez sur le bouton "Obtenir" ou "Installer" pour lancer le processus d'installation.
- Une fois l'application installée, localisez-la dans votre dossier Applications ou Launchpad.
- Ouvrez l'application Sticky Notes en double-cliquant sur son icône.
- Pour créer une nouvelle note, cliquez sur le bouton "Ajouter une note" dans l'application.
- Tapez le texte que vous souhaitez dans la note et personnalisez-la si nécessaire.
- Répétez le processus pour ajouter d'autres notes autocollantes.
Profitez de l'utilisation des notes adhésives pour organiser vos pensées et vos rappels sur votre Mac !
Comment réparer une note adhésive corrompue?
Pour réparer une note autocollante corrompue, vous pouvez essayer plusieurs méthodes :
- Supprimer et recréer : Il s'agit de supprimer la note et de repartir à zéro. Gardez à l'esprit que cette action effacera toutes les données existantes sur la note, procédez donc avec prudence.
- Retourner et recréer : Si la corruption se limite à un côté de la note, essayez de la retourner et de recréer la note sur l'autre côté. Cette solution simple peut aider à résoudre le problème.
N'oubliez pas de sauvegarder toutes les informations importantes avant d'essayer ces solutions afin d'éviter de perdre des données précieuses. Essayez ces méthodes pour rétablir la fonctionnalité de votre note autocollante.