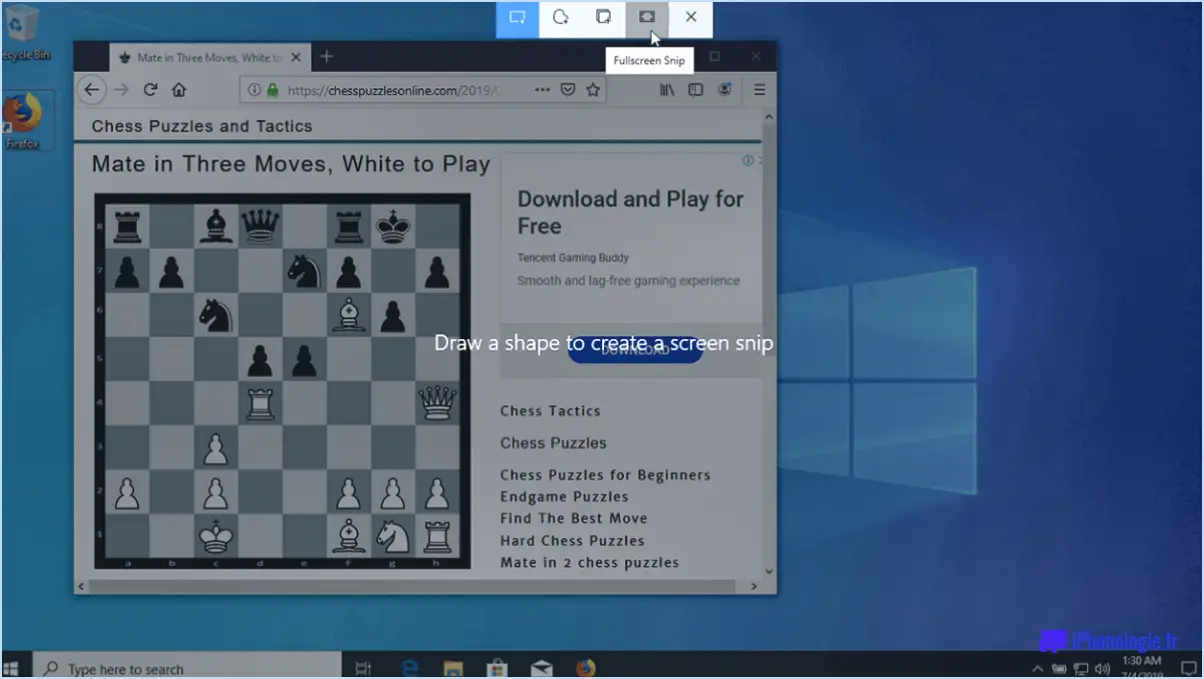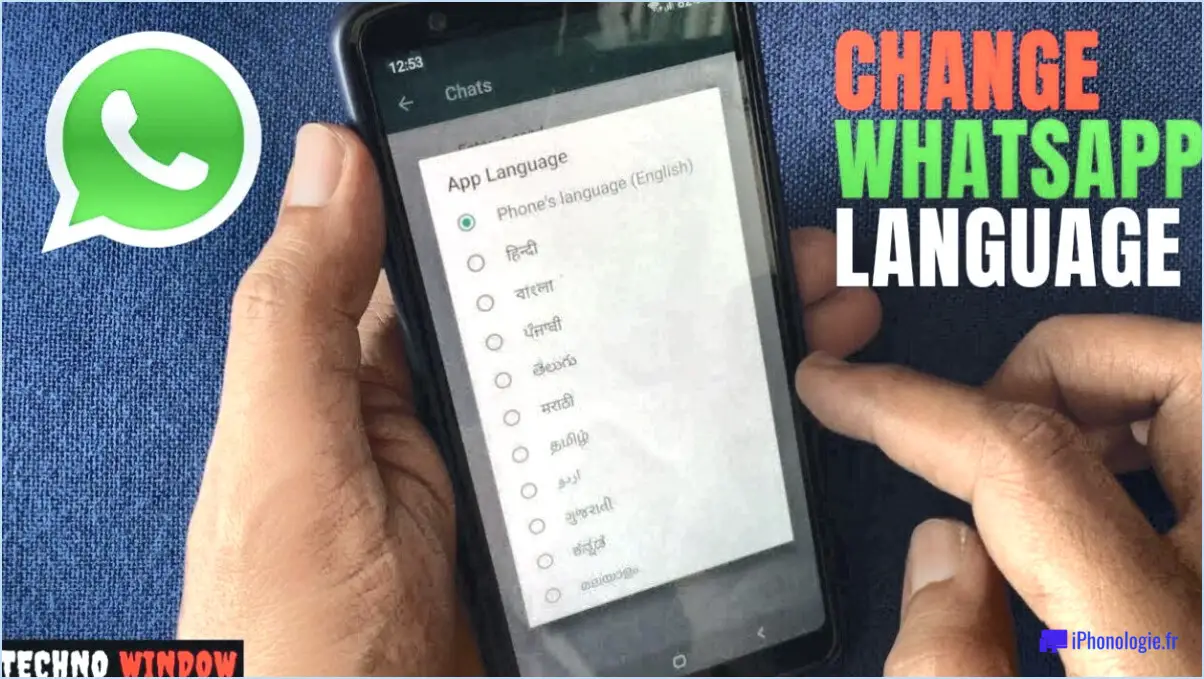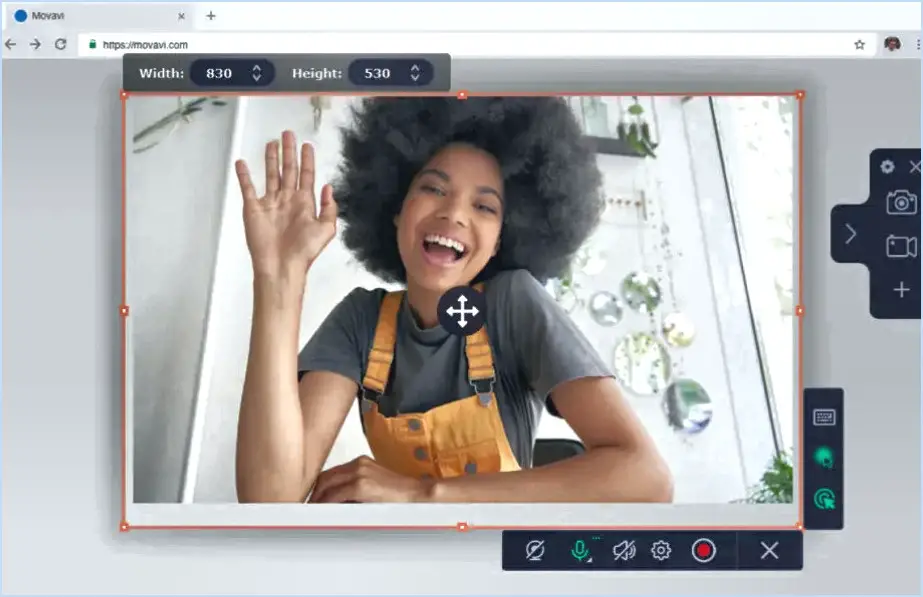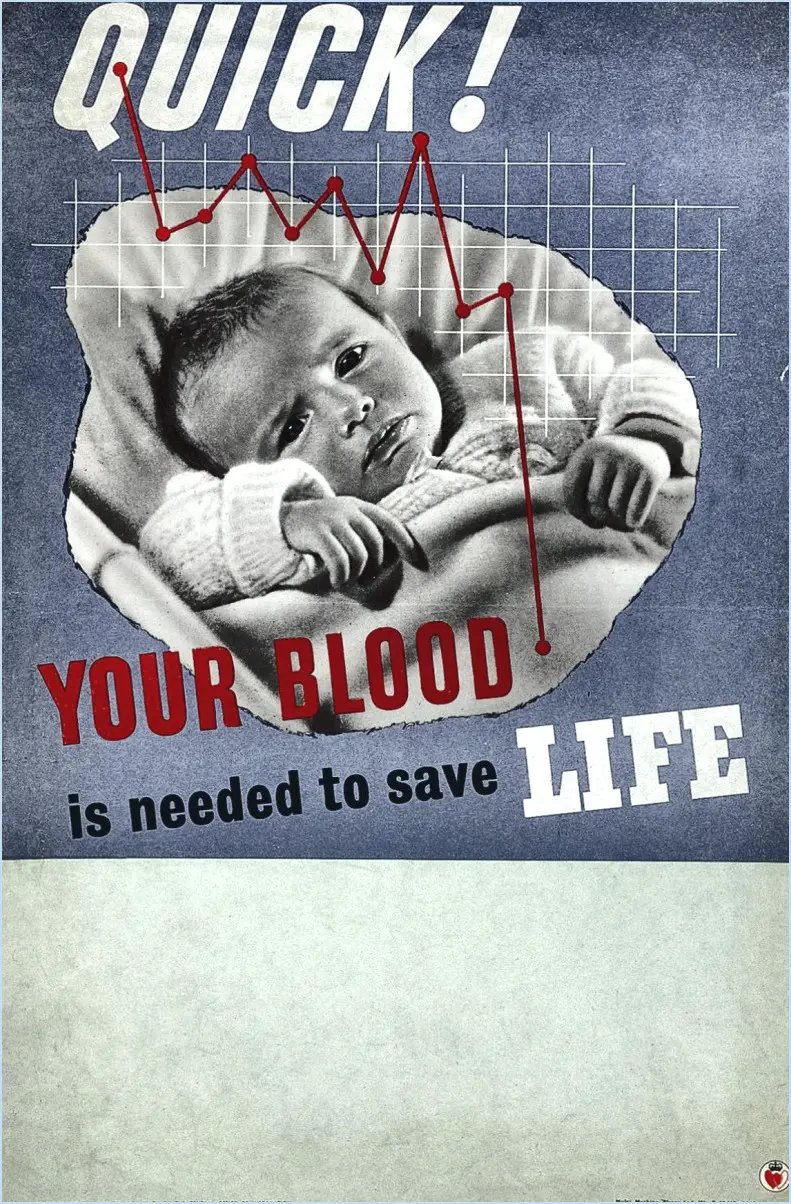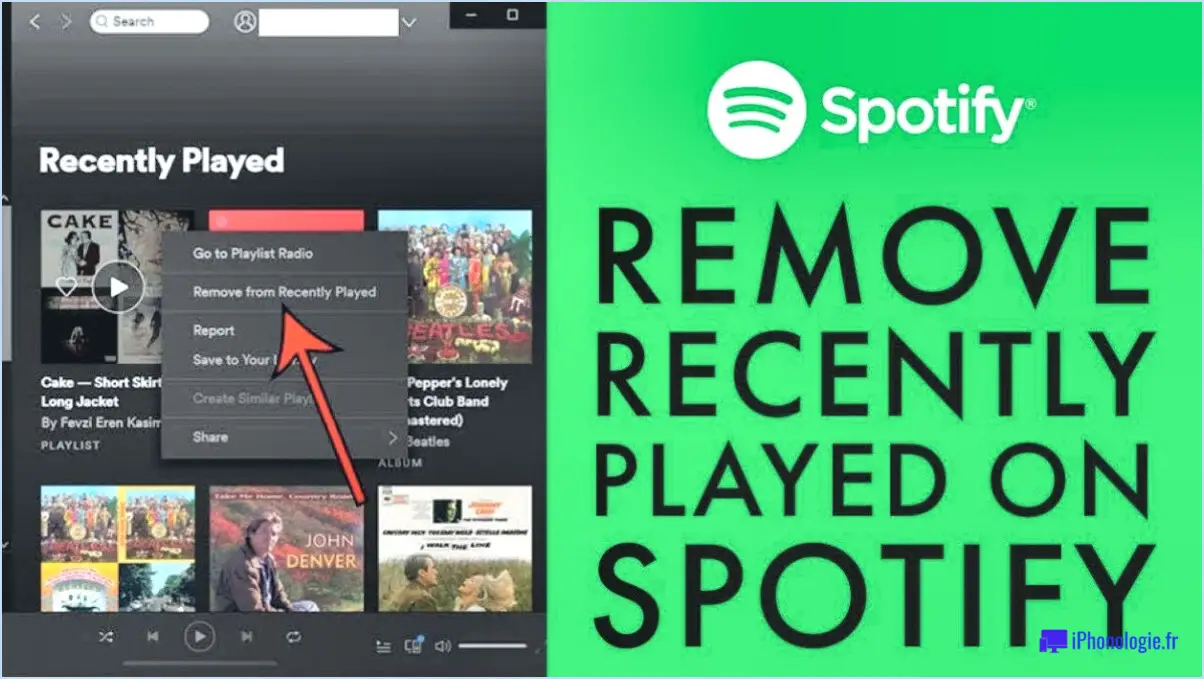Comment réinitialiser l'application mail dans windows 10?
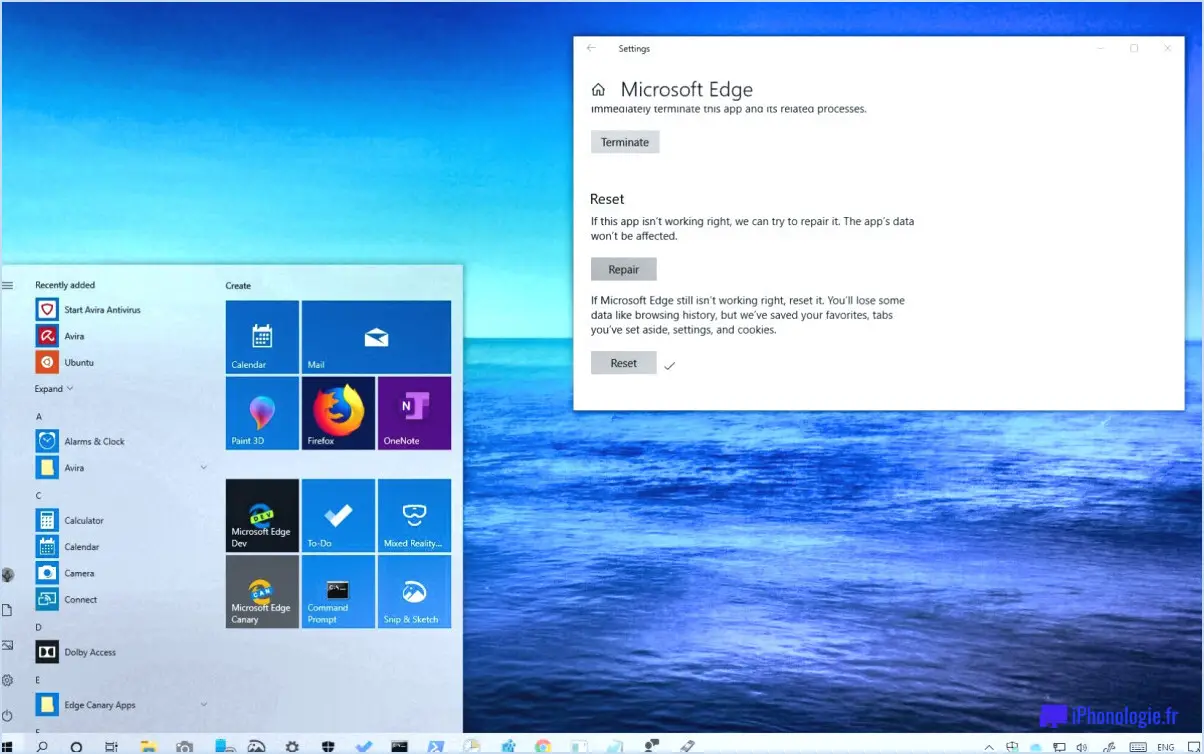
Pour réinitialiser l'application Mail dans Windows 10, vous avez quelques options à votre disposition. Explorons chaque méthode en détail :
- Réinitialisation via les paramètres : Commencez par ouvrir l'application Paramètres. Pour ce faire, cliquez sur le menu Démarrer et sélectionnez l'icône en forme de roue dentée Paramètres. Dans la fenêtre Paramètres, localisez et cliquez sur l'option "Courrier et contacts". Faites ensuite défiler vers le bas jusqu'à ce que vous trouviez la section intitulée "Réinitialiser". Cliquez simplement sur le bouton "Réinitialiser" pour lancer le processus de réinitialisation de l'application Courrier. Cette action ramènera l'application à ses paramètres par défaut, éliminant ainsi les personnalisations ou les problèmes que vous avez pu rencontrer.
- Recherche rapide et réinitialisation : Un autre moyen rapide de réinitialiser l'application Mail consiste à utiliser la fonction de recherche du menu Démarrer. Appuyez sur le bouton Démarrer et, dans la barre de recherche, tapez "mail". Une fois les résultats de la recherche affichés, localisez et cliquez sur l'entrée de l'application "Mail". L'application Mail s'ouvre alors. À partir de là, accédez au menu Paramètres en cliquant sur l'icône en forme d'engrenage dans le coin inférieur gauche de la fenêtre de l'application. Dans le menu Paramètres, localisez et cliquez sur l'option "Réinitialiser". Confirmez votre décision lorsque vous y êtes invité, et l'application Mail sera réinitialisée à son état par défaut.
- Réinitialiser ce PC : La troisième méthode consiste à utiliser l'option "Réinitialiser cet ordinateur" dans l'application Paramètres. Pour accéder à cette option, ouvrez l'application Paramètres dans le menu Démarrer. Cliquez sur "Mise à jour & Sécurité", puis sur l'onglet "Récupération" sur le côté gauche. Dans la section "Réinitialiser ce PC", cliquez sur le bouton "Commencer". Deux options s'offrent à vous : "Conserver mes fichiers" ou "Tout supprimer". Choisissez l'option qui vous convient le mieux. Gardez à l'esprit que la sélection de l'option "Tout supprimer" entraînera la suppression de tous vos fichiers, applications et paramètres personnels, aussi veillez à sauvegarder toutes les données importantes avant de poursuivre.
Ces méthodes devraient vous aider à réinitialiser l'appli Mail dans Windows 10, en résolvant tous les problèmes que vous avez pu rencontrer. N'oubliez pas de sauvegarder toutes les données importantes avant d'effectuer une réinitialisation pour vous assurer de ne pas perdre d'informations importantes.
Comment réinstaller Windows Live Mail dans Windows 10?
Pour réinstaller Windows Live Mail dans Windows 10, suivez les étapes suivantes :
- Assurez-vous que la dernière version de Windows 10 est installée sur votre ordinateur.
- Ouvrez l'app Paramètres en cliquant sur le menu Démarrer et en sélectionnant l'icône "Paramètres".
- Dans l'application Paramètres, localisez et cliquez sur l'option "Courrier" sous l'onglet "Courrier". & Contacts".
- Cliquez sur le bouton "Ajouter un compte" pour lancer le processus de configuration.
- Dans la liste des fournisseurs de messagerie disponibles, sélectionnez "Windows Live Mail".
- Saisissez vos informations de connexion, notamment votre adresse électronique et votre mot de passe, et cliquez sur le bouton "Se connecter".
- Si vous y êtes invité, créez un mot de passe en saisissant le même mot de passe que celui que vous utilisez pour vous connecter à votre compte Windows Live.
En suivant ces étapes, vous pourrez réinstaller Windows Live Mail sur votre ordinateur Windows 10 et accéder à vos emails de manière transparente.
Comment mettre à jour l'application Windows Mail?
Pour mettre à jour l'appli Windows Mail, vous pouvez suivre ces étapes simples :
- Ouvrez le menu Démarrer en cliquant sur l'icône Windows dans le coin inférieur gauche de votre écran.
- Dans la barre de recherche, tapez "Windows Update" et appuyez sur Entrée. L'icône "Windows Update" apparaîtra dans les résultats de la recherche.
- Cliquez sur l'icône "Windows Update" pour ouvrir la page Windows Update.
- Une fois la page Windows Update ouverte, recherchez le bouton "Installer les mises à jour" et cliquez dessus.
- Une fenêtre intitulée "Fenêtres de mise à jour" apparaît. Cliquez sur le bouton "Télécharger les mises à jour" pour commencer à télécharger les dernières mises à jour pour votre système.
- Une fois les mises à jour téléchargées, Windows les installe automatiquement, y compris toute mise à jour disponible pour l'application Windows Mail.
En suivant ces étapes, vous pouvez vous assurer que votre application Windows Mail est à jour avec les dernières améliorations et corrections de bugs. Bonne mise à jour !
Comment réparer Windows Mail?
Pour réparer Windows Mail, suivez les étapes suivantes :
- Ouvrez le menu Démarrer et recherchez "Windows Mail".
- Cliquez sur l'application Windows Mail pour l'ouvrir.
- Si l'application n'est pas installée, vous pouvez l'installer en suivant les instructions à l'écran.
- Si vous rencontrez des problèmes avec Windows Mail, essayez ces étapes de dépannage :
a. Vérifiez votre connexion Internet pour vous assurer qu'elle fonctionne correctement.
b. Mettez à jour Windows à la dernière version pour vous assurer que vous disposez des corrections de bogues et des améliorations les plus récentes.
c. Réinitialisez Windows Mail en allant dans Paramètres > Apps > Apps & sélectionnez Windows Mail et cliquez sur le lien "Options avancées". Cliquez ensuite sur le bouton "Réinitialiser".
d. Si le problème persiste, envisagez de réinstaller Windows Mail en allant dans Paramètres > Applications > Applications & sélectionnez Windows Mail et cliquez sur le bouton "Désinstaller". Réinstallez ensuite le logiciel à partir du Microsoft Store ou du site officiel de Windows.
N'oubliez pas de sauvegarder vos courriels et vos données importantes avant de procéder à toute réparation ou réinstallation.
Comment réinitialiser le courrier électronique?
Pour réinitialiser votre messagerie, suivez les étapes suivantes :
- Connectez-vous à votre compte Google à l'aide de vos identifiants de connexion.
- Repérez l'icône des trois lignes dans le coin supérieur gauche de votre écran et cliquez dessus.
- Dans le menu déroulant, sélectionnez "Votre profil".
- Recherchez l'option intitulée "Paramètres de messagerie" et cliquez dessus.
- Faites défiler la page vers le bas jusqu'à ce que vous trouviez le bouton "Réinitialiser l'e-mail".
- Cliquez sur le bouton "Réinitialiser l'e-mail" pour lancer le processus de réinitialisation de l'e-mail.
En suivant ces étapes, vous pourrez réinitialiser votre adresse électronique avec succès. Il est important de noter que cette procédure s'applique spécifiquement aux comptes Google. Si vous utilisez un autre fournisseur de messagerie, les étapes peuvent varier. Veillez à consulter les ressources d'assistance ou la documentation fournies par votre service de messagerie pour obtenir des instructions spécifiques.
La réinitialisation de l'application Mail supprime-t-elle les messages électroniques?
La réinitialisation de l'application Mail ne supprime pas les messages électroniques. Lorsque vous réinitialisez l'application Mail, vous ne faites que rétablir les paramètres par défaut de l'application sans affecter votre compte de messagerie ou les messages stockés sur votre appareil. La réinitialisation de l'application peut impliquer l'effacement du cache de l'application, la suppression des paramètres personnalisés et le retour à l'état d'origine de l'application. Cependant, il n'implique pas la suppression de vos messages électroniques. Ces derniers resteront intacts et accessibles après la réinitialisation de l'application Mail.
Comment réparer mon e-mail qui ne fonctionne pas?
Si votre messagerie électronique ne fonctionne pas, vous pouvez prendre quelques mesures pour résoudre le problème. Tout d'abord, si vous utilisez un client de messagerie de bureau tel qu'Outlook, Gmail ou Yahoo ! Mail, essayez de redémarrer votre ordinateur. Cette simple opération permet souvent de rafraîchir le système et de résoudre des problèmes mineurs.
Si le redémarrage ne résout pas le problème, l'étape suivante consiste à vider le cache et les cookies de votre navigateur. Ces fichiers temporaires peuvent parfois perturber le fonctionnement de votre messagerie électronique. En les effaçant, vous ferez table rase du passé et pourrez résoudre le problème.
Si le problème persiste, envisagez de réinitialiser votre mot de passe. Parfois, des identifiants de connexion incorrects peuvent empêcher votre courrier électronique de fonctionner correctement. La réinitialisation du mot de passe peut aider à résoudre tout problème d'authentification.
N'oubliez pas de vérifier les instructions spécifiques ou les guides de dépannage fournis par votre fournisseur de services de messagerie. Ils peuvent avoir des recommandations supplémentaires adaptées à leur plateforme.
En suivant ces étapes, vous augmentez les chances de résoudre vos problèmes liés à la messagerie électronique et de la rendre à nouveau opérationnelle.
Où se trouvent les paramètres de mon compte de messagerie?
Pour localiser les paramètres de votre compte de messagerie, il vous suffit d'accéder à l'application Paramètres de votre appareil et de naviguer jusqu'à la section "Courrier". Vous y trouverez une liste complète de vos comptes de messagerie, avec des informations essentielles telles que votre nom de compte et votre mot de passe. Cet emplacement centralisé vous permet de gérer facilement les différents aspects de vos comptes de messagerie. Que vous souhaitiez modifier les paramètres de votre compte, mettre à jour votre mot de passe ou configurer d'autres préférences, vous pouvez tout faire dans cette section. N'oubliez pas d'explorer les options spécifiques disponibles pour chaque compte de messagerie, car vous trouverez peut-être des fonctions de personnalisation supplémentaires adaptées à vos besoins. En accédant à l'application Paramètres de votre appareil et en sélectionnant "Courrier", vous pouvez facilement naviguer dans vos comptes de messagerie et effectuer les ajustements nécessaires sans effort.
Pourquoi mon courrier électronique n'est-il pas mis à jour sur mon ordinateur?
Il peut y avoir plusieurs raisons pour lesquelles votre courrier électronique n'est pas mis à jour sur votre ordinateur. L'une des causes possibles est un manque de connectivité internet. Pour déterminer si votre compte de messagerie est connecté à Internet, vous pouvez vérifier votre connexion Internet en accédant au "Centre de réseau et de partage" sur votre ordinateur et en sélectionnant "Afficher l'état du réseau".
D'autres facteurs peuvent empêcher la mise à jour des courriels :
- Paramètres de messagerie incorrects : Assurez-vous que les paramètres de votre client de messagerie, tels que les adresses de serveur et les numéros de port, sont corrects.
- Problème de logiciel ou d'application : Vérifiez les mises à jour ou réinstallez le client de messagerie ou l'application que vous utilisez.
- Espace de stockage : Assurez-vous que votre ordinateur dispose de suffisamment d'espace de stockage pour télécharger les nouveaux messages électroniques.
- Paramètres de l'antivirus ou du pare-feu : Ajustez vos paramètres de sécurité pour autoriser les mises à jour des courriels.
Si le problème persiste, il est conseillé de contacter votre fournisseur de services de messagerie ou votre service d'assistance informatique pour obtenir de l'aide.