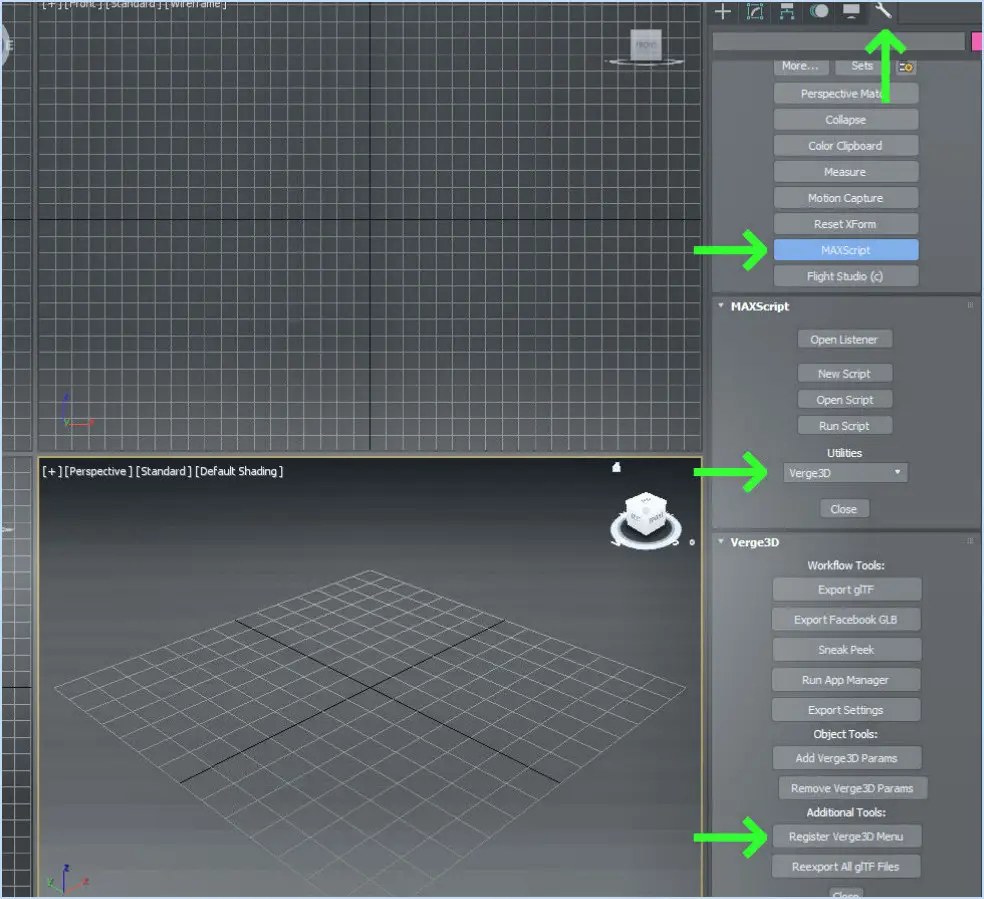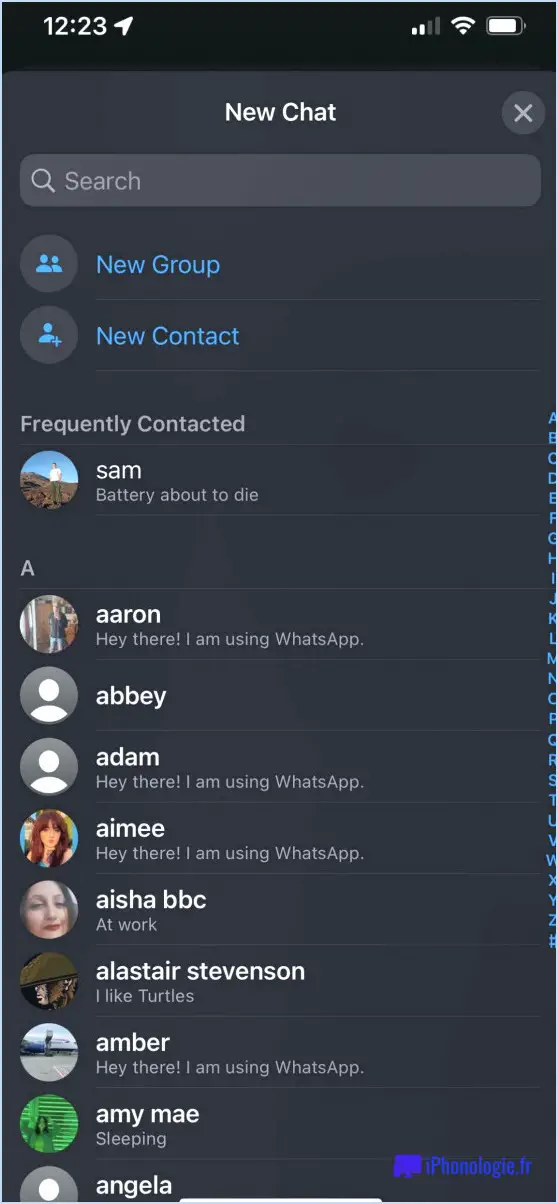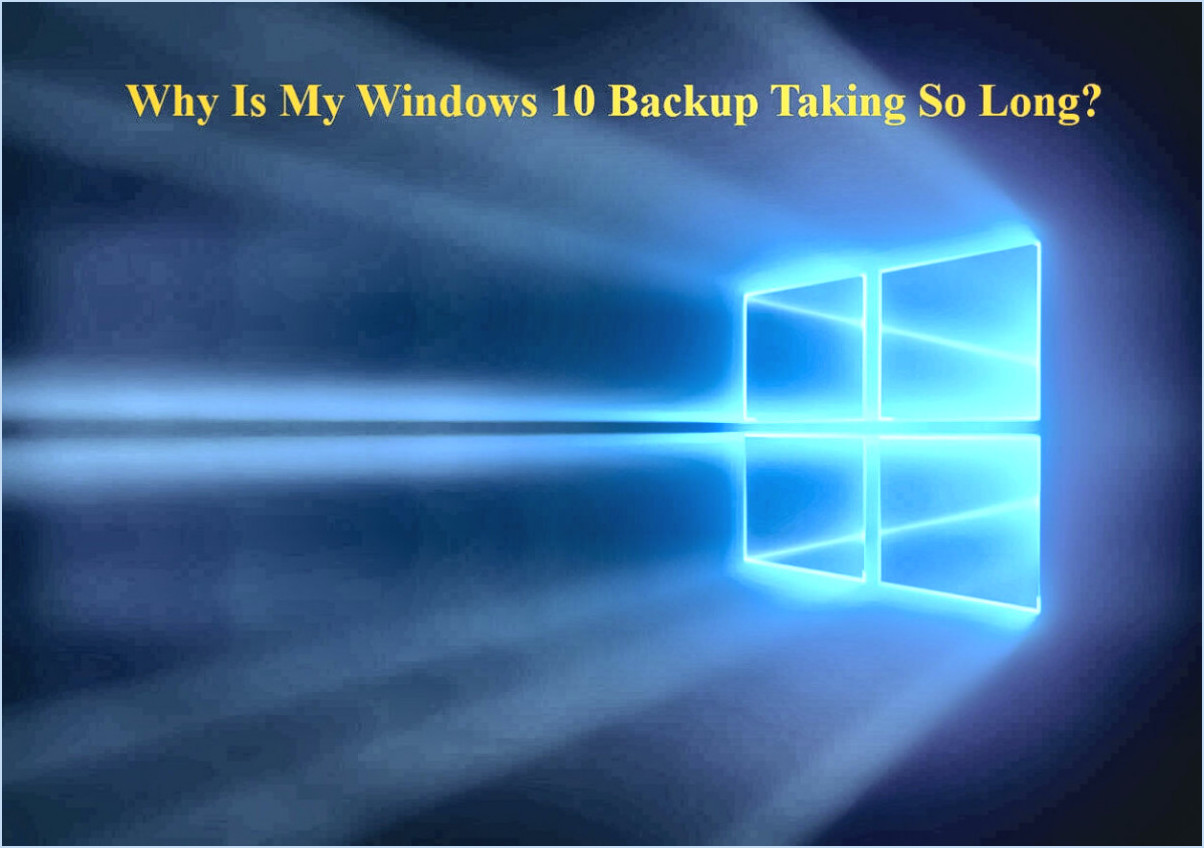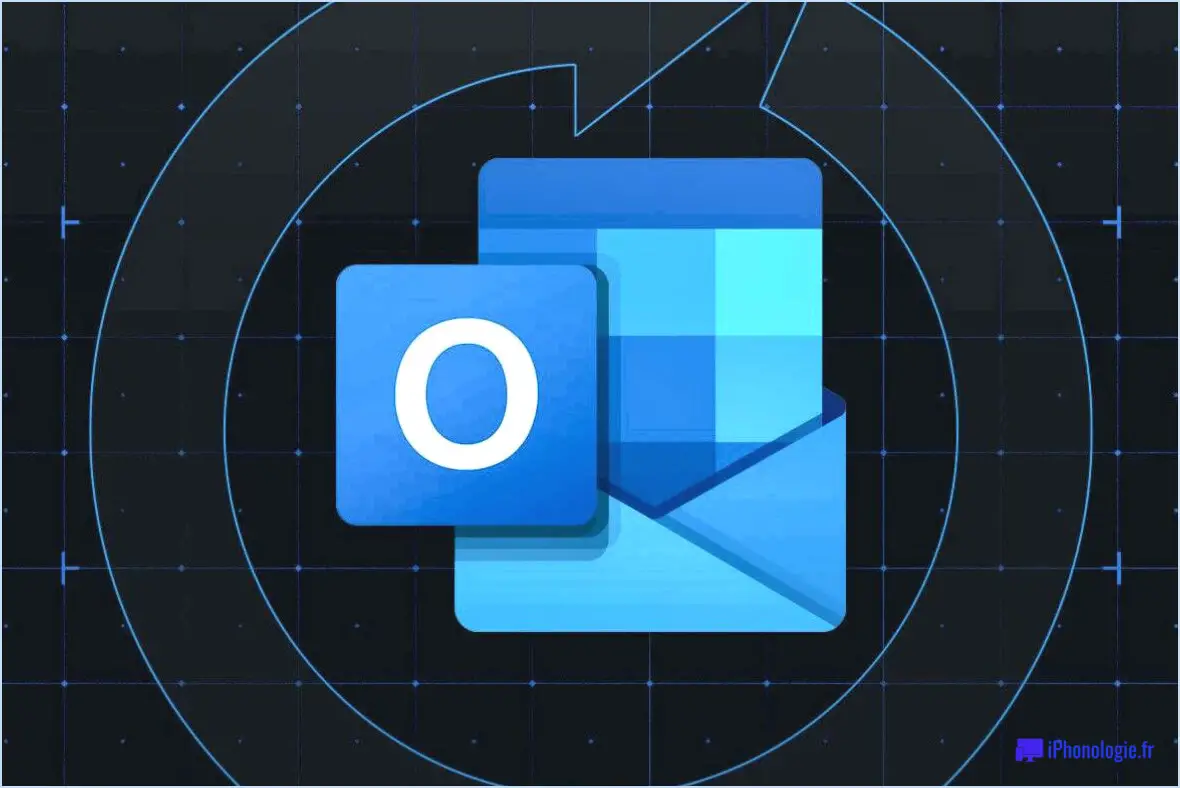Comment réinitialiser les paramètres du pavé tactile dans windows 10?
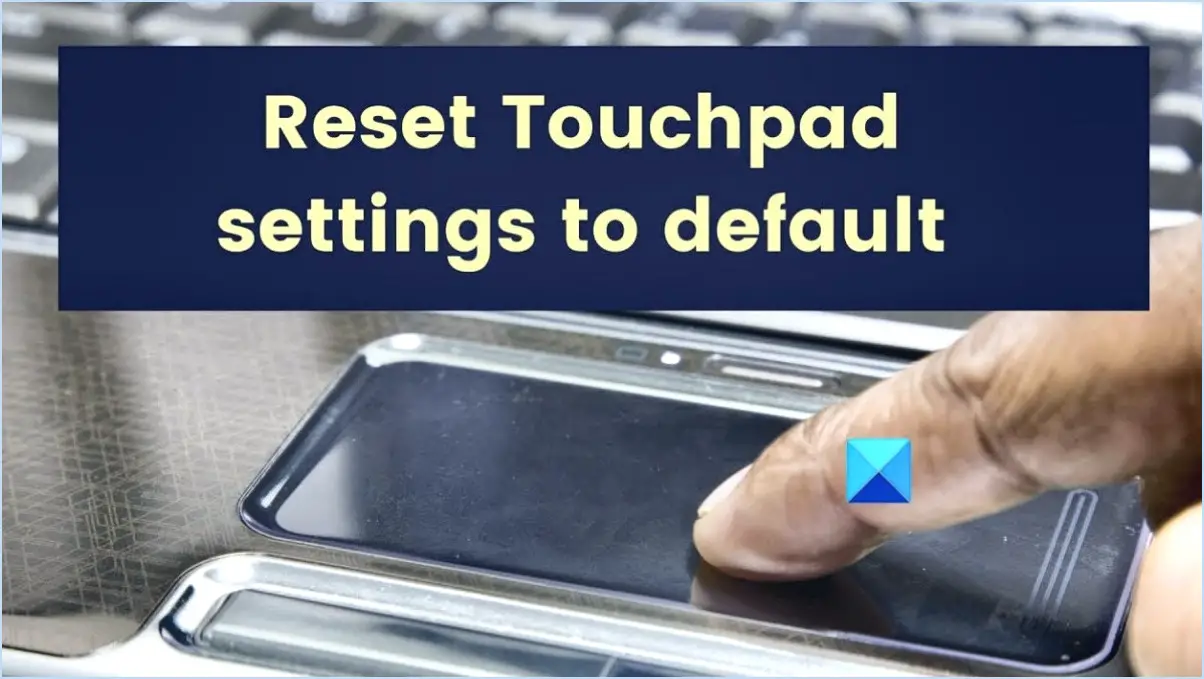
Pour réinitialiser les paramètres du pavé tactile dans Windows 10, vous disposez de deux méthodes simples :
Méthode 1 : Utilisation de l'application Paramètres
- Ouvrez l'application Paramètres en cliquant sur l'icône Démarrer et en sélectionnant le menu Paramètres (en forme de roue dentée).
- Dans la fenêtre Paramètres, cliquez sur Appareils.
- Dans la barre latérale de gauche, sélectionnez Touchpad.
- Sur le côté droit, localisez le Réinitialisation sous la section Touchpad.
- Cliquez sur le bouton Réinitialiser pour lancer le processus de réinitialisation de tous les paramètres du pavé tactile à leurs valeurs par défaut.
Méthode 2 : via l'invite de commande
- Lancez l'invite de commande Invite de commande en tapant "cmd" dans la barre de recherche de Windows, puis cliquez sur le bouton Invite de commande app.
- Dans la fenêtre de l'Invite de commande, tapez "resetpads"suivi d'un espace.
- Appuyez sur la touche Entrer pour exécuter la commande.
Après avoir exécuté l'une ou l'autre de ces méthodes, les paramètres de votre pavé tactile seront réinitialisés à leurs valeurs par défaut. Cela peut s'avérer utile si vous rencontrez des problèmes de réactivité ou de sensibilité de votre pavé tactile et que vous souhaitez repartir à zéro sans avoir à régler manuellement les différents paramètres.
Gardez à l'esprit que la réinitialisation des paramètres du pavé tactile annulera toutes les personnalisations que vous avez pu effectuer, alors assurez-vous d'être conscient des conséquences potentielles avant de procéder. Si vous avez procédé à des ajustements spécifiques des paramètres de votre pavé tactile dans le passé, veillez à les noter afin de pouvoir les reconfigurer après la réinitialisation.
N'oubliez pas que ces méthodes peuvent s'avérer particulièrement pratiques lorsque vous dépannez des problèmes liés au pavé tactile ou que vous souhaitez simplement rétablir les paramètres du pavé tactile à leur état par défaut.
Comment modifier les paramètres du pavé tactile dans Windows 10?
Pour modifier les paramètres du pavé tactile dans Windows 10, accédez à la barre des Charmes et cliquez sur l'icône Paramètres. À l'intérieur de la fenêtre Paramètres, optez pour Périphériques et imprimantes. Dans la section Touchpad, vous trouverez des paramètres réglables :
- Tapoter pour cliquer : Ce paramètre vous permet de choisir entre tapoter sur le pavé tactile avant de cliquer ou activer directement le clic. La désactivation de ce paramètre déclenche l'activation automatique du pavé tactile.
Comment mettre à jour les pilotes de mon pavé tactile Windows 10?
Pour mettre à jour les pilotes de votre pavé tactile sous Windows 10, suivez les étapes suivantes :
- Menu Démarrer: Recherchez "Gestionnaire de périphériques" et ouvrez-le.
- Gestionnaire de périphériques: Dans la fenêtre, trouvez "Touchpads and Touchscreens".
- Développez: Cliquez sur la flèche située à côté pour développer la section.
- Mise à jour du pilote: Cliquez avec le bouton droit de la souris sur votre pavé tactile et sélectionnez "Mettre à jour le pilote".
- Recherche automatique: Choisissez "Rechercher automatiquement les pilotes mis à jour".
- Recherche en ligne: Windows recherche en ligne les dernières mises à jour des pilotes.
- Installer: Si des mises à jour sont trouvées, suivez les invites pour les installer.
- Redémarrer: Après l'installation, redémarrez votre ordinateur pour que les modifications prennent effet.
N'oubliez pas de répéter ce processus pour tous les périphériques à pavé tactile si vous en avez plusieurs.
Comment calibrer le pavé tactile de mon ordinateur portable?
Pour calibrer le pavé tactile de votre ordinateur portable, procédez comme suit :
- Ouvrez les préférences système et cliquez sur "Trackpad".
- Faites glisser le curseur pour vous assurer de sa précision.
Vous pouvez également :
- Allez dans le Panneau de configuration -> Matériel et son -> Souris et pavé tactile.
- Réglez la vitesse et la précision du pointeur.
N'oubliez pas de tester votre pavé tactile après l'étalonnage pour des performances optimales.
Comment réinstaller le pilote de mon pavé tactile?
Pour réinstaller le pilote de votre pavé tactile, suivez les étapes suivantes en fonction de votre système d'exploitation :
Pour Windows 10, 8.1 ou 8 :
- Ouvrez le menu Démarrer et tapez "gestionnaire de périphériques".
- Dans la fenêtre Gestionnaire de périphériques, localisez et développez la catégorie "Ports (COM & LPT).
- Cliquez avec le bouton droit de la souris sur le périphérique "TouchPad".
- Sélectionnez "Mettre à jour le pilote" et suivez les instructions pour réinstaller le pilote.
Pour Windows 7 ou Vista :
- Ouvrez le panneau de configuration et cliquez sur "Matériel et son".
- Dans le panneau de configuration, recherchez et cliquez sur "Gestionnaire de périphériques".
- Dans la fenêtre Gestionnaire de périphériques, développez la catégorie "Ports (COM & LPT).
- Cliquez avec le bouton droit de la souris sur le périphérique "TouchPad".
- Choisissez "Mettre à jour le pilote" et procédez à la réinstallation.
Pour Mac :
- Ouvrez les préférences système et cliquez sur "Sources d'entrée".
- Selon le modèle de votre Mac, localisez et gérez les paramètres de votre pavé tactile dans les préférences Sources d'entrée.
N'oubliez pas que ces instructions peuvent varier légèrement en fonction de la version de votre système. Assurez-vous toujours que vous travaillez avec le bon pilote pour votre modèle de pavé tactile.
Comment réparer mon pavé tactile imprécis?
:** Pour réparer votre pavé tactile imprécis, suivez les étapes suivantes :
- Propreté : Assurez-vous que le pavé tactile est propre, exempt de saletés et de débris susceptibles d'entraver son fonctionnement.
- Réglages : Vérifiez les paramètres du pavé tactile sur votre appareil, y compris la sensibilité et les gestes, pour vous assurer qu'ils sont optimisés pour votre utilisation.
- Pilotes : Mettez à jour les pilotes du pavé tactile. Consultez le site Web du fabricant pour obtenir les derniers pilotes.
- Redémarrer : Parfois, un simple redémarrage peut résoudre les problèmes de pavé tactile.
- Facteurs externes : Les périphériques externes (comme une souris sans fil) peuvent avoir un impact sur les performances du pavé tactile. Déconnectez-les et vérifiez à nouveau.
- Remplacement du matériel : En cas d'échec, envisagez de remplacer le pavé tactile lui-même.
N'oubliez pas qu'un pavé tactile propre est souvent le premier pas vers un fonctionnement correct. Si les problèmes persistent, envisagez d'autres solutions. **
Pourquoi la souris de mon ordinateur portable ne fonctionne-t-elle pas correctement?
Le mauvais comportement de la souris de votre ordinateur portable peut avoir plusieurs origines. Une alimentation insuffisante due à un mauvais branchement peut nuire à ses performances. En outre, l'accumulation de saletés et de débris sur la souris peut perturber la détection précise des mouvements. Par ailleurs, un port USB bloqué peut entraver la communication entre la souris et votre ordinateur portable. Pour résoudre ces problèmes, assurez-vous que la connexion est correcte, nettoyez la surface de la souris et vérifiez que les ports USB ne sont pas obstrués.
Où se trouve le pavé tactile dans le gestionnaire de périphériques?
Le pavé tactile se trouve généralement dans la catégorie "Périphériques d'entrée" du Gestionnaire de périphériques.
Pourquoi le pilote de mon pavé tactile a-t-il disparu?
Le pilote de votre pavé tactile peut avoir disparu pour diverses raisons. La suppression accidentelle est une possibilité. Si vous êtes sous Windows 10, voici comment vous pouvez le restaurer :
- Ouvrez le menu Démarrer et recherchez "Gestionnaire de périphériques".
- Dans le Gestionnaire de périphériques, localisez et cliquez sur le périphérique "Touchpad".
- Accédez à l'onglet "Pilote" et choisissez le bouton "Mettre à jour le pilote".