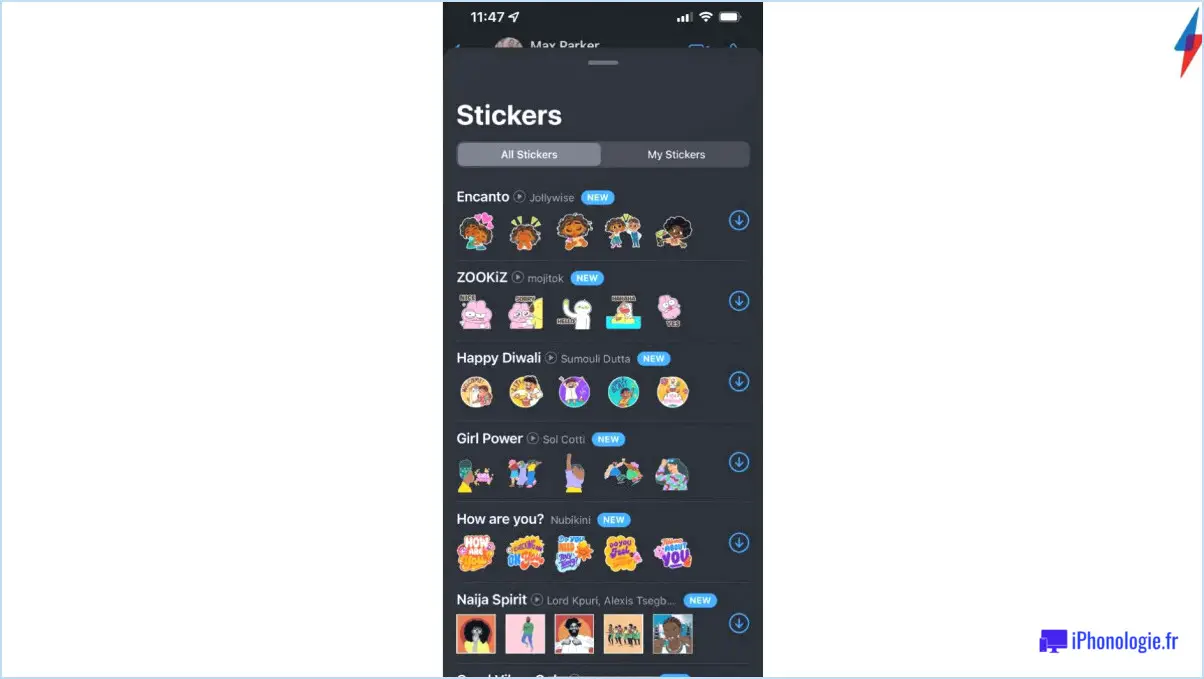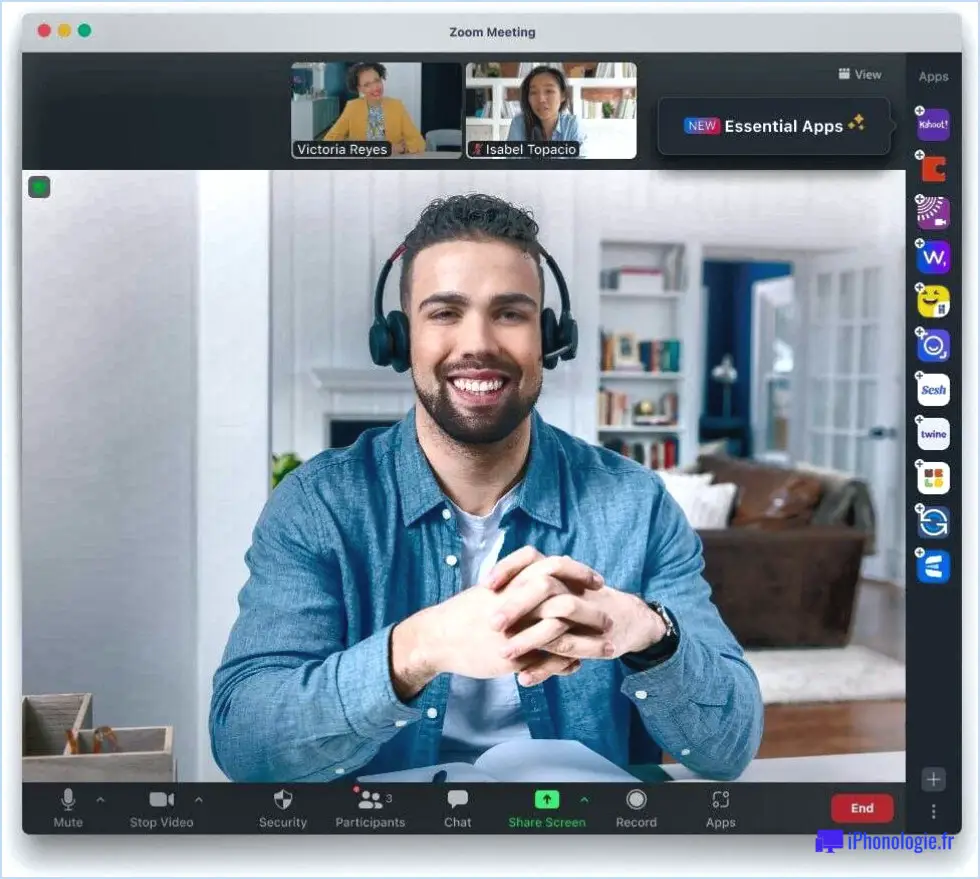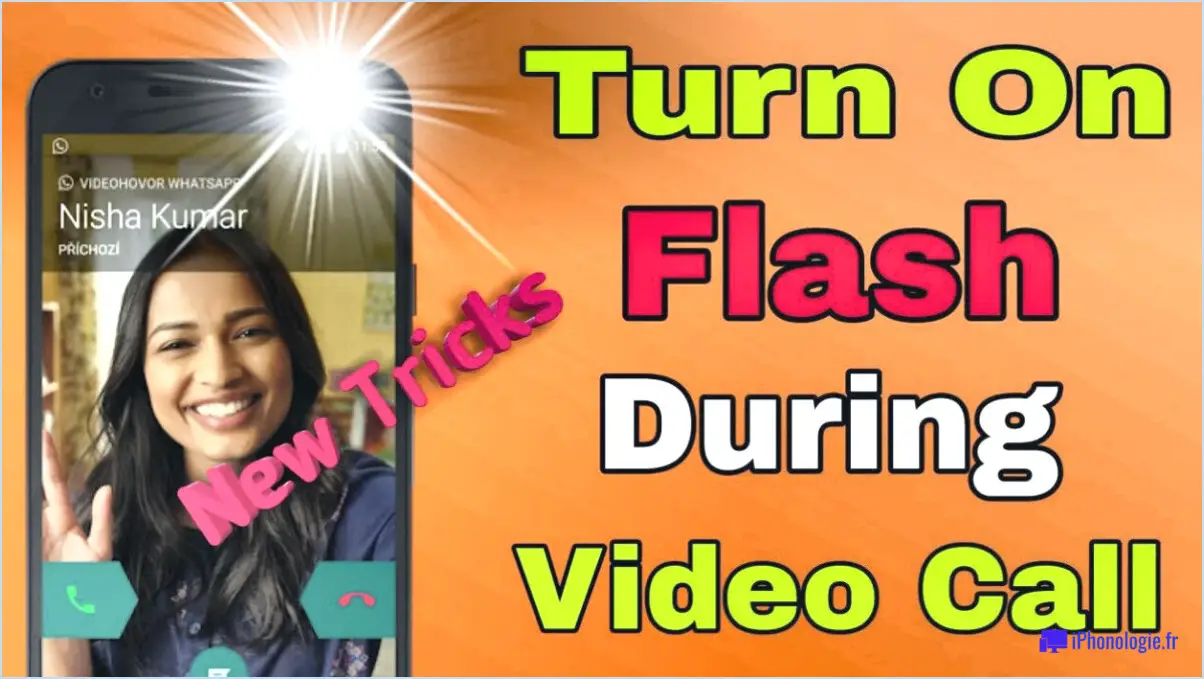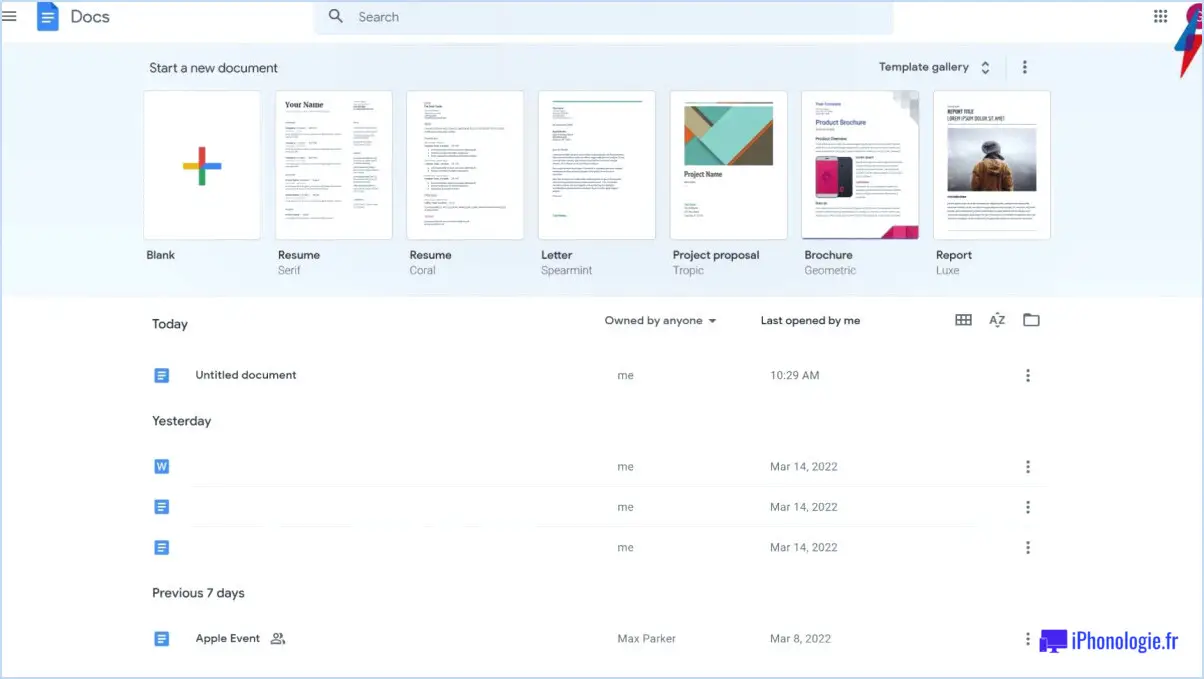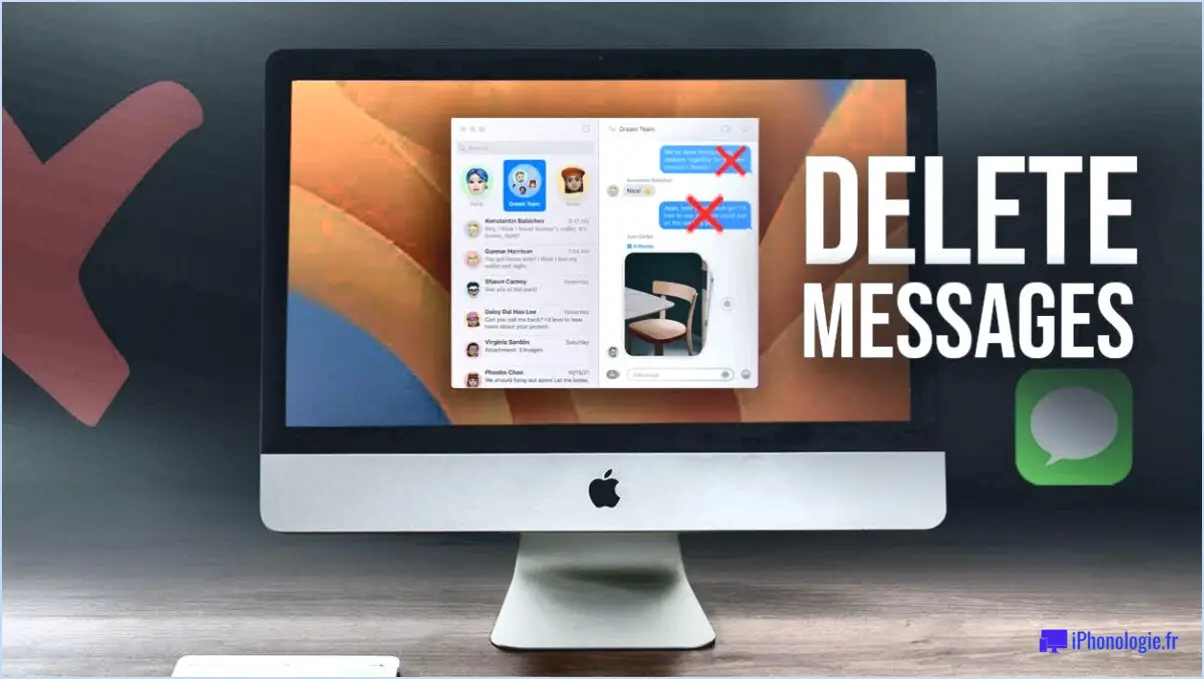Dossier secret gratuit?
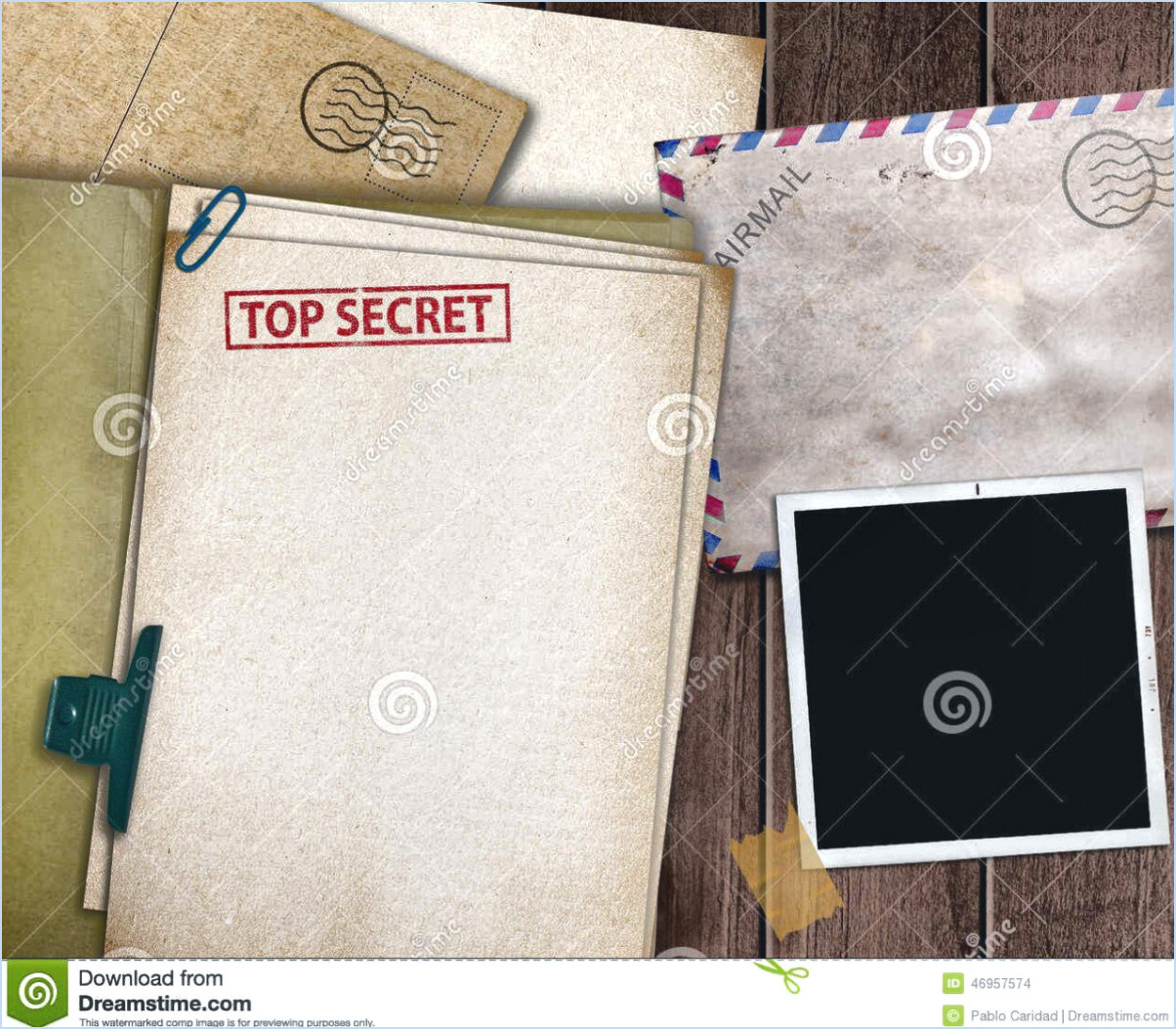
Oui, SecretFolder est bien gratuit utiliser. Ce logiciel puissant offre aux utilisateurs la possibilité de protéger leurs fichiers et dossiers sensibles en ajoutant une couche supplémentaire de protection et de confidentialité à leur ordinateur. Avec SecretFolder, vous pouvez masquer et crypter efficacement vos données confidentielles, garantissant que seules les personnes autorisées peuvent y accéder.
L'une des principales caractéristiques de SecretFolder est son interface conviviale, ce qui permet aux individus, quelle que soit leur expertise technique, de naviguer et d'utiliser facilement le logiciel. Vous pouvez facilement créer des dossiers cachés et leur attribuer des mots de passe, garantissant ainsi que vos fichiers restent à l'abri des regards indiscrets.
De plus, SecretFolder fournit algorithmes de cryptage puissants pour assurer la sécurité de vos dossiers cachés. Il utilise des techniques avancées pour protéger vos données contre tout accès non autorisé, ajoutant ainsi un niveau de garantie supplémentaire à votre confidentialité.
En plus de ses capacités de cryptage, SecretFolder propose intégration transparente avec votre système de fichiers existant. Vous pouvez accéder à vos dossiers cachés directement depuis l'Explorateur Windows, ce qui facilite la gestion et l'organisation de vos fichiers protégés.
Un autre aspect remarquable de SecretFolder est son la flexibilité. Le logiciel vous permet de choisir si vous souhaitez que vos dossiers cachés soient visibles uniquement dans SecretFolder ou complètement cachés de votre système de fichiers. Cela vous permet d’adapter le niveau de secret en fonction de vos besoins spécifiques.
Il est important de noter que même si SecretFolder est gratuit, il existe certains limites dans la version gratuite. Par exemple, la version gratuite peut inclure des publicités ou offrir des options d'assistance limitées. Cependant, pour les personnes recherchant une solution fiable et rentable pour protéger leurs fichiers sensibles, SecretFolder reste un excellent choix.
En conclusion, SecretFolder est un gratuit logiciel qui permet aux utilisateurs de masquer et de crypter leurs fichiers et dossiers importants. Avec son interface conviviale, ses algorithmes de cryptage puissants, son intégration transparente et sa flexibilité, SecretFolder fournit une solution complète pour protéger vos données confidentielles.
Comment créer un dossier privé sur mon ordinateur?
Pour créer un dossier privé sur votre ordinateur, vous pouvez suivre plusieurs méthodes. Voici quelques options que vous pouvez envisager :
- Utilisation de l'Explorateur Windows ou du Finder Mac OS X: accédez à l'emplacement où vous souhaitez créer le dossier. Faites un clic droit (ou Ctrl-clic sur Mac) et sélectionnez "Nouveau dossier". Donnez un nom au dossier, puis faites un clic droit (ou Ctrl-clic) dessus. Choisissez « Propriétés » (Windows) ou « Obtenir des informations » (Mac) et recherchez l'option permettant de définir le dossier comme « masqué » ou d'ajuster ses autorisations pour restreindre l'accès.
- Utiliser le gestionnaire de fichiers de votre système d'exploitation préféré: En fonction de votre système d'exploitation, vous pouvez explorer le gestionnaire de fichiers et trouver des options pour créer un nouveau dossier et ajuster ses propriétés. Recherchez les paramètres liés à la visibilité, aux autorisations d'accès ou au cryptage pour améliorer la confidentialité.
- Utiliser un logiciel spécialisé comme TrueCrypt: TrueCrypt (ou programmes similaires) vous permet de créer des conteneurs cryptés ou des lecteurs virtuels. Ces conteneurs agissent comme des dossiers privés dans lesquels vous pouvez stocker vos fichiers sensibles en toute sécurité. Installez le logiciel, suivez les instructions pour créer un conteneur, puis accédez-y à l'aide du mot de passe fourni.
N'oubliez pas que même si ces méthodes peuvent améliorer la confidentialité de vos dossiers, il est essentiel d'utiliser des mots de passe forts et de les sécuriser. Mettez régulièrement à jour votre système et vos logiciels pour garantir une sécurité optimale.
Comment verrouiller l’accès à un dossier?
Pour verrouiller l'accès à un dossier, vous pouvez utiliser plusieurs méthodes efficaces. Voici quelques conseils utiles à considérer :
- Mot de passe de protection: Implémentez un mot de passe fort pour le dossier afin d'empêcher tout accès non autorisé. Choisissez une combinaison de lettres majuscules et minuscules, de chiffres et de caractères spéciaux pour une sécurité renforcée.
- Autorisations utilisateur : Utilisez les paramètres d'autorisation utilisateur intégrés du système d'exploitation pour restreindre l'accès au dossier. Attribuez les autorisations appropriées à des utilisateurs individuels ou à des groupes d'utilisateurs, en autorisant uniquement le personnel autorisé à accéder au dossier.
- Chiffrement: Pensez à chiffrer le contenu du dossier à l’aide d’un logiciel de chiffrement fiable. Cela ajoute une couche de sécurité supplémentaire en convertissant le contenu du dossier dans un format illisible, le protégeant ainsi de tout accès non autorisé.
- Dossiers cachés : Utilisez l'attribut "caché" pour rendre le dossier invisible aux utilisateurs occasionnels. Bien que cette méthode n’offre pas une sécurité renforcée, elle peut dissuader les fouineurs occasionnels.
- Logiciel tiers : Explorez un logiciel spécialisé de verrouillage de dossiers offrant des fonctionnalités de sécurité avancées telles que le cryptage, la protection par mot de passe et le mode furtif.
N'oubliez pas qu'il est essentiel de mettre régulièrement à jour les mots de passe et de revoir les autorisations d'accès aux dossiers pour maintenir un environnement sécurisé. Sélectionnez la ou les méthodes qui correspondent à vos besoins spécifiques pour verrouiller efficacement l'accès à un dossier.
Comment protéger par mot de passe un PDF gratuitement?
Pour protéger par mot de passe un PDF gratuitement, vous disposez de plusieurs options. Voici quelques méthodes que vous pouvez essayer :
- Utilisez un gestionnaire de mots de passe : pensez à utiliser des gestionnaires de mots de passe fiables tels que LastPass ou 1password. Ces outils vous aident non seulement à gérer vos mots de passe, mais offrent également des fonctionnalités permettant de sécuriser les fichiers PDF avec des mots de passe forts.
- Crypter le PDF : utilisez le cryptage pour protéger votre PDF. Il existe des outils en ligne comme Smallpdf ou des logiciels hors ligne comme Adobe Acrobat Pro DC qui vous permettent de crypter des PDF avec des mots de passe, garantissant ainsi que seules les personnes autorisées peuvent accéder au fichier.
- Ajouter une couche de protection par mot de passe : Adobe Acrobat Pro DC vous permet d'ajouter une couche de protection par mot de passe à votre PDF. Cette fonctionnalité restreint les accès non autorisés et nécessite un mot de passe pour ouvrir ou apporter des modifications au document.
N'oubliez pas de toujours choisir des mots de passe forts comprenant une combinaison de lettres, de chiffres et de caractères spéciaux pour améliorer la sécurité de vos fichiers PDF protégés.
Google Photos a-t-il un mode privé?
Oui, Google Photos propose en effet un mode privé pour ses utilisateurs. Cette fonctionnalité vous permet de partager sélectivement vos photos avec des personnes spécifiques, garantissant ainsi votre confidentialité et le contrôle sur qui peut voir vos images personnelles. Avec le mode privé de Google Photos, vous avez la liberté de choisir les photos que vous souhaitez partager et avec qui.
Les principales fonctionnalités du mode privé de Google Photos incluent :
- Partage sélectif: Vous pouvez sélectionner manuellement les photos que vous souhaitez partager, en accordant l'accès uniquement aux personnes en qui vous avez confiance.
- Contrôle des destinataires: Vous avez la possibilité de préciser les destinataires de vos photos partagées, en vous assurant qu'ils soient les seuls à pouvoir les visualiser.
- Paramètres de confidentialité: Google Photos vous offre des paramètres de confidentialité personnalisables, vous donnant le pouvoir de gérer qui peut voir et interagir avec vos photos partagées.
En utilisant le mode privé de Google Photos, vous pouvez partager vos moments précieux en toute confiance, sachant que vous avez un contrôle total sur votre vie privée.
Comment créer un dossier caché sous Windows 10?
Pour créer un dossier caché dans Windows 10, vous pouvez suivre ces étapes simples :
- Ouvrez la fenêtre de l'Explorateur de fichiers.
- Cliquez sur le nom de l'ordinateur dans le coin supérieur gauche de la fenêtre.
- Dans le coin supérieur droit de la fenêtre, cliquez sur l'icône « Ce PC ».
- Sous « Stockage », recherchez et cliquez sur « Éléments cachés ».
- Une fois que la fenêtre Éléments cachés apparaît, cliquez sur « Nouveau dossier ».
- Un nouveau dossier sera créé et, par défaut, il sera masqué.
N'oubliez pas que cette méthode vous permet de masquer le dossier, mais elle n'est pas entièrement sécurisée. Ainsi, si vous avez besoin d’une sécurité renforcée, envisagez d’utiliser des logiciels tiers ou des méthodes de cryptage.
Existe-t-il un moyen de protéger par mot de passe un fichier sous Windows 10?
Oui, vous pouvez protéger par mot de passe un fichier dans Windows 10 à l'aide de l'Explorateur de fichiers. Pour ce faire, ouvrez l'Explorateur de fichiers et localisez le fichier que vous souhaitez protéger par mot de passe. Cliquez avec le bouton droit sur le fichier et sélectionnez Propriétés dans le menu. Dans la fenêtre Propriétés, cliquez sur l'onglet Sécurité. Sous l'en-tête Protéger ce fichier avec un mot de passe, entrez un mot de passe et cliquez sur le bouton Verrouiller.
Puis-je protéger par mot de passe un fichier PDF dans Adobe Reader?
Oui, vous pouvez protéger par mot de passe un fichier PDF dans Adobe Reader. Le processus est simple et peut être effectué en suivant ces étapes :
- Ouvrez le fichier PDF dans Adobe Reader.
- Recherchez le bouton « Protection par mot de passe » dans le coin supérieur droit de la fenêtre et cliquez dessus.
- Une invite apparaîtra, vous demandant de saisir un mot de passe pour protéger le fichier.
- Choisissez un mot de passe fort comprenant une combinaison de lettres majuscules et minuscules, de chiffres et de caractères spéciaux.
- Confirmez le mot de passe en le saisissant à nouveau dans le champ désigné.
- Cliquez sur le bouton "OK" pour appliquer la protection par mot de passe au fichier PDF.
Une fois ces étapes terminées, votre fichier PDF sera protégé par mot de passe et toute personne tentant de l'ouvrir devra saisir le mot de passe correct pour accéder à son contenu.
Comment puis-je empêcher les autres d’accéder à mes fichiers?
Pour protéger vos fichiers contre tout accès non autorisé, appliquez les mesures suivantes :
- Chiffrez vos données: Utilisez des outils ou des logiciels de cryptage pour brouiller vos fichiers, les rendant illisibles sans la clé de décryptage.
- Utiliser un gestionnaire de mots de passe: Utilisez un gestionnaire de mots de passe fiable pour générer et stocker des mots de passe complexes et uniques pour chacun de vos fichiers ou comptes.
- Mettre en œuvre des mesures de sécurité: Assurez-vous que vos appareils sont protégés par des mots de passe forts ou une authentification biométrique. Activez les pare-feu, installez un logiciel antivirus réputé et maintenez votre système d'exploitation et vos applications à jour.
- Stockage cloud sécurisé: Si vous utilisez le stockage cloud, choisissez un fournisseur réputé qui offre des fonctionnalités de sécurité robustes, telles que l'authentification à deux facteurs et le cryptage des données.
- Soyez prudent avec le partage: Soyez prudent lorsque vous partagez des fichiers ou accordez l'accès à d'autres personnes. Utilisez des méthodes sécurisées de partage de fichiers et limitez autorisations uniquement à ceux qui ont besoin d’y accéder.
N'oubliez pas que la mise en œuvre d'une approche de sécurité à plusieurs niveaux et la vigilance peuvent vous aider à protéger vos précieux fichiers contre tout accès non autorisé.