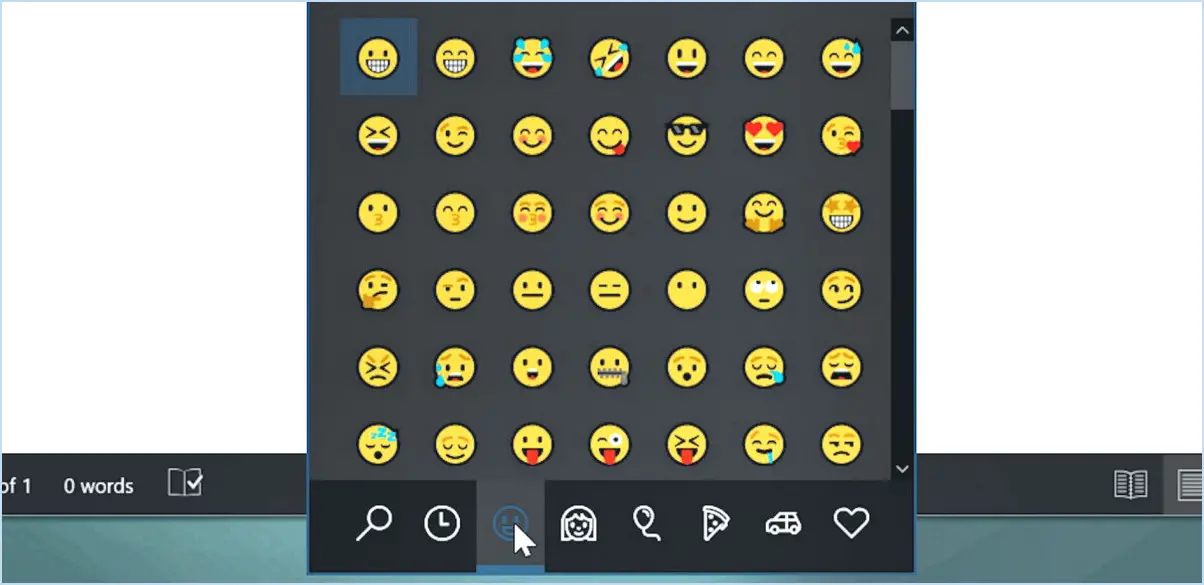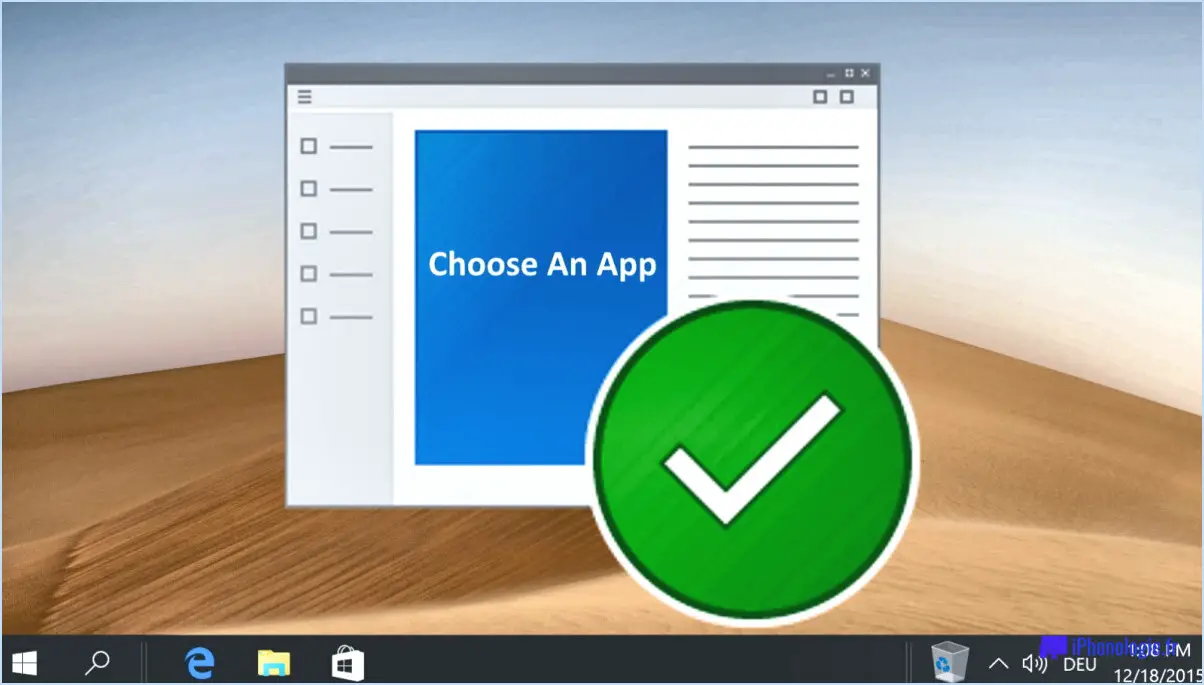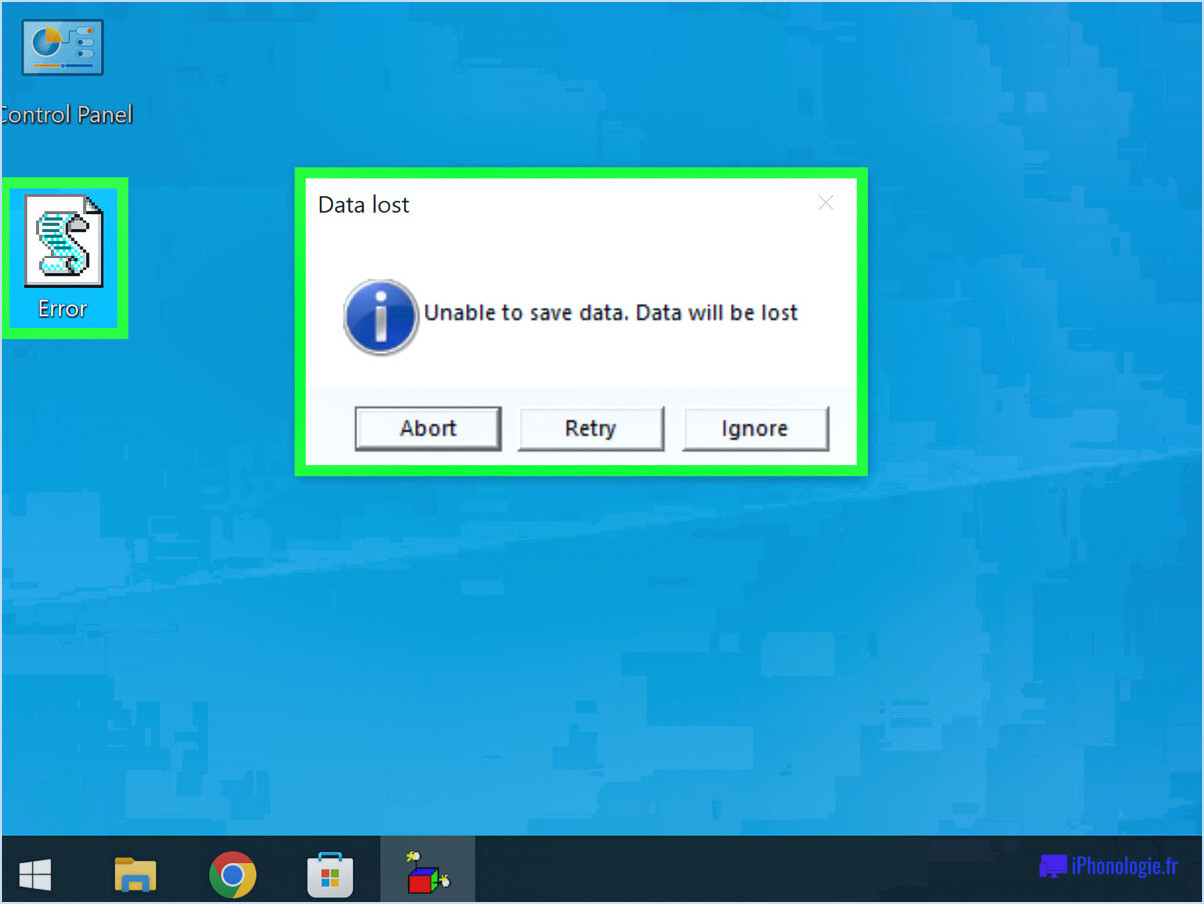Comment réinitialiser lightroom mobile?
La réinitialisation de Lightroom Mobile est un processus simple qui implique la désinstallation et la réinstallation de l'application. Voici un guide étape par étape pour vous aider dans la procédure de réinitialisation :
1. Supprimez l'application :
Ouvrez le menu des applications de votre appareil et localisez l'icône de l'application Lightroom Mobile. Appuyez sur l'icône de l'application et maintenez-la enfoncée jusqu'à ce qu'un menu contextuel apparaisse. Sélectionnez l'option « Supprimer » ou « Désinstaller » pour supprimer l'application de votre appareil.
2. Réinstallez l'application :
Ouvrez l'App Store (iOS) ou le Google Play Store (Android) sur votre appareil. Dans la barre de recherche, tapez « Lightroom Mobile » et localisez l'application officielle Adobe Lightroom. Appuyez sur le bouton « Installer » pour télécharger et installer à nouveau l'application.
3. Connectez-vous :
Une fois l'application réinstallée, ouvrez-la. Vous serez invité à vous connecter à votre compte Adobe. Saisissez vos informations d'identification pour accéder à votre compte Lightroom Mobile.
4. Synchronisez les paramètres et le contenu :
Si vous avez précédemment synchronisé vos paramètres et votre contenu avec le nuage d'Adobe, ils devraient être restaurés après la connexion. Si ce n'est pas le cas, assurez-vous d'être connecté à Internet et laissez à l'application le temps de synchroniser vos données.
5. Réglez les préférences :
Avant de recommencer à utiliser Lightroom Mobile, prenez le temps de revoir et de définir vos préférences en fonction de vos goûts. Il peut s'agir d'options liées à la synchronisation automatique, au stockage, à la qualité de l'image, etc.
6. Importer des catalogues (facultatif) :
Si vous utilisiez des catalogues dans la version précédente de Lightroom Mobile, vous pouvez les importer dans la nouvelle version réinitialisée. Allez dans le menu des paramètres ou des options, et cherchez une option pour importer des catalogues. Suivez les invites pour récupérer vos catalogues existants.
En suivant ces étapes, vous pouvez réinitialiser Lightroom Mobile, ce qui vous permettra de repartir à zéro tout en conservant l'accès à votre compte Adobe et aux données synchronisées. N'oubliez pas que la réinitialisation de l'application supprimera toutes les modifications ou tous les paramètres locaux que vous avez effectués, c'est pourquoi il est conseillé de sauvegarder tout contenu essentiel avant de procéder à la réinitialisation.
Comment vider le cache dans Lightroom mobile?
Pour vider le cache dans Lightroom mobile, accédez au menu Paramètres et choisissez « Vider le cache ». Cette action supprimera toutes les images mises en cache et les données stockées dans l'application.
Comment supprimer toutes les modifications dans Lightroom mobile?
Pour supprimer toutes les modifications dans Lightroom mobile, connectez-vous et ouvrez l'application. Appuyez sur les trois lignes en haut à gauche. Faites défiler vers le bas et choisissez « Historique ». Vous y trouverez votre liste de modifications. Glissez vers la gauche sur chaque modification, puis appuyez sur « Supprimer ». Confirmez en appuyant sur « Supprimer ».
Comment réinitialiser les paramètres d'origine de Lightroom?
Pour réinitialiser votre Lightroom à ses paramètres d'origine, suivez les étapes suivantes :
- Ouvrez Lightroom.
- Allez dans Editer > Préférences.
- Choisissez l'option « Réinitialiser les paramètres ».
Ce processus rétablit toutes les préférences à leurs valeurs par défaut.
Comment effacer le stockage local dans Lightroom?
A effacer le stockage local dans Lightroom, naviguez jusqu'à l'onglet Menu Fichier et choisissez « Effacer le catalogue ». Cette action supprimera de votre ordinateur toutes les images et tous les fichiers stockés localement.
Comment puis-je réinitialiser toutes mes photos?
La réinitialisation de toutes vos photos peut varier en fonction de l'application de stockage ou de gestion de photos que vous utilisez. Pour réinitialiser, suivez les étapes suivantes :
- Vérifiez les paramètres: Naviguez jusqu'au menu des paramètres de l'application. Recherchez les options liées à la réinitialisation ou à la suppression des photos.
- Fonction de réinitialisation: Recherchez une fonction « réinitialiser » ou « supprimer tout » dans l'application. Elle peut se trouver dans une section spécifique comme « Vie privée » ou « Compte ».
- Suppression manuelle: Si aucune option de réinitialisation directe n'est disponible, il se peut que vous deviez supprimer manuellement des photos. Sélectionnez et supprimez chaque photo individuellement.
- Sauvegarde: Avant de réinitialiser, assurez-vous d'avoir des sauvegardes de toutes les photos importantes afin d'éviter toute perte accidentelle.
- Contacter l'assistance: En cas de doute, contactez le service clientèle de l'application pour obtenir des conseils sur la procédure de réinitialisation.
N'oubliez pas que la procédure peut varier d'une application à l'autre. Consultez donc la documentation de l'application ou les ressources d'assistance pour obtenir des instructions spécifiques.
La suppression des photos de Lightroom va-t-elle les supprimer de mon téléphone?
En effet, la suppression des photos de Lightroom a un impact direct sur votre téléphone. Photos stockées dans Lightroom font partie d'une bibliothèque sur votre ordinateur. Lorsque vous supprimez des images de Lightroom les fichiers sont supprimés de votre ordinateur et disparaissent ensuite de votre téléphone.