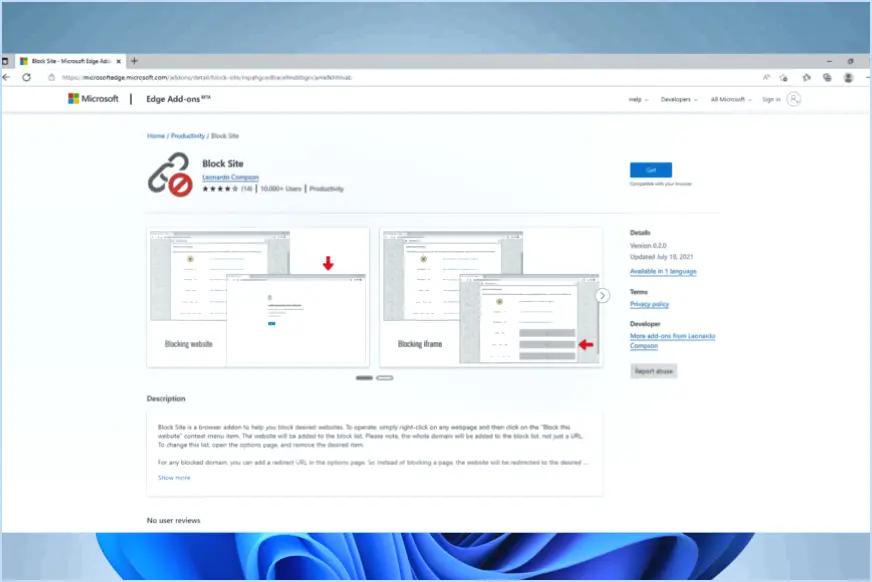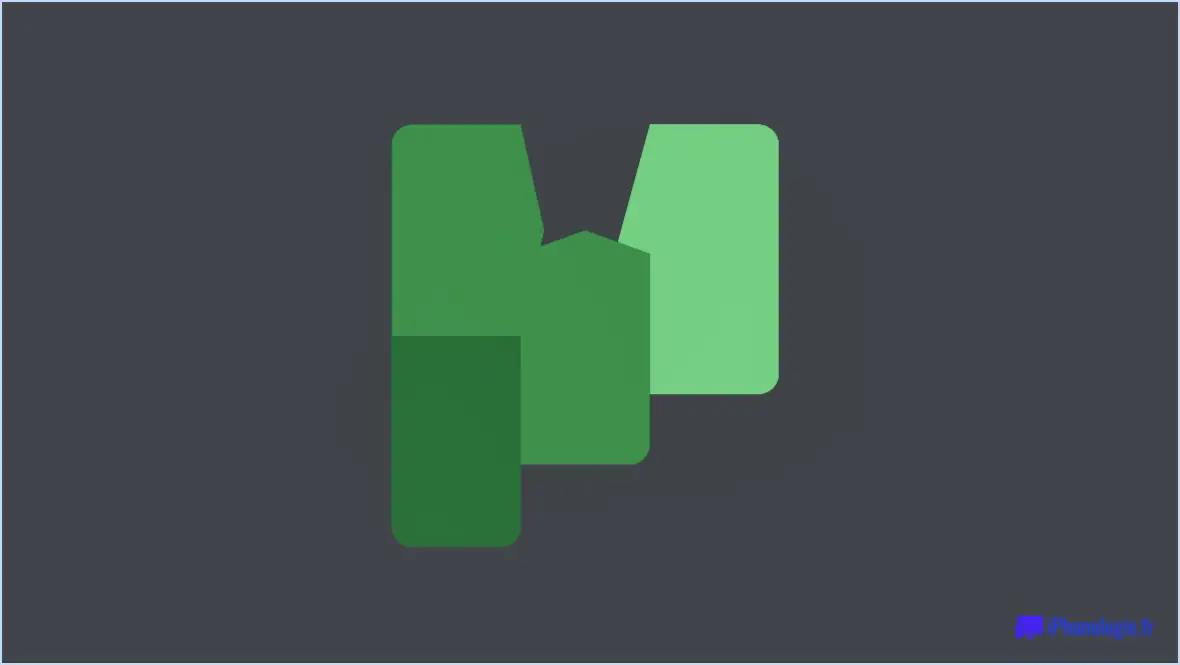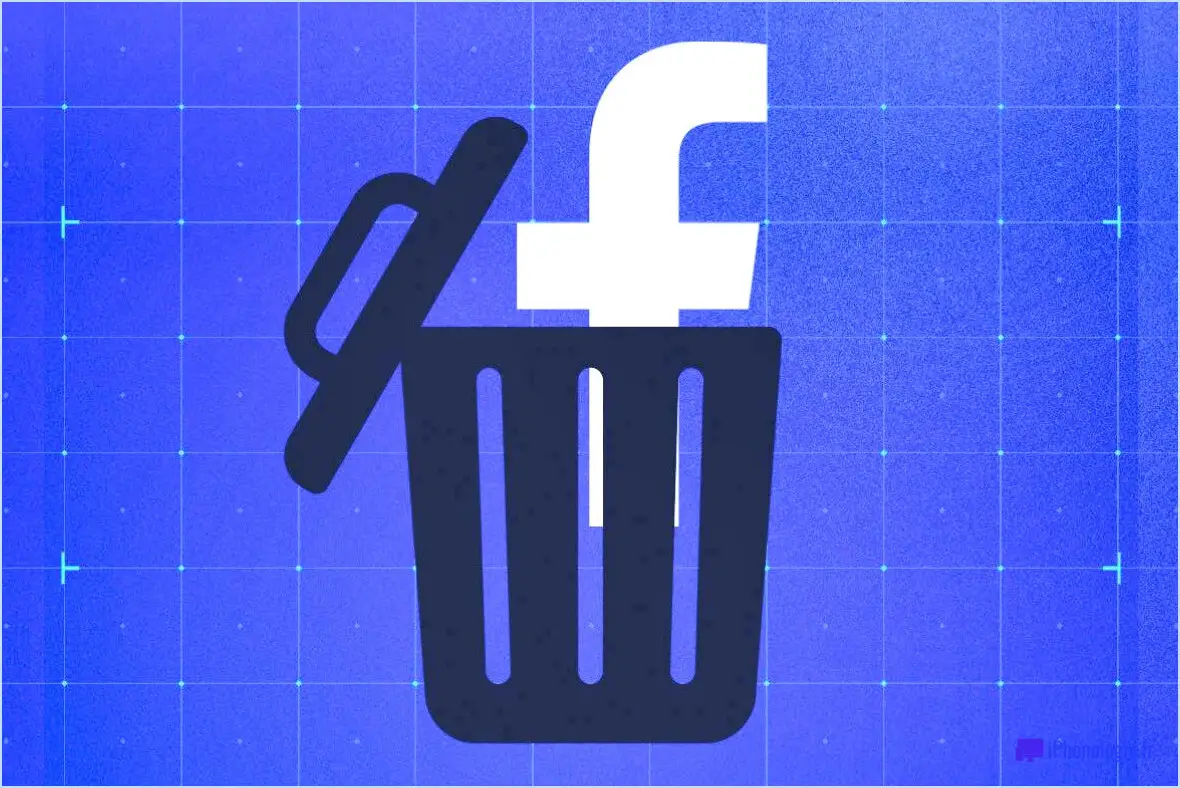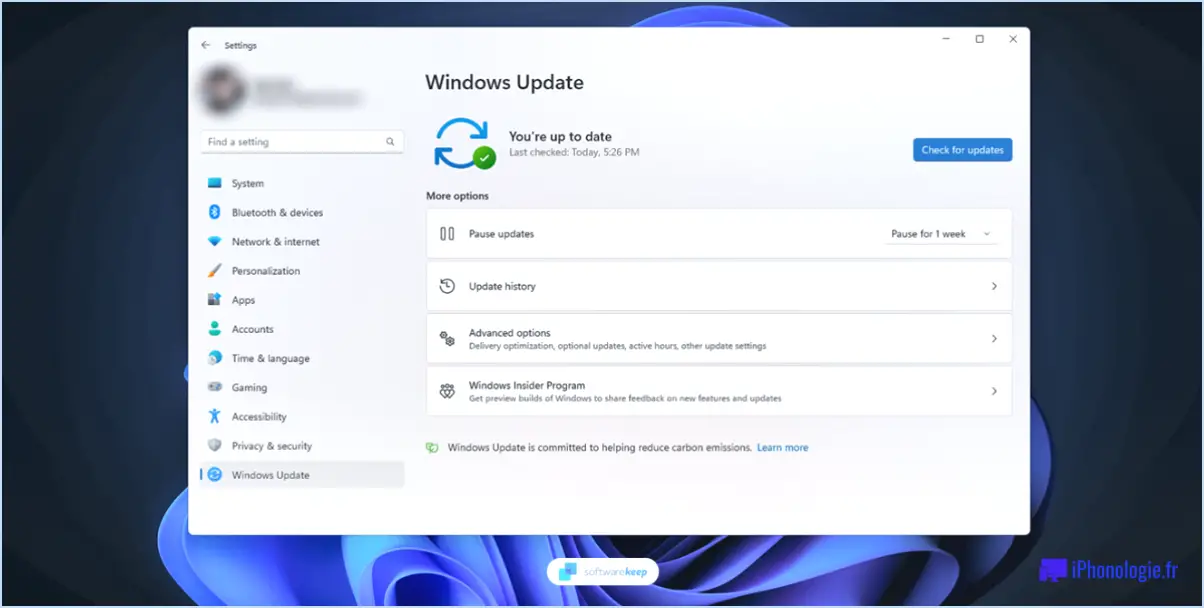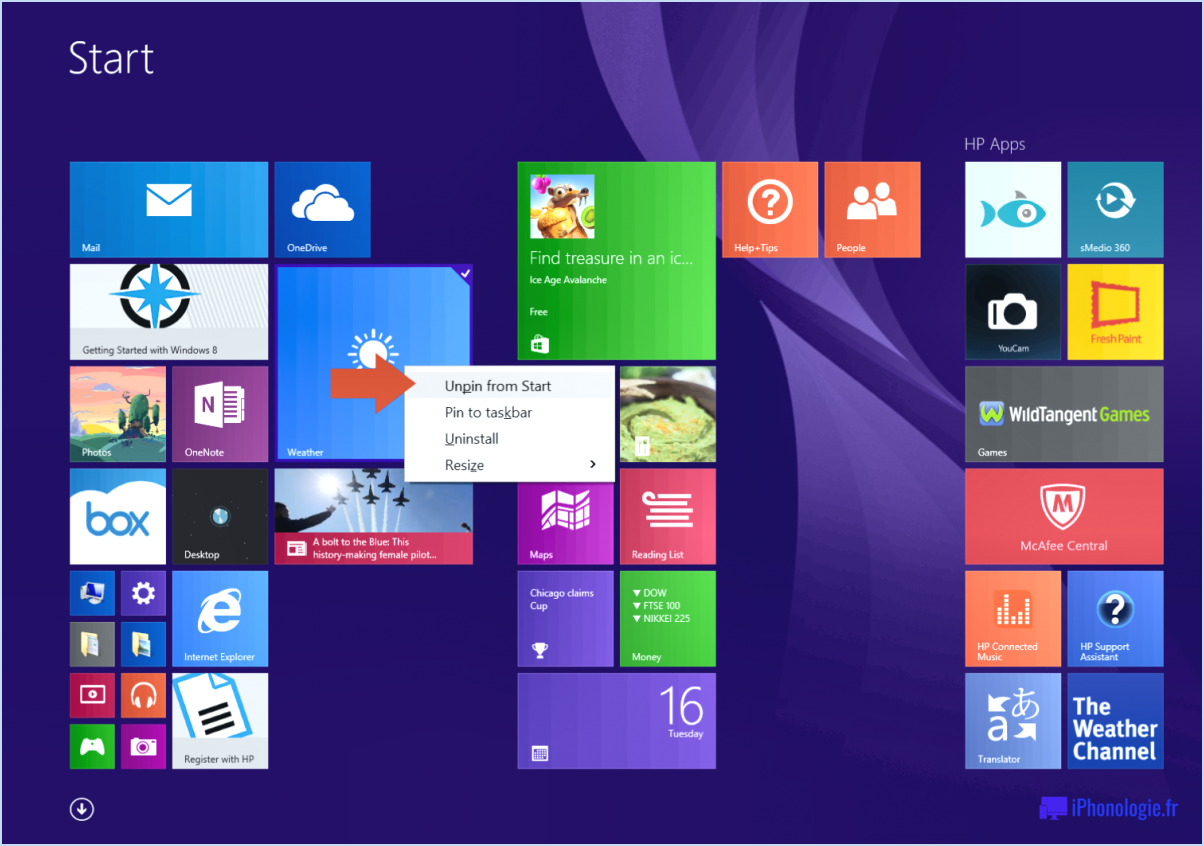Comment réinitialiser ma synchronisation lightroom?

Pour réinitialiser votre synchronisation Lightroom, suivez les étapes suivantes :
- Ouvrez l'application Lightroom sur votre ordinateur. Assurez-vous que la dernière version est installée pour des performances optimales.
- Une fois Lightroom ouvert, accédez au module Bibliothèque. Vous pouvez le faire en cliquant sur l'onglet Bibliothèque dans le coin supérieur droit de l'écran.
- Sous l'onglet Collections, localisez et sélectionnez votre bibliothèque de photos. Si vous avez plusieurs bibliothèques, veillez à choisir celle qui contient les photos que vous souhaitez synchroniser.
- Une fois que vous avez sélectionné la bibliothèque appropriée, recherchez le bouton Sync. Il se trouve généralement en bas du panneau Collections.
- Cliquez sur le bouton Synchroniser pour lancer le processus de synchronisation. Lightroom commencera à synchroniser votre bibliothèque sélectionnée avec Adobe Creative Cloud.
- Le processus de synchronisation peut prendre un certain temps, en fonction de la taille de votre bibliothèque et de la vitesse de votre connexion internet. Veuillez faire preuve de patience et éviter d'interrompre le processus.
- Une fois le processus de synchronisation terminé, votre synchronisation Lightroom sera réinitialisée. Toutes les modifications apportées à votre bibliothèque ou à vos collections seront répercutées sur tous les appareils connectés à votre compte Adobe Creative Cloud.
Il est important de noter que la réinitialisation de la synchronisation ne supprime pas vos photos ou collections. Au contraire, cela permet de s'assurer que toute anomalie ou erreur dans le processus de synchronisation est résolue et que votre bibliothèque est à jour.
En suivant ces étapes, vous pouvez réinitialiser avec succès votre synchronisation Lightroom et vous assurer que vos photos sont synchronisées de manière transparente sur tous vos appareils.
Comment réinitialiser mon nuage Lightroom?
Pour réinitialiser votre nuage Lightroom, suivez les étapes suivantes :
- Utilisateurs abonnés :
- Si vous êtes abonné, Lightroom vous demandera de vous connecter. Saisissez vos informations d'identification pour continuer.
- Utilisateurs sans abonnement :
- Ouvrez Lightroom et localisez l'icône de l'engrenage dans le coin supérieur gauche de l'application.
- Cliquez sur l'icône en forme d'engrenage et un menu déroulant s'affiche.
- Dans le menu déroulant, sélectionnez "Paramètres" pour accéder au panneau des paramètres.
- Réinitialisez Lightroom Cloud :
- Dans le panneau "Paramètres", naviguez jusqu'à la section "Général".
- Recherchez l'option intitulée "Réinitialiser Lightroom Cloud" et cliquez dessus.
C'est fait ! Lightroom va maintenant réinitialiser votre nuage et toutes les données associées. Gardez à l'esprit que cette action ne peut pas être annulée, alors assurez-vous de sauvegarder tous les fichiers importants avant de continuer.
Comment désynchroniser des photos dans Lightroom?
Pour désynchroniser des photos dans Lightroom, procédez comme suit :
- Sélectionnez les photos : Commencez par sélectionner les photos que vous souhaitez désynchroniser. Pour ce faire, cliquez sur chaque photo tout en maintenant la touche Ctrl (Windows) ou Commande (Mac) enfoncée.
- Accédez à la barre de menus : Une fois que vous avez sélectionné les photos souhaitées, accédez à la barre de menus située en haut de l'interface de Lightroom.
- Choisissez l'option "Photo" : Cliquez sur l'onglet "Photo" dans la barre de menu pour ouvrir le menu déroulant.
- Sélectionnez "Désynchroniser les photos" : Dans le menu déroulant, localisez et cliquez sur l'option "Désynchroniser les photos". Cette action supprimera les photos sélectionnées de la collection ou de l'ensemble de collections synchronisées.
En suivant ces étapes, vous pouvez facilement désynchroniser des photos dans Lightroom, ce qui vous permet de gérer efficacement vos photos synchronisées et non synchronisées. N'oubliez pas d'enregistrer toutes les modifications apportées pour vous assurer que votre photothèque reste organisée et à jour.
Comment réinitialiser mes panneaux Lightroom?
Pour réinitialiser vos panneaux Lightroom, assurez-vous que la dernière version de Lightroom est installée sur votre appareil. Pour ce faire, accédez à l'App Store et recherchez "Lightroom". Après avoir installé l'application, ouvrez Lightroom et accédez au menu "Aide". À partir de là, suivez les étapes suivantes :
- Cliquez sur "Préférences" ou "Paramètres".
- Recherchez l'option "Réinitialiser les panneaux" ou "Restaurer les panneaux".
- Cliquez sur l'option appropriée pour rétablir les paramètres par défaut de vos panneaux Lightroom.
En suivant ces étapes, vous pourrez réinitialiser vos panneaux Lightroom et repartir sur de nouvelles bases pour votre flux de travail d'édition.
Comment fonctionne la synchronisation de Lightroom?
La synchronisation Lightroom simplifie la collaboration et le partage des photos entre les utilisateurs. En exportant un catalogue vers un emplacement désigné, plusieurs utilisateurs ont accès au fichier de catalogue, ce qui leur permet d'afficher et de modifier les photos qu'il contient. Surtout, toute modification apportée aux photos est instantanément synchronisée sur tous les appareils connectés, ce qui garantit des mises à jour en temps réel pour tous les utilisateurs. Ce processus rationalisé facilite une collaboration transparente et des flux de travail efficaces, permettant aux équipes ou aux individus de travailler ensemble sans effort sur des projets photo.
Quel est le moyen le plus rapide de synchroniser des photos dans Lightroom?
Le moyen le plus rapide de synchroniser des photos dans Lightroom consiste à utiliser la fonction de synchronisation intégrée. Suivez les étapes suivantes :
- Sélectionnez les photos que vous souhaitez synchroniser.
- Allez dans Fichier > Synchroniser avec l'éditeur externe.
- Une boîte de dialogue de synchronisation apparaît.
- Choisissez le dossier dans lequel vos photos sont stockées sur votre ordinateur.
- Cliquez sur OK pour lancer la synchronisation.
En suivant ces étapes, Lightroom synchronisera rapidement les photos sélectionnées avec l'éditeur externe. Ce processus rationalisé garantit une synchronisation efficace au sein de votre flux de travail Lightroom.
Pourquoi mes photos ne sont-elles pas transférées vers Lightroom?
Plusieurs raisons peuvent expliquer pourquoi vos photos ne sont pas transférées vers Lightroom. Voici quelques possibilités à envisager :
- Mémoire ou espace de stockage insuffisant : Vérifiez que votre ordinateur dispose d'une mémoire et d'une capacité de stockage suffisantes pour accueillir les photos que vous essayez de télécharger.
- Format de photo incorrect : Assurez-vous que vos photos sont dans un format compatible avec Lightroom. Les formats tels que JPEG et RAW sont généralement pris en charge.
- Absence d'autorisations : Vérifiez que vous disposez des autorisations nécessaires pour accéder aux photos sur votre ordinateur. Ajustez les autorisations si nécessaire.
- Taille de fichier importante : Si vos fichiers photo sont trop volumineux, Lightroom peut avoir du mal à les gérer. Envisagez de redimensionner ou de compresser les images avant de les télécharger.
En tenant compte de ces problèmes potentiels, vous devriez être en mesure de résoudre le problème et de télécharger avec succès vos photos dans Lightroom.