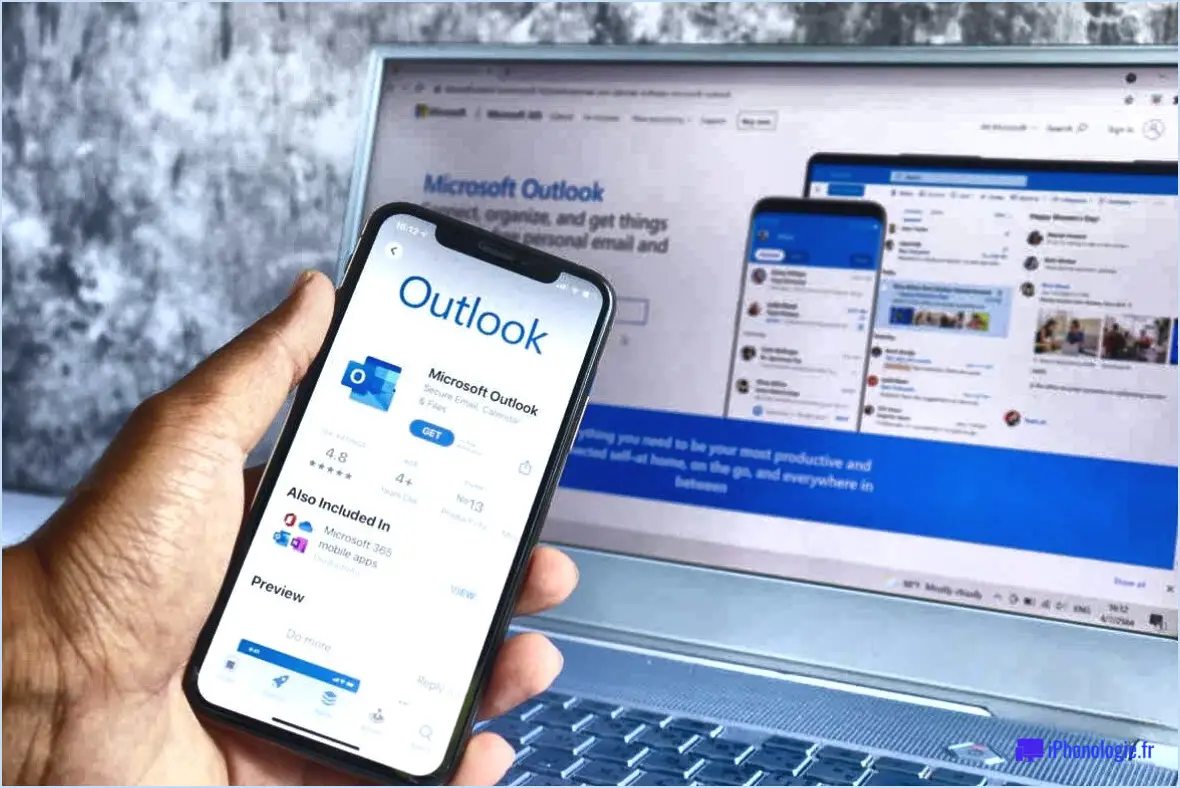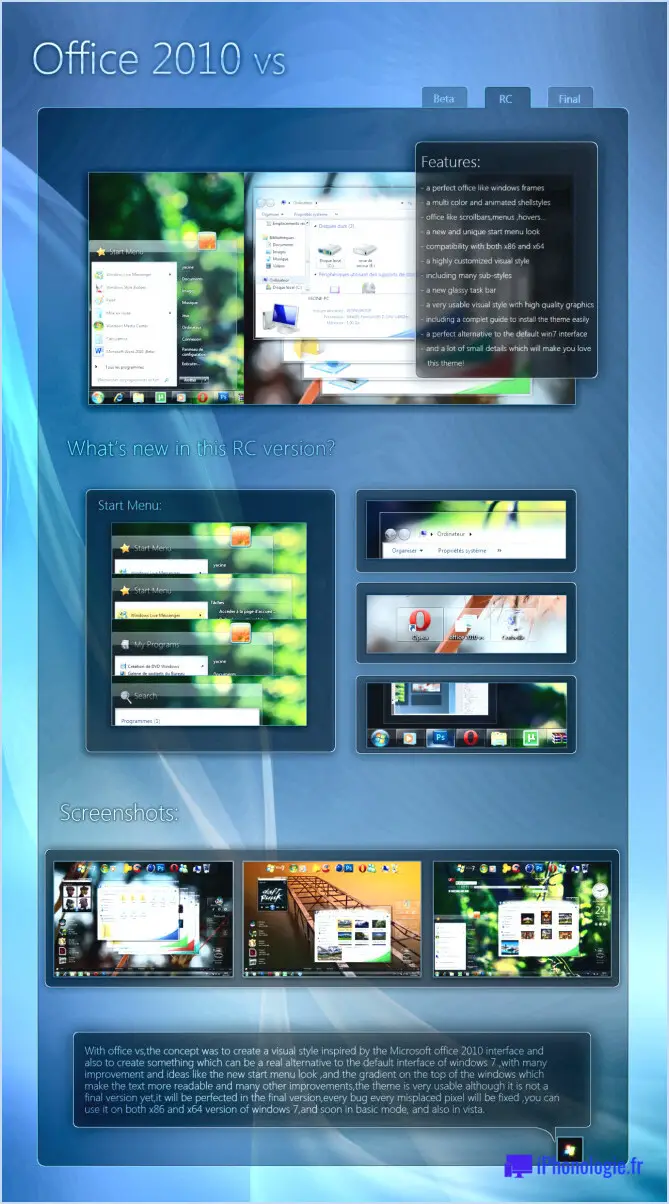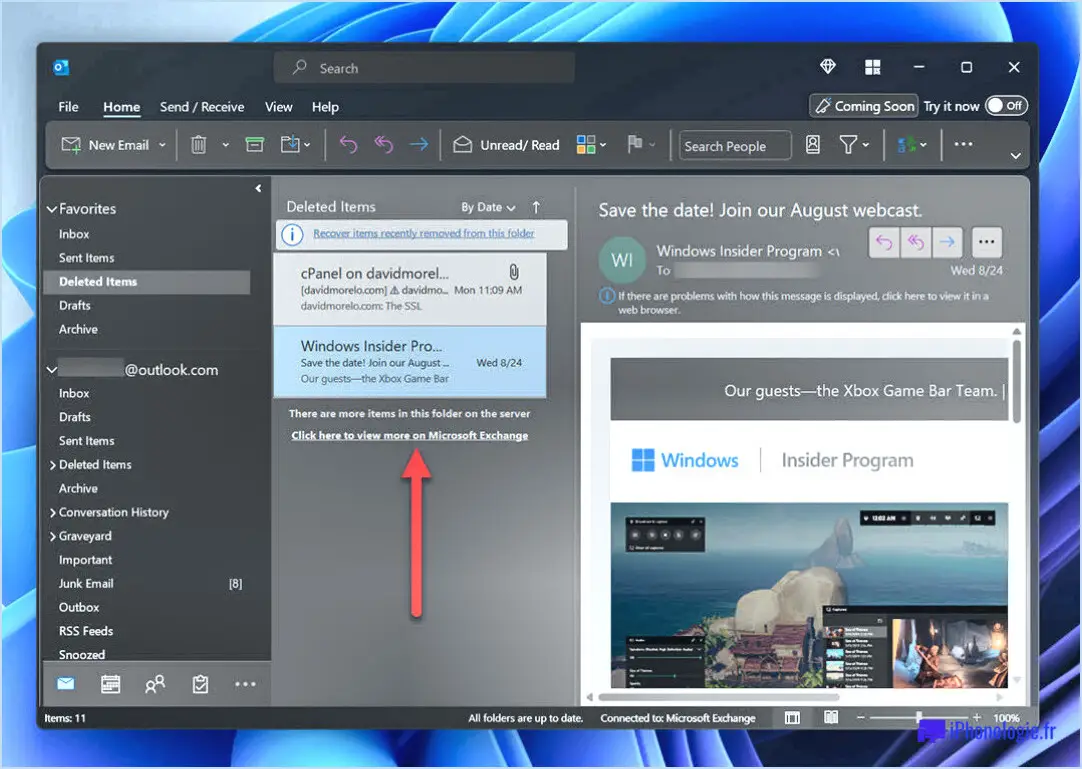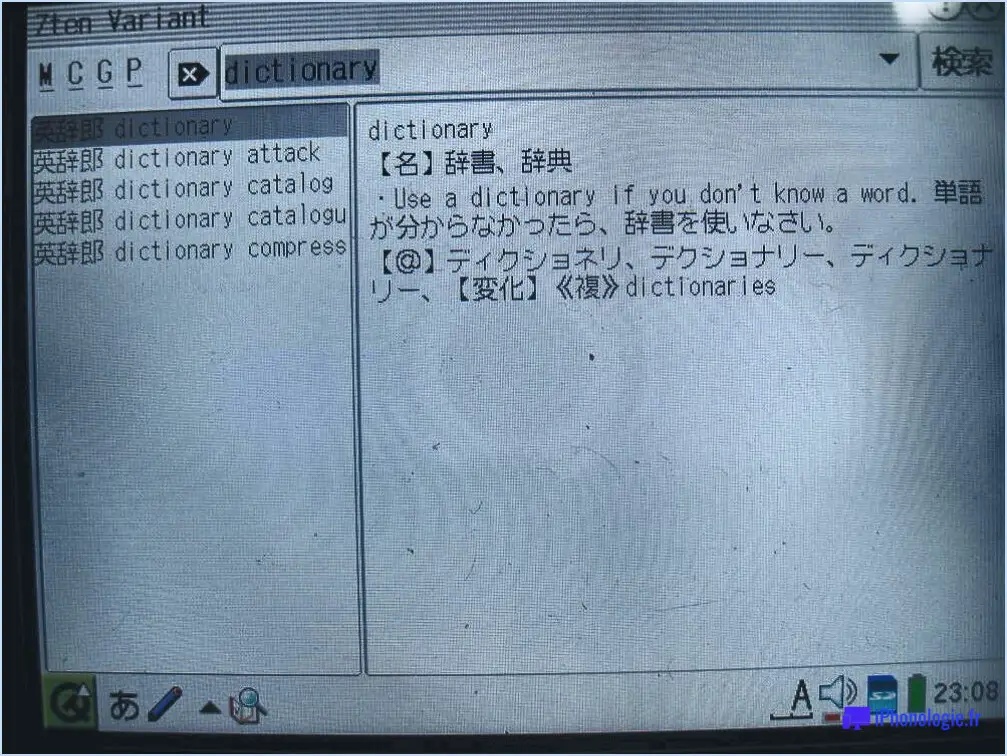Correction : Photoshop se bloque lors de l'ouverture ou de l'enregistrement de fichiers?
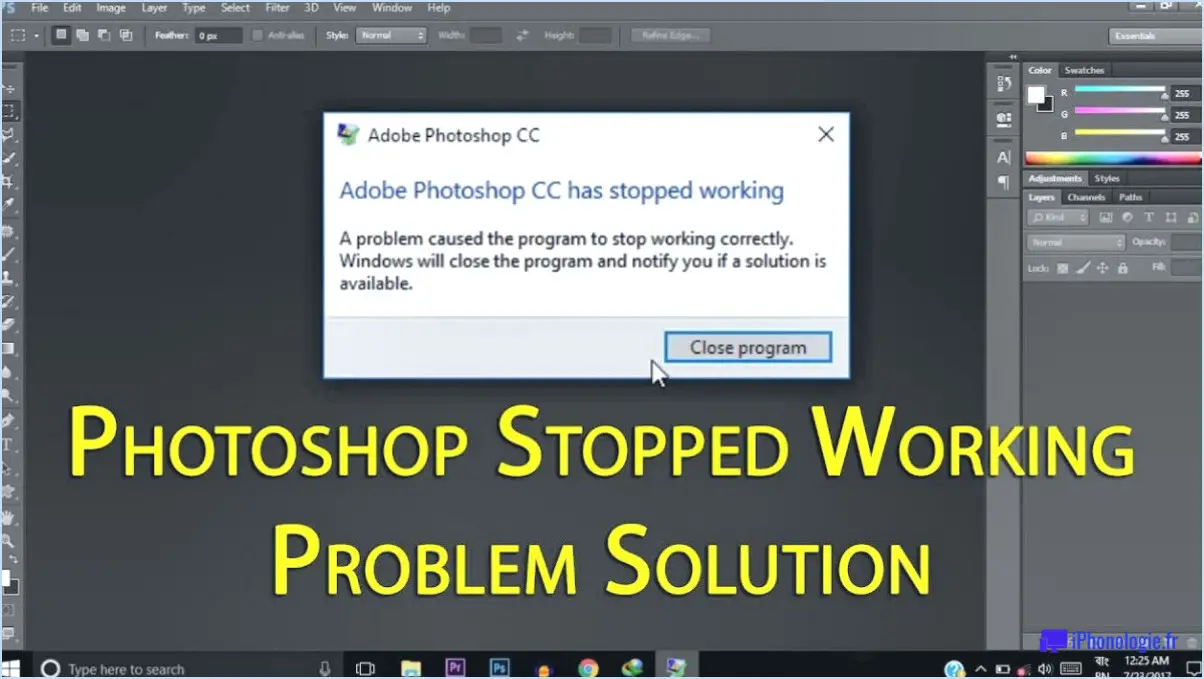
Il peut être frustrant de constater que Photoshop se bloque lors de l'ouverture ou de l'enregistrement de fichiers, mais il existe plusieurs mesures de dépannage efficaces pour remédier à ce problème :
- Mettez à jour votre ordinateur :
Assurez-vous que votre ordinateur utilise les dernières mises à jour du système d'exploitation et les derniers correctifs de sécurité. Les logiciels obsolètes peuvent entraîner des problèmes de compatibilité avec Photoshop. Des mises à jour régulières peuvent améliorer la stabilité et les performances.
- Mettez Photoshop à jour :
Maintenez votre application Photoshop à jour en installant les dernières mises à jour fournies par Adobe. Ces mises à jour comprennent souvent des corrections de bogues et des améliorations qui peuvent résoudre des problèmes de plantage.
- Désactivez les composants Adobe Acrobat et Shockwave :
Parfois, des conflits entre les composants Adobe Acrobat et Shockwave peuvent provoquer des plantages dans Photoshop. Pour résoudre ce problème, désactivez ces composants dans Photoshop :
- Adobe Acrobat : Allez à "Editer" > "Préférences" > "Général" et décochez l'option "Activer l'intégration Adobe PDF".
- Shockwave : Naviguez jusqu'à "Editer" > "Préférences" > "Plug-Ins" et décochez "Activer Adobe Flash Player" et "Activer les plug-ins".
- Exécutez en mode de compatibilité :
L'exécution de Photoshop en mode de compatibilité peut aider à résoudre les conflits de compatibilité avec votre système d'exploitation. Pour ce faire :
- Cliquez avec le bouton droit de la souris sur le raccourci ou l'exécutable Photoshop.
- Sélectionnez "Propriétés".
- Naviguez jusqu'à l'onglet "Compatibilité".
- Cochez la case "Exécuter ce programme en mode de compatibilité pour :" et choisissez votre système d'exploitation dans la liste déroulante.
N'oubliez pas de redémarrer Photoshop après avoir modifié les paramètres. Vérifiez si le problème de plantage persiste après chaque étape pour déterminer l'efficacité de la solution. Si le problème n'est pas résolu, envisagez la possibilité de fichiers de préférences corrompus, de plugins tiers ou de ressources système insuffisantes. Ces facteurs peuvent également contribuer aux plantages et nécessiter un dépannage plus avancé.
En conclusion, la résolution des blocages de Photoshop lors de l'ouverture ou de l'enregistrement de fichiers implique une approche systématique, notamment la mise à jour de votre ordinateur et de Photoshop, la désactivation des composants conflictuels et, éventuellement, l'exécution de Photoshop en mode de compatibilité. En suivant ces étapes, vous pouvez souvent diagnostiquer et atténuer le problème de plantage, ce qui vous permet de travailler en toute transparence dans Photoshop sans interruption.
Comment réparer Photoshop CS3 a cessé de fonctionner?
Pour résoudre le problème "Photoshop CS3 a cessé de fonctionner", procédez comme suit :
- Mettez à jour Photoshop: Assurez-vous que la dernière mise à jour d'Adobe Photoshop CS3 est installée. Téléchargez-la à partir du site web d'Adobe si vous ne l'avez pas.
- Redémarrez votre ordinateur: Parfois, un simple redémarrage peut résoudre le problème.
- Réinstaller Photoshop: Si le problème persiste, désinstallez Photoshop, puis réinstallez-le. Cela peut aider à résoudre d'éventuels conflits de logiciels.
- Contactez le service d'assistance d'Adobe: Si tout le reste échoue, contactez l'assistance Adobe pour obtenir une aide professionnelle afin de résoudre votre problème Photoshop.
En suivant ces étapes, vous devriez pouvoir résoudre l'erreur "Photoshop CS3 a cessé de fonctionner" et recommencer à utiliser le logiciel sans problème.
Comment empêcher Photoshop de se figer sous Windows?
Pour empêcher Photoshop de se figer sous Windows, procédez comme suit :
- Mémoire suffisante: Assurez-vous que votre ordinateur dispose d'une mémoire suffisante pour répondre aux demandes de Photoshop. Une mémoire insuffisante peut entraîner le blocage de l'application.
- Désactiver des fonctions: Désactive les fonctions non essentielles de Photoshop. Cela réduit l'utilisation de la mémoire et peut empêcher le gel.
- Changement de version: Envisagez d'installer une autre version de Photoshop. Parfois, certaines versions sont plus stables sur des systèmes spécifiques.
Pour des performances optimales, combinez ces stratégies pour assurer le bon fonctionnement de Photoshop sur votre appareil Windows.
Pourquoi Photoshop 2020 ne cesse-t-il de se figer?
La principale raison du blocage de Photoshop 2020 est un manque de mémoire. Lors de l'utilisation de plusieurs fonctions ou d'images de grande taille, le logiciel peut avoir du mal à répondre à la demande, ce qui entraîne des blocages. Pour résoudre ce problème, essayez de réduire la taille des fichiers d'image et de limiter l'utilisation des fonctionnalités. Si le problème persiste, envisagez de mettre à niveau la mémoire de votre ordinateur ou d'ajouter une carte mémoire à votre appareil photo.
Comment réinitialiser Photoshop cs6?
Pour réinitialiser Photoshop CS6, vous disposez de plusieurs options :
- Redémarrer l'ordinateur : Appuyez sur "Ctrl + Alt + Suppr" pour redémarrer votre ordinateur.
- Réinitialisation du menu : Naviguez dans le menu "Aide" et choisissez "Réinitialiser Photoshop".
- Rechargement de l'image : Rechargez rapidement une image en appuyant sur "F5".
Expérimentez ces méthodes pour trouver celle qui vous convient le mieux.
Comment mettre à jour Photoshop?
Pour mettre à jour Photoshop, suivez les étapes suivantes :
- Visitez le site web d'Adobe et téléchargez la dernière version de Photoshop.
- Pour Windows 10 ou macOS Sierra, utilisez la fonction de mise à jour de Windows pour mettre à jour le logiciel.
- Vous pouvez également utiliser l'outil Adobe Creative Suite Updates pour rechercher et installer automatiquement les mises à jour de tous les produits Adobe.
Comment puis-je modifier mon disque scratch dans Photoshop?
Pour modifier votre disque scratch dans Photoshop, procédez comme suit :
- Menu Fichier : Allez dans le menu Fichier et sélectionnez "Enregistrer sous".
- Choisissez l'emplacement : Choisissez un nouvel emplacement pour votre image de disque scratch.
- Raccourci clavier : Vous pouvez également utiliser Shift-S pour enregistrer votre image actuelle sur le disque scratch.
N'oubliez pas que le choix d'un disque rapide et spacieux comme disque de brouillage améliorera les performances de Photoshop.
Photoshop ralentit-il votre ordinateur?
L'impact de Photoshop sur les performances de l'ordinateur varie en fonction des spécifications de l'ordinateur et de la version de Photoshop. Généralement, Photoshop a tendance à consommer plus de ressources que d'autres logiciels pendant son fonctionnement, ce qui peut entraîner des problèmes de performances de l'ordinateur. un ralentissement des performances sur certains systèmes. Des facteurs tels que LA MÉMOIRE VIVE et CPU jouent un rôle. Les utilisateurs de matériel bas de gamme peuvent rencontrer des problèmes de des ralentissements tandis que ceux qui disposent de systèmes robustes peuvent ne constater que des effets minimes.