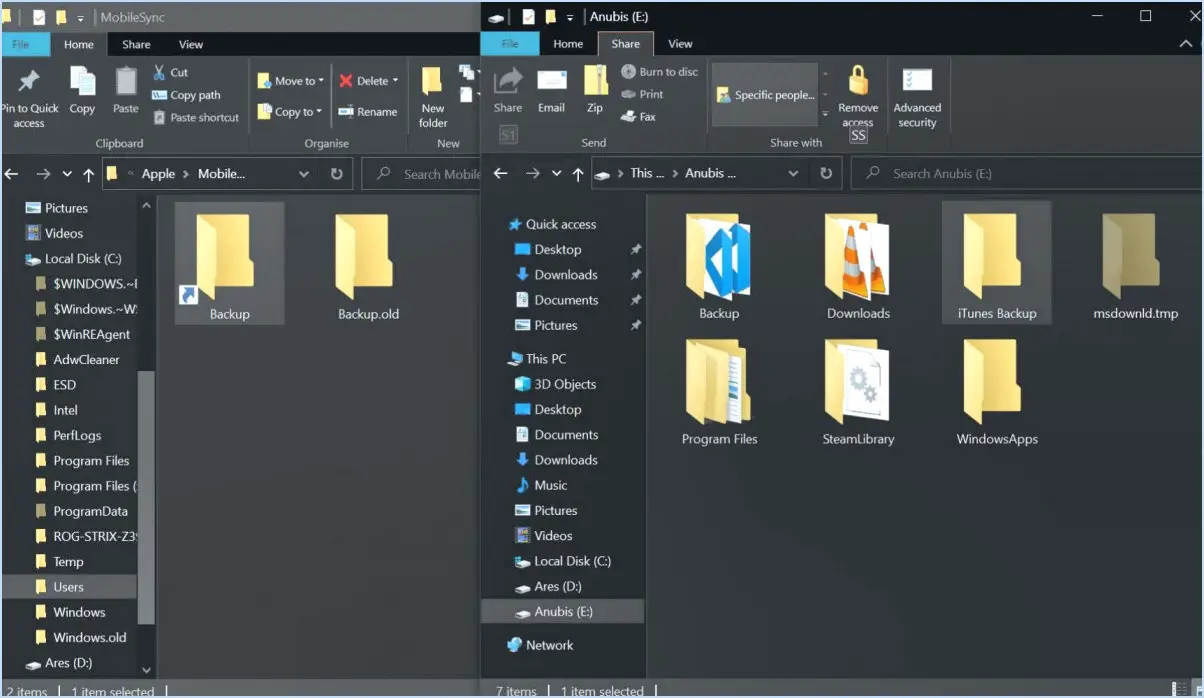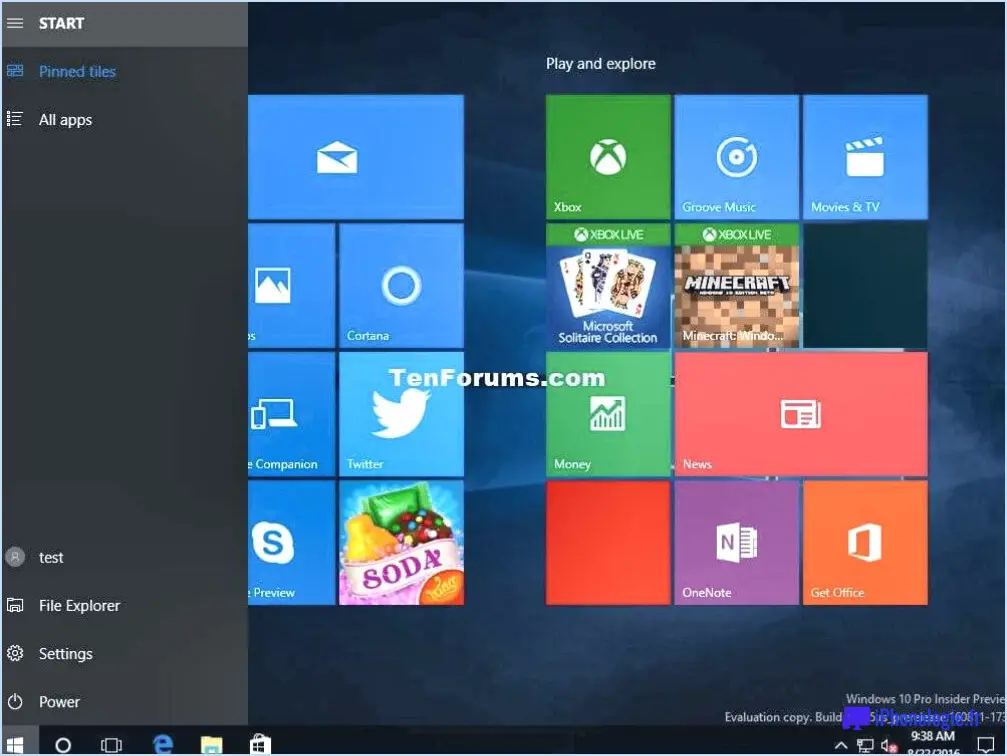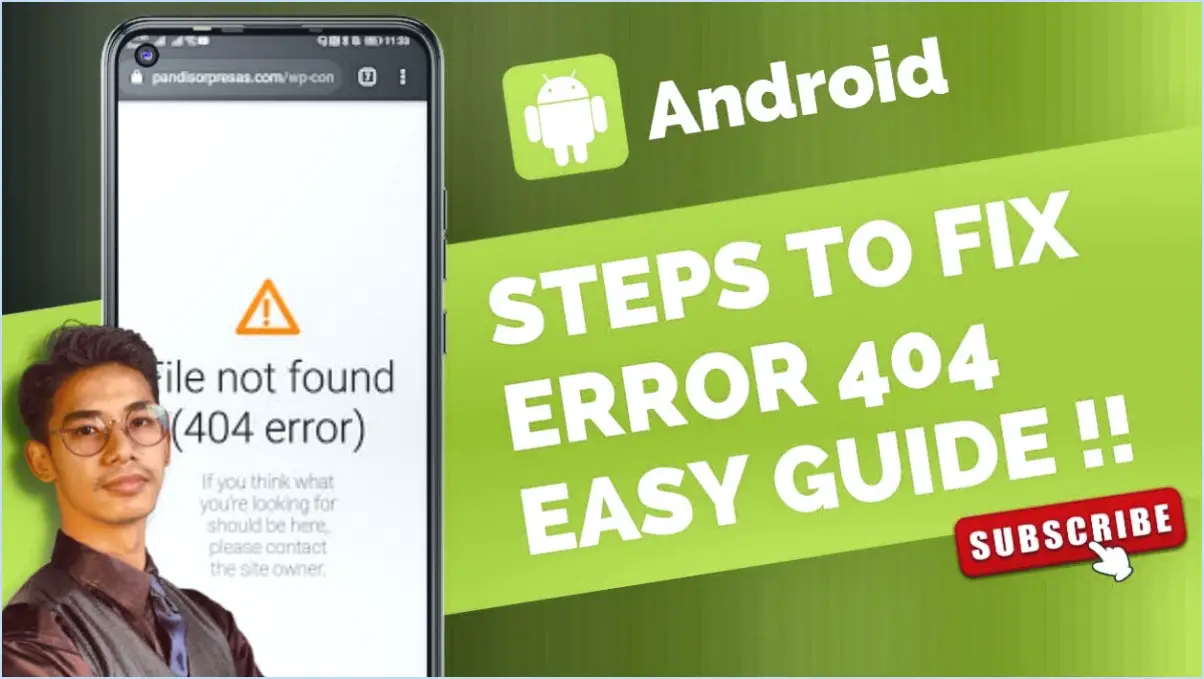Comment réinitialiser photoshop cc aux paramètres d'usine?
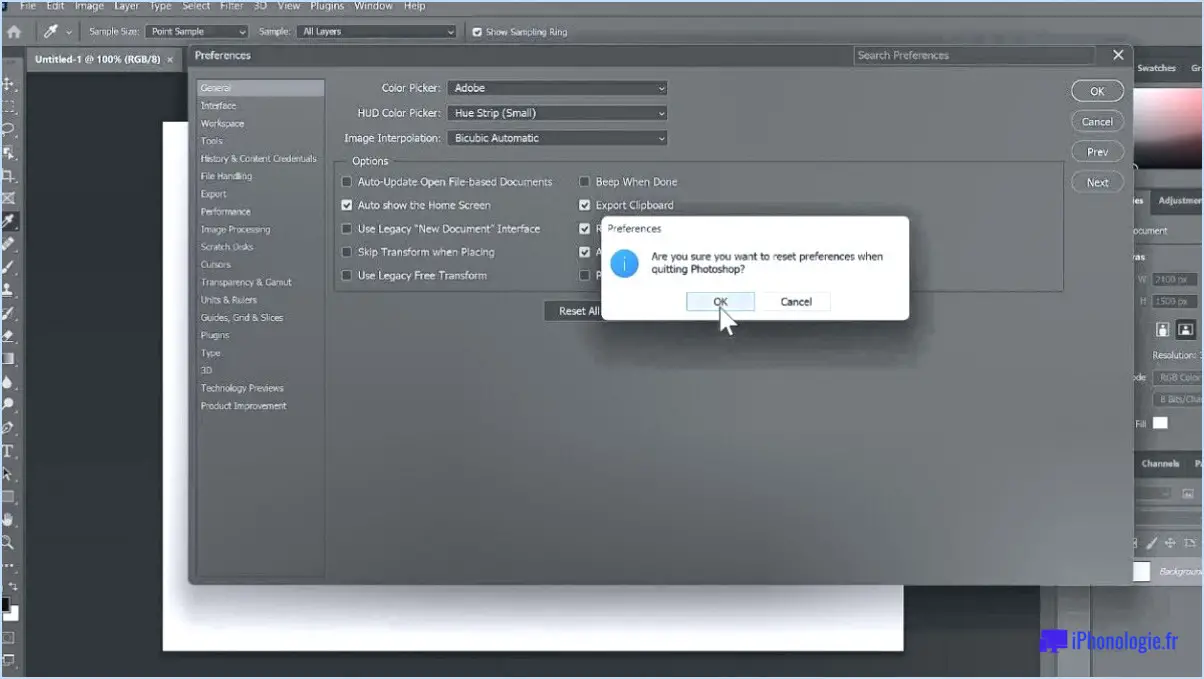
Réinitialisation des paramètres d'usine de Photoshop CC implique un processus simple de désinstallation et de réinstallation du logiciel.
- Ouvrez le dossier Applications sur votre ordinateur. Vous y trouverez toutes les applications installées, y compris Photoshop CC.
- Localisez Photoshop CC dans le dossier Applications. Une fois que vous l'avez trouvé, passez à l'étape suivante.
- Faites glisser l'application Photoshop CC vers la Corbeille. Cette action désinstallera effectivement le logiciel de votre ordinateur.
- Videz la corbeille. Cette étape permet de s'assurer que tous les composants du logiciel sont complètement supprimés, ce qui ouvre la voie à une nouvelle installation.
- Téléchargez une nouvelle copie de Photoshop CC. Vous pouvez le faire en visitant le site web d'Adobe Creative Cloud. Veillez à télécharger la dernière version pour des performances et des fonctionnalités optimales.
- Installez la nouvelle version téléchargée de Photoshop CC. Suivez les invites pendant le processus d'installation pour installer le logiciel avec succès.
- Une fois l'installation terminée, lancez Photoshop CC. Vous remarquerez que le logiciel a retrouvé ses paramètres d'origine, comme lorsque vous l'avez installé pour la première fois.
- Connectez-vous à l'aide de votre identifiant Adobe. Cette étape est cruciale car elle active votre logiciel et vous permet d'accéder à votre compte Adobe Creative Cloud.
En suivant ces étapes, vous pouvez réinitialiser Photoshop CC à ses paramètres d'usine.
Comment réinitialiser mon Adobe CC 2020?
Réinitialisation d'Adobe CC 2020 implique un processus simple de désinstallation et réinstallation le logiciel. Commencez par naviguer jusqu'à la page Dossier Applications de votre ordinateur. Vous y trouverez l'application Adobe Creative Cloud. Faites glisser ce dossier vers le dossier Corbeille. Passez à vider la Corbeille et redémarrez votre ordinateur.
Après le redémarrage, visitez le site site web d'Adobe et téléchargement la dernière version d'Adobe Creative Cloud. Une fois l'installation réussie, ouvrez l'application et ouvrir une session à l'aide de votre identifiant Adobe. Ce processus réinitialise effectivement votre Adobe CC 2020, ce qui vous permet de repartir à zéro avec le logiciel.
Comment réinitialiser les paramètres de Photoshop dans Windows 10?
Jusqu'à réinitialiser les paramètres de Photoshop sous Windows 10, naviguez vers Modifier > Préférences > Général. Ici, vous trouverez l'option Rétablir les paramètres par défaut (rétablir les paramètres par défaut). En cliquant sur ce bouton, vous rétablirez les paramètres d'origine du programme. N'oubliez pas que Photoshop ne dispose pas d'un bouton de réinitialisation dédié, cette méthode est donc votre solution de référence pour réinitialiser le logiciel.
Comment vider le disque scratch de Photoshop sur Mac?
Quitter Photoshop d'abord. Ensuite, ouvrez le Finder et naviguez jusqu'au "Go". Sélectionnez "Ordinateur". A partir de là, double-cliquez sur sur l'icône de votre disque dur. Passez à double-cliquez sur sur l'icône "dossier "Applications suivi du dossier "Adobe Photoshop CS6". Continuez par double-cliquant sur sur le "Dossier "Contenu et enfin, double-cliquez sur sur le "Ressources". Cette séquence d'étapes vous guidera jusqu'à l'emplacement où vous pourrez vider votre disque scratch Photoshop sur votre Mac.
Impossible d'initialiser Photoshop CC parce que les disques scratch sont pleins?
Photoshop CC peut ne pas s'initialiser si les disques scratch sont pleins. Ce problème est dû à un manque d'espace sur votre disque dur. Pour résoudre ce problème, libérez de l'espace sur votre disque dur. Pour ce faire, vous pouvez en supprimant les fichiers inutiles ou en les transférant sur un disque externe. Après avoir créé un espace suffisant, redémarrez Photoshop. Cela devrait permettre au programme de démarrer correctement, car il dispose désormais d'un espace suffisant pour répondre à ses besoins en matière de disque de brouillage.
Comment réparer Photoshop 2021?
Réinstallation de Photoshop 2021 est souvent la première étape pour résoudre les problèmes. Désinstallez le programme, puis téléchargez et installez la dernière version à partir du site officiel d'Adobe. Si le problème persiste, dépannage en ligne peut s'avérer une ressource précieuse. Des sites web tels que les forums d'Adobe ou d'autres sites d'assistance technique proposent souvent des solutions à des problèmes courants. Enfin, contacter le service d'assistance d'Adobe directement peut vous apporter une aide personnalisée. Leur équipe peut vous guider vers des solutions plus complexes ou identifier si le problème est dû à un bug qui doit être traité dans une future mise à jour.
Pourquoi Adobe Photoshop ne s'ouvre-t-il pas?
Adobe Photoshop peut ne pas s'ouvrir pour plusieurs raisons. Tout d'abord, un installation incorrecte du logiciel peut être à l'origine du problème. Deuxièmement, des problèmes avec votre système d'exploitation de votre ordinateur peuvent empêcher le programme de se lancer. Enfin, le programme peut avoir s'est écrasé nécessitant un redémarrage.
Où se trouvent les préférences de Photoshop?
En Adobe Photoshop, le Préférences sont commodément situées dans la section Édition. Pour y accéder, il suffit de :
- Ouvrez Photoshop.
- Naviguez jusqu'à l'onglet Édition en haut de l'écran.
- Faites défiler vers le bas et sélectionnez Préférences.
Une nouvelle fenêtre s'ouvre alors, dans laquelle vous pouvez régler divers paramètres pour personnaliser votre expérience de Photoshop.
Puis-je utiliser un disque dur externe comme disque scratch Photoshop?
Oui, vous pouvez utiliser un disque dur externe comme disque scratch pour Photoshop. Pour ce faire, il vous suffit de connecter le disque dur externe à votre ordinateur et d'ouvrir Photoshop. Dans la fenêtre des préférences, accédez à l'onglet "Performance". Sélectionnez ensuite le disque dur externe dans le menu "Disque de brouillage". Cela permet à Photoshop d'utiliser l'espace de stockage du disque dur externe pour les fichiers temporaires, ce qui améliore les performances et libère de l'espace sur le disque interne de votre ordinateur. Il s'agit d'une option pratique pour ceux qui ont besoin d'un espace de stockage supplémentaire ou qui souhaitent éviter d'encombrer leur disque interne.