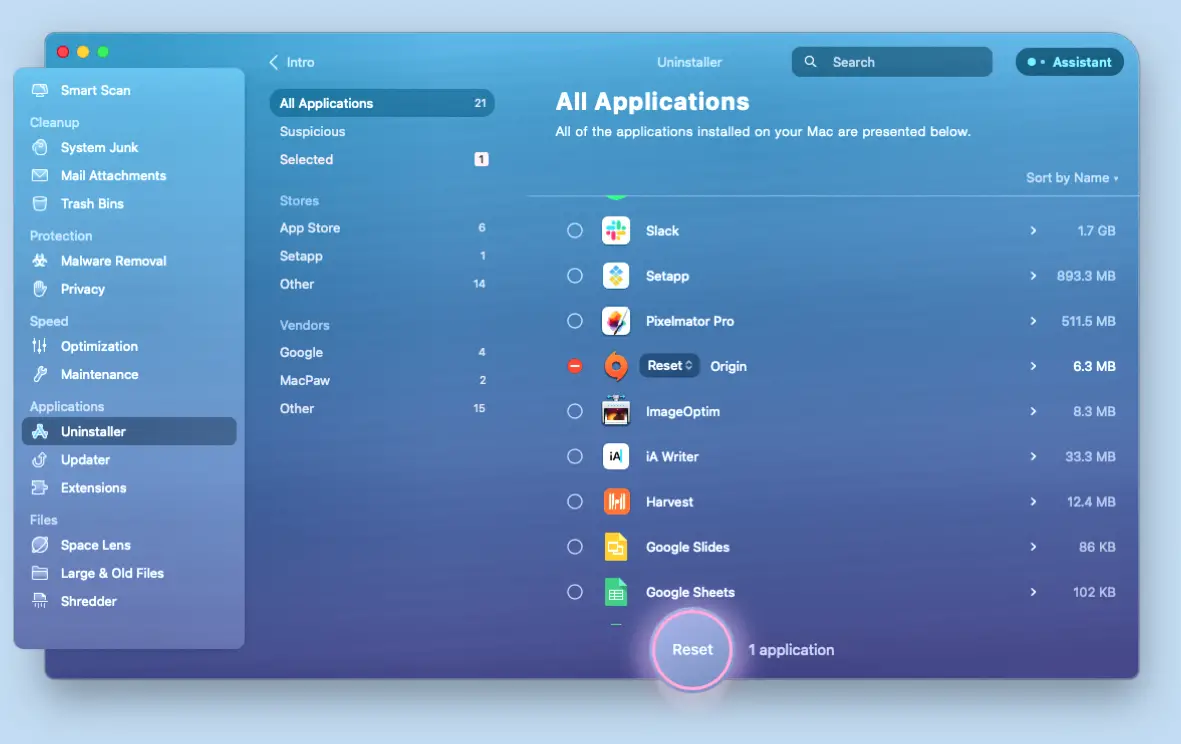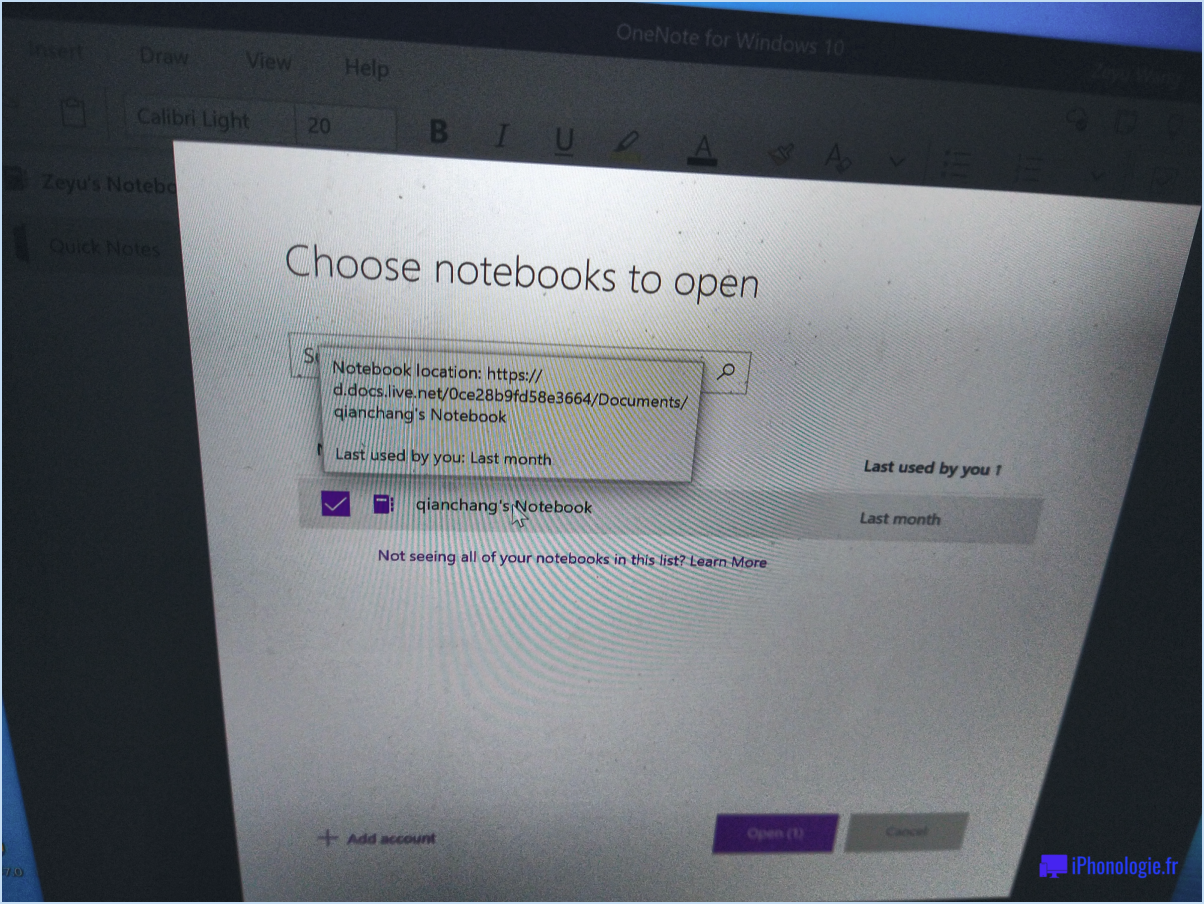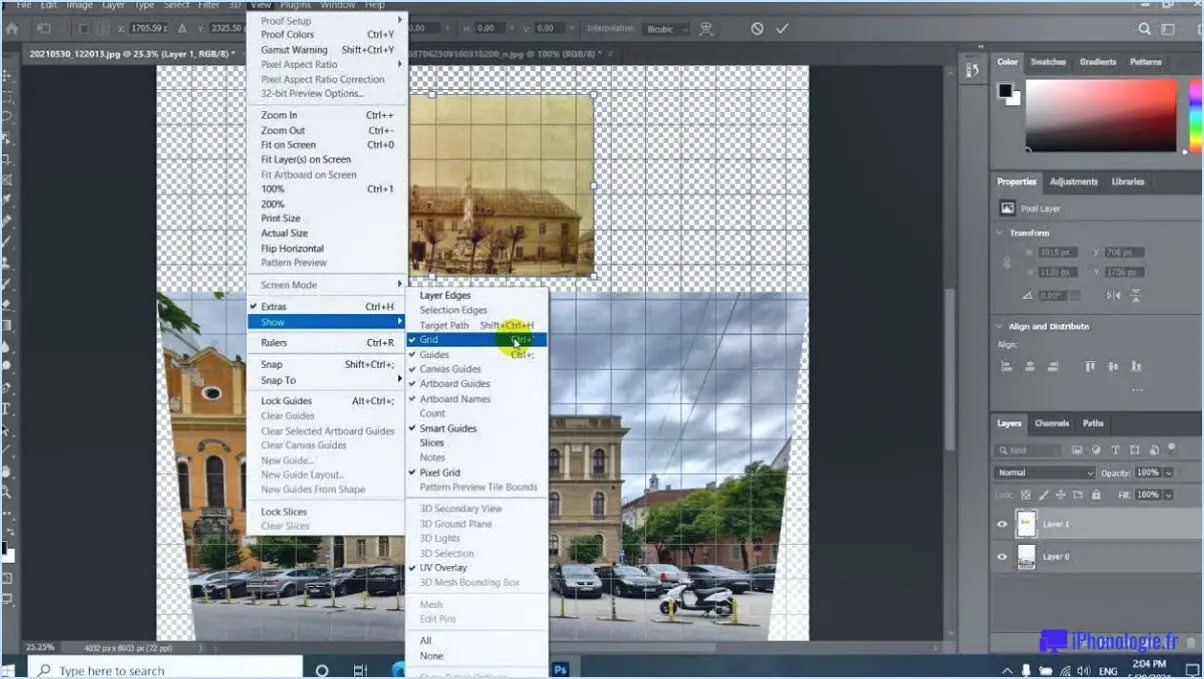Pourquoi Google Meet ne fonctionne-t-il pas sur mon téléphone Android?
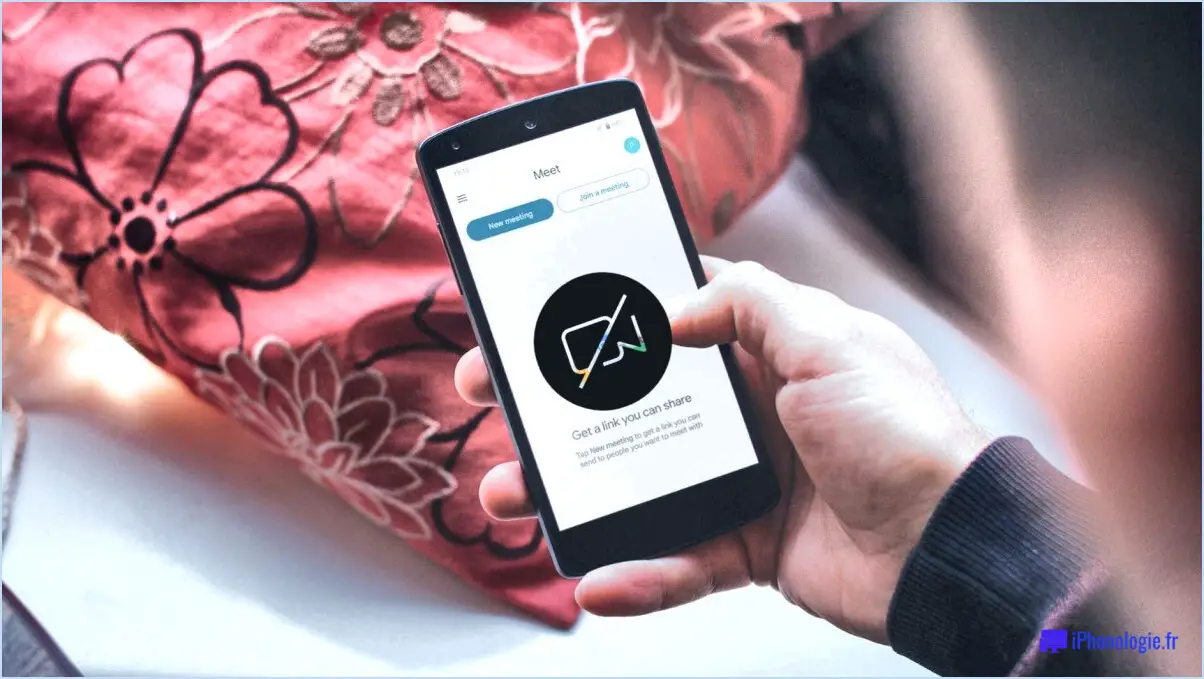
Si vous rencontrez des problèmes avec Google Meet sur votre téléphone Android, il peut y avoir plusieurs raisons pour lesquelles il ne fonctionne pas comme prévu. Voici quelques possibilités à envisager :
- Version obsolète de l'application: Assurez-vous que la dernière version de Google Meet est installée sur votre appareil Android. Google publie fréquemment des mises à jour pour corriger les bogues et améliorer les performances. La mise à jour de l'application peut donc résoudre les problèmes que vous rencontrez.
- Connexion réseau insuffisante: Google Meet nécessite une connexion Internet stable pour des appels vidéo et audio fluides. Si vous rencontrez des problèmes de connectivité ou si votre signal est faible, cela peut affecter les performances de l'application. Essayez de changer de réseau ou de vous connecter à un signal Wi-Fi plus puissant pour voir si cela vous aide.
- Compatibilité des appareils: Vérifiez que votre téléphone Android répond à la configuration minimale requise pour Google Meet. Certains appareils anciens ou bas de gamme peuvent ne pas être entièrement compatibles avec l'application, ce qui entraîne des problèmes de performance. Consultez la documentation officielle de Google ou la fiche de l'application sur le Google Play Store pour connaître les spécifications des appareils pris en charge.
- Applications et paramètres d'arrière-plan: D'autres applications fonctionnant en arrière-plan ou certains paramètres de l'appareil peuvent interférer avec Google Meet. Essayez de fermer les applications inutiles et de désactiver les modes d'économie d'énergie ou les paramètres d'optimisation de la batterie, car ils peuvent limiter les fonctionnalités de l'application.
- Effacer le cache et les données: Au fil du temps, le cache et les données accumulés peuvent provoquer des conflits et entraver les performances de l'appli. Allez dans les paramètres de votre appareil Android, trouvez la section "Apps" ou "Gestionnaire d'applications", localisez Google Meet et effacez son cache et ses données. Sachez que cette action vous déconnectera de l'application et réinitialisera tous les paramètres personnalisés.
Il est important de noter que les informations fournies ici sont basées sur les connaissances disponibles jusqu'en septembre 2021, et que les services de Google et les versions des applications peuvent avoir évolué depuis. Gardez un œil sur les annonces officielles de Google ou sur les canaux d'assistance pour obtenir les informations les plus récentes concernant les problèmes en cours ou les mises à jour liées à Google Meet sur Android.
Pourquoi Google Meet ne fonctionne-t-il pas sur Chrome?
Il se peut que Google Meet ne fonctionne pas sur Chrome en raison de la décision stratégique de l'entreprise d'allouer ses ressources à d'autres produits. Dans le cadre de l'évolution constante de son offre de produits, Google privilégie parfois certains services par rapport à d'autres afin d'améliorer l'expérience des utilisateurs et de répondre à l'évolution des besoins du marché. Bien que cette décision puisse avoir un impact temporaire sur la compatibilité de Google Meet avec Chrome, il est important de noter que Google propose d'autres solutions pour les réunions et les vidéoconférences en ligne. Les utilisateurs peuvent explorer des options telles que l'application dédiée de Google Meet, disponible pour différentes plateformes, ou envisager d'utiliser d'autres navigateurs web qui prennent en charge Google Meet. En restant informés des mises à jour et des annonces de Google, les utilisateurs peuvent s'adapter à tout changement dans la disponibilité des produits et garantir une expérience de communication en ligne transparente.
Que faire lorsque Google Meet ne fonctionne pas?
Si vous rencontrez des problèmes avec Google Meet, plusieurs mesures de dépannage peuvent être prises pour résoudre le problème. Suivez ces étapes :
- Mettez à jour Google Meet : Assurez-vous que vous utilisez la dernière version de Google Meet. Les versions obsolètes peuvent entraîner des problèmes de connectivité avec d'autres personnes.
- Vérifiez la connexion Internet : Vérifiez que votre ordinateur est connecté à Internet. Assurez-vous que votre connexion Wi-Fi ou Ethernet est stable et fonctionne correctement.
- Réviser les paramètres du réseau : Vérifiez à nouveau vos paramètres réseau pour vous assurer qu'ils sont correctement configurés. Assurez-vous qu'aucune restriction ou pare-feu ne bloque l'accès à Google Meet.
- Effacez le cache et les cookies : Effacez le cache et les cookies de votre navigateur, car ils peuvent parfois interférer avec le fonctionnement de Google Meet.
- Redémarrer et se reconnecter : Si le problème persiste, essayez de fermer l'onglet ou l'application Google Meet, puis rouvrez-le et rejoignez à nouveau la réunion.
- Essayez un autre navigateur : Si le dysfonctionnement de Google Meet persiste, essayez d'y accéder à l'aide d'un autre navigateur afin d'isoler tout problème spécifique au navigateur.
- Redémarrez votre appareil : Parfois, un simple redémarrage peut résoudre des problèmes temporaires. Redémarrez votre ordinateur ou votre appareil et essayez à nouveau d'utiliser Google Meet.
En suivant ces étapes de dépannage, vous devriez être en mesure de résoudre la plupart des problèmes courants rencontrés avec Google Meet.
Comment résoudre le problème de l'impossibilité de rejoindre une réunion sur Google Android?
Pour résoudre le problème de l'échec de la participation à une réunion sur Google Android, suivez les étapes suivantes :
- Redémarrez votre téléphone : Parfois, les problèmes techniques peuvent être résolus en redémarrant simplement votre appareil. Éteignez votre téléphone Android, puis rallumez-le pour voir si cela résout le problème.
- Connectez-vous à nouveau : Après le redémarrage, ouvrez l'application Google Hangouts et reconnectez-vous. Cette opération permet d'actualiser votre session et de résoudre les éventuels problèmes de connexion.
- Effacez l'historique des chats et le cache : Si le problème persiste, il peut être utile d'effacer l'historique et le cache de votre chat. Allez dans les paramètres de l'application Hangouts, trouvez l'option permettant d'effacer l'historique et le cache des chats, et suivez les instructions pour terminer le processus.
En suivant ces étapes, vous pouvez résoudre l'erreur "n'a pas réussi à rejoindre une réunion" sur Google Hangouts pour Android. N'oubliez pas d'assurer une connexion Internet stable et de vérifier les mises à jour de l'application, car elles peuvent également contribuer aux problèmes liés aux réunions.
Pourquoi ne puis-je pas participer à une réunion Google Meet?
Si vous ne parvenez pas à rejoindre une réunion Google Meet, il peut y avoir plusieurs raisons à cela. Voici quelques possibilités à envisager :
- Pas de compte Google: Google Meet nécessite un compte Google pour participer aux réunions. Si vous n'en avez pas, vous ne pourrez pas participer. Créez un compte Google si vous n'en avez pas encore.
- Pas d'invitation à une réunion: Les réunions Google Meet nécessitent généralement une invitation ou un lien pour y participer. Assurez-vous d'avoir reçu l'invitation à la réunion et cliquez sur le lien fourni pour participer à la réunion.
- La réunion n'a pas commencé ou s'est terminée: Si vous essayez de rejoindre une réunion qui n'a pas encore commencé ou qui est déjà terminée, vous ne pourrez pas y accéder. Vérifiez l'heure de la réunion et confirmez si elle est en cours.
- Réunion complète: Google Meet limite le nombre de participants en fonction du type de compte et des paramètres de la réunion. Si la réunion est déjà complète, il se peut que vous ne puissiez pas la rejoindre tant que quelqu'un ne l'a pas quittée.
Pensez à vérifier votre connexion internet, à vous assurer que vous avez accordé les autorisations nécessaires, et essayez d'actualiser la page ou de redémarrer votre appareil si vous rencontrez des problèmes.
Comment puis-je demander à participer à Google Meet?
Pour activer la fonction "Demander à se joindre" sur Google Meet, suivez ces étapes simples :
- Ouvrez Google Chrome ou Firefox sur votre ordinateur.
- Dans la barre d'adresse, tapez "chrome://settings/content/" (sans les guillemets) et appuyez sur Entrée.
- Cliquez sur l'onglet "Contenu".
- Sous la section "Avancé", localisez et cliquez sur le bouton "Paramètres".
- Recherchez l'option "Google" et cliquez sur l'onglet "Rencontre".
- Basculez le commutateur situé à côté de "Demander à se joindre" pour activer cette fonctionnalité.
Une fois la fonction activée, vous recevrez une notification lorsque quelqu'un vous invitera à participer à une session Google Meet, ce qui vous permettra de rejoindre facilement la réunion.
Comment vider le cache de Google Meet?
Pour vider la mémoire cache de Google Meet, procédez comme suit :
- Ouvrez l'application Google Meet sur votre appareil.
- Accédez au menu principal, généralement représenté par trois lignes horizontales ou une icône d'engrenage.
- Recherchez l'option "Paramètres" et appuyez dessus.
- Dans le menu des paramètres, vous devriez trouver l'option "Vider le cache".
- Sélectionnez "Vider le cache" pour lancer le processus de vidage du cache.
En suivant ces étapes, vous pourrez vider le cache de Google Meet et éventuellement résoudre les problèmes de performances ou de données obsolètes qui pourraient affecter votre expérience. Gardez à l'esprit que l'effacement du cache supprimera les fichiers temporaires et qu'il vous faudra peut-être vous connecter à nouveau.
Comment puis-je participer à un Google Meet sans disposer d'un compte Google?
Pour participer à un Google Meet sans compte Google, procédez comme suit :
- Obtenir une invitation: Demandez à l'organisateur de la réunion de partager avec vous le lien de la réunion ou l'invitation.
- Ouvrir le lien: Cliquez sur le lien de la réunion fourni par l'organisateur.
- Entrez votre nom: Saisissez votre nom ou un nom d'affichage préféré.
- Rejoindre la réunion: Cliquez sur le bouton "Participer" pour accéder à la session Google Meet.
- Accorder des autorisations: Autorisez Google Meet à accéder à votre microphone et à votre caméra, si vous y êtes invité.
Voilà, c'est fait ! Vous pouvez maintenant participer à Google Meet sans avoir besoin d'un compte Google.