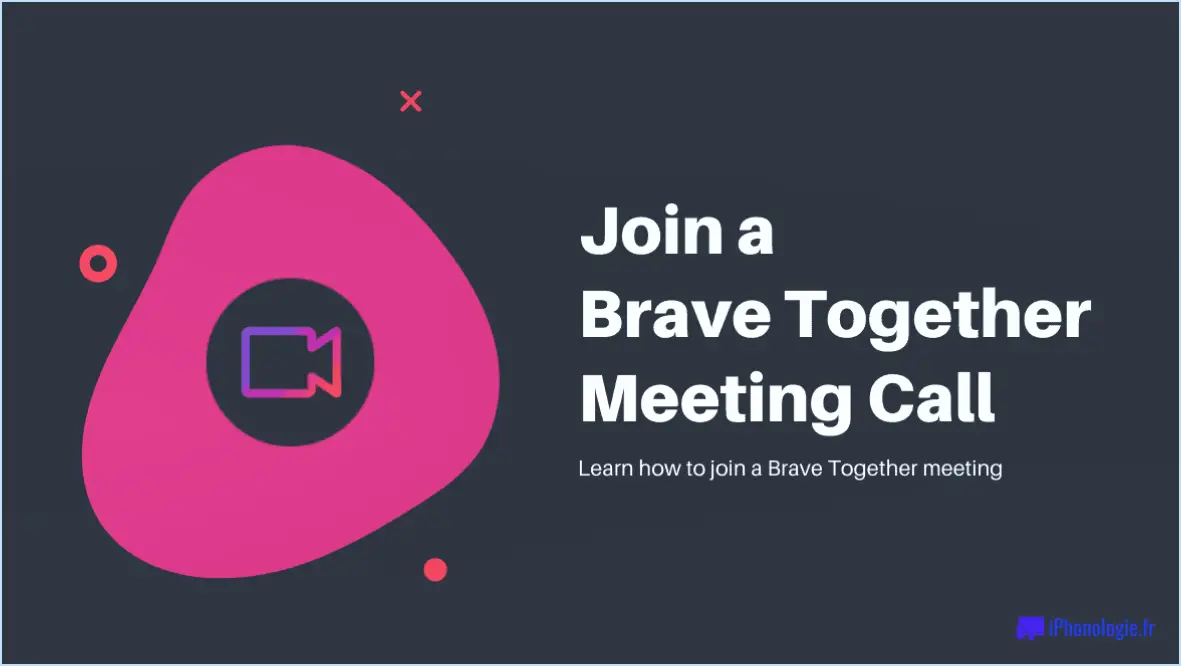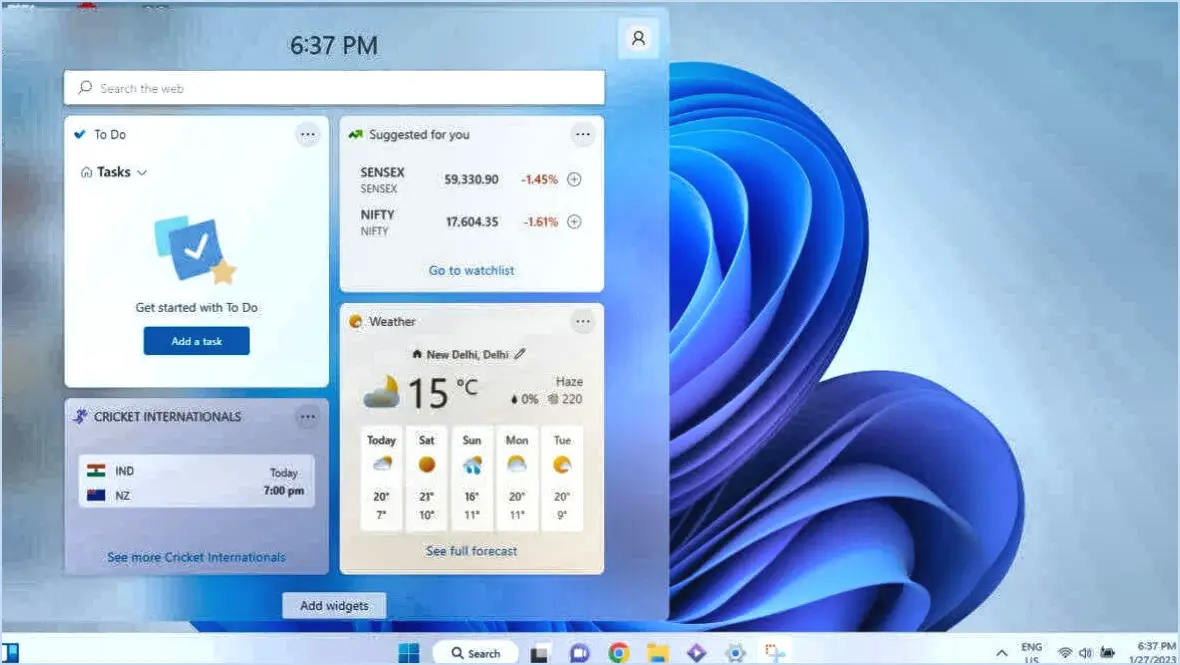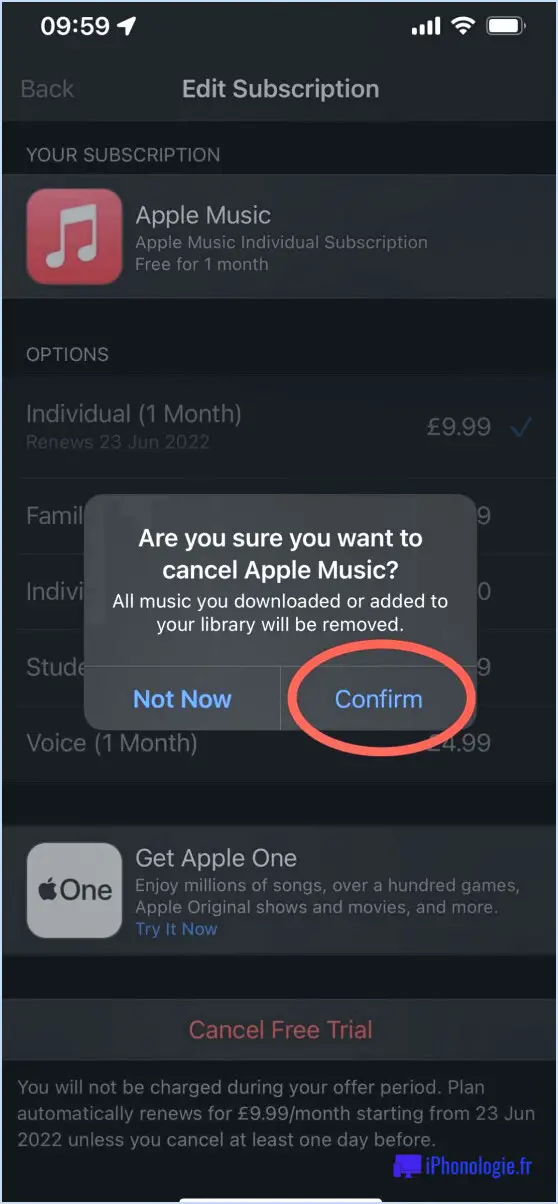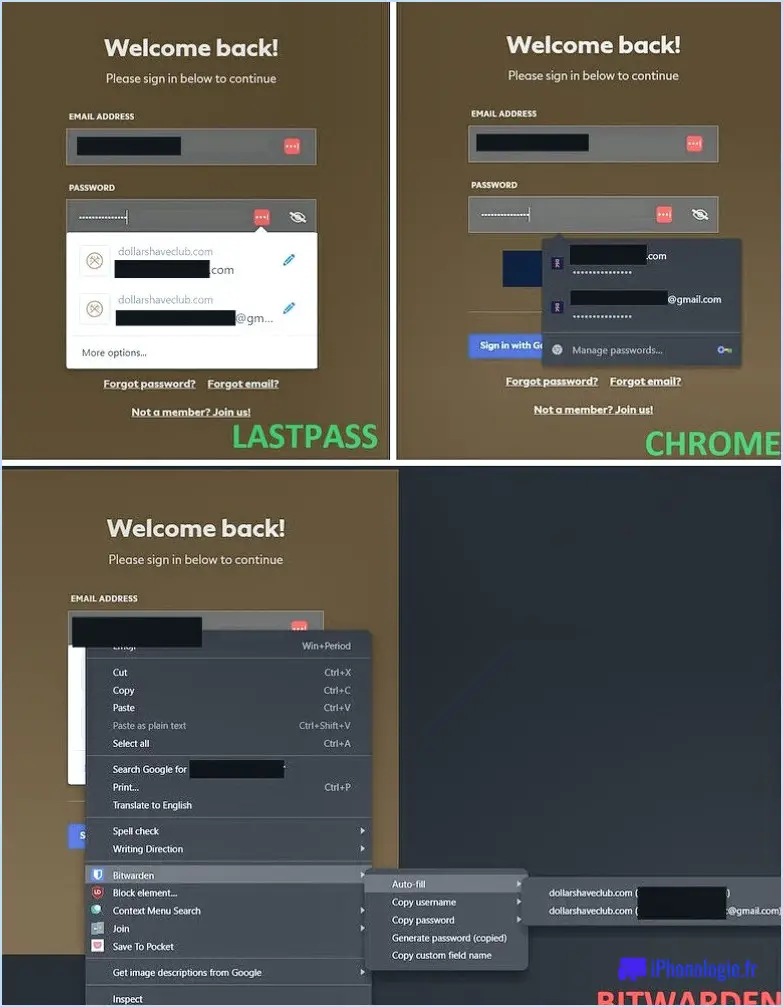Comment réinitialiser whatsapp sous windows 11 10?

La réinitialisation de WhatsApp sur un ordinateur Windows 11 ou 10 peut être un processus simple et rapide. Voici les étapes que vous devez suivre :
- Ouvrez l'application Paramètres : Vous pouvez le faire en cliquant sur le bouton Démarrer et en sélectionnant Paramètres dans la liste des applications ou en appuyant sur la touche Windows + I de votre clavier.
- Cliquez sur Apps : dans l'application Paramètres, cliquez sur l'option Apps. Vous obtiendrez ainsi une liste de toutes les applications installées sur votre ordinateur.
- Trouvez WhatsApp : Faites défiler la liste des applications jusqu'à ce que vous trouviez WhatsApp. Vous pouvez également utiliser la barre de recherche pour le localiser rapidement.
- Cliquez sur Réinitialiser : Une fois que vous avez trouvé WhatsApp, cliquez dessus et sélectionnez le bouton Options avancées. Cliquez ensuite sur le bouton Réinitialiser pour réinitialiser WhatsApp.
- Confirmez votre décision : Une fenêtre pop-up s'affiche pour vous demander si vous souhaitez réinitialiser l'application. Cliquez sur le bouton Réinitialiser pour confirmer votre décision.
- Attendez que la réinitialisation soit terminée : Le processus de réinitialisation peut prendre quelques minutes, en fonction de la taille de l'application et de la vitesse de votre ordinateur.
Une fois ces étapes terminées, WhatsApp sera réinitialisé à ses paramètres par défaut et tous les problèmes que vous rencontriez devraient être résolus. Cependant, veuillez noter que la réinitialisation de WhatsApp supprimera tout votre historique de chat et vos fichiers multimédias de votre ordinateur. Il est donc essentiel de sauvegarder votre historique de chat avant de réinitialiser l'application.
Pour sauvegarder votre historique de chat, ouvrez WhatsApp et cliquez sur le bouton de menu à trois points dans le coin supérieur gauche. Sélectionnez Paramètres, puis Chats, et cliquez sur Sauvegarde des chats. Ici, vous pouvez choisir de sauvegarder vos chats sur OneDrive ou Google Drive, ou de sauvegarder manuellement vos chats sur votre ordinateur.
En conclusion, la réinitialisation de WhatsApp sur un ordinateur Windows 11 ou 10 est un processus simple qui peut vous aider à résoudre les problèmes que vous pouvez rencontrer avec l'application. Cependant, il est essentiel de sauvegarder votre historique de chat avant de réinitialiser l'appli pour éviter de perdre des données importantes.
Comment réinitialiser une application sous Windows 11?
La réinitialisation d'une application sous Windows 11 est un processus simple. Tout d'abord, ouvrez le menu Démarrer et tapez "appwiz.cpl". Cela ouvrira la fenêtre Programmes et fonctionnalités. Une fois dans la fenêtre AppWiz, faites défiler vers le bas pour trouver l'application que vous souhaitez réinitialiser. Sélectionnez l'application et cliquez sur le bouton "Réinitialiser" en haut de la fenêtre. Une fenêtre contextuelle vous demande si vous êtes sûr de vouloir réinitialiser l'application. Cliquez à nouveau sur "Réinitialiser" pour confirmer.
Il est important de noter que la réinitialisation d'une application effacera toutes les données et tous les paramètres que vous avez enregistrés dans l'application. En outre, l'option de réinitialisation n'est pas disponible pour toutes les applications.
La réinitialisation d'une application peut s'avérer utile si vous rencontrez des problèmes avec l'application, tels que des plantages ou d'autres erreurs. En réinitialisant l'application, vous pouvez rétablir ses paramètres par défaut et éventuellement résoudre les problèmes.
Comment réinstaller WhatsApp sur Windows 10?
Pour réinstaller WhatsApp sur Windows 10, suivez les étapes suivantes :
- Ouvrez le Windows Store en cliquant sur le menu Démarrer et en recherchant "Microsoft Store".
- Dans le Microsoft Store, recherchez "WhatsApp" dans la barre de recherche.
- Cliquez sur le bouton "Installer" à côté de WhatsApp.
- Attendez la fin du processus d'installation.
- Une fois l'installation terminée, cliquez sur le bouton "Lancer" pour ouvrir WhatsApp.
- Connectez-vous avec votre numéro de téléphone et suivez les instructions à l'écran pour configurer votre compte.
Et voilà ! Vous avez réussi à réinstaller WhatsApp sur votre ordinateur Windows 10.
Comment configurer WhatsApp sur Windows 11?
La configuration de WhatsApp sur Windows 11 est très simple. Suivez les étapes suivantes :
- Allez sur le site web de WhatsApp et téléchargez l'application pour Windows.
- Une fois téléchargée, ouvrez l'application et cliquez sur "Accepter et continuer".
- Utilisez votre téléphone pour scanner le code QR qui apparaît sur l'écran de votre ordinateur.
- Si vous ne voyez pas le code QR, cliquez sur le lien "Can't Scan the Code?" pour obtenir un code à saisir manuellement.
- Connectez-vous avec votre compte Facebook.
- Vous êtes prêt ! Vous pouvez désormais envoyer et recevoir des messages à l'aide de WhatsApp sur votre appareil Windows 11.
Remarque : assurez-vous que votre téléphone est connecté à Internet et qu'il dispose d'un appareil photo fonctionnel pour scanner le code QR.
Comment réinitialiser WhatsApp sans perdre de données?
Pour réinitialiser WhatsApp sans perdre de données, suivez les étapes suivantes :
- Mettre à jour l'application: Assurez-vous que la dernière version de WhatsApp est installée sur votre appareil. Cela garantira la compatibilité et pourra résoudre tout problème lié au logiciel.
- Sauvegarder vos conversations: Avant de procéder à la réinitialisation, il est essentiel de sauvegarder vos chats. Ouvrez WhatsApp, allez dans Paramètres > Chats > Sauvegarde des chats, et créez une sauvegarde sur votre appareil ou sur un stockage dans le cloud.
- Réinitialiser les paramètres du téléphone: Si la mise à jour de l'application n'a pas fonctionné, vous pouvez essayer de réinitialiser les paramètres de votre téléphone. Allez dans les paramètres de votre appareil, localisez la section "Système" ou "Gestion générale", et trouvez l'option de réinitialisation des paramètres. Cette opération ne supprimera pas vos données, mais elle peut réinitialiser certaines préférences personnalisées.
- Réinstaller WhatsApp: Après avoir réinitialisé les paramètres de votre téléphone, désinstallez WhatsApp de votre appareil. Réinstallez-le ensuite à partir de la boutique d'applications correspondante.
- Restaurer les chats: Ouvrez à nouveau WhatsApp et suivez les invites pour vérifier votre numéro de téléphone. Au cours du processus d'installation, vous aurez la possibilité de restaurer vos chats à partir de la sauvegarde que vous avez créée précédemment.
En suivant ces étapes, vous devriez pouvoir réinitialiser WhatsApp sans perdre vos précieuses données. N'oubliez pas de faire preuve de prudence et de vous assurer que vous disposez d'une sauvegarde avant de procéder.
Comment effectuer une réinitialisation d'usine avec Windows 10?
Pour effectuer une réinitialisation d'usine avec Windows 10, commencez par ouvrir le menu Démarrer et recherchez "Paramètres". Ensuite, cliquez sur la tuile de l'application "Paramètres" et allez à "Système". De là, sélectionnez "Paramètres système avancés" et cliquez sur "Réinitialiser ce PC" sous l'option "Réinitialisation d'usine". Suivez les instructions qui s'affichent à l'écran pour terminer le processus de réinitialisation. Il est important de noter que cette opération effacera tous les fichiers personnels, les applications et les paramètres de votre ordinateur, alors assurez-vous de sauvegarder toutes les données importantes avant de procéder.
Pourquoi WhatsApp ne s'ouvre pas sur l'ordinateur portable Windows 11?
WhatsApp ne s'ouvre pas sur l'ordinateur portable Windows 11 en raison de la décision de Microsoft de supprimer la prise en charge de l'application. Cela signifie que l'application officielle de bureau WhatsApp n'est plus compatible avec Windows 11. Par conséquent, les utilisateurs de Windows 11 ne peuvent pas ouvrir WhatsApp sur leur ordinateur portable. Pour continuer à utiliser WhatsApp sur votre ordinateur portable, vous pouvez envisager d'autres options telles que l'accès à WhatsApp Web via un navigateur compatible comme Google Chrome ou Mozilla Firefox. En outre, vous pouvez explorer d'autres applications de messagerie compatibles avec Windows 11.
WhatsApp est-il compatible avec Windows 11?
Bonne nouvelle ! WhatsApp est en effet compatible avec Windows 11, ce qui permet aux utilisateurs d'accéder facilement à leurs chats, de passer des appels vocaux et vidéo et de partager des fichiers sur leur bureau. Pour commencer, les utilisateurs peuvent télécharger l'application WhatsApp Desktop depuis le Microsoft Store ou le site officiel de WhatsApp. L'application offre une interface similaire à la version mobile, avec des fonctionnalités telles que le chiffrement de bout en bout pour une communication sécurisée. Avec WhatsApp sur Windows 11, les utilisateurs peuvent rester en contact avec leurs amis et leur famille en toute transparence, qu'ils soient chez eux ou en déplacement.
Pourquoi mon WhatsApp de bureau ne cesse-t-il de se bloquer?
Desktop WhatsApp peut se bloquer pour diverses raisons, entraînant des expériences frustrantes pour l'utilisateur. L'une des causes possibles est une fichier trop volumineux qui dépasse la capacité de l'application, ce qui entraîne une instabilité. Un logiciel obsolète peut également contribuer aux pannes, car les nouvelles versions corrigent souvent les bogues et les problèmes de compatibilité. En outre, un fichier connexion internet insuffisante peut perturber le bon fonctionnement de WhatsApp et provoquer des pannes. Pour résoudre ce problème, commencez par redémarrer votre ordinateur et en vérifiant si des mises à jour sont disponibles pour votre logiciel. Si le problème persiste, envisagez de désinstaller l'application Desktop WhatsApp et réinstallation à partir de l'App Store. Ces étapes devraient permettre de résoudre la plupart des problèmes de blocage et de rétablir les fonctionnalités de WhatsApp sur votre ordinateur de bureau.
Où WhatsApp est-il installé sur l'ordinateur?
Pour installer WhatsApp sur votre PC, vous pouvez télécharger et installer l'application à partir du Microsoft Store. Vous pouvez également télécharger le fichier d'installation de WhatsApp à partir du site officiel et l'installer sur votre PC. Une fois installée, vous pouvez accéder à WhatsApp en ouvrant l'application à partir du menu Démarrer ou en l'épinglant dans la barre des tâches. WhatsApp peut être utilisé sur un PC équipé de Windows 8.1 ou d'une version plus récente et nécessite un numéro de téléphone actif pour la vérification.