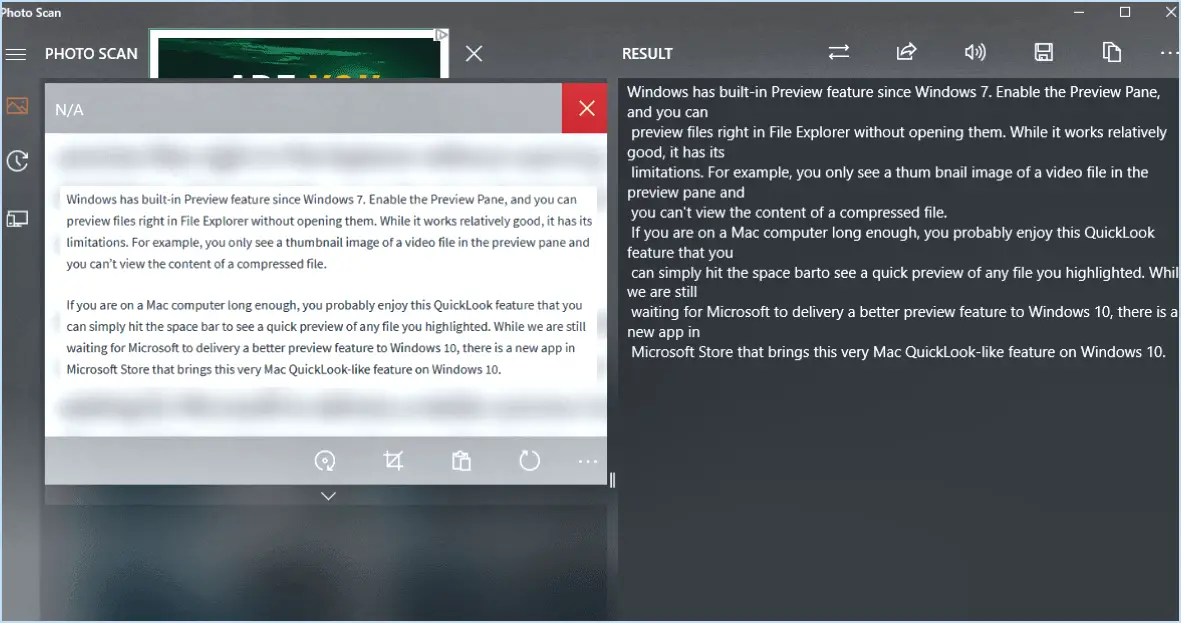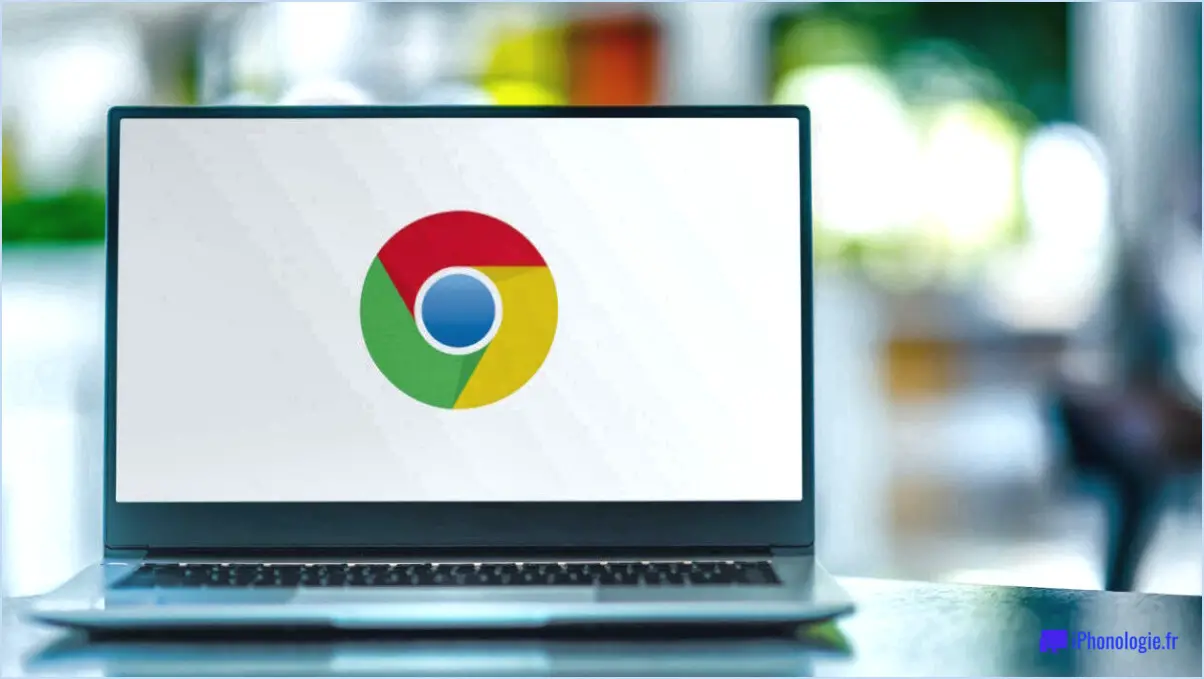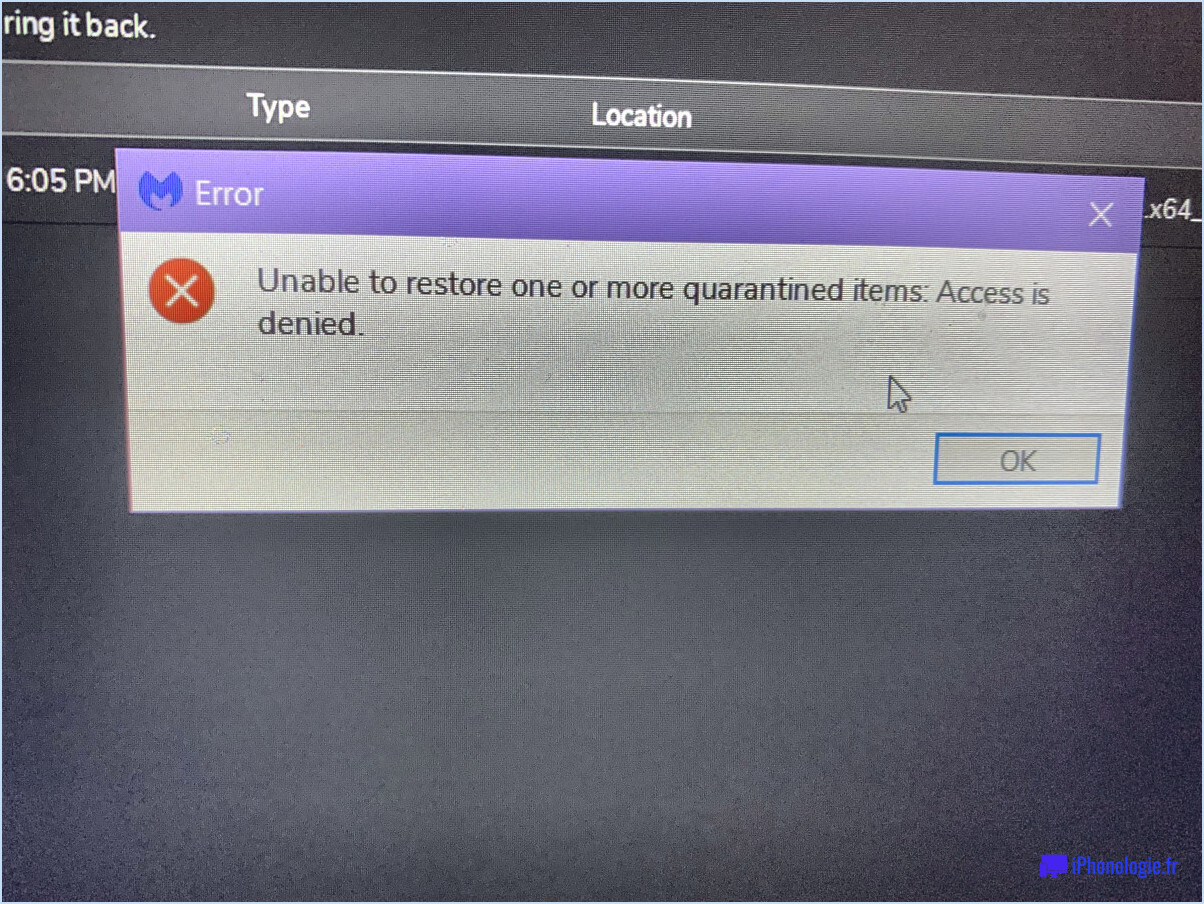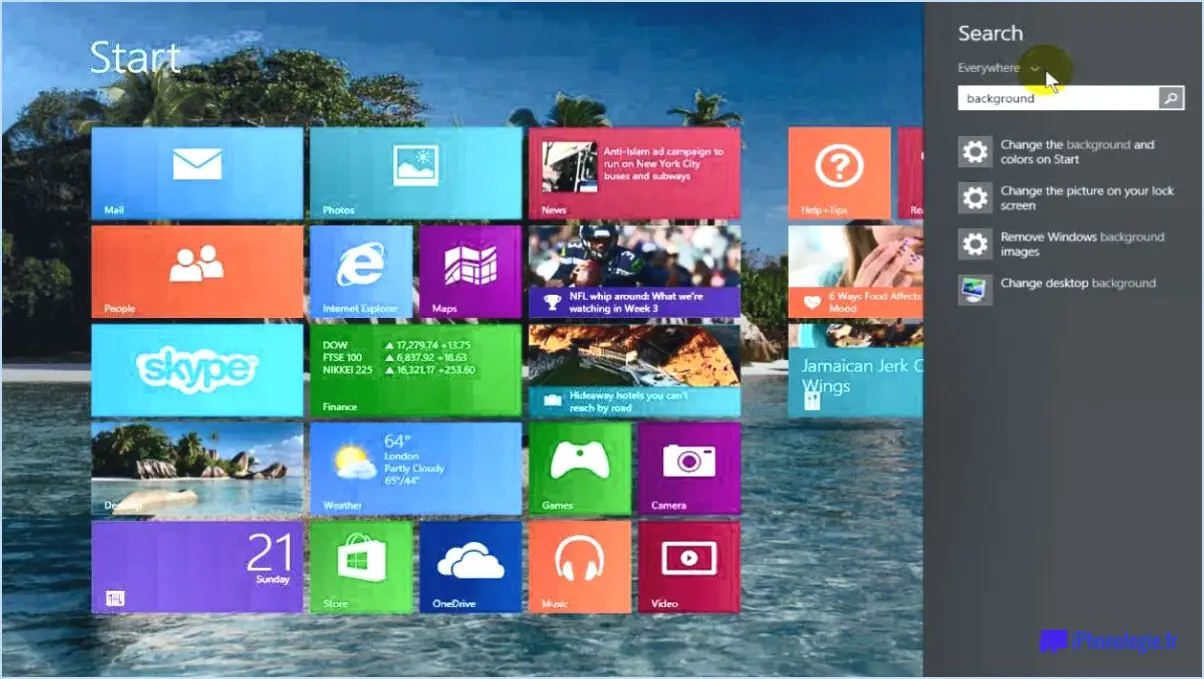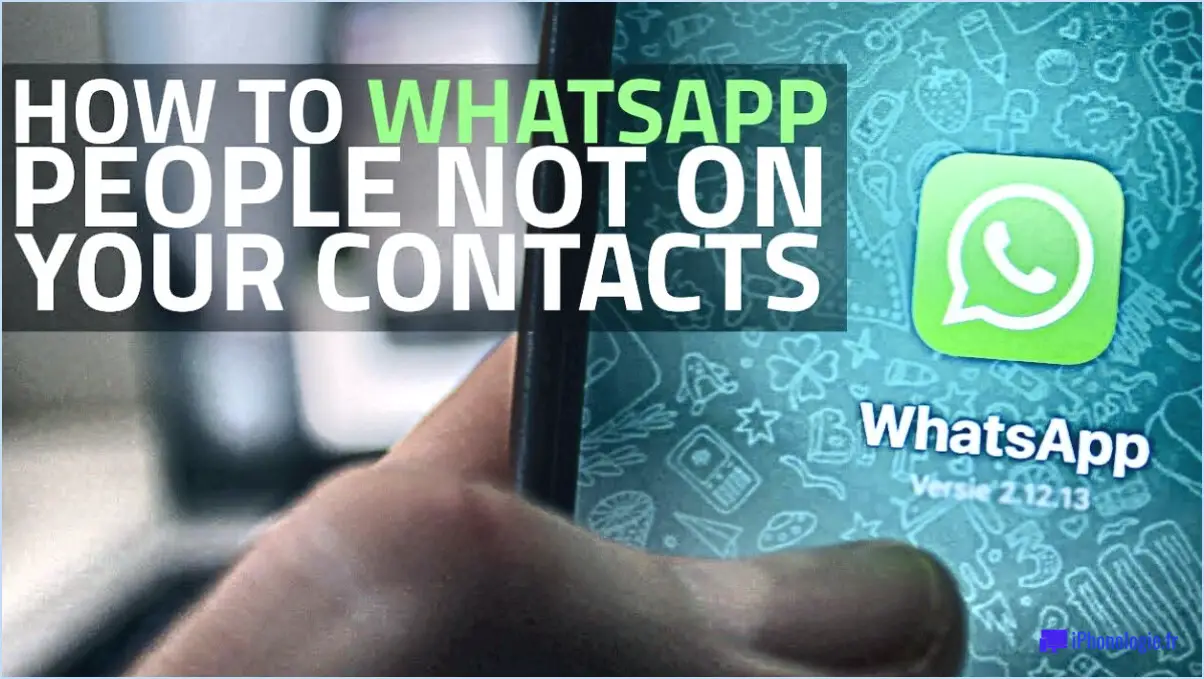Bitwarden : Comment désactiver les options du menu contextuel?
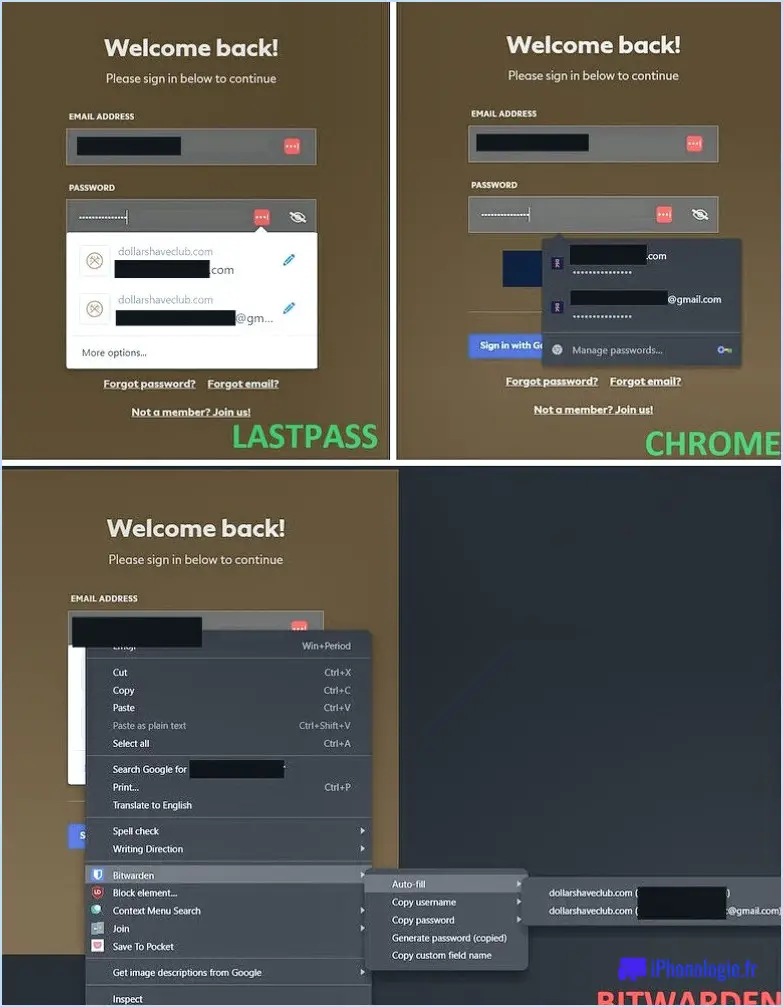
Pour désactiver les options du menu contextuel dans Bitwarden, vous pouvez suivre les étapes suivantes :
- Ouvrez l'application Bitwarden : Lancez l'application Bitwarden sur votre appareil. Assurez-vous d'être connecté avec votre mot de passe principal ou toute méthode d'authentification applicable.
- Accédez au menu Paramètres : Recherchez l'option "Paramètres" dans l'interface de Bitwarden. L'emplacement de cette option peut varier en fonction de l'appareil et du système d'exploitation que vous utilisez. En général, vous la trouverez dans le menu principal ou en cliquant sur votre profil d'utilisateur.
- Naviguez jusqu'aux paramètres d'intégration du navigateur : Une fois que vous êtes dans le menu Paramètres, localisez la section "Intégration du navigateur". C'est là que vous pouvez modifier divers paramètres liés à la façon dont Bitwarden s'intègre à votre navigateur web.
- Désactiver les options du menu contextuel : Dans les paramètres d'intégration du navigateur, vous devriez trouver une option relative au menu contextuel. Elle peut être étiquetée comme "Menu contextuel" ou "Menu du clic droit". Désactivez cette option ou décochez la case qui lui est associée. Cette action désactivera les options du menu contextuel.
- Enregistrez les modifications : Après avoir désactivé les options du menu contextuel, n'oubliez pas d'enregistrer vos modifications. Recherchez un bouton "Enregistrer" ou "Appliquer" dans le menu Paramètres et cliquez dessus pour confirmer vos modifications.
Une fois que vous aurez effectué ces étapes, les options du menu contextuel de Bitwarden seront désactivées. Cela signifie que vous ne verrez aucune option liée au mot de passe lorsque vous ferez un clic droit sur les champs ou les formulaires dans votre navigateur web.
En désactivant les options du menu contextuel, vous pouvez mieux contrôler la manière dont Bitwarden interagit avec votre navigateur. Cela peut être utile pour éviter les actions accidentelles ou pour personnaliser votre expérience de gestion des mots de passe.
Comment supprimer des éléments du menu contextuel du clic droit?
Pour supprimer des éléments du menu contextuel du clic droit, vous pouvez essayer plusieurs méthodes. L'une d'entre elles consiste à utiliser un éditeur de registre, tandis que l'autre consiste à utiliser un programme tel que CCleaner. Voici comment procéder pour chaque méthode :
Utilisation d'un éditeur de registre :
- Ouvrez l'éditeur de registre: Appuyez sur la touche Windows + R, tapez "regedit" et appuyez sur Entrée.
- Naviguez jusqu'à la clé appropriée: Naviguez jusqu'à "HKEY_CLASSES_ROOT*shellexContextMenuHandlers" pour les éléments de menu contextuel de fichier, ou "HKEY_CLASSES_ROOTDirectoryBackgroundshellexContextMenuHandlers" pour les éléments de menu contextuel de dossier.
- Localisez l'élément à supprimer: Recherchez l'entrée spécifique liée à l'élément que vous souhaitez supprimer.
- Supprimer l'entrée: Cliquez avec le bouton droit de la souris sur l'entrée et sélectionnez "Supprimer".
En utilisant CCleaner :
- Téléchargez et installez CCleaner: Visitez le site officiel de CCleaner, téléchargez le programme et suivez les instructions d'installation.
- Lancer CCleaner: Ouvrez le programme après l'installation.
- Accéder aux outils: Cliquez sur "Outils" dans la barre latérale de gauche.
- Gérer le menu contextuel: Dans la section "Menu contextuel", vous pouvez supprimer ou désactiver des éléments en les sélectionnant et en cliquant sur le bouton "Désactiver" ou "Supprimer".
N'oubliez pas de procéder avec prudence lorsque vous modifiez le registre, car toute modification incorrecte peut affecter la stabilité du système.
Comment masquer le clic droit?
Malheureusement, il n'est pas possible de masquer la fonction de clic droit sur un ordinateur. La fonction de clic droit fait partie intégrante du système d'exploitation et ne peut être désactivée ou masquée. Voici les points essentiels à comprendre pour masquer le clic droit :
- Fonctionnalité intégrée: Le clic droit est une fonction fondamentale des systèmes d'exploitation informatiques, qui permet aux utilisateurs d'accéder à des menus contextuels, à des raccourcis et à diverses options associées à un élément ou à une zone particulière.
- Limites du système d'exploitation: La fonction de clic droit est profondément ancrée dans l'architecture du système d'exploitation, ce qui la rend inaccessible à la modification ou à la suppression par les utilisateurs typiques.
- Considérations relatives à l'expérience de l'utilisateur: Le clic droit remplit des fonctions essentielles dans diverses applications, dans la navigation sur le web et dans les systèmes de gestion de fichiers. Le masquer ou le désactiver perturberait l'expérience attendue de l'utilisateur et pourrait limiter la fonctionnalité de certains logiciels.
Bien que vous puissiez trouver des suggestions ou des tutoriels prétendant masquer le clic droit, ces méthodes impliquent souvent des extensions de navigateur ou des scripts personnalisés qui ne peuvent affecter que des applications ou des navigateurs web spécifiques, plutôt que l'ensemble du système d'exploitation. N'oubliez pas que la modification des fonctions du système peut avoir des conséquences inattendues. Il est donc conseillé de s'en tenir au comportement par défaut fourni par votre système d'exploitation.
Comment désactiver le menu du clic droit dans Windows 10?
Pour désactiver le menu du clic droit dans Windows 10, vous pouvez suivre les étapes suivantes :
- Ouvrez l'éditeur du registre en tapant "regedit" dans la barre de recherche et en appuyant sur entrée.
- Naviguez jusqu'à la clé suivante : HKEY_CURRENT_USERSoftwareMicrosoftWindowsCurrentVersionPoliciesExplorer.
- Double-cliquez sur la valeur "NoViewContextMenu".
- Réglez la valeur sur "1" pour désactiver le menu du clic droit.
En modifiant le registre de cette manière, vous pouvez effectivement désactiver le menu du clic droit dans Windows 10. N'oubliez pas de faire preuve de prudence lorsque vous apportez des modifications au registre, car cela peut avoir un impact sur les fonctionnalités du système si cela n'est pas fait correctement.
Comment se débarrasser du menu contextuel dans Chrome?
Pour supprimer le menu contextuel dans Chrome, il existe deux méthodes. La première consiste à utiliser un raccourci clavier. Appuyez simultanément sur les touches Ctrl+Shift+N et le menu contextuel devrait disparaître. Vous pouvez également installer une extension appelée Context Menu Eraser, spécialement conçue pour supprimer le menu contextuel. Cette extension offre un moyen pratique de personnaliser et de supprimer les éléments indésirables du menu contextuel dans Chrome. N'oubliez pas d'activer l'extension après son installation et de la configurer selon vos préférences. Ces méthodes devraient répondre efficacement à votre préoccupation concernant la suppression du menu contextuel dans Chrome.
Comment modifier les options du menu contextuel?
Pour modifier les options du menu contextuel, vous pouvez les personnaliser en modifiant le registre. Suivez les étapes suivantes :
- Ouvrez l'éditeur du registre en appuyant sur Win + R, en tapant "regedit" et en appuyant sur Entrée.
- Naviguez jusqu'à la clé : HKEY_CLASSES_ROOT*shell.
- Dans le volet de droite, cliquez avec le bouton droit de la souris sur un espace vide et sélectionnez Nouveau > Clé.
- Nommez la nouvelle touche "commande".
Vous pouvez maintenant modifier les options du menu contextuel pour différents types de fichiers. Cliquez avec le bouton droit de la souris sur la touche "commande" que vous avez créée et sélectionnez Nouveau > Valeur de la chaîne. Donnez à la valeur le nom que vous souhaitez donner à l'option. Double-cliquez ensuite sur la valeur et saisissez la commande que vous souhaitez exécuter.
N'oubliez pas d'être prudent lorsque vous modifiez le registre, car toute modification incorrecte peut affecter la stabilité du système. Sauvegardez toujours votre registre avant d'effectuer des modifications.
Comment désactiver le menu Démarrer dans la stratégie de groupe?
Pour désactiver le menu Démarrer à l'aide de la stratégie de groupe, procédez comme suit :
- Ouvrez la console de gestion de la stratégie de groupe.
- Double-cliquez sur le nom du GPO que vous souhaitez modifier dans l'arborescence de la console.
- Dans l'onglet Étendue, cliquez sur Configuration de l'utilisateur, puis sur Préférences dans le volet des détails.
- Double-cliquez sur Menu Démarrer dans l'arborescence de la console.
- Cliquez sur Propriétés à droite dans le volet de détails.
Ces étapes vous permettront d'accéder aux paramètres nécessaires pour désactiver le menu Démarrer par le biais de la stratégie de groupe. N'oubliez pas d'appliquer les modifications et de les tester sur les comptes utilisateurs concernés pour vous assurer du résultat souhaité.
Comment modifier le menu contextuel dans Windows 10?
Pour modifier le menu contextuel dans Windows 10, procédez comme suit :
- Cliquez avec le bouton droit de la souris sur le bureau et sélectionnez "Personnaliser".
- Dans la fenêtre de personnalisation, choisissez "Thèmes".
- Dans la fenêtre Thèmes, sélectionnez "Windows 10".
- Dans le thème Windows 10, recherchez et sélectionnez "Menu contextuel".
- Dans la fenêtre du menu contextuel, choisissez l'élément de menu spécifique que vous souhaitez modifier.
- Cliquez sur le bouton "Changer d'icône".
- Sélectionnez l'icône que vous souhaitez utiliser.
En suivant ces étapes, vous pouvez facilement personnaliser le menu contextuel de Windows 10 selon vos préférences. Bonne personnalisation de votre système !