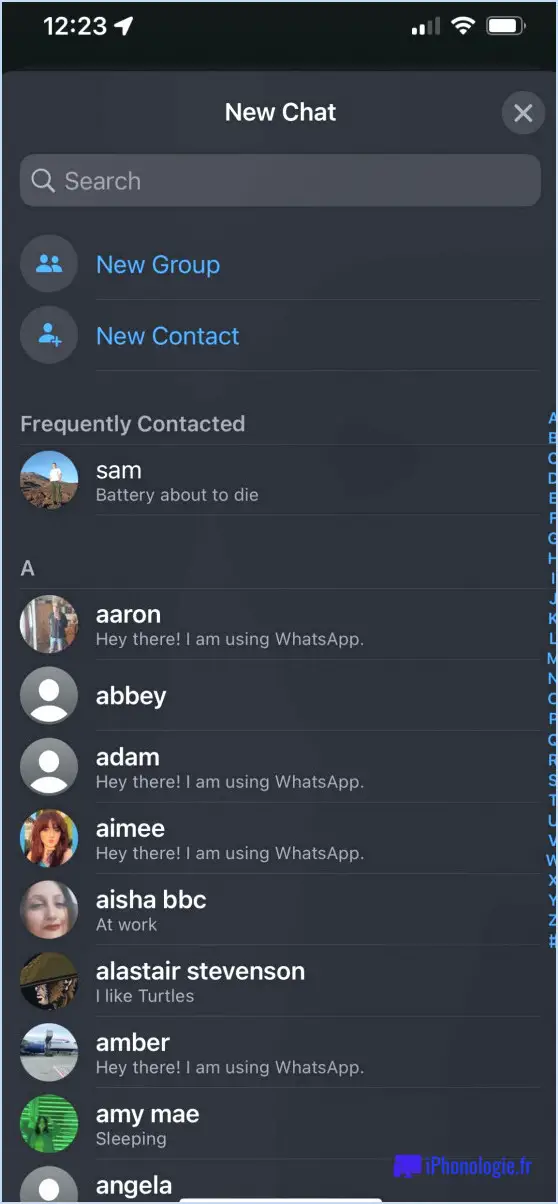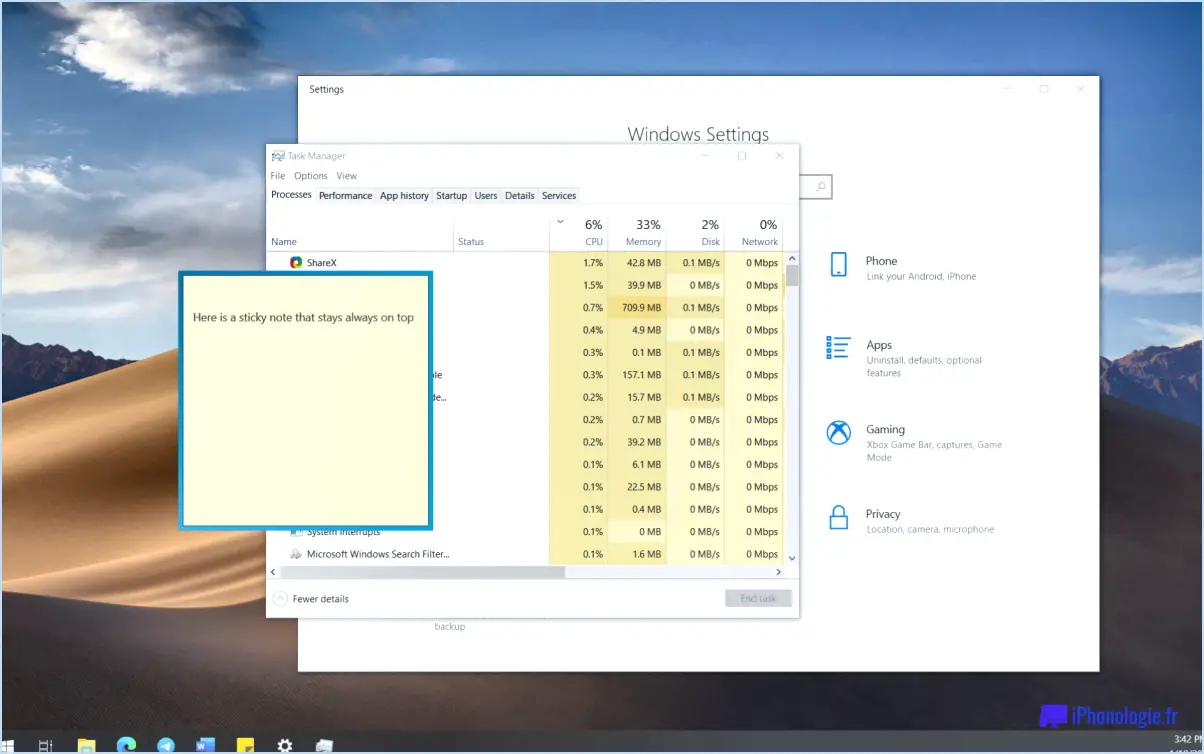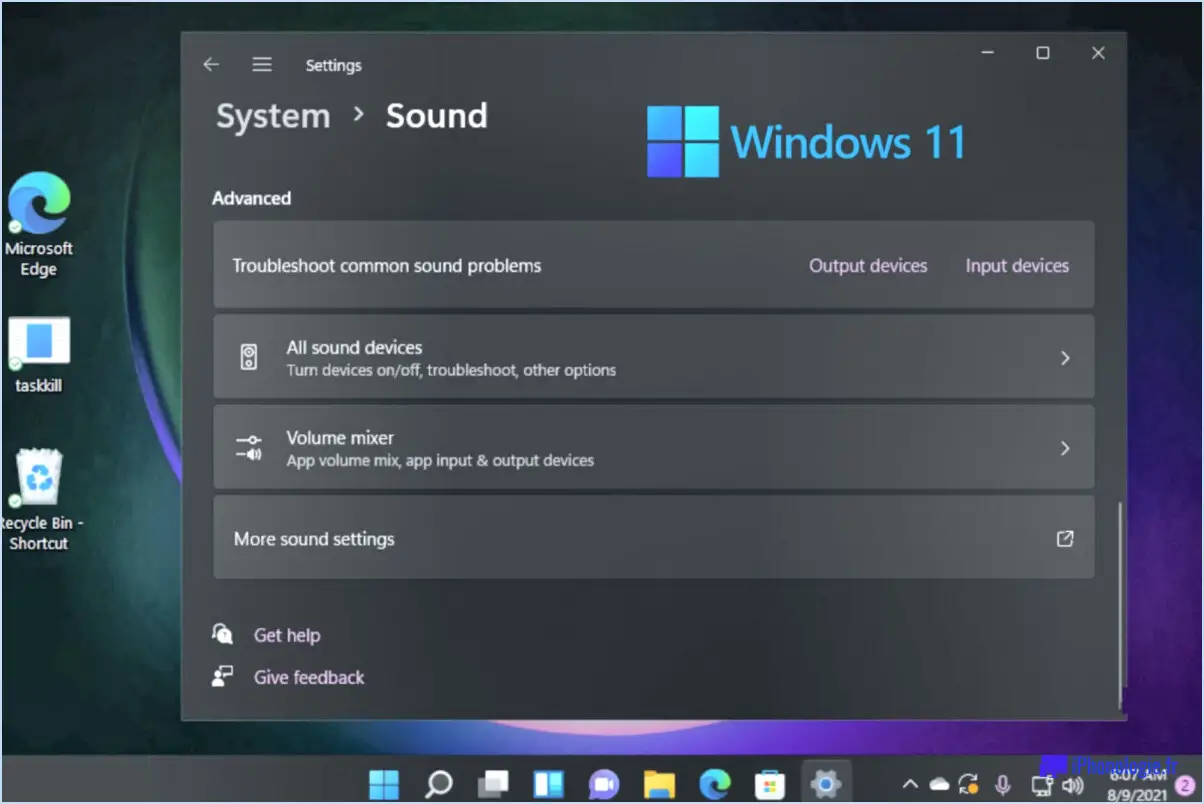Comment réinstaller illustrator sur mac?
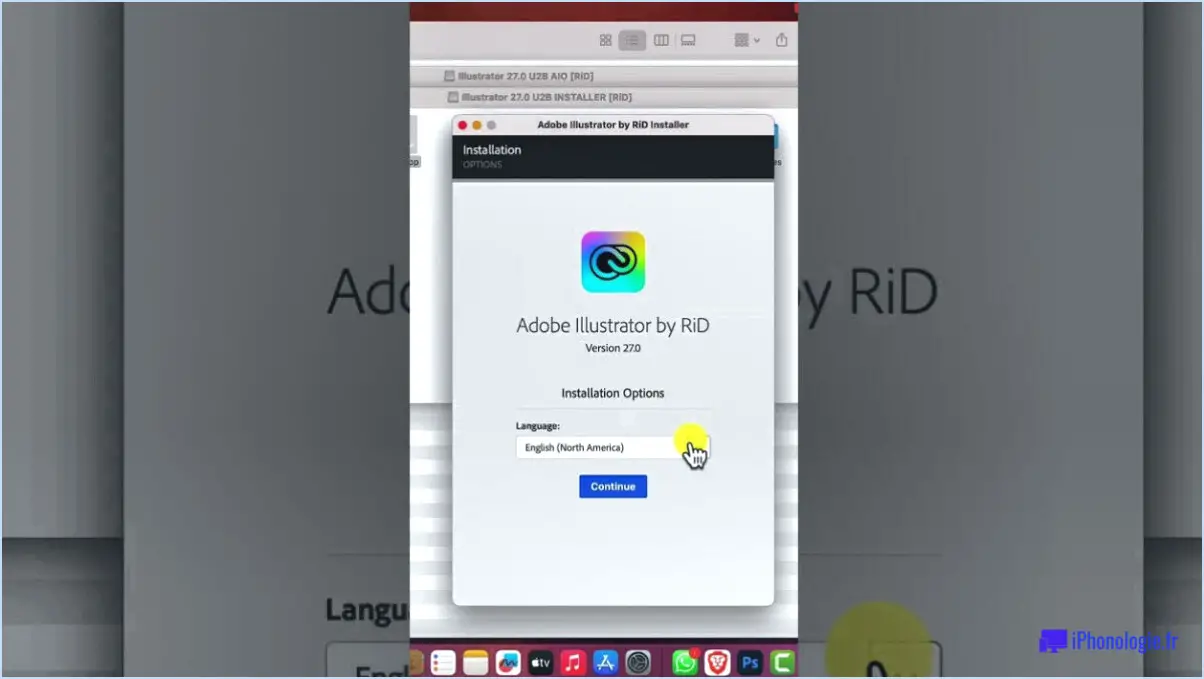
Pour réinstaller Adobe Illustrator sur votre Mac, suivez les étapes suivantes pour une installation réussie :
- Fermez tous les programmes ouverts : Avant de commencer le processus de réinstallation, il est important de fermer tous les autres programmes ou applications qui pourraient interférer avec l'installation.
- Localisez l'icône d'Adobe Illustrator : Recherchez l'icône d'Adobe Illustrator sur votre bureau. Si vous ne la voyez pas, vous pouvez également la trouver dans le dossier "Applications" de votre Mac.
- Double-cliquez sur l'icône d'Adobe Illustrator : Une fois que vous avez trouvé l'icône, il vous suffit de double-cliquer dessus pour lancer l'application. Cela lancera le processus de réinstallation.
- Cliquez sur "Installer Adobe Illustrator" : Après avoir lancé l'application, vous devriez voir une option qui dit "Installer Adobe Illustrator". Cliquez dessus pour procéder à la réinstallation.
- Suivez les instructions à l'écran : Le processus d'installation vous guidera à travers les étapes nécessaires pour réinstaller Adobe Illustrator sur votre Mac. Prêtez attention à toutes les invites ou instructions qui s'affichent à l'écran et suivez-les en conséquence.
- Terminez l'installation : Une fois que vous avez suivi les instructions à l'écran, le processus d'installation commence. Elle peut prendre un certain temps, en fonction des performances de votre Mac et de la vitesse de votre connexion Internet. Soyez patient et laissez l'installation se terminer.
- Vérifiez la réinstallation : Une fois l'installation terminée, vous pouvez vérifier qu'Adobe Illustrator a été réinstallé avec succès. Ouvrez l'application et vérifiez qu'elle fonctionne correctement. Vous pouvez également vérifier si des mises à jour sont disponibles afin de vous assurer que vous disposez de la dernière version.
N'oubliez pas que ces étapes supposent qu'Adobe Illustrator est déjà installé sur votre Mac. Si vous ne disposez pas de l'application, vous devrez l'obtenir par des moyens légaux, par exemple en l'achetant sur le site officiel d'Adobe ou en vous abonnant à Adobe Creative Cloud.
Comment installer Illustrator?
Pour installer Adobe Illustrator, procédez comme suit :
- Télécharger: Visitez le site web officiel d'Adobe et localisez la page du produit Illustrator. Recherchez l'option de téléchargement du logiciel.
- Fichier d'installation: Une fois le téléchargement terminé, localisez le fichier d'installation sur votre ordinateur. Il est généralement enregistré dans le dossier "Téléchargements" par défaut, à moins que vous n'ayez spécifié un autre emplacement.
- Exécuter le programme d'installation: Double-cliquez sur le fichier d'installation pour lancer le programme d'installation. Cela lancera le processus d'installation.
- Instructions d'installation: Suivez les instructions à l'écran fournies par le programme d'installation. Ces instructions peuvent inclure l'acceptation du contrat de licence du logiciel, le choix de l'emplacement d'installation et la personnalisation des paramètres d'installation.
- Attendre l'installation: Laissez le programme d'installation terminer le processus d'installation. Cela peut prendre quelques minutes, en fonction de la vitesse de votre ordinateur.
- Lancer Illustrator: Une fois l'installation terminée, vous pouvez lancer Adobe Illustrator en le localisant dans votre dossier d'applications ou en cliquant sur son raccourci sur le bureau si vous avez choisi d'en créer un lors de l'installation.
N'oubliez pas de vérifier la configuration requise pour Adobe Illustrator afin de vous assurer de sa compatibilité avec votre ordinateur avant de le télécharger.
Comment réinstaller Adobe Creative Cloud sur mon Mac?
Pour réinstaller Adobe Creative Cloud sur votre Mac, il vous suffit de suivre les étapes suivantes :
- Téléchargez le programme d'installation : Visitez le site adobe.com/creativecloud et téléchargez le programme d'installation du logiciel.
- Lancez le programme d'installation : Localisez le fichier téléchargé et double-cliquez dessus pour lancer le programme d'installation.
- Suivez les instructions : Le programme d'installation vous guidera tout au long du processus d'installation. Suivez les instructions à l'écran pour continuer.
- Terminez l'installation : Une fois l'installation terminée, vous pouvez ouvrir Adobe Creative Cloud.
- Besoin d'aide? Si vous rencontrez des questions ou des problèmes lors de la réinstallation, vous trouverez des ressources utiles sur notre site web d'assistance. Vous pouvez également nous contacter directement à l'adresse suivante [email protected] pour obtenir de l'aide.
La réinstallation d'Adobe Creative Cloud sur votre Mac est une procédure simple qui vous permet de retrouver l'accès à l'ensemble des applications et services Adobe inclus dans votre abonnement.
Comment réinstaller les applications Adobe?
Pour réinstaller les applications Adobe, suivez ces étapes simples :
- Désinstaller les versions précédentes: Supprimez tout logiciel Adobe existant de votre appareil à l'aide du programme de désinstallation intégré ou d'un outil de désinstallation tiers.
- Se connecter à Adobe Creative Cloud: Visitez le site web d'Adobe et connectez-vous à votre compte Adobe Creative Cloud à l'aide de vos identifiants.
- Accédez à la section Apps: Une fois connecté, accédez à la section "Apps" sur le site web d'Adobe Creative Cloud.
- Choisissez l'application souhaitée: Parcourez les applications Adobe disponibles et sélectionnez celle que vous souhaitez réinstaller.
- Cliquez sur "Installer": Repérez le bouton "Installer" et cliquez dessus pour lancer le processus de téléchargement et d'installation.
- Suivez les instructions à l'écran: Suivez les instructions qui s'affichent à l'écran pour terminer l'installation. Assurez-vous que vous disposez de la configuration requise pour l'application Adobe que vous réinstallez.
N'oubliez pas que cette procédure peut varier légèrement en fonction de la version d'Adobe Creative Cloud que vous utilisez. Si vous rencontrez des difficultés, consultez les ressources d'assistance d'Adobe ou contactez son service clientèle pour obtenir une aide supplémentaire.
Comment installer un logiciel sur un Mac?
Pour installer un logiciel sur un Mac, vous avez plusieurs options à votre disposition. La méthode la plus répandue consiste à utiliser la fonction App Store où vous pouvez découvrir et télécharger des applications spécialement conçues pour Mac. Il suffit de lancer l'application App Store, de rechercher le logiciel souhaité et de cliquer sur le bouton "Obtenir" ou "Installer" pour lancer le processus d'installation. Une autre approche consiste à tirer parti de la fonction du Mac. Certains logiciels sont livrés avec leurs propres assistants d'installation ou installateurs. Il suffit de double-cliquer sur le fichier d'installation et de suivre les instructions à l'écran pour terminer l'installation. En outre, vous pouvez opter pour un logiciel tiers comme Installous, qui offre un moyen pratique d'installer des applications en dehors de l'App Store. Après avoir installé Installous, vous pouvez parcourir son catalogue, télécharger des logiciels et suivre les étapes d'installation fournies par l'application. N'oubliez pas de faire preuve de prudence lorsque vous utilisez des logiciels tiers et de ne les télécharger qu'à partir de sources fiables. Bonne installation !
Comment désinstaller Adobe sur un Mac?
La désinstallation du logiciel Adobe sur un Mac nécessite des étapes spécifiques en fonction de la version que vous avez installée. Voici quelques conseils pour vous aider dans cette démarche :
- Utilisez l'option Désinstaller : Vérifiez si l'application Adobe dispose d'une fonction "Désinstaller" dans sa barre de menu. Recherchez le nom de l'application en haut de votre écran, cliquez dessus et voyez s'il y a une option pour désinstaller ou supprimer le logiciel.
- Supprimez les fichiers associés : Si l'application ne propose pas de fonction de désinstallation, vous devrez supprimer manuellement les fichiers associés. Recherchez les fichiers liés à Adobe en naviguant jusqu'à l'onglet Applications le dossier Bibliothèque et le dossier Préférences . Recherchez les fichiers et les dossiers dont le nom contient "Adobe" ou l'application spécifique que vous souhaitez désinstaller, puis faites-les glisser vers la Corbeille.
N'oubliez pas que les étapes exactes peuvent varier en fonction de la version d'Adobe que vous avez installée. Il est toujours utile de consulter les ressources d'assistance d'Adobe ou son site web pour obtenir des instructions de désinstallation détaillées spécifiques à votre logiciel.
Que se passe-t-il si je désinstalle Adobe Creative Cloud?
Si vous désinstallez Adobe Creative Cloud, toutes les applications et tous les paramètres installés seront supprimés. Cela signifie que des logiciels tels que Photoshop, Illustrator, InDesign et autres seront supprimés de votre ordinateur. En outre, toutes les personnalisations ou préférences que vous avez définies dans ces applications seront perdues. Il est important de noter que la désinstallation d'Adobe Creative Cloud n'affecte pas vos fichiers personnels tels que les documents ou les images, car ceux-ci sont distincts du logiciel lui-même. Il est toutefois recommandé de sauvegarder tous les fichiers importants avant de procéder à la désinstallation.