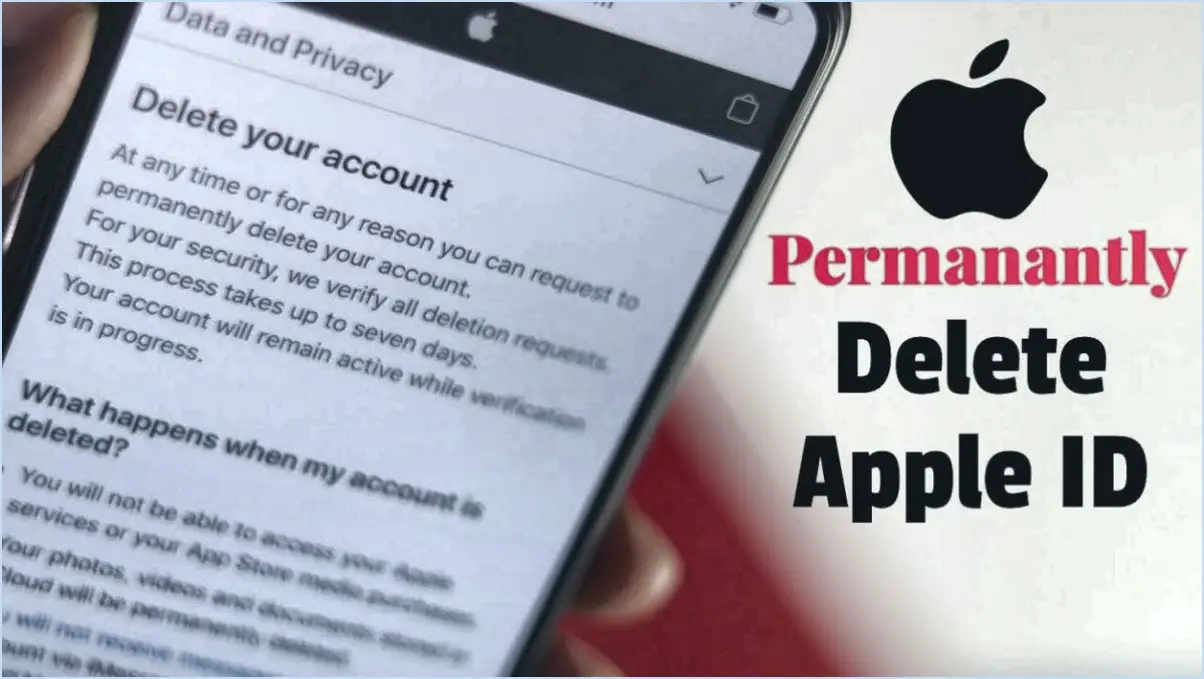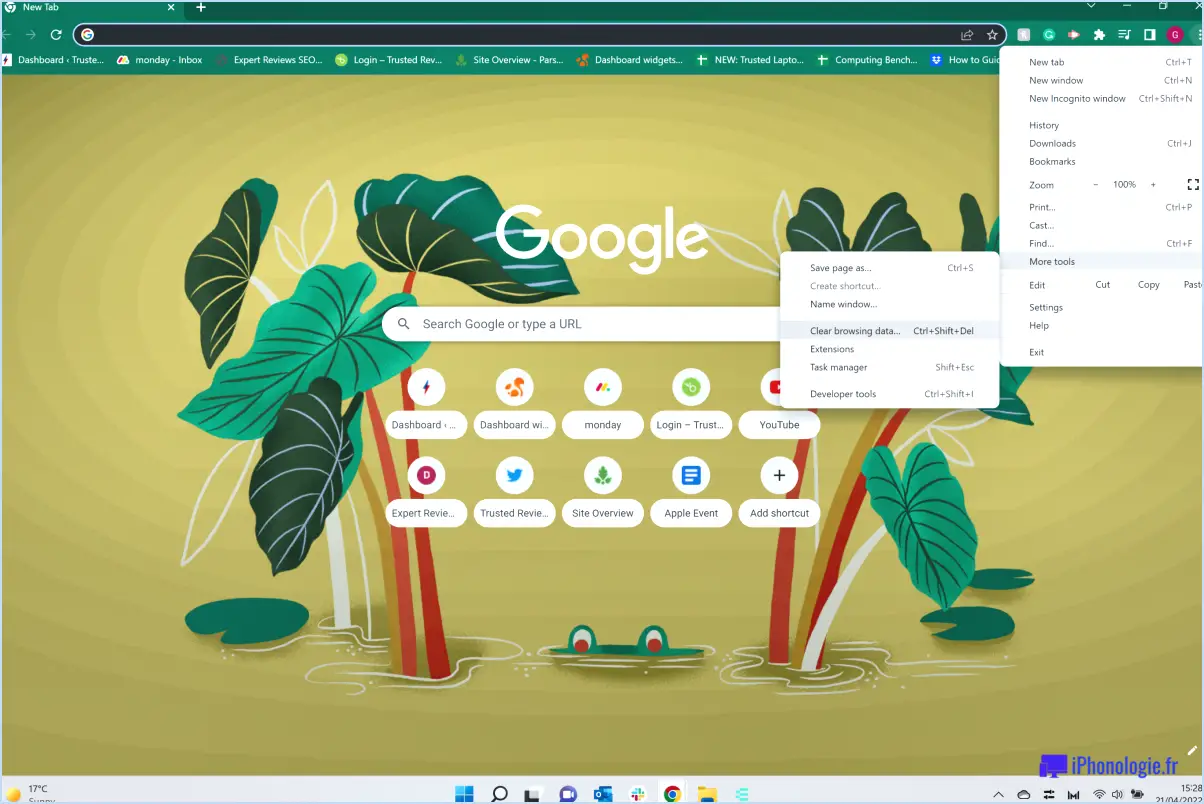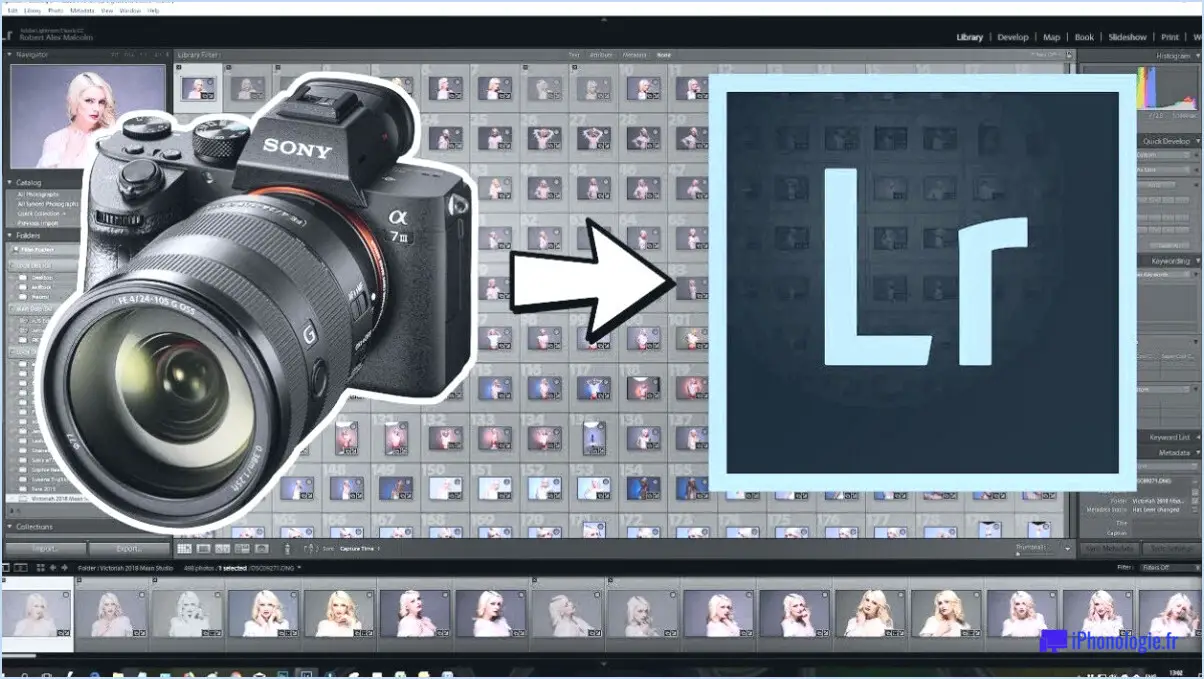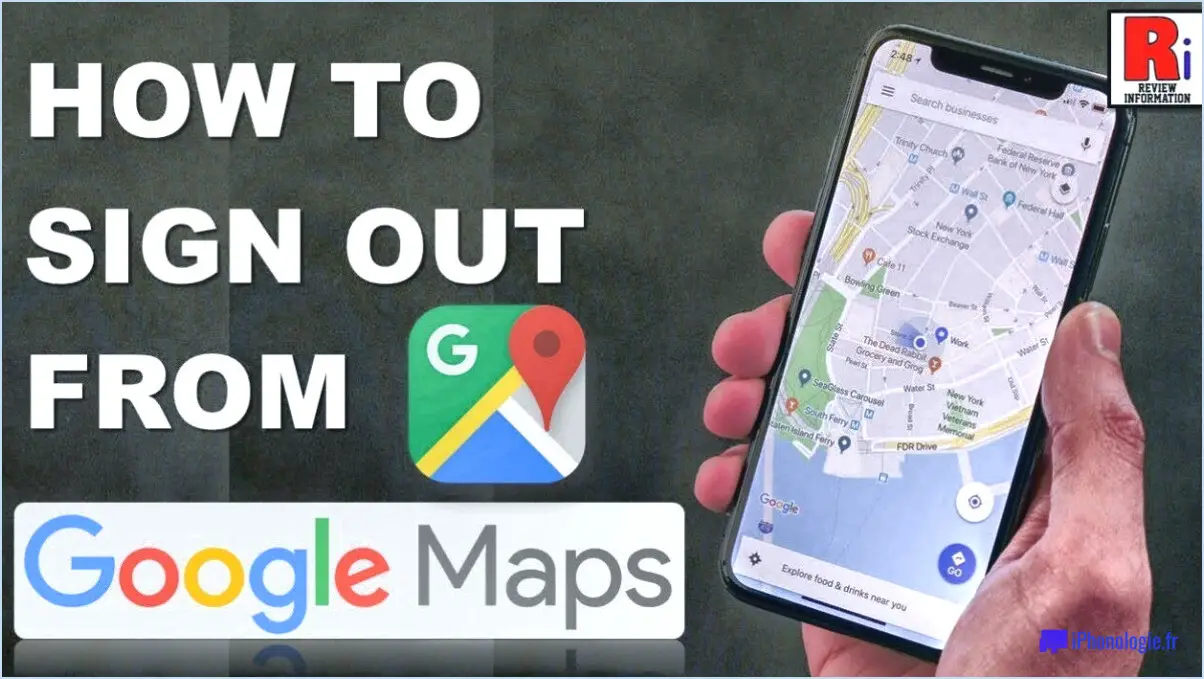Comment changer le volume des différentes applications sur windows 11?
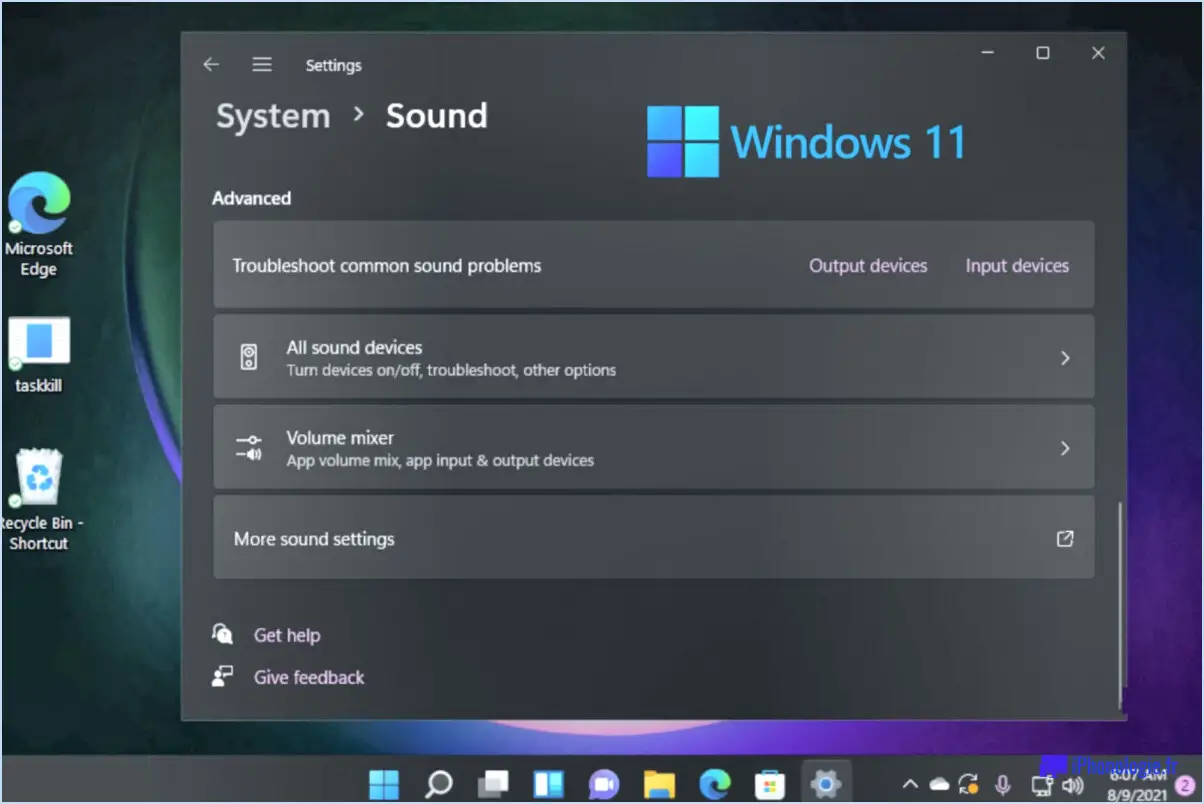
Pour modifier le volume des différentes applications sous Windows 11, vous pouvez suivre les étapes suivantes :
- Localisez l'icône de l'application dans la barre des tâches. La barre des tâches est généralement située en bas de l'écran et contient les icônes des différentes apps et programmes en cours d'exécution.
- Cliquez avec le bouton droit de la souris sur l'icône de l'application dont vous souhaitez régler le volume. Un menu contextuel s'affiche et propose plusieurs options.
- Dans le menu contextuel, sélectionnez "Ouvrir le mixeur de volume". Cette action ouvrira la fenêtre du Mixeur de volume, qui vous permet de contrôler les niveaux de volume pour les apps individuelles.
- À l'intérieur de la fenêtre Volume Mixer, vous verrez des curseurs représentant les différentes applications et programmes en cours d'exécution. Chaque curseur correspond à une application ou un programme spécifique.
- Localisez le curseur correspondant à l'application dont vous souhaitez modifier le volume. Vous pouvez identifier l'application en regardant les étiquettes ou les icônes à côté des curseurs.
- Une fois que vous avez identifié le bon curseur, utilisez-le pour régler le niveau de volume de l'application en question. Faites glisser le curseur vers le haut pour augmenter le volume ou vers le bas pour le diminuer. Vous remarquerez que le volume change en temps réel au fur et à mesure que vous déplacez le curseur.
- Répétez les étapes ci-dessus pour toutes les autres applications ou programmes dont vous souhaitez modifier le volume. Vous pouvez régler les niveaux de volume indépendamment pour chaque application répertoriée dans le mélangeur de volume.
En suivant ces étapes, vous pouvez facilement modifier le volume de différentes applications sous Windows 11. Cette fonction est particulièrement utile lorsque plusieurs applications s'exécutent simultanément et que vous souhaitez régler avec précision les niveaux audio de chaque application individuellement.
N'oubliez pas que l'option "Ouvrir le mixeur de volume" n'est disponible que pour les applications en cours d'exécution et dotées d'une sortie audio. Si une application n'a pas de son ou n'est pas active, il se peut qu'elle n'apparaisse pas dans la fenêtre du mixeur de volume.
Comment régler le volume principal dans Windows 10?
Pour régler le volume principal dans Windows 10, suivez ces étapes simples :
- Ouvrez l'application Paramètres en cliquant sur le bouton Démarrer et en sélectionnant l'icône en forme de roue dentée.
- Dans l'app Paramètres, cliquez sur "Système et sécurité".
- Ensuite, localisez et cliquez sur l'option "Son".
- Dans l'onglet Son, vous trouverez la section "Audio".
- Recherchez la commande de volume principal et faites-la glisser vers le haut ou vers le bas pour régler le niveau de volume selon vos préférences.
En suivant ces étapes, vous serez en mesure de régler facilement le volume principal dans Windows 10. N'oubliez pas de tester les paramètres de volume après avoir effectué les ajustements pour vous assurer qu'ils répondent à vos besoins. Profitez de votre expérience audio !
Où se trouve le mélangeur de volume dans Windows 10?
Pour accéder au mélangeur de volume dans Windows 10, vous pouvez suivre les étapes suivantes :
- Ouvrez le panneau de configuration. Vous pouvez le faire en tapant "Panneau de configuration" dans la barre de recherche située dans le coin inférieur gauche de l'écran et en sélectionnant le résultat correspondant.
- Dans la fenêtre du panneau de configuration, localisez et cliquez sur l'option "Son". Cela ouvrira les paramètres du son.
- Dans les paramètres du son, vous trouverez le mélangeur de volume. Il fournit des commandes individuelles pour régler le volume des différentes sources audio ou applications sur votre ordinateur. Vous pouvez régler les niveaux de volume en déplaçant les curseurs vers le haut ou vers le bas pour chaque élément spécifique.
En utilisant le mélangeur de volume, vous pouvez facilement gérer et équilibrer la sortie audio de différents programmes et périphériques sur votre système Windows 10.
Comment activer Dolby Atmos sur Windows 11?
Pour activer le Dolby Atmos sur Windows 11, procédez comme suit :
- Installez la dernière version du logiciel Dolby Atmos.
- Ouvrez le panneau de configuration et cliquez sur l'icône Son.
- Dans la fenêtre Son, naviguez jusqu'à l'onglet Audio.
- Sélectionnez le bouton Avancé pour accéder à des paramètres audio supplémentaires.
- Sous la section Casque, cliquez sur le bouton Paramètres.
- Une nouvelle fenêtre s'affiche. Cochez la case "Activer Dolby Atmos pour le casque".
- Cliquez sur OK pour enregistrer les modifications.
En suivant ces étapes, vous activerez Dolby Atmos sur votre système Windows 11. Profitez d'une expérience audio immersive avec des capacités de son spatial améliorées.
Comment séparer l'audio dans Windows 11?
Dans Windows 11, vous pouvez facilement séparer l'audio en utilisant quelques méthodes. Explorons-les :
- Mixeur audio intégré: Windows 11 offre un mélangeur audio intégré qui vous permet de séparer les périphériques audio. Pour y accéder, cliquez sur le menu Démarrer et tapez "mixeur". Sélectionnez ensuite l'icône "Son" et accédez à l'onglet "Mélangeur". Vous y trouverez une liste de vos périphériques audio. Pour séparer les fichiers audio, faites glisser chaque périphérique dans sa propre colonne.
- Logiciel d'édition audio: Une autre option consiste à utiliser un éditeur audio comme Audacity, qui est un choix populaire. Tout d'abord, téléchargez et installez Audacity à partir de son site officiel. Une fois installé, ouvrez Audacity et importez votre fichier audio. À partir de là, vous pouvez facilement diviser l'audio en pistes ou canaux distincts.
N'oubliez pas que le mélangeur audio intégré est un moyen rapide de séparer les périphériques audio dans Windows 11, tandis que l'utilisation d'un éditeur audio tel qu'Audacity offre des options plus avancées pour séparer les pistes ou les canaux audio.
Est-il possible d'avoir des volumes différents sur différentes applications?
Tout à fait ! Il est en effet possible d'avoir différents volumes sur différentes applications. Cette fonction vous permet de personnaliser les niveaux de volume en fonction de vos préférences et de vos besoins spécifiques. Par exemple, vous pouvez facilement définir un un volume plus élevé pour les appels pour garantir des conversations claires et audibles, tout en ayant une un volume plus faible pour la musique pour créer une expérience d'écoute plus apaisante. Cette flexibilité vous permet de personnaliser vos paramètres audio et d'optimiser votre utilisation multimédia globale. Profitez de la liberté de régler les volumes indépendamment dans les différentes applications !
Comment puis-je obtenir le mélangeur de volume sur ma barre des tâches Windows 11?
Pour accéder au mélangeur de volume sur votre barre des tâches dans Windows 11, suivez les étapes suivantes :
- Cliquez avec le bouton droit de la souris sur une zone vide de la barre des tâches.
- Dans le menu contextuel qui apparaît, sélectionnez "Barres d'outils".
- Dans le sous-menu, choisissez "Volume".
En procédant de la sorte, vous activerez le mélangeur de volume sur votre barre des tâches, ce qui vous permettra de contrôler et d'ajuster les paramètres audio de manière plus pratique. Il offre un accès rapide aux commandes de volume pour diverses applications et les sons du système.
N'oubliez pas que cette méthode s'applique spécifiquement à Windows 11. Si vous utilisez une version différente de Windows, les étapes peuvent varier légèrement.
Comment contrôler les différents volumes de mon ordinateur?
Vous pouvez contrôler le volume de votre ordinateur de plusieurs manières. Tout d'abord, vous pouvez utiliser la touche boutons de volume situées sur votre clavier. Ces boutons comportent généralement des symboles représentant des icônes de haut-parleur ou des icônes d'augmentation ou de réduction du volume. Deuxièmement, vous pouvez utiliser les boutons de volume curseur de volume disponible dans la barre d'état système, généralement située dans le coin inférieur droit de l'écran. Ce curseur vous permet de régler le niveau de volume en le faisant glisser vers le haut ou vers le bas. Enfin, de nombreux claviers proposent des touches dédiées au multimédia dédiées au contrôle du volume. Ces touches sont souvent identifiées par des icônes de volume et permettent d'augmenter ou de diminuer le volume.
Windows 11 dispose-t-il d'un égaliseur?
Oui, Windows 11 inclut un égaliseur qui vous permet de régler et d'améliorer le son en fonction de vos préférences. L'égaliseur intégré dans Windows 11 offre un moyen pratique de modifier les fréquences audio et d'obtenir une expérience d'écoute plus personnalisée. Vous pouvez accéder aux paramètres de l'égaliseur en allant dans les options Son du menu Paramètres de Windows. En outre, si vous utilisez Windows 10 ou une version antérieure, vous pouvez également améliorer la qualité du son en utilisant un logiciel d'égalisation tiers tel que Equalizer APO. Un tel logiciel peut vous aider à affiner les paramètres audio et à optimiser la sortie audio en fonction de vos besoins spécifiques.
Pourquoi certaines applications sont-elles plus bruyantes que d'autres?
Plusieurs facteurs expliquent pourquoi certaines applications sont plus bruyantes que d'autres. Premièrement, les applications avec un plus grand nombre de notifications ont tendance à être plus fortes. Ces notifications sont souvent accompagnées d'alertes sonores et, lorsqu'elles sont plus nombreuses, l'application peut produire un volume global plus élevé. Deuxièmement, les paramètres de l'application jouent un rôle. Certaines applications proposent des options de réglage des niveaux sonores, permettant aux utilisateurs d'augmenter le volume au-delà des paramètres par défaut. Inversement, certaines applications ont intentionnellement plus de des sons en sourdine ce qui se traduit par un volume plus faible. Enfin, la fonction utilisé peut avoir un impact sur le volume sonore d'une application. Les capacités audio des différents téléphones et appareils varient, ce qui peut influencer le volume des sons de l'application.