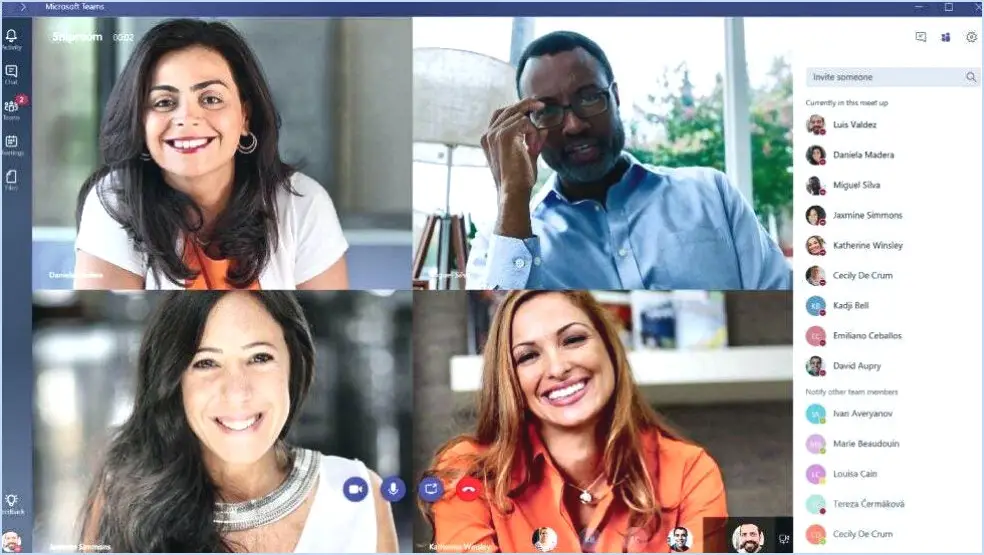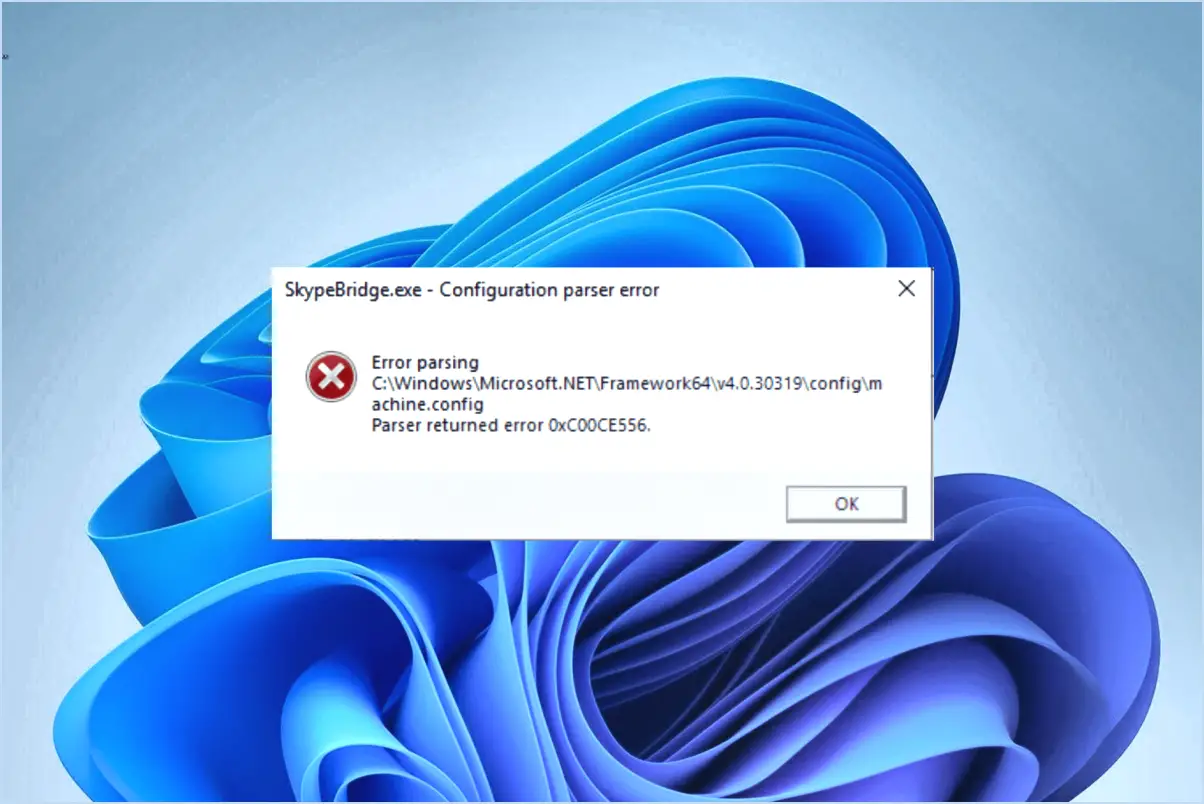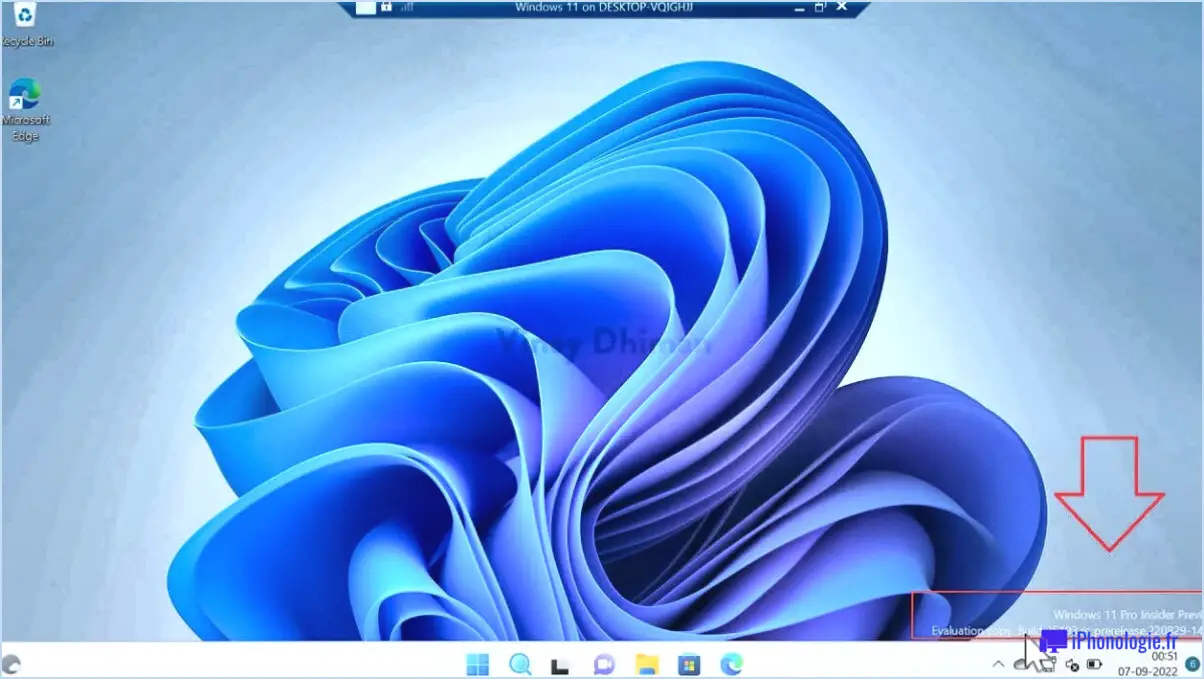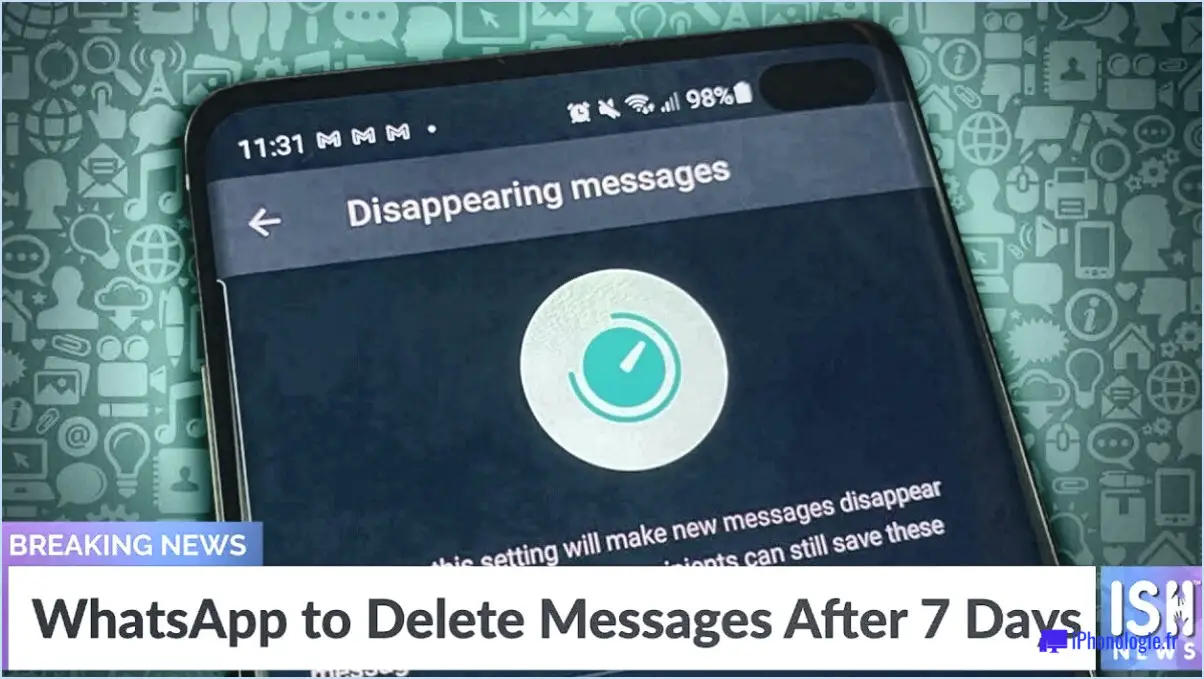Comment réinstaller steam sans effacer les jeux facilement?
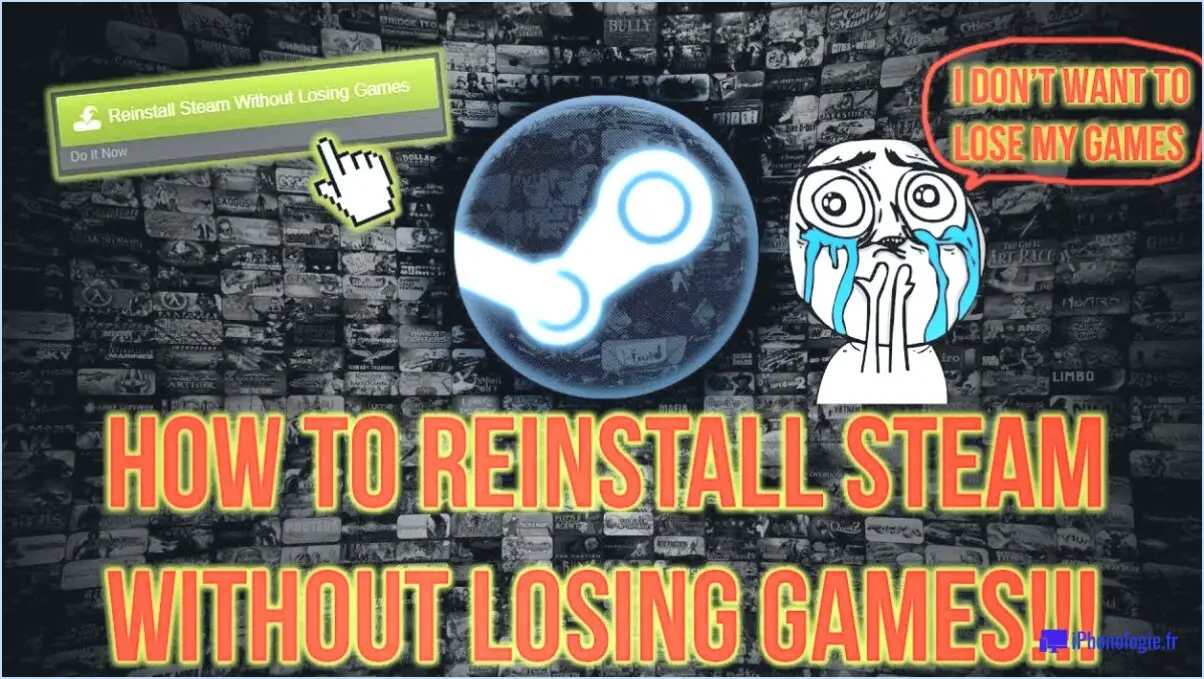
Pour réinstaller Steam sans supprimer les jeux facilement, vous avez quelques options qui vous permettront de préserver vos jeux et vos paramètres. Voici deux méthodes fiables que vous pouvez suivre :
- Créer une nouvelle installation de Steam: Cette méthode consiste à réinstaller Steam tout en conservant vos jeux et configurations existants. Pour ce faire, suivez les étapes suivantes :
a. Commencez par vous rendre sur le site officiel de Steam (store.steampowered.com) et téléchargez le fichier d'installation de Steam.
b. Localisez le fichier téléchargé et exécutez le programme d'installation de Steam.
c. Au cours du processus d'installation, vous serez invité à choisir le répertoire d'installation. Veillez à sélectionner un répertoire différent de celui de votre précédente installation de Steam. Par exemple, si Steam était précédemment installé dans "C:NProgram FilesNSteam", vous pouvez choisir "C:NProgram FilesNSteam2" pour la nouvelle installation.
d. Une fois l'installation terminée, lancez la nouvelle instance de Steam. Elle vous demandera de vous connecter avec les informations d'identification de votre compte existant.
e. Une fois que vous vous êtes connecté, Steam détectera automatiquement vos jeux précédemment installés et les ajoutera à votre bibliothèque. Vous pouvez alors jouer à vos jeux sans avoir à les télécharger à nouveau.
- Utiliser l'utilitaire de sauvegarde Steam: Steam propose une fonction de sauvegarde intégrée qui vous permet de créer une sauvegarde de vos jeux et de les restaurer ultérieurement. Procédez comme suit :
a. Ouvrez le client Steam et allez dans l'onglet "Bibliothèque".
b. Cliquez avec le bouton droit de la souris sur le jeu que vous souhaitez sauvegarder et sélectionnez "Sauvegarder les fichiers du jeu".
c. Suivez les instructions à l'écran pour créer un fichier de sauvegarde. Choisissez un emplacement approprié pour stocker la sauvegarde.
d. Une fois la sauvegarde terminée, désinstallez Steam en allant dans "Steam" > "Paramètres" > "Téléchargements" > "Dossiers de la bibliothèque Steam". Supprimez le dossier dans lequel vos jeux sont installés, mais veillez à ne pas supprimer les fichiers de sauvegarde que vous avez créés.
e. Après avoir désinstallé Steam, téléchargez le programme d'installation de Steam à partir du site officiel et réinstallez-le.
f. Lancez le client Steam nouvellement installé et connectez-vous à l'aide des informations d'identification de votre compte.
g. Naviguez jusqu'à "Steam" > "Sauvegarde et restauration des jeux" et choisissez "Restaurer une sauvegarde précédente".
h. Sélectionnez le fichier de sauvegarde que vous avez créé précédemment et Steam restaurera vos jeux et vos paramètres.
En suivant l'une ou l'autre de ces méthodes, vous pouvez réinstaller Steam sans effacer vos jeux facilement. N'oubliez pas de suivre attentivement les instructions afin de garantir une réinstallation en douceur tout en préservant vos précieuses données de jeu.
Comment réinstaller complètement Steam?
Pour réinstaller complètement Steam, suivez les étapes suivantes :
- Fermez Steam s'il est ouvert afin d'assurer une réinstallation en douceur.
- Sur votre ordinateur, accédez au répertoire C:NProgram Files (x86)NSteamNAppsNcommonNSteam.
- Localisez et supprimez le dossier Steamapps et son contenu. Ce dossier contient vos installations de jeu et vos données personnelles, assurez-vous donc d'avoir une sauvegarde si nécessaire.
- Copiez le dossier Steamapps à partir d'une sauvegarde que vous avez précédemment effectuée ou d'une autre source fiable.
- Collez le dossier Steamapps copié dans le répertoire C:NProgram Files (x86)NSteamNAppsNcommonNSteam, en remplaçant le dossier précédemment supprimé.
- Une fois le nouveau dossier Steamapps en place, vous pouvez lancer Steam, qui reconnaîtra automatiquement vos jeux et configurations installés.
En suivant ces étapes, vous pouvez procéder à une réinstallation complète de Steam tout en préservant vos installations de jeux et vos paramètres. N'oubliez pas de sauvegarder tous les fichiers importants avant de les supprimer afin d'éviter toute perte de données permanente.
La désinstallation de Steam désinstalle-t-elle tous les jeux?
Non, la désinstallation de Steam ne désinstalle pas automatiquement tous les jeux qui y sont associés. Lorsque vous désinstallez Steam, vous supprimez principalement le client Steam de votre ordinateur, qui est l'application utilisée pour gérer et lancer les jeux. Toutefois, les jeux eux-mêmes sont généralement stockés dans un répertoire distinct appelé "steamapps" sur votre ordinateur.
Pour désinstaller un jeu, vous devez le supprimer manuellement du dossier "steamapps" ou utiliser la fonction de désinstallation du client Steam. Par ailleurs, si vous réinstallez Steam à l'avenir, les jeux précédemment installés dans le dossier "steamapps" seront toujours disponibles.
Il convient de noter que certains jeux peuvent nécessiter des étapes supplémentaires pour une désinstallation complète, telles que la suppression des fichiers de jeu sauvegardés ou des entrées de registre. Il est toujours recommandé de consulter la documentation du jeu ou les ressources d'assistance pour obtenir des instructions spécifiques sur la désinstallation d'un jeu particulier.
Comment déplacer Steam sur le disque dur SSD?
Pour déplacer Steam vers un disque SSD, suivez les étapes suivantes :
- Assurez-vous que votre système répond aux exigences nécessaires, notamment qu'il dispose d'un disque SSD d'une capacité de stockage suffisante et d'une interface compatible.
- Désactivez les mises à jour en arrière-plan et les mises à jour automatiques de Steam pour éviter toute interruption pendant le processus de migration.
- Nettoyez tous les fichiers inutiles du répertoire d'installation de Steam afin de réduire la quantité de données à transférer.
- Créez une sauvegarde de vos jeux et paramètres Steam en utilisant la fonction de sauvegarde intégrée ou en copiant manuellement les fichiers nécessaires.
- Installez Steam sur votre SSD en téléchargeant les fichiers d'installation à partir du site officiel et en sélectionnant le SSD comme destination.
- Restaurez vos jeux et paramètres Steam à partir de la sauvegarde en suivant les étapes appropriées dans le client Steam.
Gardez à l'esprit que ces étapes fournissent une orientation générale et qu'il est toujours recommandé de consulter la documentation officielle ou de demander de l'aide si vous rencontrez des difficultés.
Où sont sauvegardés mes jeux Steam?
Par défaut, Steam sauvegarde vos jeux dans l'espace Documents sur votre ordinateur. Toutefois, il est important de noter que les fichiers de jeu peuvent se trouver dans des répertoires différents en fonction du développeur du jeu ou de paramètres spécifiques. Si vous avez besoin de trouver le dossier d'installation d'un jeu particulier, vous pouvez faire un clic droit sur le jeu dans votre bibliothèque Steam, sélectionner "Propriétés", aller sur l'onglet "Fichiers locaux" et cliquer sur le bouton "Parcourir les fichiers locaux". Cela ouvrira le répertoire d'installation du jeu. N'oubliez pas que le transfert de jeux Steam sur une clé USB peut varier en fonction du jeu et de la clé USB utilisée. Des méthodes telles que Rufus pour Windows ou Carbon Copy Cloner pour Mac sont réputées fonctionner.
Comment installer des jeux Steam sur une carte SD?
Pour installer des jeux Steam sur une carte SD, vous pouvez suivre les étapes suivantes à l'aide du client Steam :
- Ouvrez le client Steam et cliquez sur "Jeux" situé dans le coin supérieur gauche.
- Dans le menu déroulant, sélectionnez "Installer un jeu".
- Une fenêtre s'affiche avec une liste de jeux. Choisissez le jeu que vous souhaitez installer en cliquant dessus.
- Une fois sélectionné, cliquez sur le bouton "Ajouter".
- Localisez maintenant le fichier .exe du jeu sur votre ordinateur. Ce fichier se trouve généralement dans le dossier d'installation du jeu.
- Copiez le fichier .exe du jeu sur votre carte SD.
- Pour jouer, insérez la carte SD dans l'emplacement approprié de votre ordinateur ou de votre appareil.
- Ouvrez la carte SD et recherchez le fichier .exe du jeu.
- Double-cliquez sur le fichier .exe et suivez les instructions à l'écran pour commencer à jouer.
En suivant ces étapes, vous pouvez facilement installer et jouer à vos jeux Steam directement à partir d'une carte SD. Appréciez les jeux en déplacement !
Peut-on déplacer des jeux Steam sur une clé USB?
Pour déplacer des jeux Steam sur une clé USB, le processus peut varier en fonction du jeu et de la clé USB que vous utilisez. Voici quelques méthodes qui ont fait leurs preuves :
- Rufus: Si vous utilisez Windows, vous pouvez essayer d'utiliser un programme appelé Rufus. Cet outil vous permet de créer une clé USB amorçable, qui peut potentiellement être utilisée pour transférer vos jeux Steam. Gardez à l'esprit que cette méthode peut nécessiter quelques connaissances techniques.
- Carbon Copy Cloner: Pour les utilisateurs de Mac, un programme appelé Carbon Copy Cloner peut être utilisé. Il vous permet de cloner vos fichiers de jeu sur une clé USB, ce qui vous permet d'y jouer sur une autre machine. Notez toutefois que cette méthode peut ne pas fonctionner avec tous les jeux.
N'oubliez pas de toujours sauvegarder vos fichiers de jeu avant de procéder à un transfert, car des problèmes inattendus peuvent survenir au cours du processus. En outre, il est essentiel de s'assurer que la clé USB dispose d'un espace de stockage suffisant pour accueillir les jeux que vous avez l'intention de transférer.
Steam conserve-t-il les données de vos jeux?
Oui, Steam conserve vos données de jeu. Lorsque vous jouez à des jeux sur la plateforme, Steam stocke automatiquement différents types d'informations afin d'améliorer votre expérience de jeu. Voici un aperçu des données de jeu que Steam conserve pour vous :
- Sauvegardes : Steam enregistre votre progression dans le jeu, ce qui vous permet de reprendre là où vous vous êtes arrêté. Cela garantit que votre progression dans le jeu n'est pas perdue, même si vous changez d'appareil ou réinstallez le jeu.
- Réalisations : Steam suit les réalisations que vous débloquez en jouant à des jeux. Ces réalisations servent de jalons ou de défis dans le jeu, et Steam en garde une trace.
- Profils de joueurs : Steam maintient des profils de joueurs détaillés qui présentent votre activité de jeu, y compris votre temps de jeu, vos jeux préférés et d'autres informations pertinentes. Vous pouvez ainsi partager vos succès avec vos amis et la communauté des joueurs.
Il est important de noter que si Steam conserve vos données de jeu, celles-ci sont principalement stockées localement sur votre ordinateur ou votre appareil. Cependant, certains aspects de vos données, tels que les réalisations et les profils de joueurs, sont également associés à votre compte Steam et sont accessibles à partir de n'importe quel appareil lorsque vous vous connectez.
En résumé, Steam conserve les données de vos jeux, y compris les sauvegardes, les réussites et les profils des joueurs, ce qui constitue un moyen pratique et centralisé de gérer la progression de vos jeux et de mettre en valeur vos réalisations.