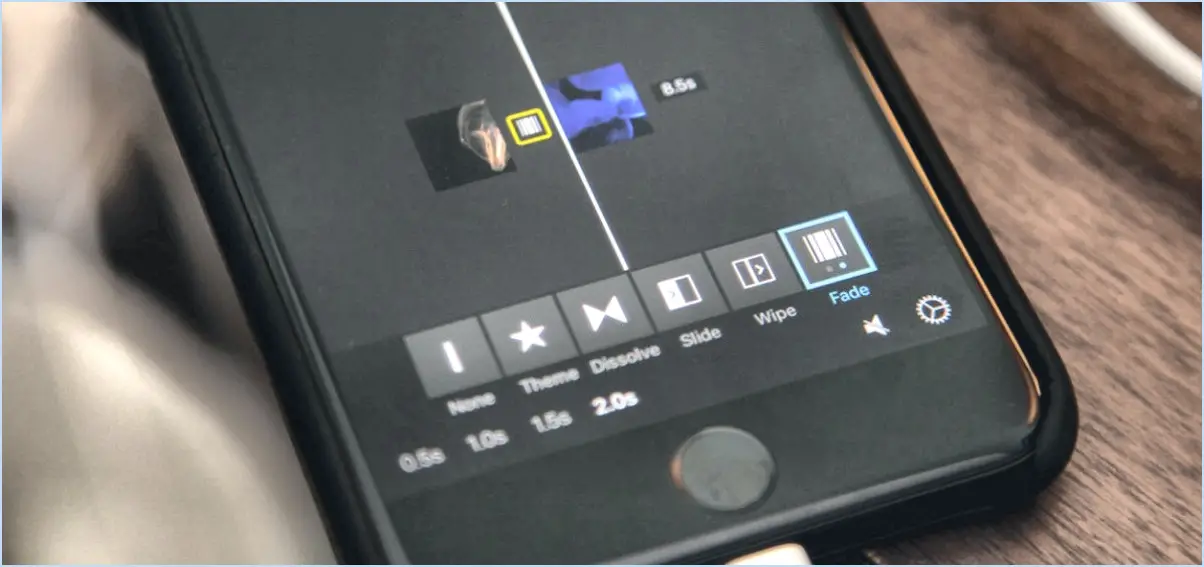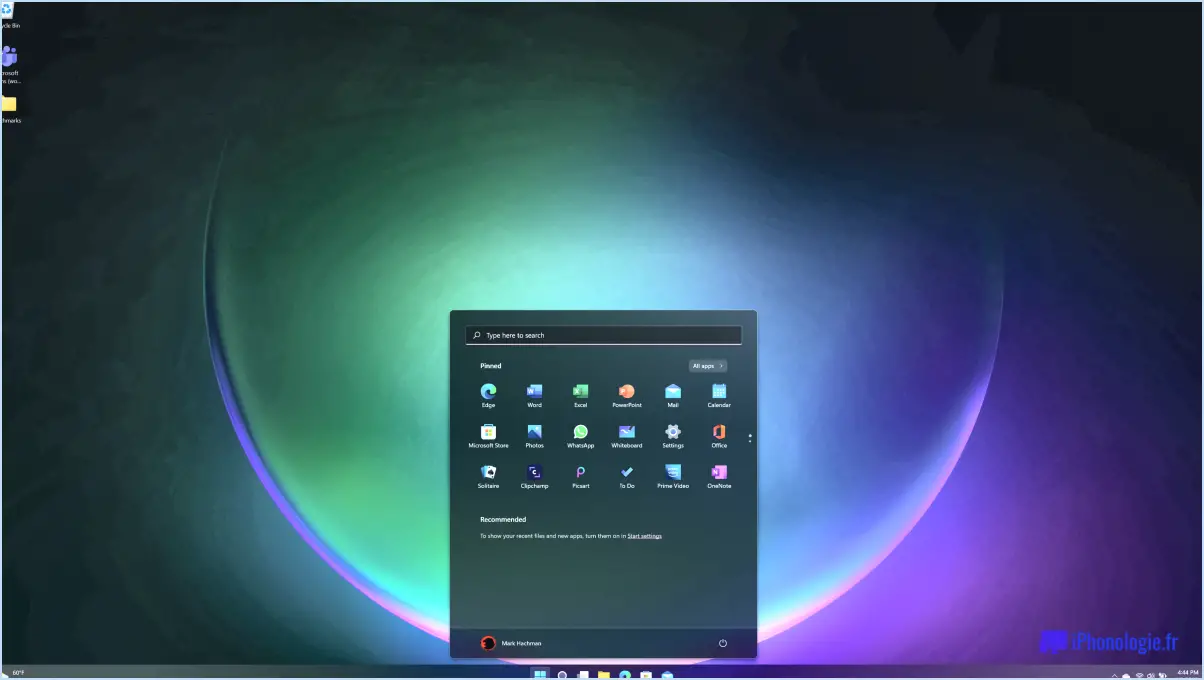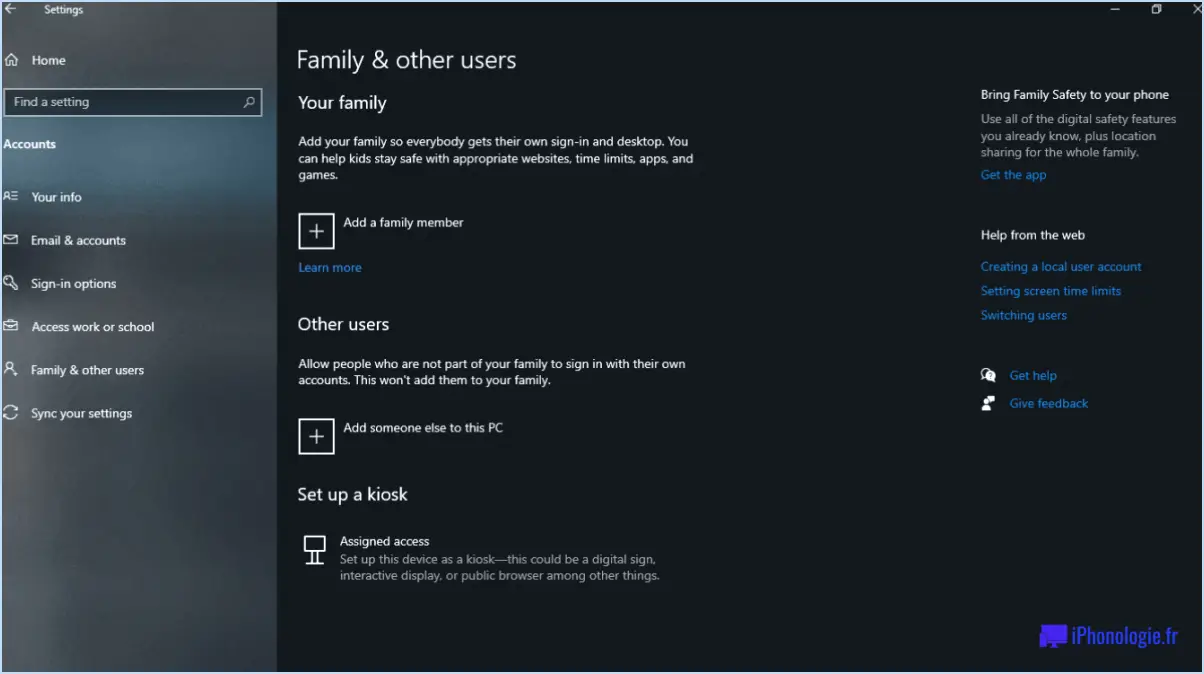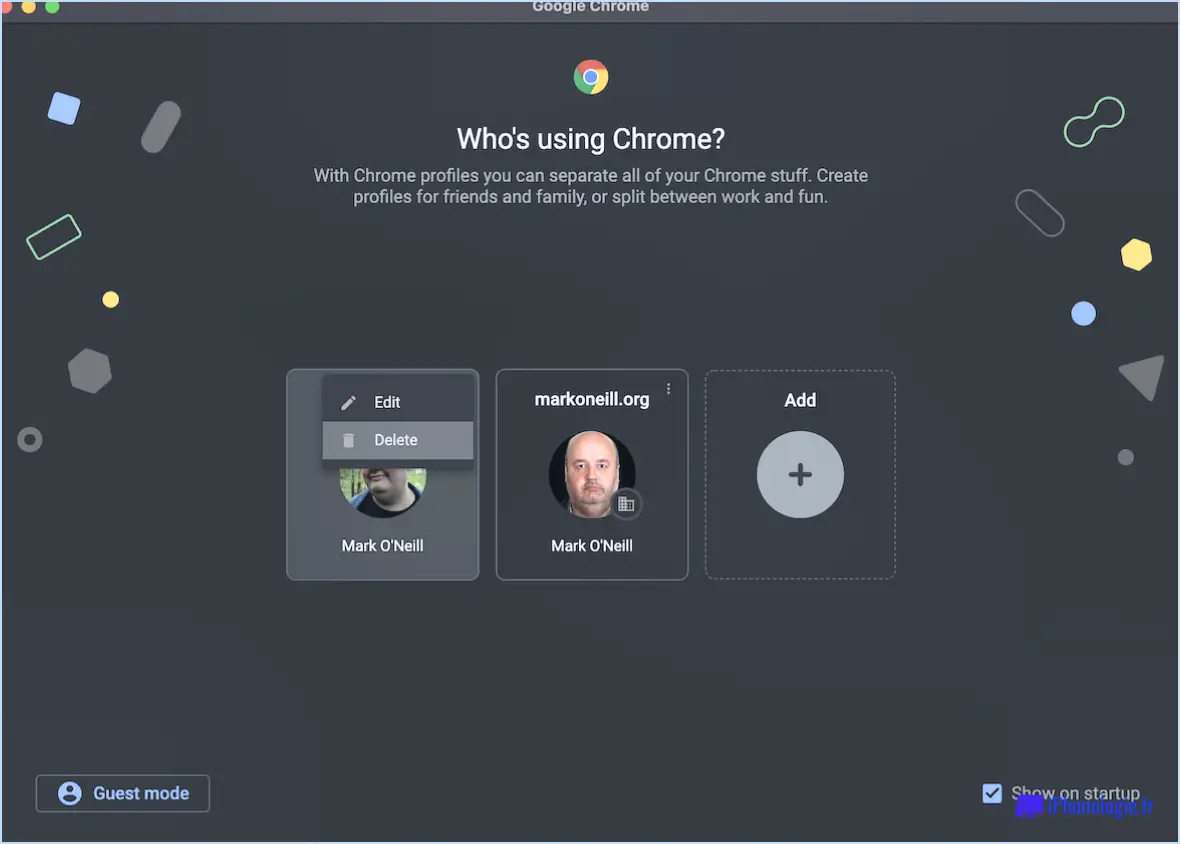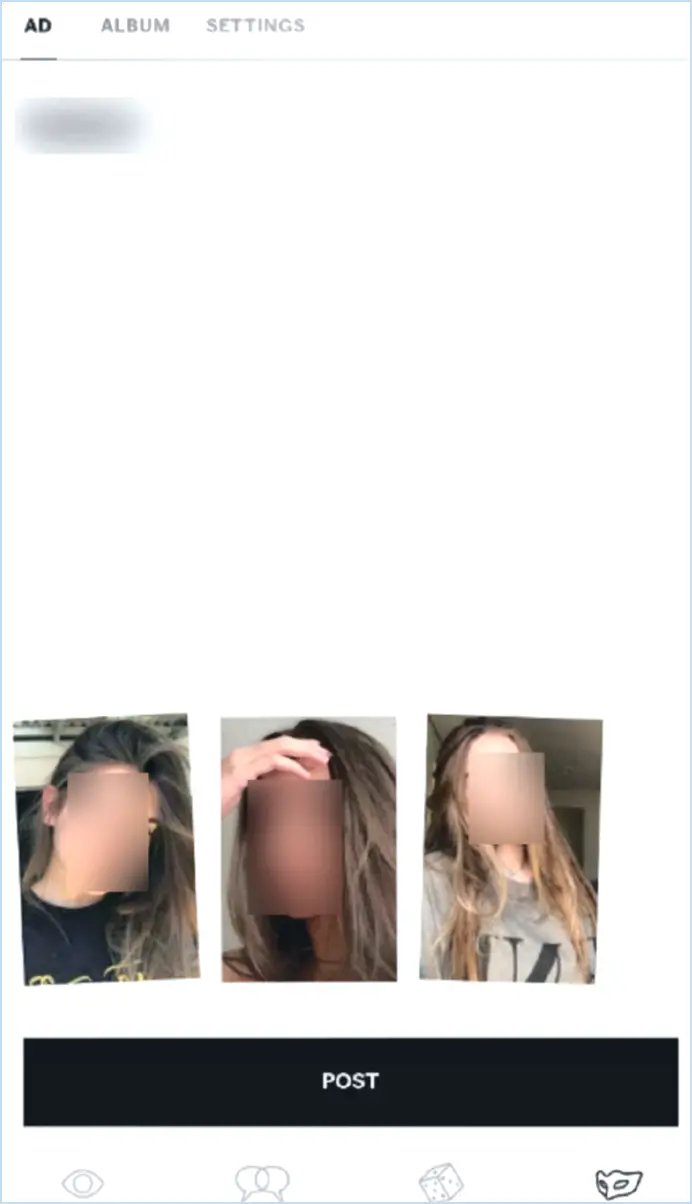Comment remettre SwiftKey à l'état normal?
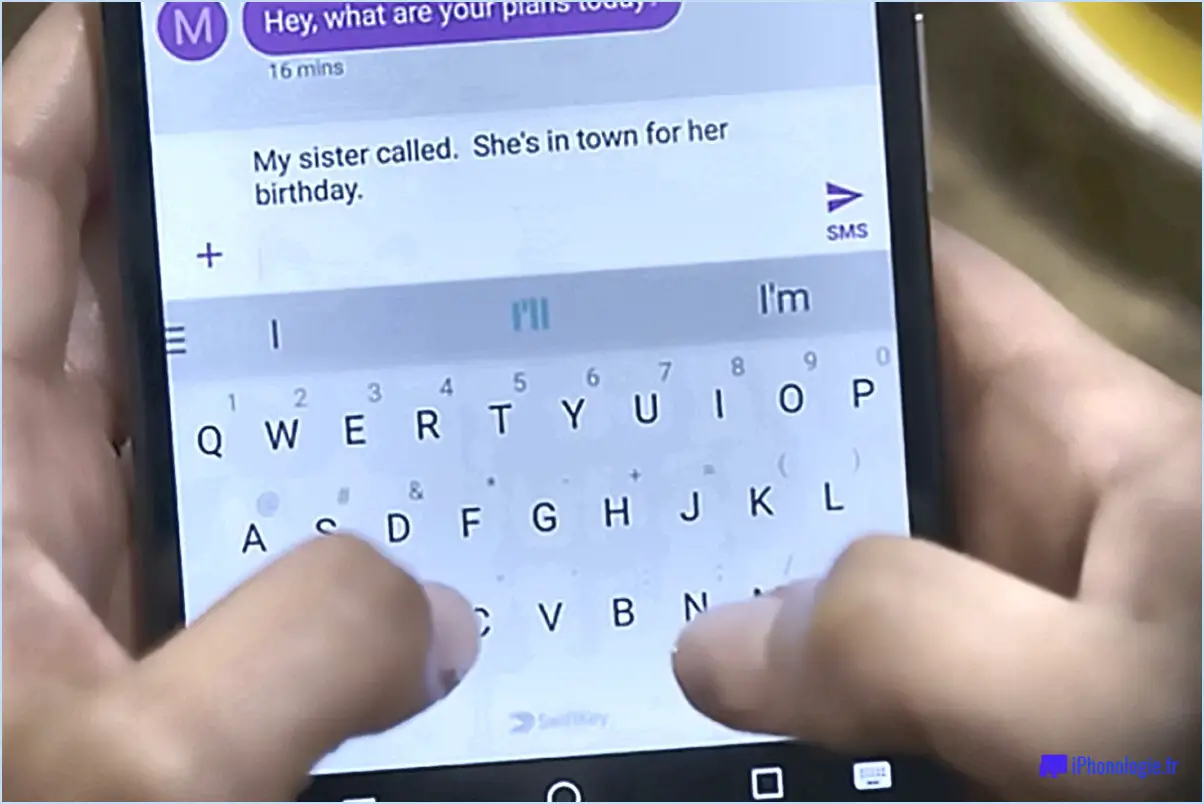
Pour rétablir le clavier normal de SwiftKey, suivez ces étapes simples :
- Ouvrez une application qui nécessite l'utilisation du clavier, comme une application de messagerie ou de prise de notes.
- Localisez le clavier sur l'écran de votre appareil. Il se trouve en bas de l'écran, généralement près du champ de saisie de texte.
- Recherchez la touche Globe dans le coin inférieur gauche du clavier. Il s'agit généralement d'une petite icône représentant un globe ou plusieurs langues.
- Appuyez sur la touche Globe et maintenez-la enfoncée. Cette action déclenche un menu contextuel ou une liste des claviers disponibles.
- Dans la liste qui s'affiche, vous trouverez diverses options pour les différents claviers que vous pouvez utiliser. Recherchez l'option intitulée "Clavier" en haut de la liste.
- Tapez sur l'option "Clavier". Cela ouvrira un autre menu ou une sous-liste contenant différentes configurations de clavier.
- Recherchez l'option intitulée "Clavier normal" dans la sous-liste et sélectionnez-la en tapant dessus.
- Une fois que vous avez sélectionné l'option "Clavier normal", SwiftKey sera remplacé par le clavier par défaut ou le clavier système de votre appareil.
Félicitations ! Vous avez réussi à remplacer SwiftKey par le clavier normal. Vous pouvez maintenant profiter de l'expérience de frappe par défaut sur votre appareil.
Il convient de noter que les étapes exactes peuvent varier légèrement en fonction de l'appareil et de la version du système d'exploitation que vous utilisez. Toutefois, le processus général devrait rester similaire sur la plupart des appareils.
N'oubliez pas que SwiftKey est une application de clavier hautement personnalisable qui offre diverses fonctionnalités et options pour améliorer votre expérience de frappe. Si vous souhaitez revenir à SwiftKey ou explorer ses fonctionnalités, vous pouvez toujours suivre les mêmes étapes mentionnées ci-dessus et sélectionner SwiftKey dans la liste des claviers disponibles.
Comment désactiver SwiftKey?
Pour désactiver SwiftKey, vous pouvez utiliser deux méthodes simples. Tout d'abord, vous pouvez accéder aux paramètres de votre appareil pour désactiver SwiftKey. Accédez au menu des paramètres de votre appareil, puis sélectionnez l'option "Langue". & Input" ou "Keyboard", et sélectionnez SwiftKey. Vous trouverez une option pour désactiver l'application clavier.
Vous pouvez également désactiver SwiftKey directement à partir de l'interface du clavier. Lorsque vous utilisez SwiftKey, appuyez sur la touche "Suppr" de votre clavier et maintenez-la enfoncée. Cette action fera apparaître le menu SwiftKey sur votre écran. Dans le menu, vous trouverez l'option "Désactiver SwiftKey".
En suivant l'une ou l'autre de ces méthodes, vous pouvez facilement désactiver SwiftKey et passer à un autre clavier ou utiliser le clavier par défaut de votre appareil.
N'oubliez pas que si vous décidez de réactiver SwiftKey à l'avenir, vous pouvez suivre les mêmes étapes et sélectionner "Activer SwiftKey" à la place.
Comment passer d'un clavier Qwerty à un clavier Android normal?
Pour passer d'un clavier Qwerty à un clavier Android normal, suivez les étapes suivantes :
- Ouvrez l'application Paramètres sur votre appareil Android.
- Recherchez l'option "Langue & input" ou "Keyboard" et appuyez dessus.
- Dans le menu "Langue & vous trouverez une liste des claviers disponibles.
- Sélectionnez le clavier que vous préférez dans la liste.
- Si le clavier souhaité ne figure pas dans la liste, appuyez sur "Ajouter un clavier" pour explorer d'autres options.
- Une fois que vous avez sélectionné votre clavier préféré, il deviendra la méthode de saisie par défaut.
En suivant ces étapes, vous pouvez facilement changer votre clavier de Qwerty à la disposition Android normale de votre choix. Appréciez la saisie avec votre nouveau clavier !
Comment faire pour que mon clavier redevienne normal sous Windows 10?
Pour que votre clavier redevienne normal sous Windows 10, plusieurs options s'offrent à vous. Tout d'abord, accédez au Panneau de configuration et sélectionnez "Facilité d'accès". Cliquez ensuite sur "Modifier le fonctionnement de votre clavier". Vous pouvez alors choisir de rétablir les paramètres du clavier tels qu'ils étaient avant Windows 10 ou de conserver la configuration actuelle. Une autre méthode consiste à ouvrir le menu Démarrer et à rechercher "paramètres du clavier". Vous accéderez ainsi directement à la page des paramètres du clavier, où vous pourrez effectuer les ajustements nécessaires. N'oubliez pas d'enregistrer toutes les modifications apportées.
Comment réinitialiser mon clavier Huawei?
Pour réinitialiser votre clavier Huawei, suivez les étapes suivantes :
- Accédez aux paramètres du téléphone en tapant sur l'application "Paramètres" de votre appareil Huawei.
- Faites défiler vers le bas et localisez l'option "Langue et saisie". Tapez dessus pour continuer.
- Dans le menu "Langue et saisie", recherchez et sélectionnez l'option "Clavier Huawei".
- Dans les paramètres du clavier Huawei, recherchez le bouton "Réinitialiser les paramètres". Il peut se trouver sous un sous-menu ou des options avancées.
- Tapez sur le bouton "Réinitialiser les paramètres" pour lancer le processus de réinitialisation du clavier.
En suivant ces étapes, vous réinitialiserez votre clavier Huawei à ses paramètres par défaut, en effaçant toutes les personnalisations ou les problèmes qui ont pu survenir. N'oubliez pas de reconfigurer les paramètres personnalisés après la réinitialisation, si nécessaire.
Comment modifier le style de mon clavier?
Pour modifier le style de votre clavier, suivez les étapes suivantes :
- Allez dans le menu Paramètres.
- Recherchez l'option intitulée Langue & Entrée et tapez dessus.
- Faites défiler vers le bas pour trouver Clavier & Méthodes d'entrée et sélectionnez-le.
- Dans ce menu, vous devriez voir une liste des styles de clavier disponibles.
- Tapez sur le style de clavier que vous souhaitez utiliser.
- Si le style que vous préférez ne figure pas dans la liste, il se peut que vous deviez télécharger et installer une nouvelle application de clavier à partir de la boutique d'applications de votre appareil.
- Une fois que vous avez sélectionné votre style de clavier préféré, il devrait automatiquement s'activer chaque fois que vous devez taper.
N'oubliez pas que ces instructions peuvent varier légèrement en fonction du système d'exploitation et de la version de votre appareil. Cependant, le processus général devrait rester similaire. Profitez de la personnalisation de votre clavier pour l'adapter à votre style personnel !
Comment désactiver le clavier Android?
Pour désactiver le clavier Android, suivez les étapes suivantes :
- Ouvrez le menu Paramètres sur votre appareil Android.
- Sélectionnez "Langue & Saisie" dans les options.
- Faites défiler vers le bas et tapez sur "Keyboard & Méthodes de saisie".
- Localisez le clavier Android dans la liste des claviers disponibles.
- Tapez sur l'icône des paramètres à côté du clavier Android.
- Décochez la case "Activer le clavier" pour le désactiver.
En suivant ces étapes, vous pouvez désactiver efficacement le clavier Android sur votre appareil.