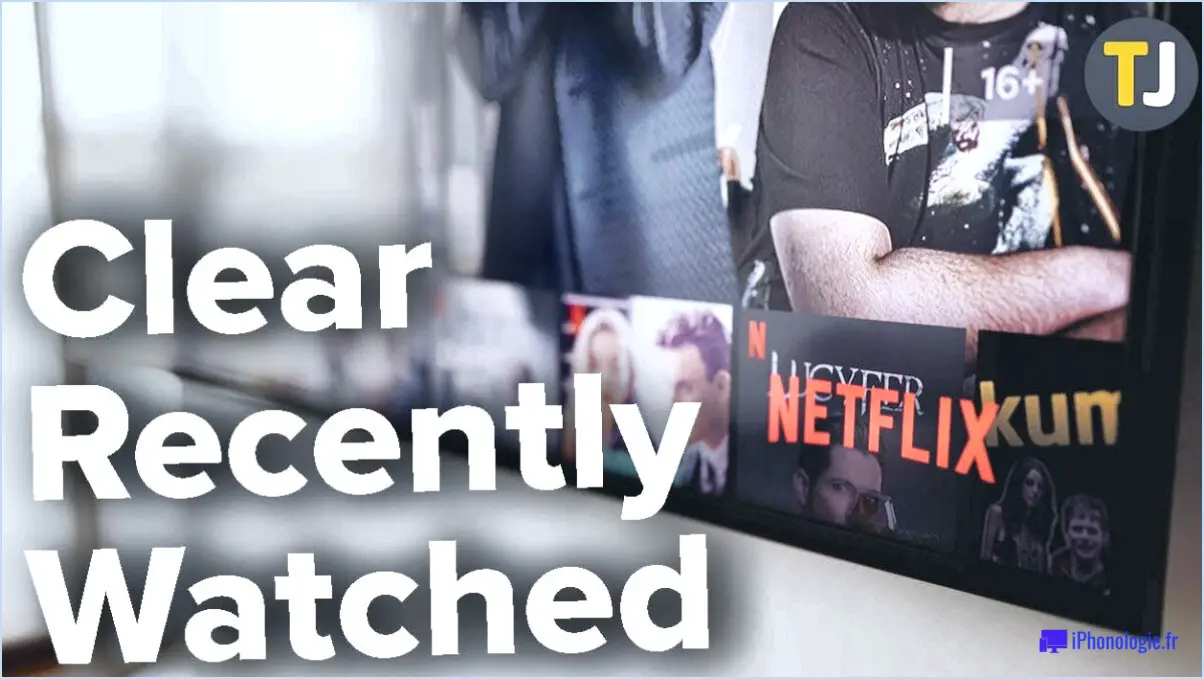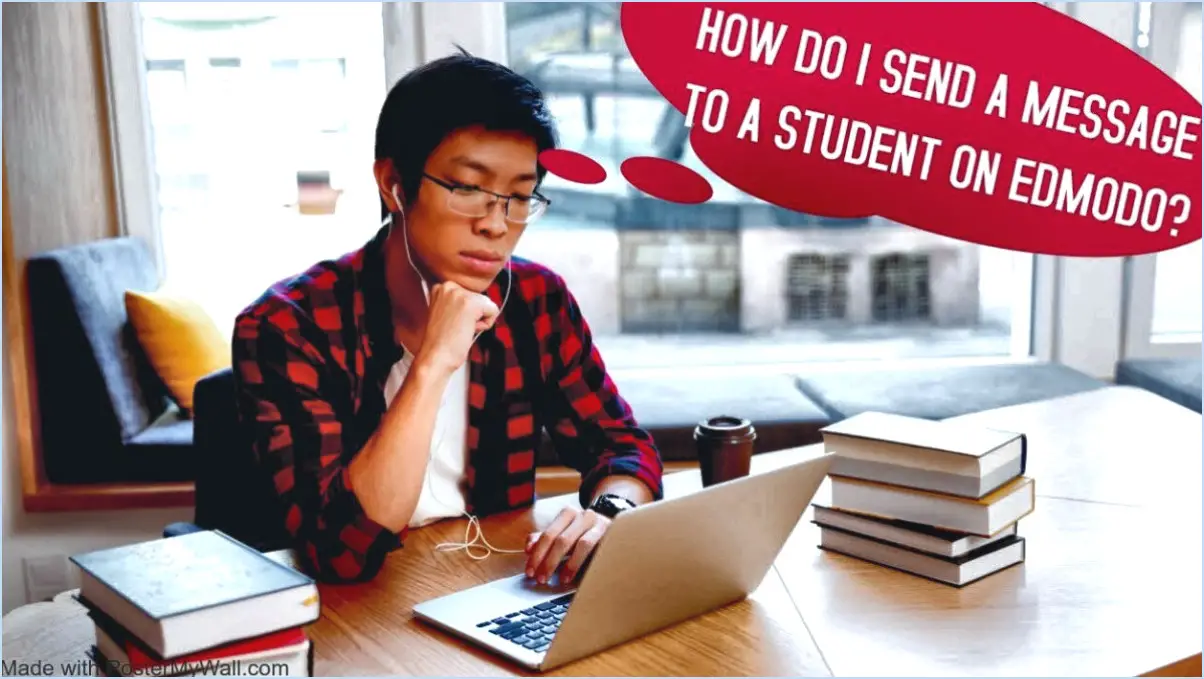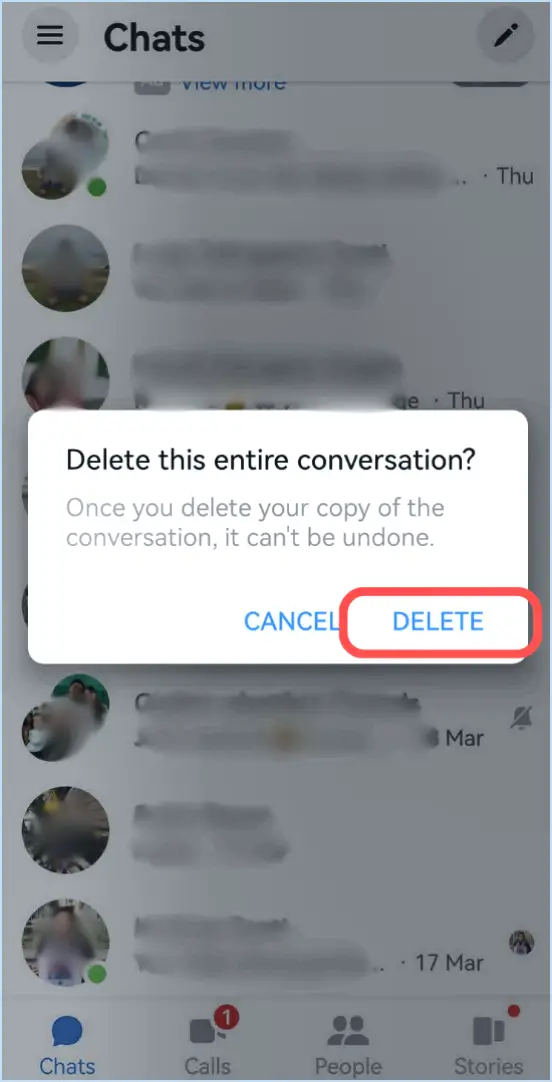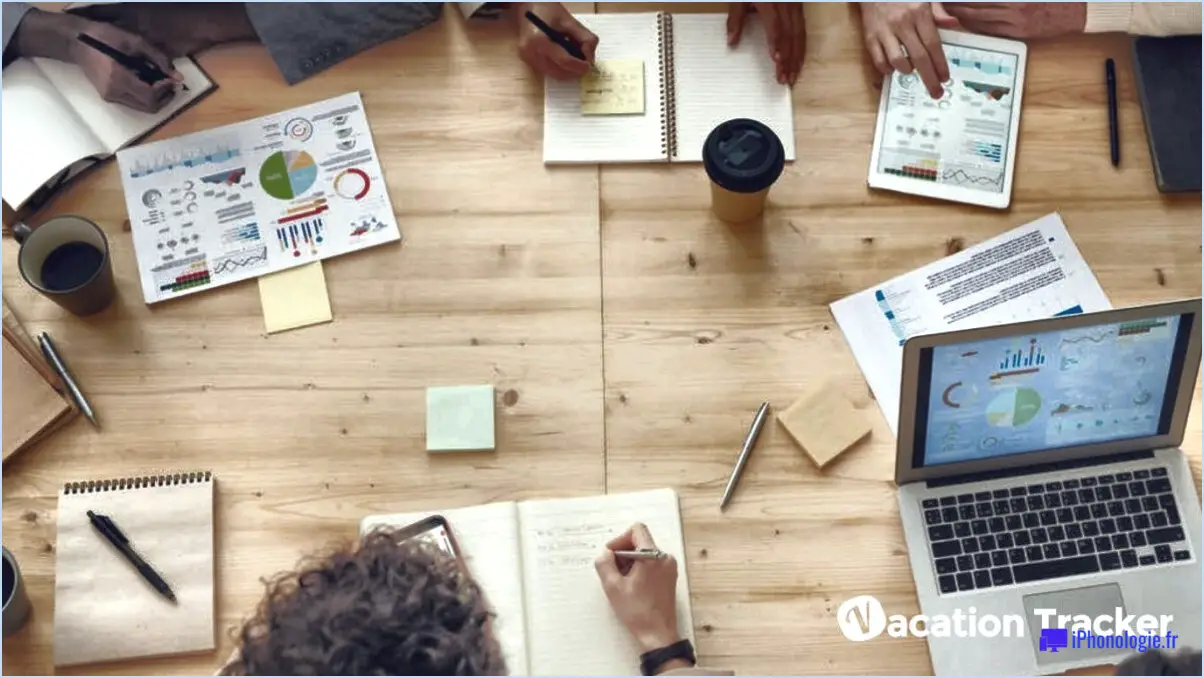Comment remplir automatiquement les champs dans Excel sans les faire glisser?
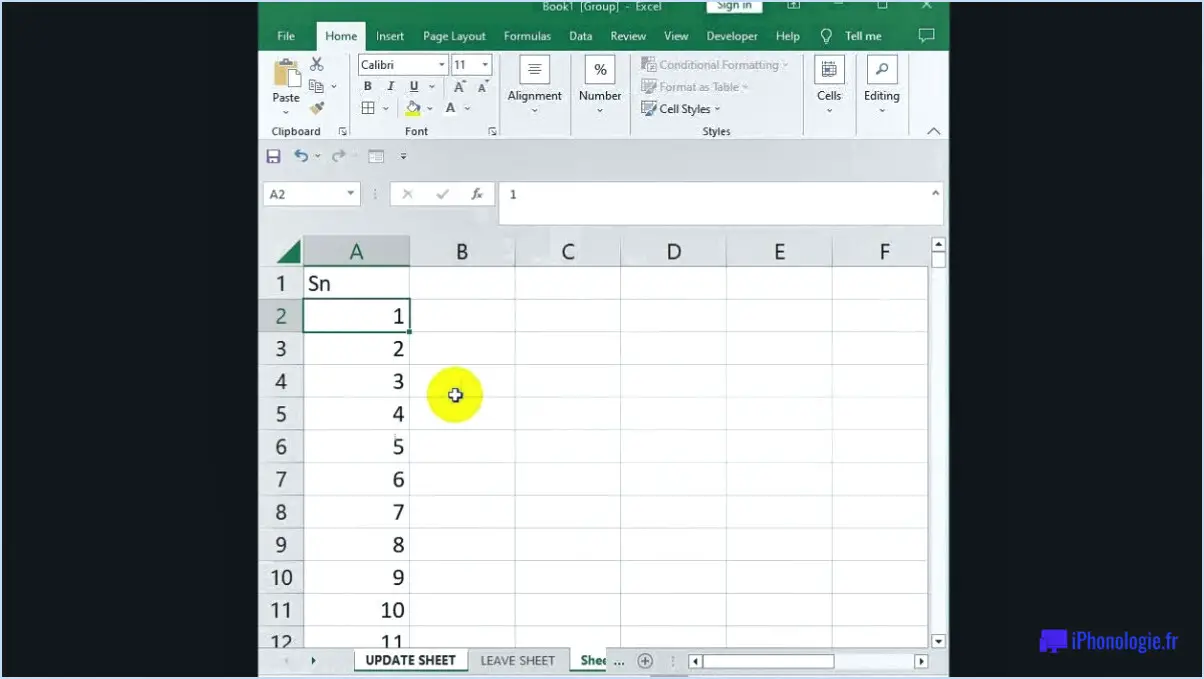
Remplissage automatique dans Excel sans glisser peut être réalisé grâce à plusieurs méthodes. La première méthode implique l'utilisation de la fonction Poignée de remplissage. Il s'agit d'un petit carré noir situé dans le coin inférieur droit de la cellule sélectionnée. Pour l'utiliser, il suffit de cliquer sur la poignée de remplissage et de la faire glisser vers le bas ou vers la droite.
Toutefois, si vous souhaitez éviter de faire glisser la poignée, il existe une alternative. Vous pouvez utiliser le bouton Ctrl+D. Ce raccourci est particulièrement utile lorsque vous souhaitez remplir le contenu de la cellule sélectionnée dans les cellules situées en dessous. Voici comment procéder :
- Sélectionnez la cellule que vous souhaitez remplir automatiquement.
- Etendez votre sélection pour inclure les cellules que vous souhaitez remplir. Pour ce faire, maintenez la touche Shift enfoncée et utilisez les touches fléchées pour étendre la sélection.
- Une fois les cellules sélectionnées, appuyez sur Ctrl+D. Cette opération remplit les cellules sélectionnées avec le contenu de la première cellule.
Rappelez-vous, Ctrl+D est un moyen rapide et efficace de remplir automatiquement les cellules dans Excel sans avoir à les faire glisser. Il s'agit d'un outil pratique pour les grands ensembles de données pour lesquels le glissement peut prendre du temps ou ne pas être pratique.
Comment remplir une cellule sans la faire glisser?
Remplir une cellule sans la faire glisser dans une feuille de calcul est un processus simple. Commencez par sélectionner la cellule que vous souhaitez remplir. Appuyez ensuite sur la touche la touche "=". sur votre clavier. Cette action signale au logiciel que vous êtes sur le point d'introduire une formule ou une valeur. Après avoir appuyé sur "=", tapez la valeur souhaitée. Une fois la valeur saisie, appuyez sur la touche "Entrée". pour finaliser. Cette méthode vous permet de remplir les cellules de manière efficace, sans avoir à les faire glisser.
- Sélectionnez la cellule
- Appuyez sur "="
- Tapez la valeur souhaitée
- Appuyez sur "Entrée"
Comment poursuivre une séquence de nombres dans Excel?
Poursuite d'une suite de nombres dans Excel est un jeu d'enfant avec la fonction remplissage automatique. Voici un guide étape par étape :
- Sélectionnez la cellule où la séquence doit commencer.
- Tapez le premier nombre de la séquence et appuyez sur la touche Entrée.
- Faites glisser le coin inférieur droit de la cellule vers le bas jusqu'au point final souhaité de la séquence.
Excel prend alors le relais, en remplissant automatiquement les cellules restantes dans la séquence. Cette fonction est un outil puissant qui permet de gagner du temps et d'assurer la précision des tâches de saisie de données.
Comment appliquer une formule à une colonne entière dans les feuilles?
Application d'une formule à une colonne entière dans les feuilles est un processus simple. Commencez par sélectionner la cellule dans laquelle vous souhaitez que le résultat apparaisse. Tapez "=formule" dans la cellule. Par exemple, pour additionner toutes les valeurs de la colonne A, saisissez "=sum(A:A)". Cette formule demande à Sheets d'additionner toutes les valeurs de la colonne A.
- Sélectionnez la cellule pour le résultat.
- Tapez "=formule".
- Utiliser "=sum(A:A)" pour faire la somme de la colonne A.
N'oubliez pas que la formule peut être adaptée à différentes colonnes et fonctions.
Comment faire glisser une formule de tableau dans Excel?
Sélectionnez les cellules où vous souhaitez appliquer la formule de tableau. Maintenez la touche Ctrl enfoncée et appuyez sur la touche Entrée. Cette action copiera automatiquement la formule dans toutes les cellules sélectionnées, faisant ainsi glisser la formule du tableau dans Excel.
Comment créer une formule pour une colonne dans Excel?
Créer une formule pour une colonne dans Excel est simple. Une méthode consiste à utiliser la fonction =sum(). Il suffit de taper =sum( dans la cellule souhaitée, puis de sélectionner les cellules à inclure dans la somme. Appuyez sur la touche Entrée, et voilà, la somme s'affiche. Il est également possible de taper dans la cellule souhaitée, puis de sélectionner les cellules à inclure dans la somme. =moyenne() peut être utilisée pour calculer la moyenne d'une colonne. Type de données =average( dans la cellule, sélectionnez les cellules pour lesquelles la moyenne doit être calculée et appuyez sur la touche Entrée. La valeur moyenne s'affiche alors.
Qu'est-ce que Ctrl Shift Enter dans Excel?
Ctrl Shift Enter est une touche raccourci clavier dans Excel qui exécute une formule. En appuyant sur Ctrl Shift Entrée, Excel ajoute automatiquement les parenthèses et les guillemets nécessaires autour d'une chaîne de texte et applique la fonction SOMME. Ce raccourci est particulièrement utile lorsque vous travaillez avec des formules de tableau. Les formules de tableau effectuent des calculs sur plusieurs valeurs simultanément, ce qui permet d'effectuer des calculs et des analyses de données plus complexes. Ctrl Shift Enter simplifie le processus en garantissant que la formule est correctement saisie et exécutée. Cela permet de gagner du temps et de garantir des résultats précis lorsque l'on travaille avec des formules avancées dans Excel.
Que fait la touche Ctrl e dans Excel?
Ctrl+e dans Excel est un raccourci clavier qui effectue l'action de fusionner des cellules dans une plage sélectionnée. Cette fonction est particulièrement utile lorsque vous souhaitez combiner plusieurs cellules en une seule, en préservant les données et le formatage. En utilisant Ctrl+e, vous pouvez facilement créer une feuille de calcul mieux organisée et visuellement plus attrayante. Il simplifie les tâches telles que la création d'en-têtes et d'étiquettes, ou la fusion de données provenant de différentes cellules. N'oubliez pas de sélectionner la plage de cellules que vous souhaitez fusionner avant d'utiliser ce raccourci.