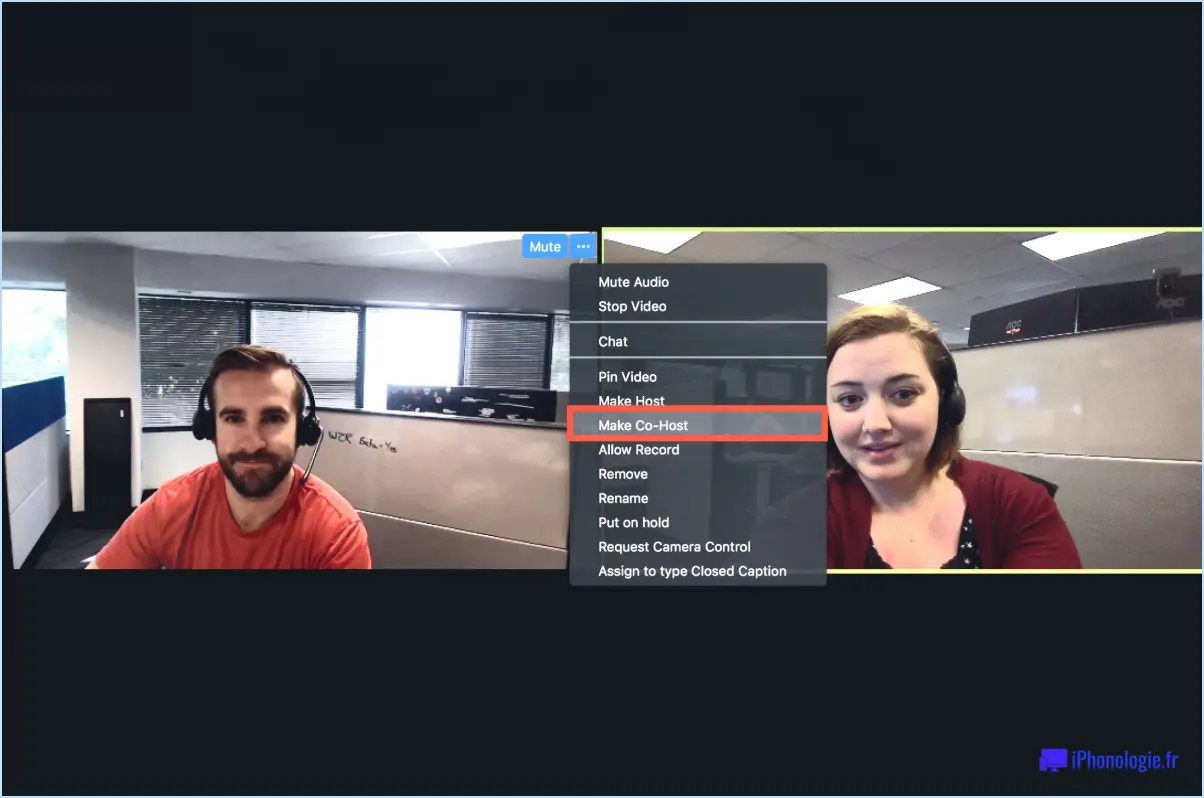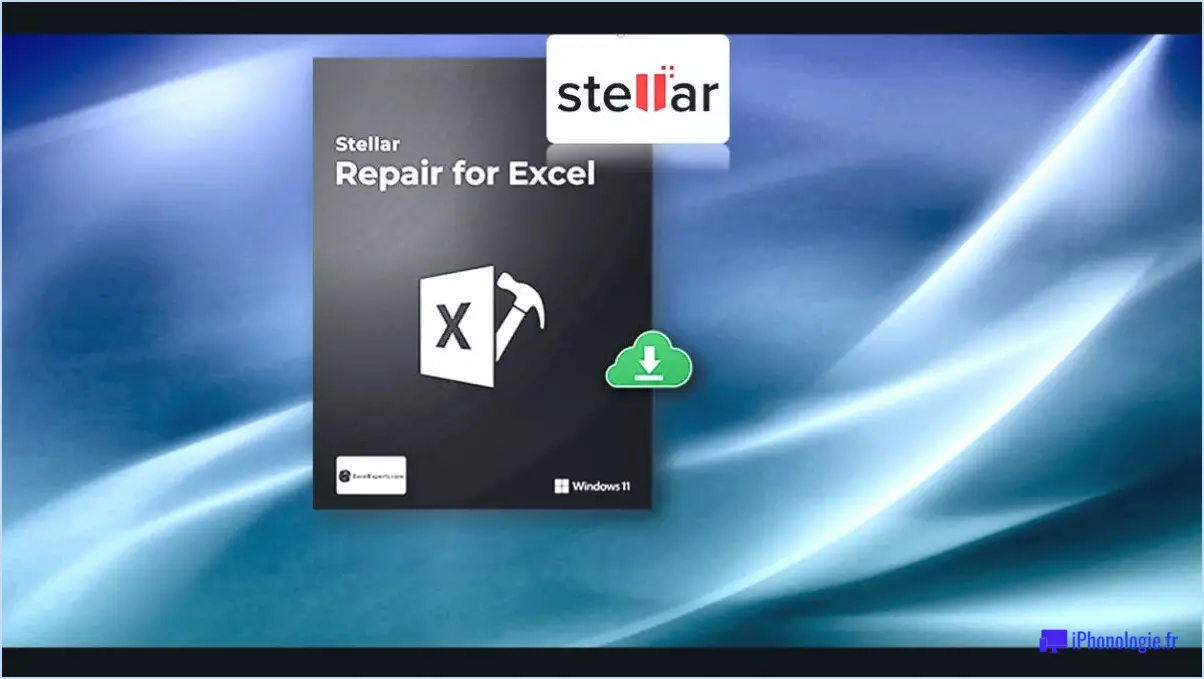Comment rendre la barre des tâches de windows 10 totalement transparente 100?
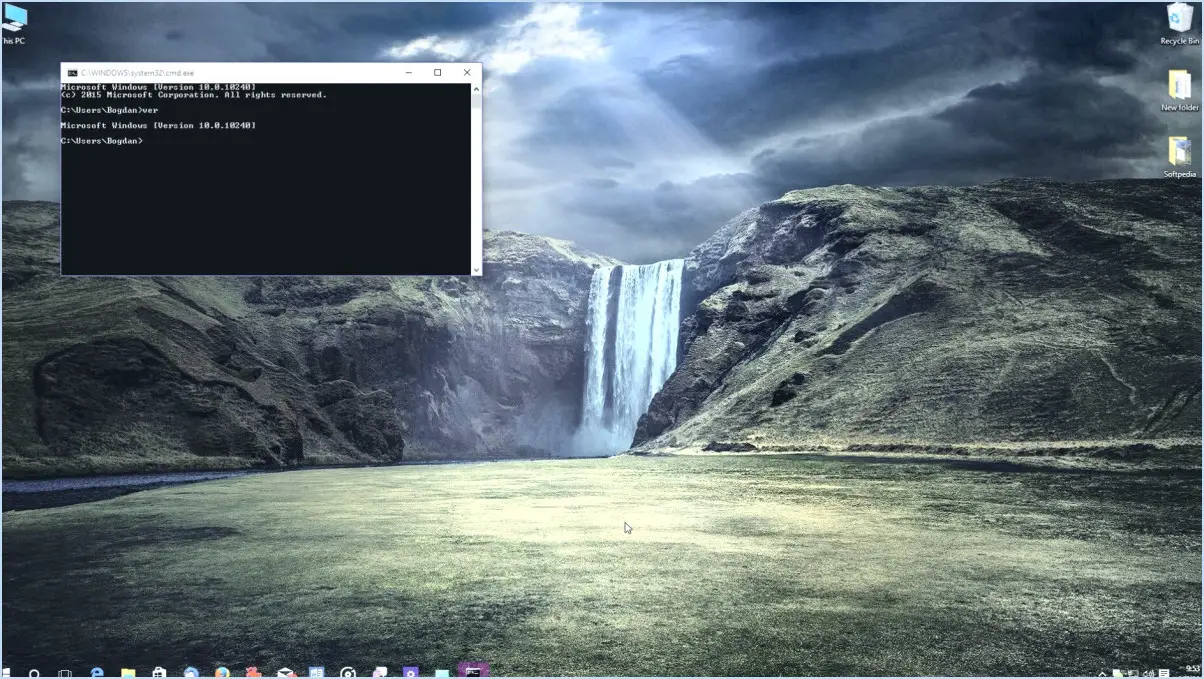
Pour obtenir une barre des tâches entièrement transparente dans Windows 10, suivez ces étapes pour une expérience utilisateur transparente :
- Ouvrez les paramètres : Commencez par lancer l'application Paramètres sur votre ordinateur Windows 10. Vous pouvez le faire en cliquant sur le bouton « Démarrer » et en sélectionnant l'icône en forme d'engrenage, ou en utilisant le raccourci clavier « Touche Windows + I. »
- Accédez à Système et sécurité : Dans l'application Paramètres, localisez et cliquez sur l'option « Système et sécurité ». Vous accéderez ainsi à un menu dans lequel vous pourrez personnaliser divers aspects du comportement et de l'apparence de votre ordinateur.
- Naviguez jusqu'à Paramètres de la barre des tâches : Dans la section « Système et sécurité », vous trouverez diverses options liées à la personnalisation. Cliquez sur « Barre des tâches », qui se trouve généralement dans la sous-section « Personnalisation ». Vous accéderez ainsi aux paramètres de personnalisation de la barre des tâches.
- Choisissez Arrière-plan transparent : Sous les paramètres de la « barre des tâches », recherchez l'onglet « Arrière-plan ». Cliquez dessus pour afficher les options de personnalisation disponibles pour l'apparence de votre barre des tâches.
- Sélectionnez Transparent : Parmi les options présentées, vous devriez en voir une intitulée « Transparent ». Il s'agit du paramètre que vous devez activer pour rendre votre barre des tâches entièrement transparente.
- Appliquez les modifications : Après avoir sélectionné l'option « Transparent », cliquez sur le bouton « OK » en bas de la fenêtre. Les modifications apportées à l'apparence de la barre des tâches seront ainsi appliquées.
Comment augmenter la transparence dans Windows 11?
Pour améliorer la transparence dans Windows 11, procédez comme suit :
- Changez de thème : Modifiez le thème de votre PC par Paramètres > Personnalisation > Thèmes. Optez pour un thème qui s'aligne sur vos préférences en matière de transparence.
- Ajustez la transparence de l'application : Personnalisez la transparence pour des applications spécifiques via Réglages > Personnalisation > Couleurs. Basculer sur Effets de transparence et réglez le niveau avec précision.
- Barre des tâches et menu Démarrer : Augmentez la transparence de la barre des tâches et du menu Démarrer en naviguant vers Paramètres > Personnalisation > Barre des tâches. Ajustez la Transparence à votre convenance.
- Outils tiers : Utilisez des applications tierces comme Opacité pour renforcer la transparence. Téléchargez et installez l'application, puis suivez les instructions pour améliorer les éléments souhaités.
L'amélioration de la transparence dans Windows 11 peut être réalisée par des changements de thème, des ajustements d'applications, des modifications de la barre des tâches et des outils tiers comme Opacity.
Comment fusionner ma barre des tâches avec l'arrière-plan?
Pour que votre barre des tâches se fonde harmonieusement dans l'arrière-plan, envisagez les méthodes suivantes :
- Barre des tâches transparente : Optez pour une barre des tâches transparente afin de faire ressortir l'arrière-plan.
- Barre des tâches translucide : Optez pour une barre des tâches translucide afin de laisser transparaître subtilement l'arrière-plan.
- Barre des tâches de petite taille : Rendez la barre des tâches moins visible en la réglant sur une taille plus petite.
Expérimentez ces techniques pour trouver le mélange parfait entre votre barre des tâches et l'arrière-plan.
Comment rendre les onglets transparents?
Pour rendre les onglets transparents, le processus peut varier en fonction de votre navigateur et de votre système d'exploitation. Voici quelques méthodes possibles pour y parvenir :
- Ajustez les paramètres du navigateur :
Explorez les paramètres de votre navigateur pour trouver des options permettant de personnaliser l'apparence des onglets. Certains navigateurs intègrent des fonctions permettant de régler la transparence.
- Extensions tierces :
Envisagez d'installer des extensions ou des plugins qui permettent de personnaliser les onglets. Recherchez des extensions compatibles avec votre navigateur qui autorisent les onglets transparents.
- Utilisez des outils de ligne de commande :
Pour les utilisateurs avancés, certains outils de ligne de commande peuvent modifier la transparence des onglets. Recherchez des outils adaptés à votre système et suivez leurs directives.
- Options du système d'exploitation :
Selon votre système d'exploitation, il est possible que des paramètres système permettent de contrôler la transparence des fenêtres. Recherchez ces options dans les préférences de votre système.
N'oubliez pas que la compatibilité et l'efficacité peuvent varier. Il est essentiel de vous assurer que la méthode que vous choisissez est sûre et adaptée à votre navigateur et à votre système d'exploitation.
Comment utiliser TB comme barre des tâches?
L'utilisation efficace de la barre des tâches peut grandement améliorer l'organisation de votre bureau. Voici comment :
- Glisser-déposer : Pour rationaliser votre flux de travail, glissez-déposez des fichiers ou des dossiers directement sur la barre des tâches. Cela permet un accès et une gestion rapides.
- Raccourcis intégrés : Tirez le meilleur parti de l'efficacité de la tablette TB en utilisant les raccourcis intégrés. Épinglez les applications fréquemment utilisées sur le TB pour y accéder facilement - il suffit de cliquer pour les lancer.
- Organisation des fenêtres : TB facilite la gestion des fenêtres ouvertes. Cliquez sur une application sur le TB pour basculer instantanément vers sa fenêtre respective.
- Paramètres de la barre des tâches : Personnalisez la barre des tâches selon vos préférences. Ajustez sa position, son apparence et les paramètres de notification pour une expérience personnalisée.
- Prise en charge de plusieurs moniteurs : Sur plusieurs moniteurs, chaque écran peut avoir son propre TB, ce qui améliore encore le multitâche.
Améliorez la productivité de votre bureau et la facilité d'accès en utilisant ces techniques TB.
Comment utilisez-vous TranslucentTB?
Pour utiliser efficacement TranslucentTB, suivez les étapes suivantes :
- Installation: Téléchargez et installez TranslucentTB sur votre système.
- Visualisation et édition de fichiers: Ouvrez l'outil et chargez votre fichier TB transparent. Modifiez le contenu si nécessaire.
- Exportation sous forme d'images: Convertissez en toute transparence les fichiers TB transparents en images à l'aide de la fonction d'exportation.
Optimisez votre expérience avec TranslucentTB pour la gestion des fichiers TB transparents.
Glass2k fonctionne-t-il sur Windows 10?
Glass2k n'est pas actuellement supporté sur Windows 10. La compatibilité est limitée aux versions antérieures de Windows.
TranslucentTB utilise-t-il l'unité centrale?
TranslucentTB est conçu pour être efficace, en minimisant l'utilisation de l'unité centrale. Des données vérifiées confirment que TranslucentTB n'utilise pas l'unité centrale de manière significative. Cette nature légère garantit des performances système fluides tout en profitant de sa fonctionnalité de barre des tâches transparente.