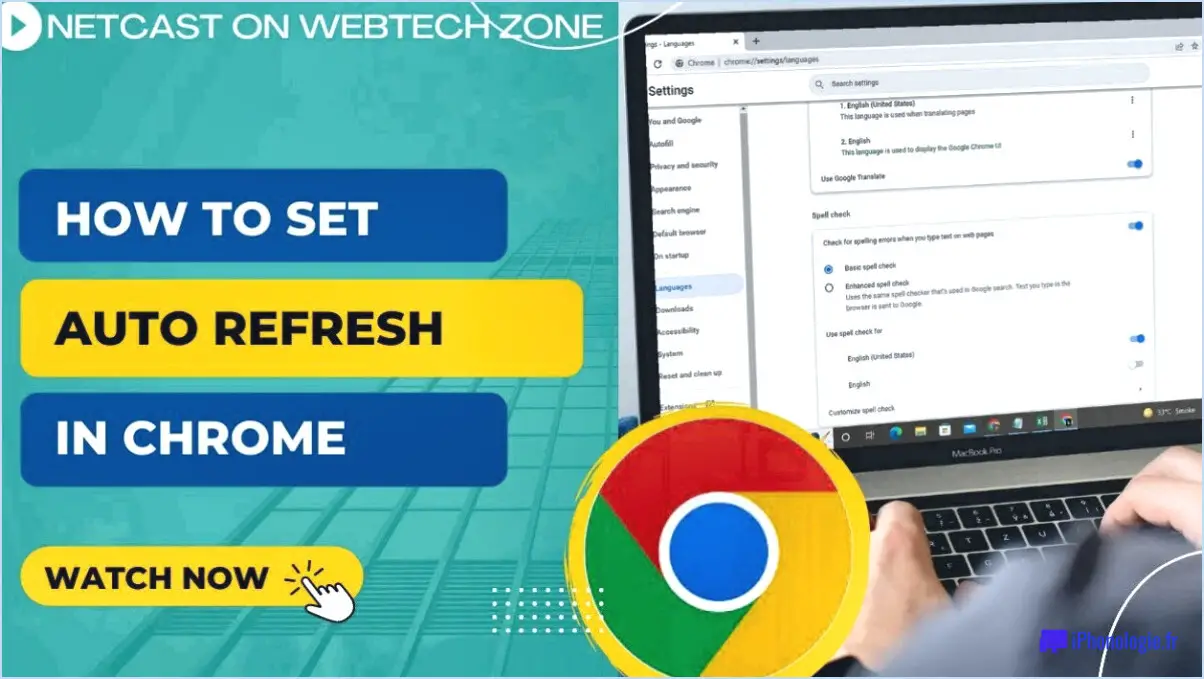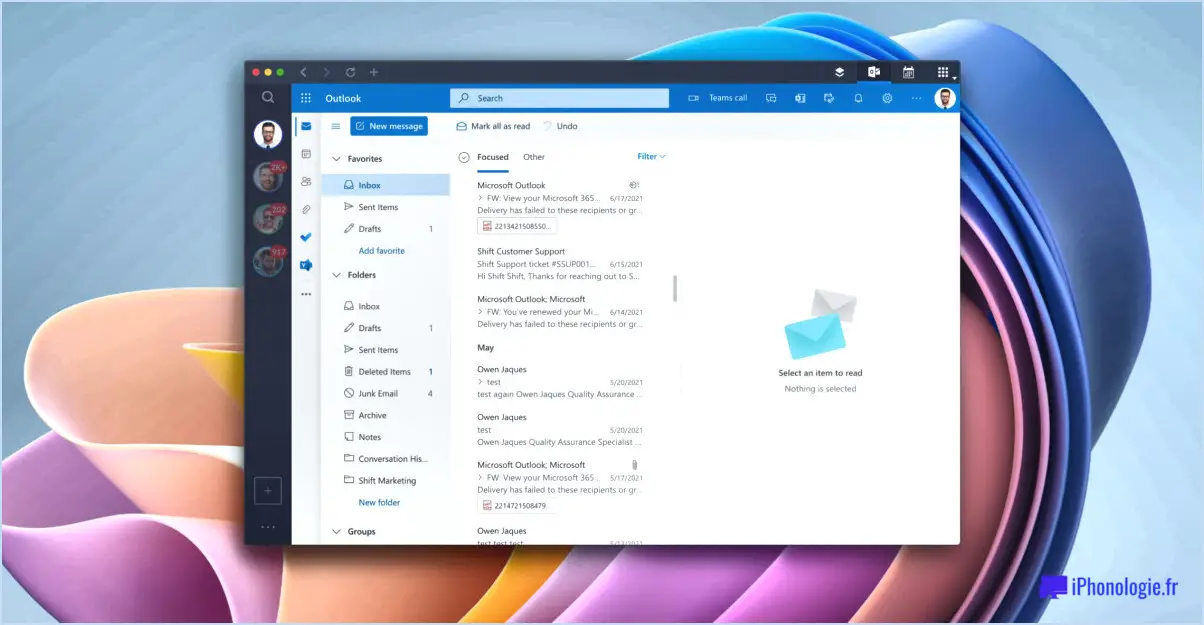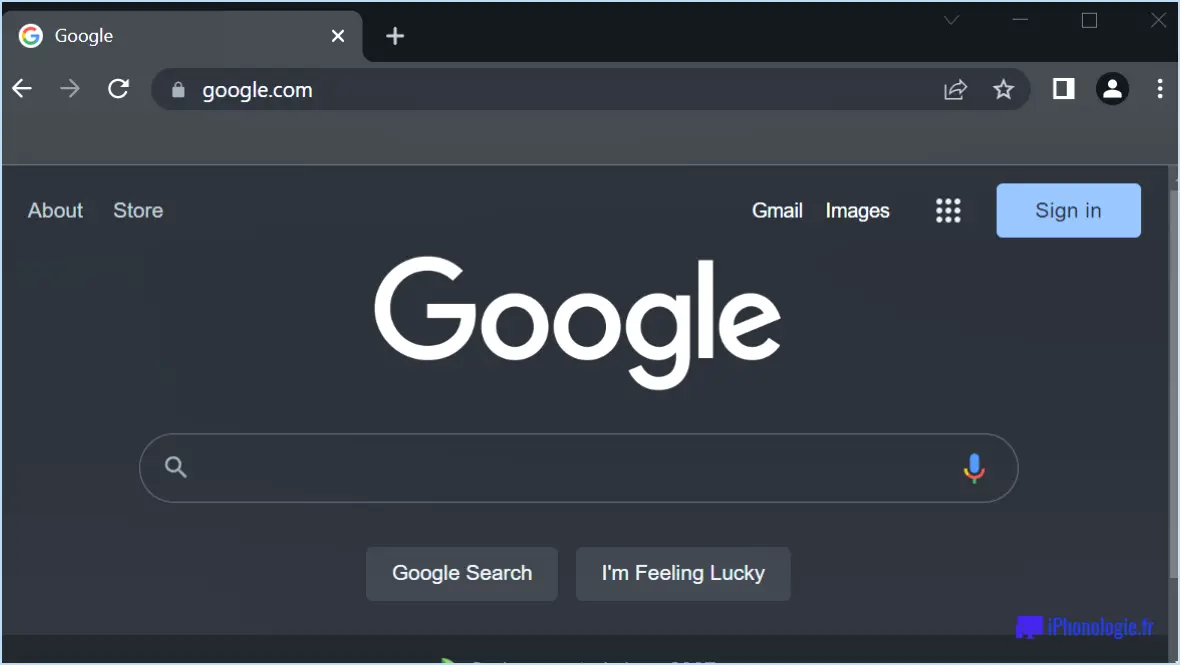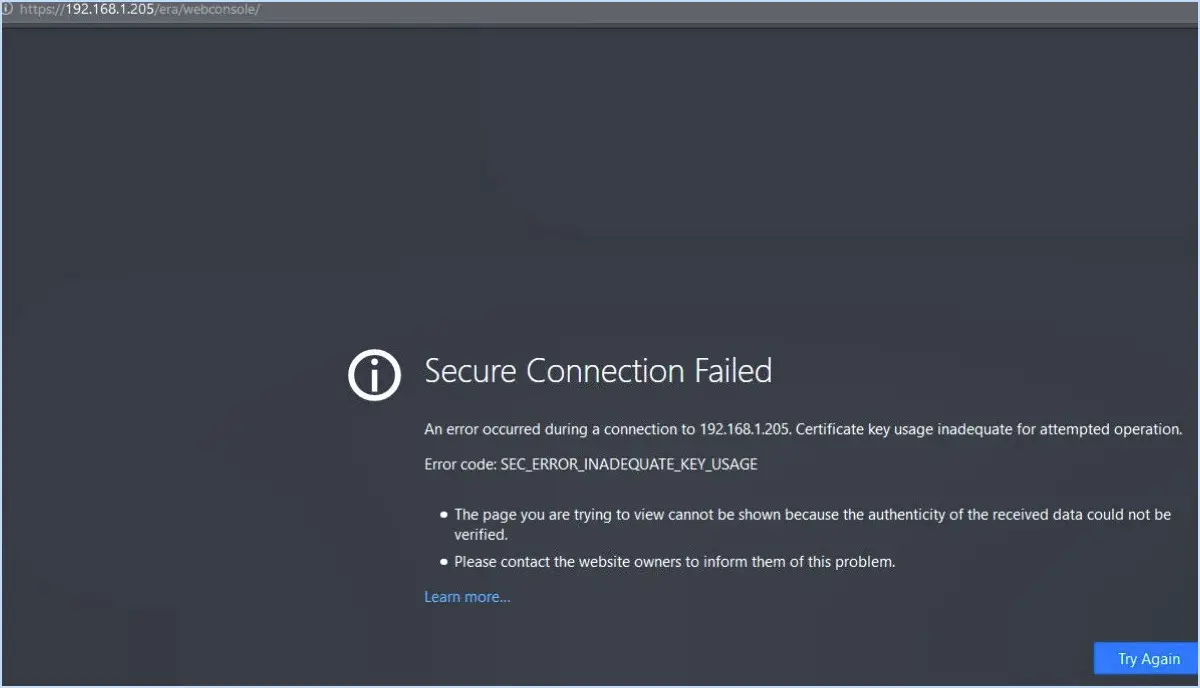Comment réparer excel sous windows 10?
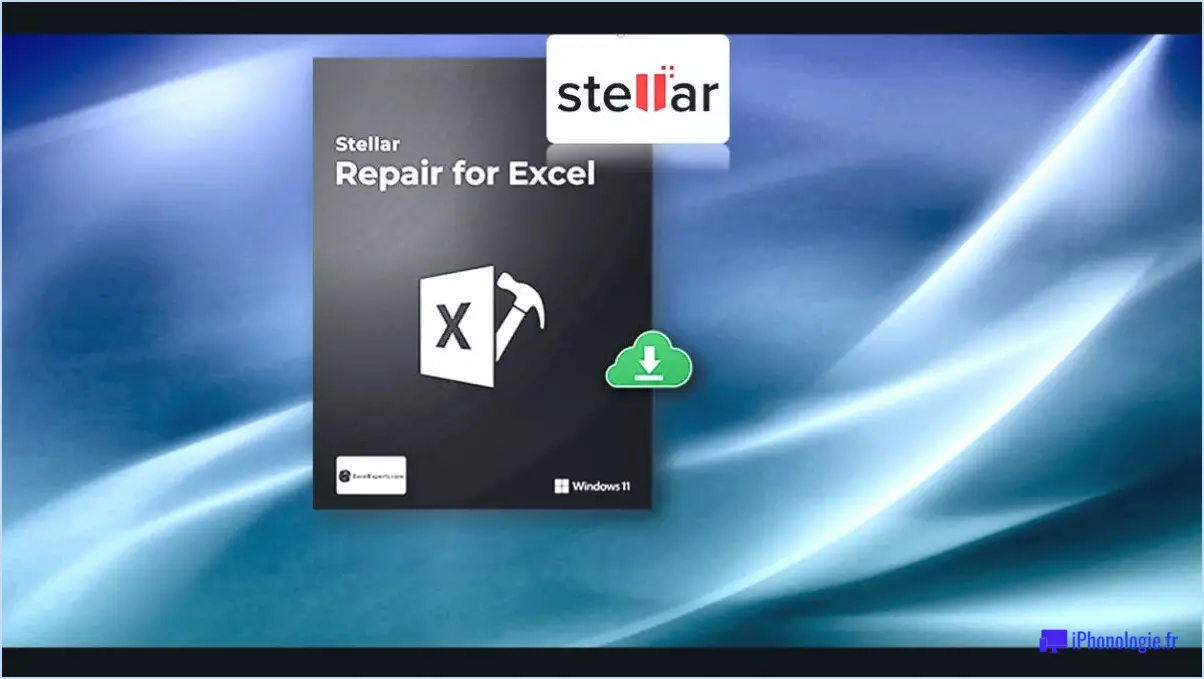
Lorsqu'il s'agit de réparer Excel dans Windows 10, il y a quelques étapes que vous pouvez suivre pour dépanner et résoudre les problèmes que vous pouvez rencontrer. Voici quelques conseils qui peuvent vous aider à faire en sorte qu'Excel fonctionne à nouveau sans problème :
- Mettez Excel à jour : Assurez-vous que la dernière version d'Excel est installée sur votre ordinateur Windows 10. Microsoft publie régulièrement des mises à jour qui corrigent les bogues et améliorent les performances. Pour mettre à jour Excel, ouvrez l'application, allez dans l'onglet "Fichier" et cliquez sur "Compte". De là, sélectionnez "Options de mise à jour" et choisissez "Mettre à jour maintenant".
- Réparez l'installation d'Office : Si la mise à jour d'Excel ne résout pas le problème, vous pouvez essayer de réparer votre installation Office. Ouvrez le "Panneau de configuration" sur votre ordinateur Windows 10, naviguez vers "Programmes" ou "Programmes et fonctionnalités", et localisez Microsoft Office dans la liste des programmes installés. Cliquez avec le bouton droit de la souris sur Microsoft Office, sélectionnez "Modifier" et choisissez l'option "Réparer". Suivez les instructions à l'écran pour terminer le processus de réparation.
- Désactivez les compléments : Les compléments peuvent parfois provoquer des conflits et empêcher Excel de fonctionner correctement. Pour résoudre ce problème, vous pouvez désactiver les compléments et voir si le problème persiste. Ouvrez Excel et allez dans "Fichier", puis sélectionnez "Options". Cliquez sur "Compléments" et désactivez tous les compléments en sélectionnant "Compléments COM" ou "Compléments Excel" dans le menu déroulant "Gérer", puis cliquez sur "Go". Désélectionnez tous les compléments et cliquez sur "OK".
- Mode sans échec : Le démarrage d'Excel en mode sans échec peut aider à identifier et à résoudre tout problème causé par des compléments ou des personnalisations incompatibles. Appuyez sur la touche "Windows" + "R" pour ouvrir la boîte de dialogue Exécuter, tapez "excel.exe /safe" (sans les guillemets) et appuyez sur Entrée. Excel se lance en mode sans échec et vous pouvez évaluer si le problème persiste. Si le problème ne se produit pas en mode sans échec, cela indique qu'un complément ou une personnalisation est probablement à l'origine du problème.
- Réinstallez Excel : En cas d'échec, vous devrez peut-être réinstaller Excel. Avant de le faire, assurez-vous que vous disposez d'une sauvegarde de vos fichiers Excel importants. Désinstallez Microsoft Office de votre ordinateur via le "Panneau de configuration", puis réinstallez-le à l'aide du support d'installation officiel de Microsoft Office ou en le téléchargeant à partir du site web officiel.
En suivant ces étapes, vous devriez pouvoir réparer Excel dans Windows 10 et retrouver des performances optimales. N'oubliez pas de mettre régulièrement à jour Excel et votre système d'exploitation pour éviter tout problème futur.
Comment réinitialiser Excel dans Windows 10?
Pour réinitialiser Excel dans Windows 10, vous avez plusieurs options :
- Réparer Office: Ouvrez le panneau de configuration, allez dans "Programmes" ou "Apps". & Caractéristiques", trouvez Microsoft Office dans la liste, sélectionnez-le et cliquez sur "Modifier" ou "Changer". Choisissez l'option "Réparer" pour résoudre tous les problèmes liés à Excel.
- Réinitialiser les paramètres d'Excel: Ouvrez Excel et allez dans "Fichier" > "Options". Cliquez sur "Avancé" et descendez jusqu'à la section "Général". Cliquez sur le bouton "Réinitialiser" pour rétablir les paramètres par défaut d'Excel.
- Réinstaller Excel: Si les méthodes ci-dessus ne fonctionnent pas, vous pouvez désinstaller et réinstaller Excel. Ouvrez le panneau de configuration, allez dans "Programmes" ou "Apps". & Fonctionnalités", trouvez Microsoft Office dans la liste, sélectionnez-le et cliquez sur "Désinstaller". Ensuite, visitez le site officiel de Microsoft, téléchargez le programme d'installation d'Office et suivez les instructions pour réinstaller Excel.
N'oubliez pas de sauvegarder vos fichiers importants avant d'effectuer une réinitialisation ou une réinstallation.
Où se trouve l'option de réparation dans Excel?
Lorsqu'il s'agit de réparer des données Excel, les entreprises sont souvent confrontées à des difficultés dues à un manque d'outils ou d'expertise. Toutefois, il existe des services spécialisés dans la réparation d'Excel. Pour trouver une option de réparation pour Excel, vous pouvez suivre les étapes suivantes :
- Services en ligne : Recherchez des services en ligne réputés qui proposent la réparation d'Excel. Ces services fournissent généralement une interface conviviale où vous pouvez télécharger votre fichier Excel endommagé pour le réparer.
- Solutions logicielles : Explorez les solutions logicielles fiables conçues spécifiquement pour la réparation d'Excel. Ces programmes offrent souvent des fonctionnalités complètes pour résoudre divers problèmes de fichiers Excel, tels que la corruption ou les erreurs de formatage.
- Consultants professionnels : Envisagez de consulter des professionnels spécialisés dans la réparation d'Excel. Ils peuvent évaluer l'étendue des dommages et fournir des solutions sur mesure pour restaurer vos données Excel.
N'oubliez pas qu'il est essentiel de choisir un service ou un professionnel réputé pour garantir la sécurité et l'intégrité de vos données.
Comment réparer Microsoft Office?
Pour réparer Microsoft Office et résoudre les problèmes que vous pouvez rencontrer, suivez les étapes suivantes :
- Fermez toutes les applications Office et assurez-vous qu'elles ne fonctionnent pas en arrière-plan.
- Ouvrez le panneau de configuration de votre ordinateur.
- Dans le panneau de configuration, sélectionnez "Programmes" ou "Programmes et fonctionnalités", selon votre version de Windows.
- Repérez Microsoft Office dans la liste des programmes installés et cliquez dessus.
- Choisissez l'option "Changer" ou "Modifier" l'installation.
- Une boîte de dialogue s'affiche avec différentes options. Sélectionnez l'option "Réparer".
- Suivez les instructions à l'écran pour terminer le processus de réparation.
Si l'option de réparation intégrée ne résout pas le problème, vous pouvez envisager d'utiliser des outils tiers spécialement conçus pour réparer Office. Ces outils peuvent aider à diagnostiquer et à résoudre des problèmes que la réparation intégrée ne peut pas résoudre.
N'oubliez pas de redémarrer votre ordinateur après avoir terminé le processus de réparation pour que les modifications soient prises en compte.
Comment désinstaller et réinstaller Excel sous Windows?
Si vous devez désinstaller et réinstaller Excel sous Windows, voici la marche à suivre :
- Sur l'écran de démarrage, tapez "cmd" et appuyez sur entrée pour ouvrir l'invite de commande.
- Dans la fenêtre de l'Invite de commandes, tapez "xlsx" et appuyez sur la touche Entrée. Cela vous aidera à localiser les fichiers Excel.
- Localisez le fichier "Xlsx", cliquez dessus avec le bouton droit de la souris et sélectionnez "Supprimer" pour le supprimer de votre système.
- Ensuite, ouvrez à nouveau l'Invite de commandes et tapez "regedit" suivi de "enter". Cela ouvrira l'éditeur de registre.
- Dans l'éditeur du registre, tapez "excel" et appuyez sur la touche "Entrée" pour rechercher les entrées liées à Excel.
- Localisez toutes les entrées Excel dans l'éditeur du registre et supprimez-les pour éliminer toute trace résiduelle.
En suivant ces étapes, vous pouvez désinstaller et réinstaller Excel avec succès sur votre système Windows. N'oubliez pas de faire preuve de prudence lorsque vous modifiez le Registre, car il contient des paramètres système cruciaux.
Pourquoi Excel ne fonctionne-t-il pas correctement?
Excel peut rencontrer des problèmes et ne pas fonctionner correctement pour plusieurs raisons. Comprendre ces causes potentielles peut vous aider à les traiter efficacement et à garantir des flux de travail fluides dans les feuilles de calcul. Voici quelques raisons courantes pour lesquelles Excel peut ne pas fonctionner comme prévu :
- Données incorrectes : Si les données saisies dans Excel sont inexactes ou contiennent des erreurs, cela peut conduire à des résultats inattendus. Une double vérification des données saisies permet d'identifier et de rectifier les éventuelles erreurs.
- Formules incorrectes : Les erreurs dans les formules peuvent perturber les calculs et les fonctions de votre feuille de calcul. L'examen et la vérification des formules utilisées dans vos cellules Excel peuvent aider à résoudre ce problème.
- Fonctions manquantes : Excel offre un large éventail de fonctions permettant d'effectuer divers calculs et opérations. Si une fonction requise est manquante ou n'est pas correctement activée, cela peut affecter la fonctionnalité de votre feuille de calcul. Assurez-vous que les fonctions nécessaires sont installées et activées.
En abordant ces problèmes potentiels, vous pouvez résoudre les problèmes d'Excel et vous assurer qu'il fonctionne correctement, améliorant ainsi votre productivité et votre efficacité.
Comment vider la mémoire cache d'Excel?
Il est essentiel d'effacer le cache d'Excel pour conserver des données précises et à jour tout en améliorant les performances. Pour ce faire, suivez les étapes suivantes :
- Lancez Excel et accédez à l'onglet Fichier.
- Localisez le dossier Cache dans le volet de gauche et cliquez sur la flèche adjacente.
- Cochez la case Effacer en regard du dossier Data.
- Enfin, cliquez sur OK pour fermer Excel.
En effectuant ces actions, vous pouvez vous assurer que votre cache Excel est effacé, ce qui vous permet de disposer de données fraîches et fiables tout en optimisant les performances globales du programme.
Windows 10 dispose-t-il d'un outil de réparation?
Oui, Windows 10 dispose d'un outil de réparation. Outil de réparation intégré au système d'exploitation. Cet outil est connu sous le nom de Réparation au démarrage et est conçu pour aider à résoudre les problèmes courants du système qui peuvent empêcher votre ordinateur de démarrer correctement. Startup Repair peut automatiquement diagnostiquer et résoudre des problèmes tels que des fichiers système corrompus, des fichiers de démarrage manquants ou des problèmes de configuration du système. Il s'agit d'une option pratique pour dépanner et résoudre les problèmes liés au système sans avoir besoin d'un disque de récupération de Windows 10. Il suffit d'accéder à l'outil de réparation du démarrage via le menu des options de démarrage avancées pour lancer le processus de réparation.