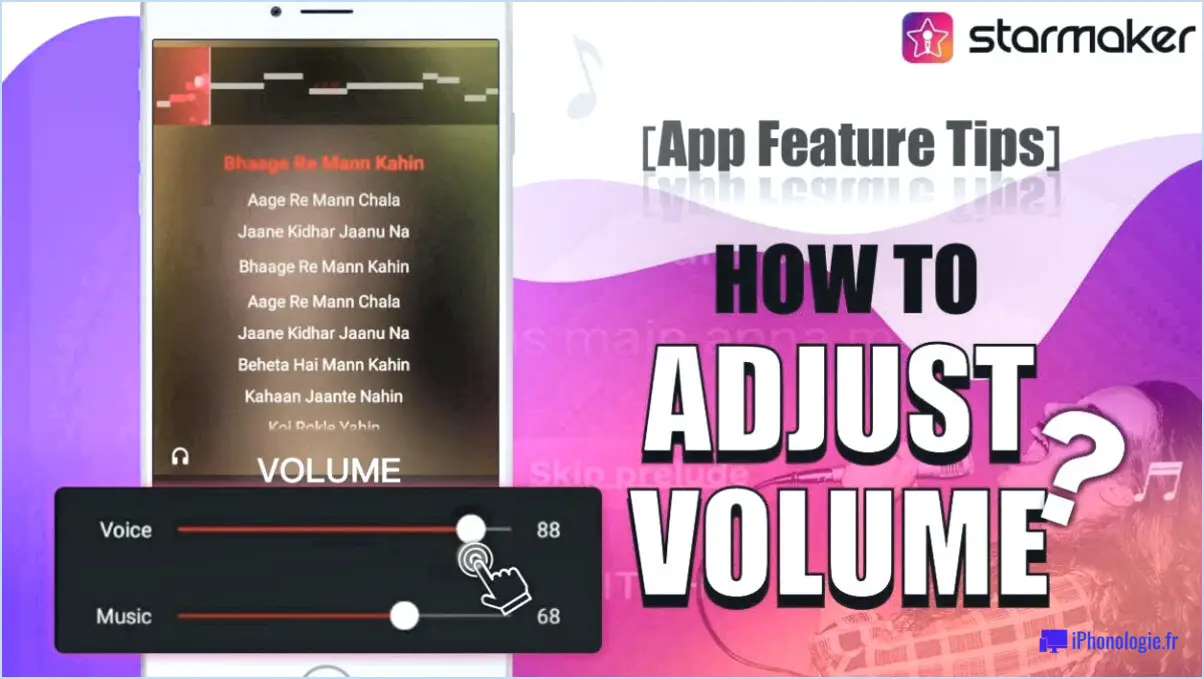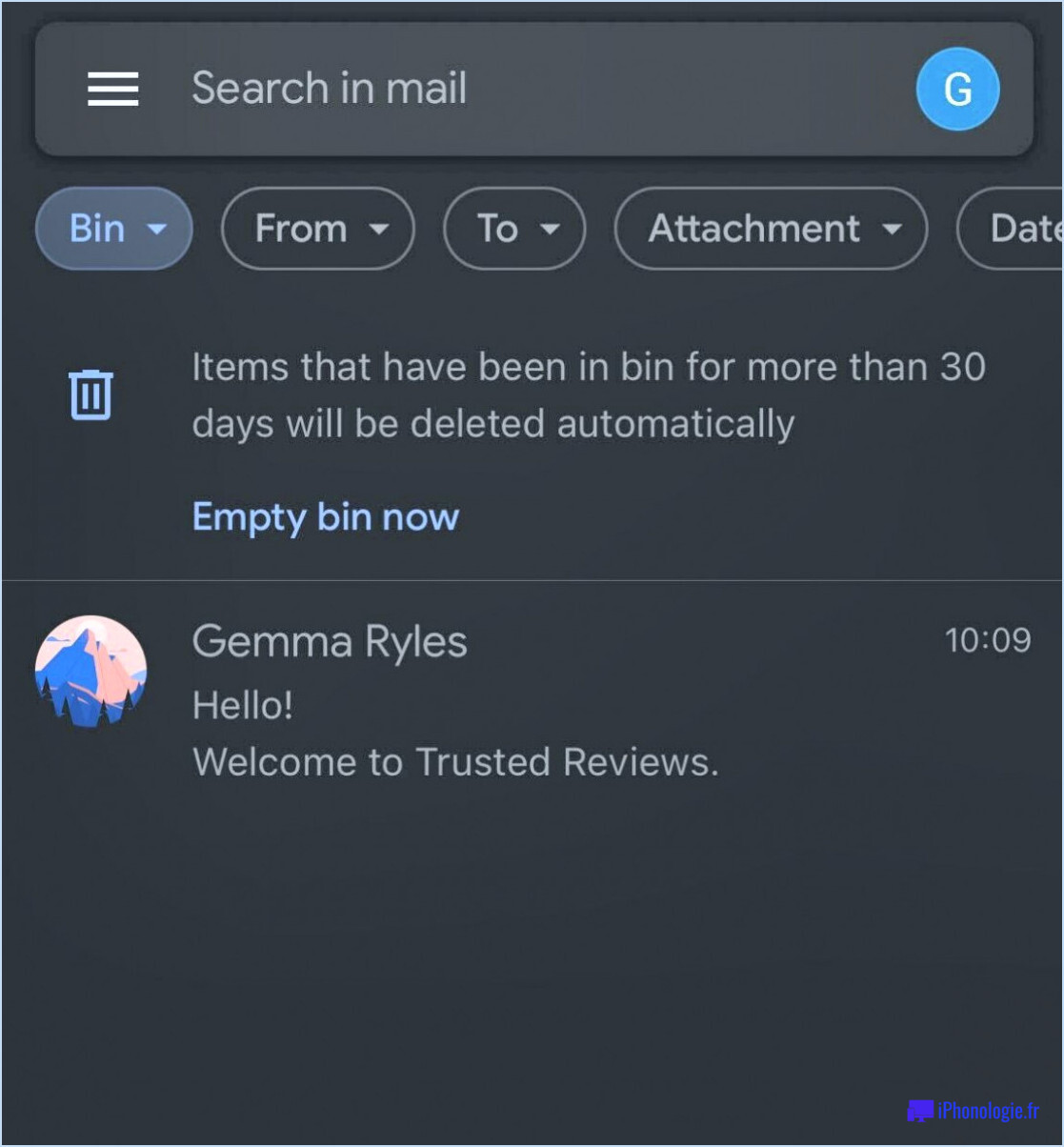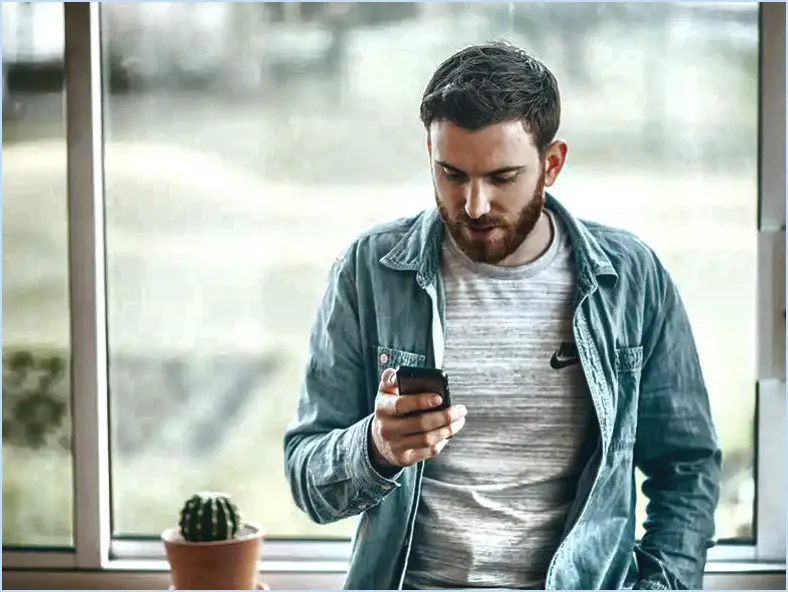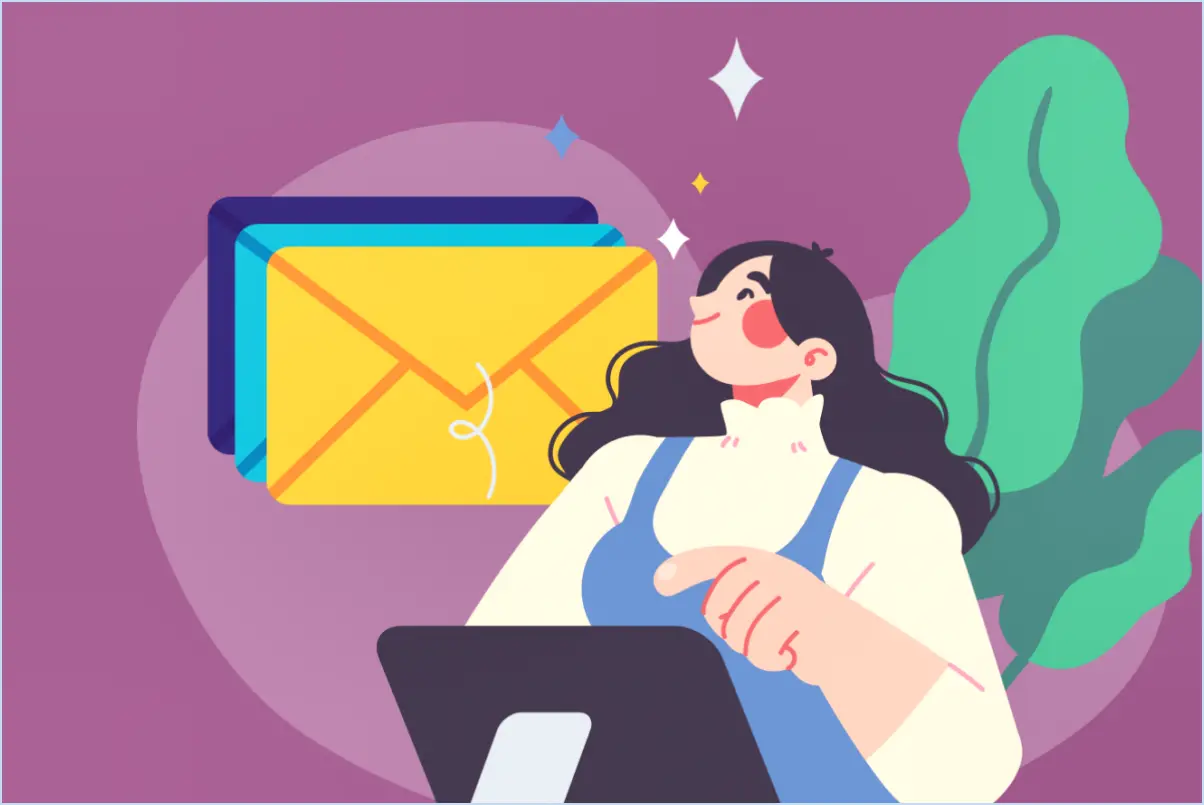Comment réparer la recherche de Windows 11 qui ne fonctionne pas?
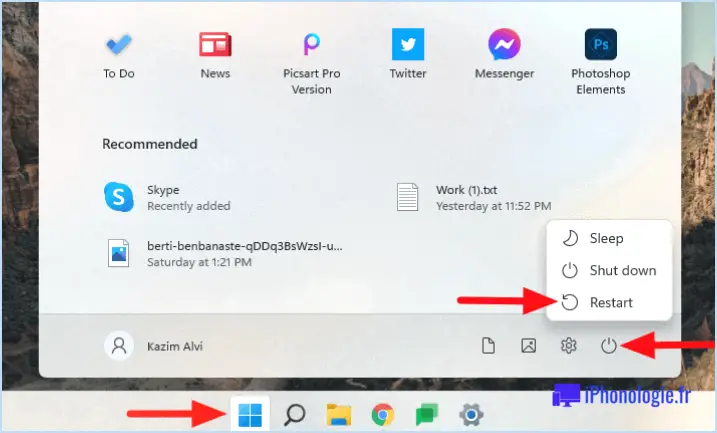
Si vous rencontrez des problèmes avec la recherche Windows 11 qui ne fonctionne pas, voici 7 façons de dépanner et de résoudre le problème :
- Redémarrez votre ordinateur : Souvent, un simple redémarrage peut résoudre divers problèmes logiciels, y compris des problèmes liés à la recherche. Redémarrez votre ordinateur et voyez si la fonction de recherche fonctionne à nouveau.
- Essayez un autre navigateur Web : Si vous utilisez une recherche en ligne, le fait de changer de navigateur peut vous aider à déterminer si le problème est spécifique au navigateur. Testez la fonction de recherche dans un autre navigateur pour vérifier s'il y a des améliorations.
- Vérifiez votre connexion Internet : Une connexion Internet stable est essentielle pour des opérations de recherche fluides. Assurez-vous que votre connexion Internet est active et stable. Si vous utilisez le Wi-Fi, essayez de vous connecter à l'aide d'un câble Ethernet afin d'exclure tout problème lié au réseau.
- Effacez le cache et les cookies de votre navigateur : Le cache et les cookies accumulés peuvent parfois interférer avec la fonction de recherche. En les effaçant, vous pouvez éventuellement résoudre le problème. Allez dans les paramètres de votre navigateur, trouvez les options permettant d'effacer le cache et les cookies, et poursuivez le processus.
- Lancez une analyse antivirus : La présence de logiciels malveillants ou de virus sur votre système peut entraîner un comportement inattendu, notamment des problèmes avec la fonction de recherche. Exécutez une analyse complète du système à l'aide d'un logiciel antivirus fiable afin de détecter et d'éliminer toute menace potentielle.
- Réinitialisez les paramètres de votre navigateur : Des paramètres de navigateur incorrects peuvent affecter la fonctionnalité de recherche. La réinitialisation des paramètres par défaut de votre navigateur peut aider à résoudre tout problème lié à la configuration. Recherchez l'option de réinitialisation dans les paramètres de votre navigateur et suivez les instructions.
- Exécutez le programme de dépannage de Windows : Windows 11 dispose d'outils de dépannage intégrés qui permettent d'identifier et de résoudre les problèmes courants. Ouvrez l'application Paramètres, naviguez jusqu'à "Système", puis "Dépannage" et exécutez l'outil de dépannage "Recherche et indexation".
En suivant ces étapes, vous devriez être en mesure de résoudre le problème de la recherche qui ne fonctionne pas sur votre système Windows 11. N'oubliez pas de tester la fonction de recherche après chaque étape afin d'identifier la solution qui vous convient le mieux.
Comment réparer le service de recherche Windows qui ne fonctionne pas dans Windows 11?
Pour résoudre le problème du service de recherche Windows qui ne fonctionne pas dans Windows 11, suivez les étapes suivantes :
- Redémarrez le service de recherche: Ouvrez l'application Services en tapant "services" dans le menu Démarrer. Localisez le service "Windows Search", cliquez dessus avec le bouton droit de la souris et choisissez "Redémarrer".
- Reconstruire l'index: Si le redémarrage ne résout pas le problème, essayez de reconstruire l'index de recherche. Allez dans "Paramètres" > "Recherche" > "Recherche Windows", puis cliquez sur "Paramètres avancés de l'indexeur de recherche". Dans la nouvelle fenêtre, cliquez sur "Avancé" puis sur "Reconstruction".
- Vérifier les paramètres du service de recherche Windows: Assurez-vous que le service est configuré pour démarrer automatiquement. Dans l'application Services, double-cliquez sur "Recherche Windows", réglez le type de démarrage sur "Automatique" et cliquez sur "Appliquer".
- Vérifier les mises à jour de Windows: Assurez-vous que votre système est à jour avec les dernières mises à jour de Windows. Allez dans "Paramètres" > "Windows Update" et cliquez sur "Rechercher les mises à jour".
- Lancez le programme de dépannage: Windows fournit un outil de dépannage intégré pour les problèmes liés à la recherche. Recherchez "Paramètres de dépannage" dans le menu Démarrer, sélectionnez "Dépanneurs supplémentaires" et exécutez le dépanneur "Recherche et indexation".
Si le problème persiste après avoir essayé ces étapes, vous devrez peut-être demander de l'aide à l'assistance Microsoft ou aux forums concernés.
Comment redémarrer la barre de recherche dans Windows 11?
Dans Windows 11, la barre de recherche barre de recherche est située dans la zone barre des tâches en bas de l'écran. Pour redémarrer la barre de recherche, cliquez avec le bouton droit de la souris sur la barre des tâches et sélectionnez "Rechercher". Ensuite, cliquez avec le bouton droit de la souris sur sur l'écran "l'icône "Recherche dans la barre des tâches et sélectionnez "Redémarrer".
Pourquoi mon bouton de recherche et de Windows ne fonctionne-t-il pas?
Si votre recherche et le bouton Windows ne fonctionnent pas, il y a quelques raisons possibles à prendre en considération :
- Pavé tactile désactivé: Vérifiez si le pavé tactile de votre ordinateur est désactivé. Allez dans le panneau de configuration > Matériel et son > Souris. Assurez-vous que la case située à côté de Touchpad est cochée sous la rubrique Touchpad.
- Clavier désactivé: Vérifiez si le clavier de votre ordinateur est activé. Allez dans le panneau de configuration > Matériel et son > Clavier.
Si le pavé tactile et le clavier sont tous deux activés et que le problème persiste, il peut être nécessaire d'effectuer des recherches plus approfondies pour identifier la cause première.
Comment réinstaller Windows Search?
Pour réinstaller la recherche Windows sur votre ordinateur, vous avez deux options : utiliser les fonctions intégrées de Windows ou un logiciel tiers. La fonction de recherche de Windows est disponible dans toutes les versions de Windows à partir de Windows 7.
Voici comment procéder à l'aide des fonctions intégrées de Windows :
- Allez dans le Panneau de configuration.
- Cliquez sur "Programmes et fonctionnalités".
- Sélectionnez "Activer ou désactiver les fonctionnalités de Windows".
- Recherchez "Recherche Windows" dans la liste et cochez la case située à côté.
- Cliquez sur "OK" pour appliquer les modifications.
- Redémarrez votre ordinateur pour terminer le processus de réinstallation.
Grâce à ces étapes, Windows Search sera à nouveau opérationnel et fonctionnera sans problème.
Pourquoi ma barre de recherche ne fonctionne-t-elle pas?
Si votre barre de recherche ne fonctionne pas, il y a quelques raisons potentielles à prendre en compte :
- Blocage accidentel: Vérifiez les paramètres de "confidentialité" de votre navigateur pour vous assurer que la barre de recherche n'est pas bloquée par inadvertance. Activez-la si nécessaire.
- Configuration du navigateur: Vérifiez si votre navigateur est configuré pour utiliser correctement la barre de recherche. Recherchez la section "Recherche" dans les paramètres de votre navigateur.
- Extensions ou modules complémentaires: Certaines extensions ou modules complémentaires du navigateur peuvent interférer avec la fonctionnalité de la barre de recherche. Essayez de les désactiver pour voir si cela résout le problème.
- Mise à jour du navigateur: Assurez-vous que votre navigateur est à jour, car les versions obsolètes peuvent entraîner des problèmes de compatibilité avec la barre de recherche.
- Effacer le cache et les cookies: L'effacement du cache et des cookies peut aider à résoudre les conflits potentiels affectant la barre de recherche.
N'oubliez pas d'actualiser la page après avoir effectué des modifications pour voir si la barre de recherche fonctionne à nouveau.
Windows 10 est-il meilleur que Windows 11?
À ce jour, il n'existe pas de Windows 11, il n'est donc pas possible de faire une comparaison directe. Cependant, Windows 10 est un système d'exploitation solide qui bénéficie de mises à jour et d'améliorations continues. Il offre d'excellentes performances, une bonne compatibilité et une interface familière. Si une future version, comme Windows 11, devient disponible, elle pourra apporter de nouvelles fonctionnalités et améliorations. Pour l'instant, Windows 10 reste un choix fiable pour la plupart des utilisateurs.