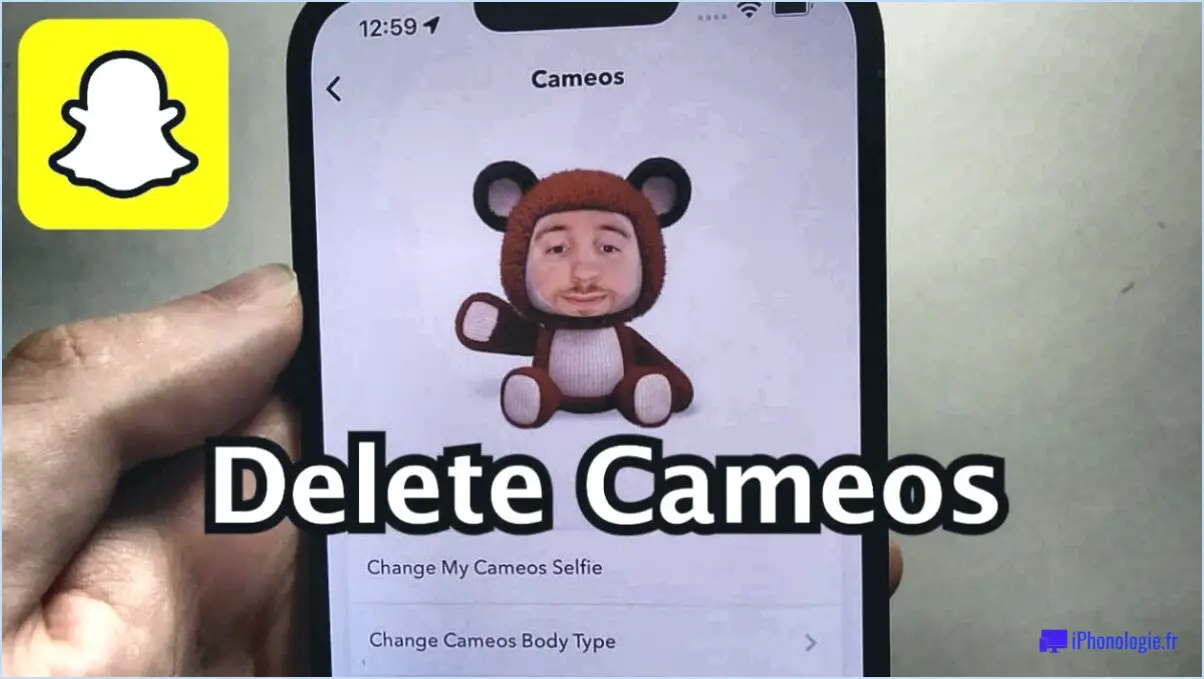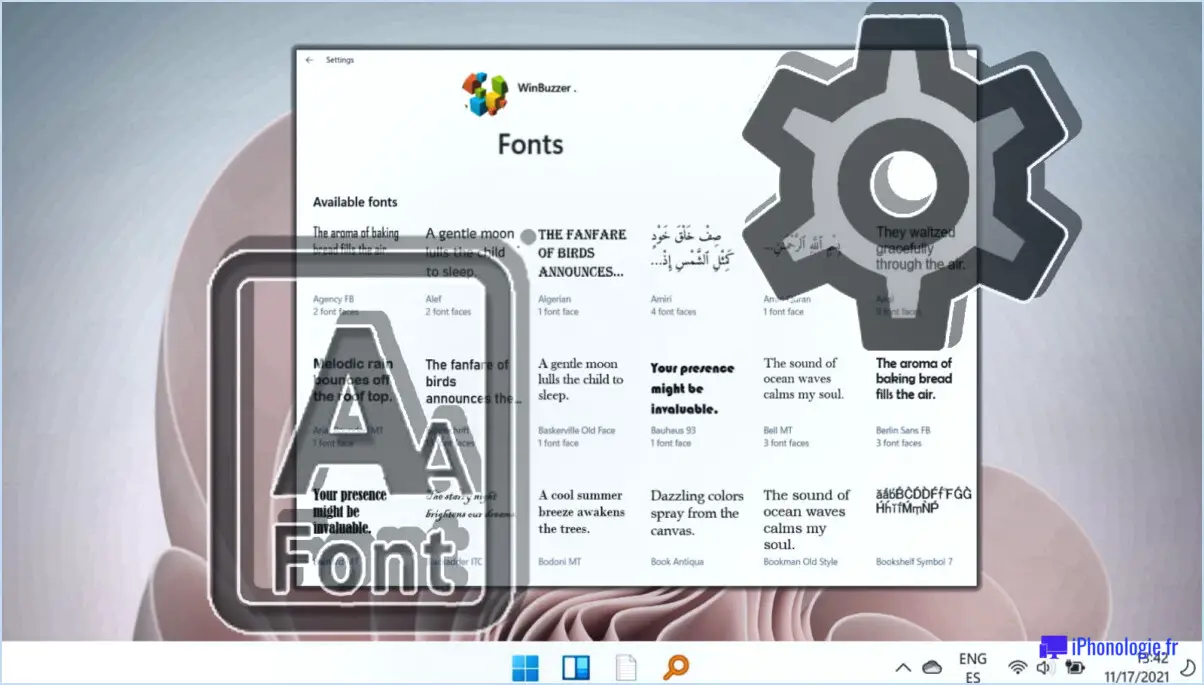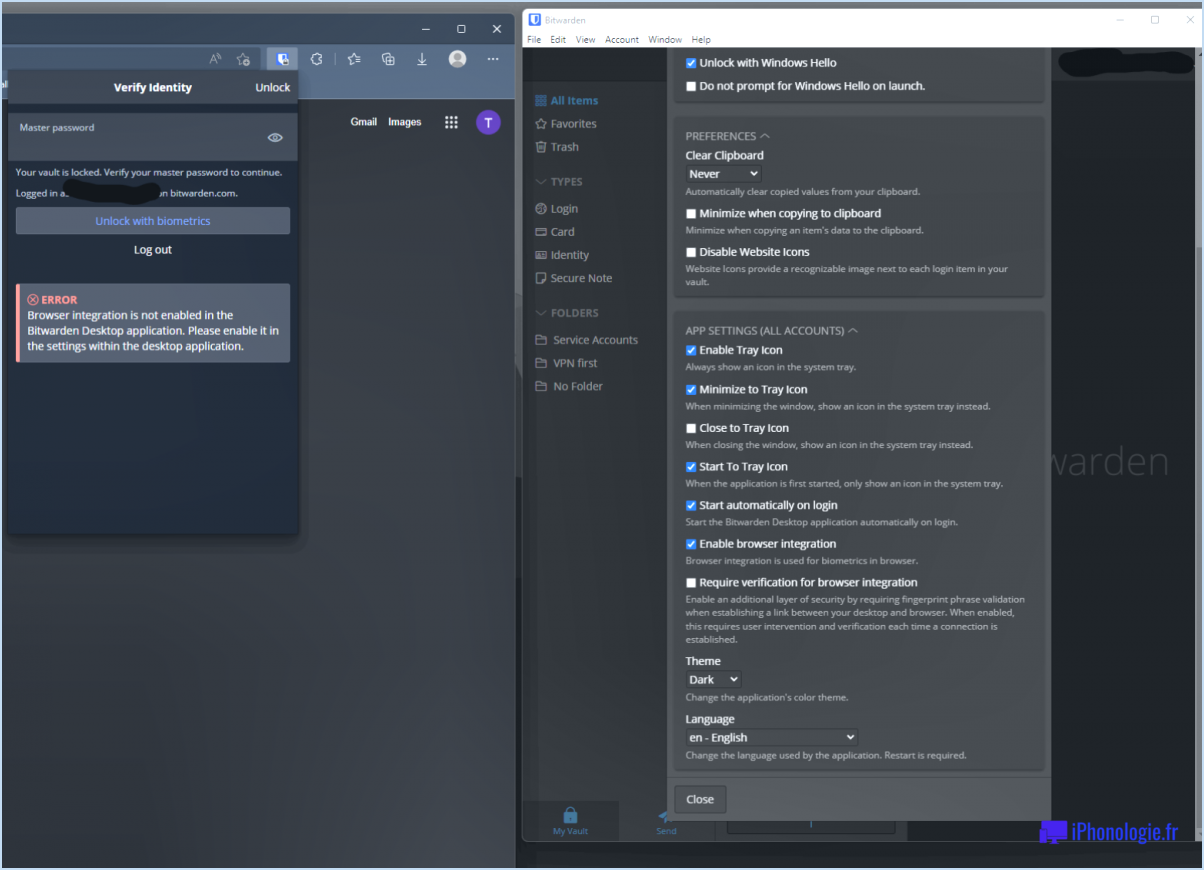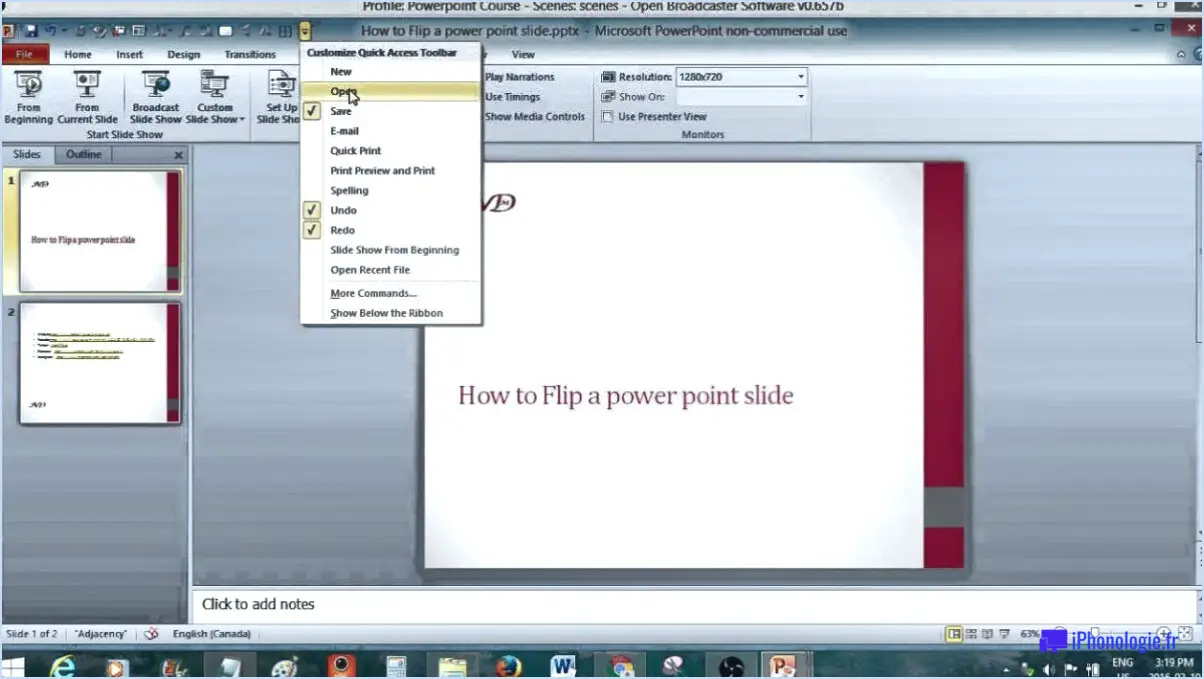Windows 10 : empêcher les applications d'accéder à vos vidéos?
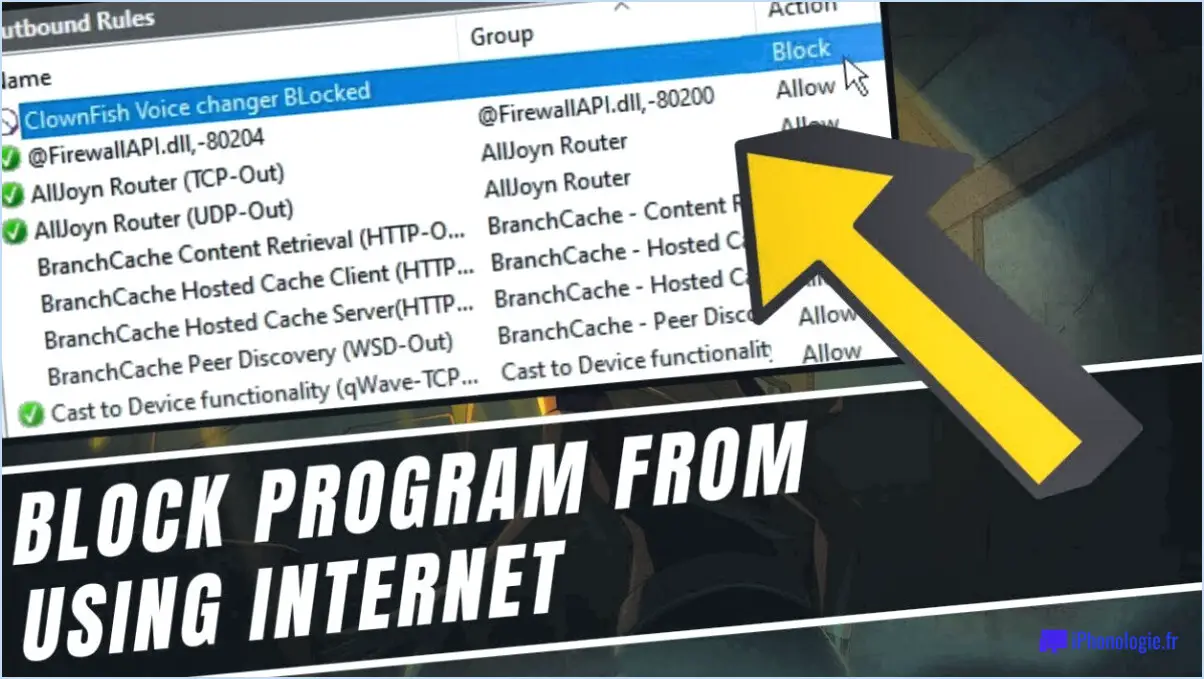
Windows 10 propose une fonctionnalité utile appelée "AppLocker" qui vous permet de réguler les applications qui peuvent accéder à vos vidéos. AppLocker propose trois méthodes de configuration différentes : Panneau de configuration, Windows PowerShell et l'Éditeur de gestion des stratégies de groupe. Chaque approche présente ses propres avantages et inconvénients, ce qui vous permet de choisir celle qui répond le mieux à vos besoins.
La méthode du panneau de configuration est l'option la plus simple et la plus conviviale. Pour commencer, ouvrez le Panneau de configuration en le recherchant dans le menu Démarrer. Une fois dans le Panneau de configuration, naviguez jusqu'à la section "Système et sécurité" et sélectionnez "Autoriser une application via le Pare-feu Windows". Dans cette fenêtre, vous pouvez gérer les applications qui ont accès à vos vidéos en cliquant sur le bouton "Modifier les paramètres". Toutefois, il est important de noter que l'approche du panneau de configuration ne permet pas d'affiner les restrictions, ce qui peut limiter son efficacité pour les utilisateurs avancés.
En revanche, Windows PowerShell offre un moyen plus puissant et plus souple de configurer AppLocker. Pour commencer, ouvrez Windows PowerShell en tant qu'administrateur en cliquant avec le bouton droit de la souris sur le bouton Démarrer et en sélectionnant "Windows PowerShell (Admin)". Une fois que la fenêtre PowerShell apparaît, vous pouvez utiliser diverses commandes pour contrôler l'accès des applications à vos vidéos. Cette méthode permet un contrôle plus granulaire des restrictions, ce qui la rend adaptée aux utilisateurs qui ont besoin d'options de personnalisation avancées.
Enfin, l'éditeur de gestion des stratégies de groupe offre une gestion centralisée des paramètres d'AppLocker. Cette méthode est particulièrement utile pour les administrateurs de réseau qui doivent appliquer des restrictions d'applications sur plusieurs appareils. Pour accéder à l'éditeur de gestion des stratégies de groupe, appuyez sur la touche Windows + R pour ouvrir la boîte de dialogue Exécuter, puis tapez "gpedit.msc" et appuyez sur Entrée. À partir de là, naviguez jusqu'à "Configuration de l'ordinateur" > "Paramètres Windows" > "Paramètres de sécurité" > "Politiques de contrôle des applications" > "AppLocker". Ici, vous pouvez définir des règles et des restrictions pour les applications qui accèdent à vos vidéos.
En conclusion, la fonction AppLocker de Windows 10 offre plusieurs possibilités pour contrôler l'accès des applications à vos vidéos. La méthode du Panneau de configuration est la plus facile à utiliser, mais elle manque de possibilités de réglage fin, tandis que Windows PowerShell offre plus de souplesse et d'options de personnalisation. L'éditeur de gestion des stratégies de groupe est idéal pour les administrateurs de réseau qui gèrent plusieurs appareils. Choisissez la méthode qui correspond à vos besoins et bénéficiez d'un meilleur contrôle sur les applications qui peuvent accéder à vos vidéos.
Comment bloquer YouTube sur Windows 10?
Pour bloquer YouTube sur Windows 10, suivez les étapes suivantes :
- Ouvrez l'application Paramètres en cliquant sur le menu Démarrer et en sélectionnant l'icône en forme d'engrenage.
- Dans la fenêtre Paramètres, naviguez jusqu'à Système et cliquez dessus.
- Dans le menu de gauche, sélectionnez Apps & fonctionnalités.
- Faites défiler la liste des applications installées et recherchez YouTube.
- Cliquez sur YouTube pour faire apparaître les options, puis choisissez Désactiver ou Désinstaller.
En désactivant ou en désinstallant l'appli YouTube, vous pouvez effectivement bloquer l'accès à YouTube sur votre appareil Windows 10. Cela peut être utile pour limiter les distractions ou contrôler l'accès au contenu. N'oubliez pas que cette méthode ne s'applique qu'à l'appli YouTube et ne bloquera pas l'accès via les navigateurs Web ou d'autres appareils.
Comment rendre des fichiers privés dans Windows 10?
Pour rendre les fichiers privés dans Windows 10, procédez comme suit :
- Cliquez avec le bouton droit de la souris sur le fichier que vous souhaitez rendre privé.
- Dans le menu contextuel, sélectionnez "Propriétés".
- Dans la fenêtre Propriétés qui s'affiche, naviguez jusqu'à l'onglet "Général".
- Recherchez la section "Attributs" et localisez le bouton "Avancé".
- Cliquez sur le bouton "Avancé" pour ouvrir la fenêtre Attributs avancés.
- Dans la fenêtre Attributs avancés, cochez la case "Privé".
- Cliquez sur "OK" pour enregistrer les modifications et fermer la fenêtre.
En suivant ces étapes, vous pouvez vous assurer que vos fichiers sont définis comme privés, ce qui constitue une couche de sécurité supplémentaire et limite l'accès à ces fichiers.
Comment autoriser les applications à accéder à mon appareil photo dans Windows 10?
Pour permettre aux applications d'accéder à votre appareil photo dans Windows 10, suivez les étapes suivantes :
- Ouvrez l'application Paramètres.
- Cliquez sur Confidentialité.
- Sélectionnez Caméra dans le menu de gauche.
- Vous verrez une option "Autoriser les applications à accéder à votre appareil photo". Basculez l'interrupteur sur On.
- Faites défiler vers le bas jusqu'à la section "Choisissez les applications qui peuvent accéder à votre appareil photo".
- Activez l'interrupteur à bascule pour les applications auxquelles vous souhaitez accorder l'accès à la caméra.
En suivant ces étapes, vous pouvez facilement gérer les apps qui ont la permission d'utiliser votre appareil photo dans Windows 10. N'oubliez pas de revoir et de mettre à jour ces paramètres périodiquement pour garantir votre confidentialité et votre sécurité.
Comment empêcher les applications d'utiliser votre appareil photo?
Pour empêcher les applications d'accéder à votre appareil photo, vous avez plusieurs possibilités. Tout d'abord, vous pouvez désactiver l'accès à l'appareil photo dans les paramètres de l'application. Recherchez les autorisations relatives à l'appareil photo et désactivez-les. Deuxièmement, envisagez d'utiliser un filtre de confidentialité. Ces filtres sont des outils physiques ou logiciels qui limitent la vue de la caméra, garantissant ainsi le respect de votre vie privée. Ils peuvent être appliqués directement à la caméra de votre appareil ou installés sous forme d'application. En mettant en œuvre ces mesures, vous pouvez sécuriser l'utilisation de votre caméra et protéger votre vie privée.
Comment bloquer les jeux vidéo sur mon ordinateur?
Pour bloquer les jeux vidéo sur votre ordinateur, vous avez plusieurs options à votre disposition. Une méthode efficace consiste à utiliser une application de contrôle parental telle que NetNanny ou CyberPatrol. Ces applications vous permettent de définir des restrictions et des filtres, empêchant l'accès à certains jeux en fonction de leur contenu ou de leur classement.
Vous pouvez également utiliser une extension de navigateur comme GameBlocker. Cet outil pratique vous permet de bloquer l'accès à des jeux spécifiques directement dans votre navigateur web. En ajoutant les jeux que vous souhaitez bloquer à la liste noire de l'extension, vous pouvez effectivement en restreindre l'accès.
N'oubliez pas que les applications de contrôle parental et les extensions de navigateur offrent toutes deux des paramètres personnalisables, ce qui vous permet d'adapter le niveau de blocage à vos préférences. Choisissez la méthode qui vous convient le mieux et profitez d'un environnement de jeu mieux contrôlé.
Comment modifier les paramètres de ma webcam dans Windows 10?
Pour modifier les paramètres de votre webcam dans Windows 10, procédez comme suit :
- Ouvrez l'application Paramètres.
- Naviguez jusqu'à Système > Appareil photo.
- Dans les paramètres de la caméra, vous pouvez régler diverses options telles que la résolution et la fréquence d'images.
- Cliquez sur les menus déroulants ou les curseurs pour personnaliser les paramètres en fonction de vos préférences.
- Une fois que vous avez effectué les modifications souhaitées, fermez l'application Réglages.
En accédant aux paramètres de la caméra dans l'app Paramètres de Windows 10, vous pouvez facilement modifier les paramètres de votre webcam pour améliorer votre expérience vidéo. Profitez de l'utilisation de votre webcam avec les paramètres personnalisés !
Comment verrouiller l'accès à un dossier?
Pour verrouiller un dossier et en restreindre l'accès, procédez comme suit :
- Cliquez avec le bouton droit de la souris sur le dossier que vous souhaitez verrouiller.
- Dans le menu contextuel, sélectionnez l'option "Verrouiller le dossier".
En choisissant cette option, vous pouvez sécuriser votre dossier et empêcher tout accès non autorisé. Il est important de noter que les étapes exactes peuvent varier en fonction de votre système d'exploitation ou de votre logiciel de gestion de fichiers. En outre, veillez à choisir un mot de passe fort pour renforcer la sécurité de votre dossier verrouillé.
N'oubliez pas que le verrouillage d'un dossier est un moyen utile de protéger les informations sensibles et de préserver votre vie privée.
Comment vérifier quelle application utilise ma webcam?
Pour vérifier quelle application utilise votre webcam, vous pouvez commencer par consulter les "journaux système" de votre ordinateur. Ces journaux peuvent fournir des informations sur toute activité inhabituelle détectée sur votre webcam. En outre, vous pouvez suivre les étapes suivantes :
- Windows: Ouvrez le gestionnaire des tâches en appuyant sur Ctrl + Shift + Esc, puis allez dans l'onglet "Processus" ou "Détails". Recherchez les processus susceptibles d'utiliser votre webcam.
- Mac: Ouvrez le "Moniteur d'activité" en le recherchant dans Spotlight. Dans l'onglet "CPU" ou "Processus", recherchez les processus susceptibles d'accéder à votre webcam.
- Navigateur: Certains navigateurs disposent de paramètres intégrés pour gérer l'accès à la webcam. Vérifiez les paramètres ou les préférences de votre navigateur pour savoir quelles applications ont l'autorisation d'utiliser votre webcam.
N'oubliez pas d'être prudent lorsque vous accordez l'accès à la webcam à des applications et n'autorisez que les applications de confiance à l'utiliser. Restez vigilant pour protéger votre vie privée et votre sécurité.