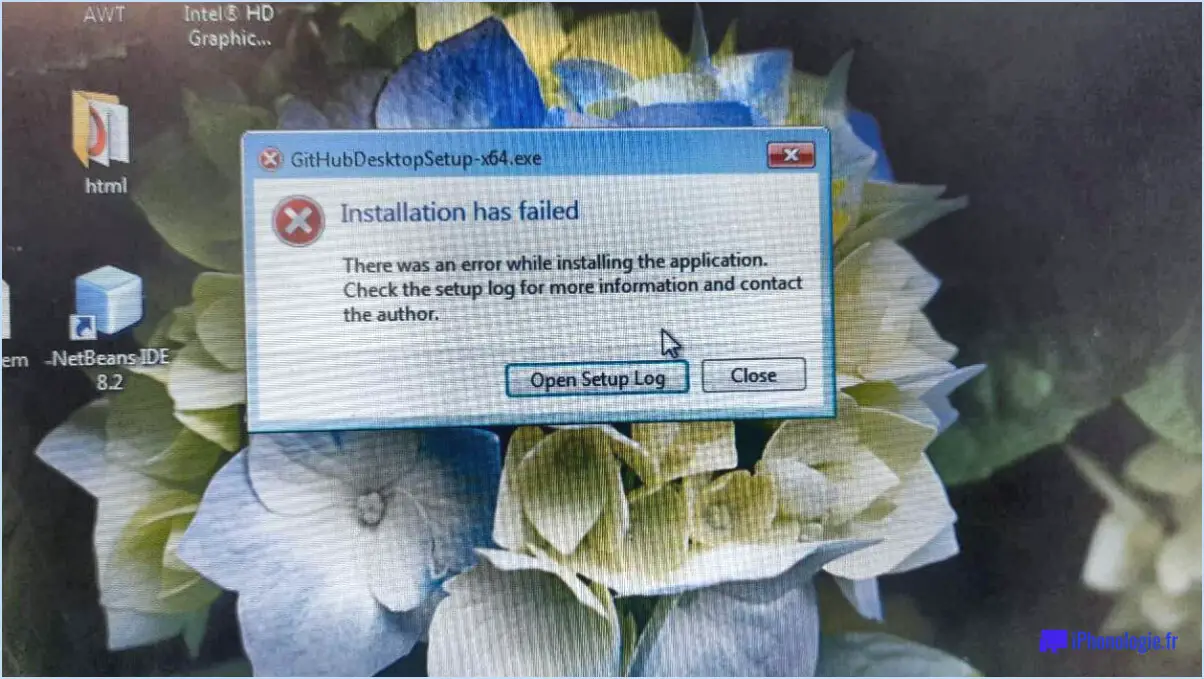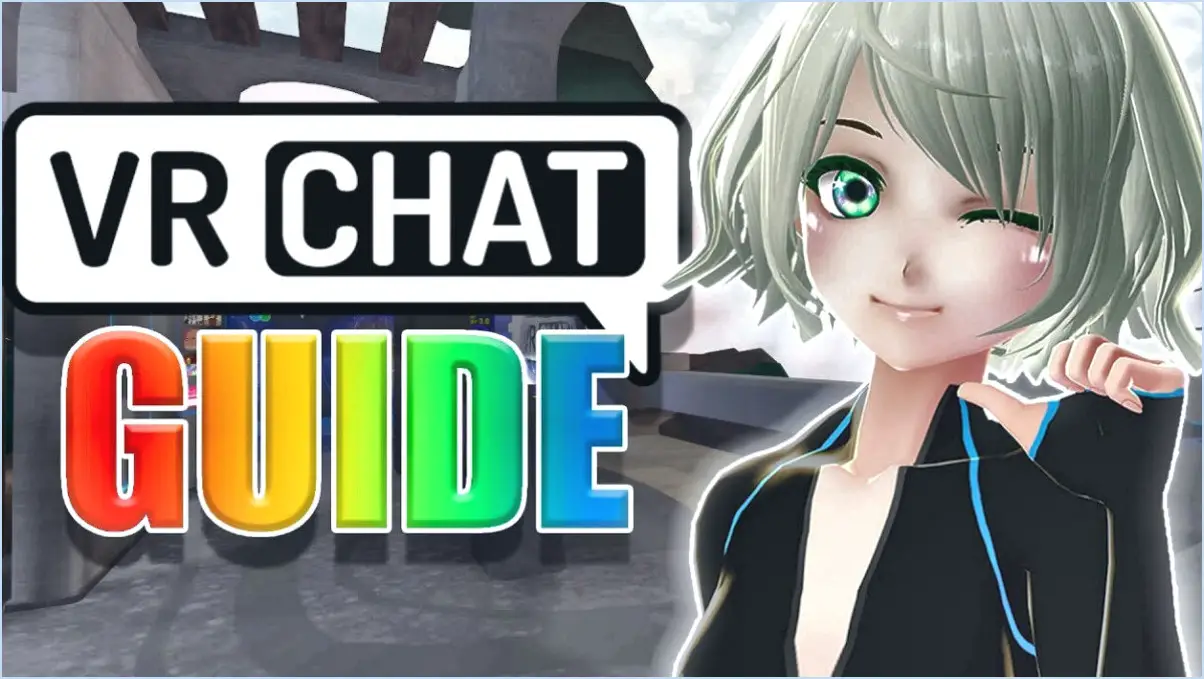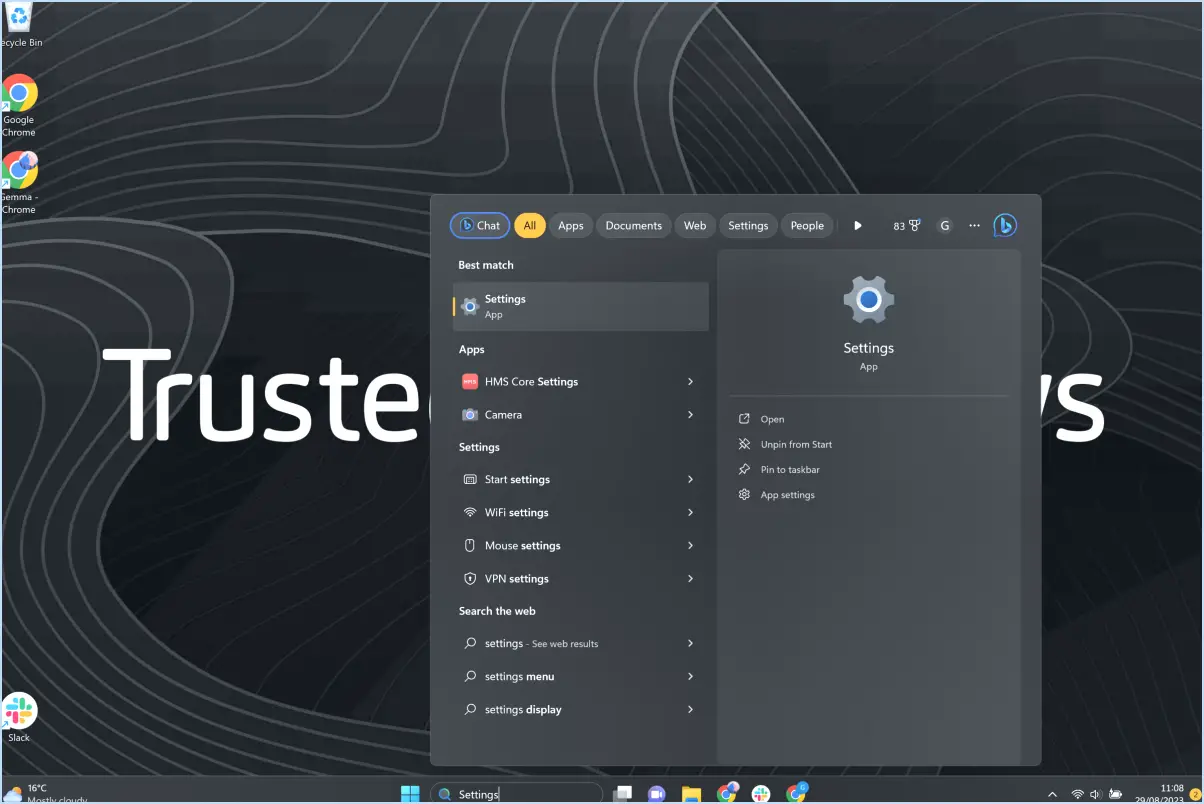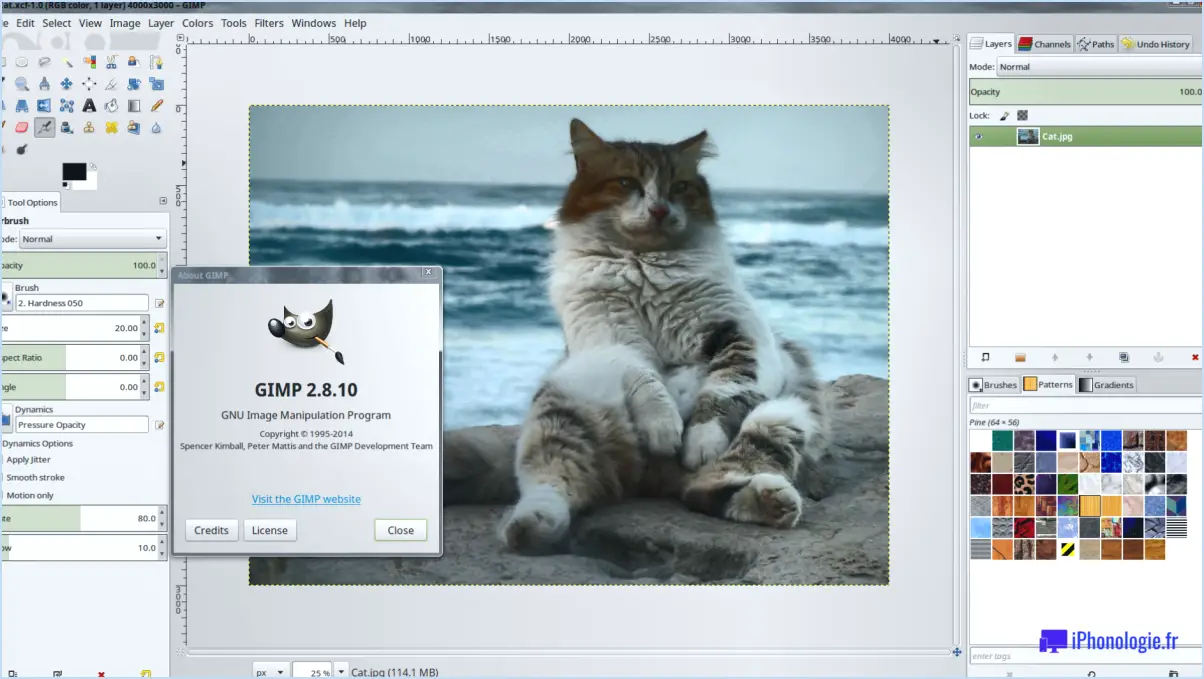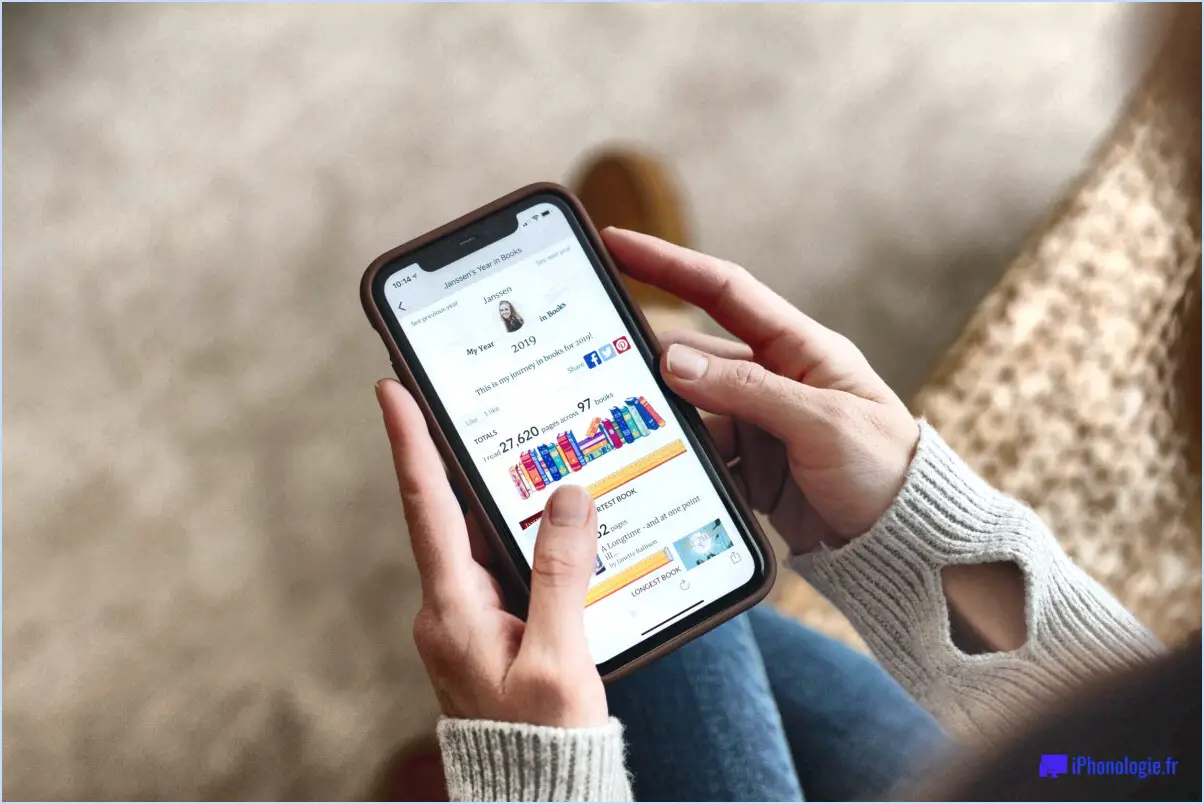Comment réparer le bouton changer d'utilisateur qui est manquant sur windows 10?
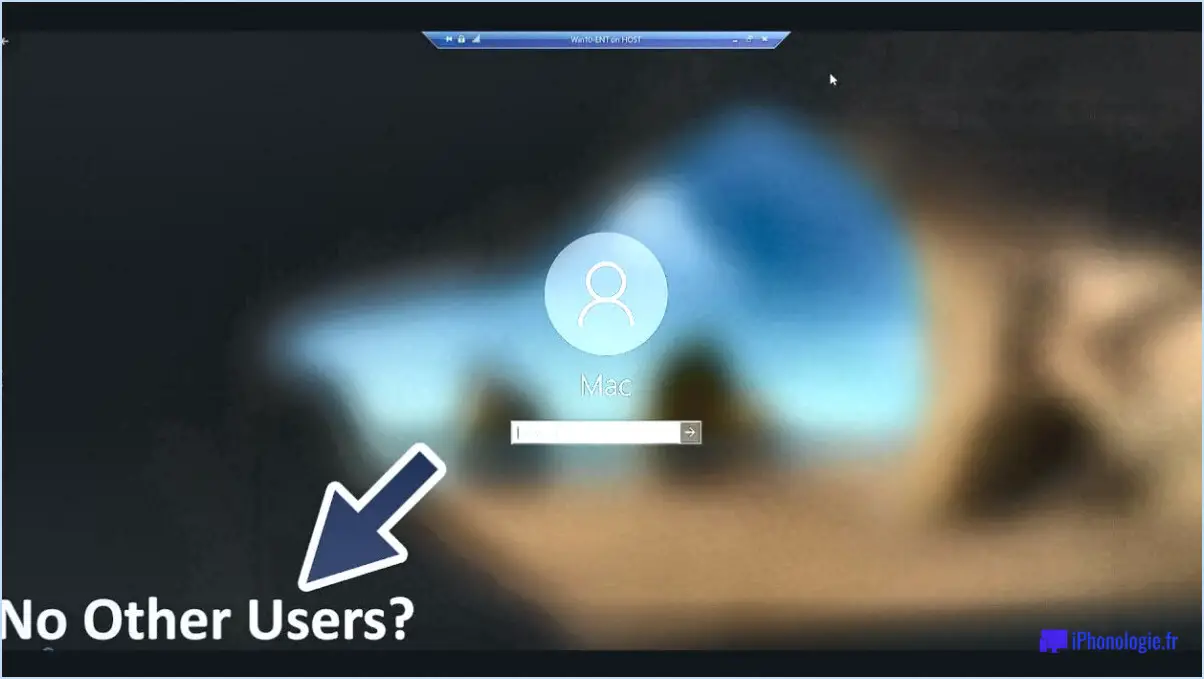
Pour résoudre le problème du bouton Switch User manquant sur Windows 10, vous avez quelques solutions efficaces à votre disposition :
- Touche Windows + Raccourci L: L'approche la plus simple consiste à utiliser un raccourci clavier. Appuyez sur la touche Touche Windows en même temps que la touche L simultanément. Cette action vous déconnectera instantanément de votre compte actuel et vous permettra d'obtenir l'insaisissable touche Changer d'utilisateur devrait apparaître. Il s'agit d'une méthode rapide et pratique pour passer d'un utilisateur à l'autre sans trop de difficultés.
- Désactiver le démarrage rapide: Parfois, l'absence du bouton Changer d'utilisateur peut être attribuée aux paramètres liés aux éléments suivants Démarrage rapide. Pour y remédier, procédez comme suit :
- Ouvrez la fenêtre Panneau de configuration.
- Naviguez jusqu'à Options d'alimentation.
- Dans le panneau de gauche, cliquez sur Choisissez la fonction des boutons d'alimentation.
- Recherchez le paramètre intitulé Activer le démarrage rapide. Décochez cette option.
- Enregistrez vos modifications.
- Autre accès au compte: Si les méthodes ci-dessus ne donnent pas les résultats escomptés, vous pouvez toujours passer efficacement d'un utilisateur à l'autre en utilisant la fonction Ctrl + Alt + Suppr combinaison. Cette opération fait apparaître un menu qui propose diverses options, y compris la possibilité de passer à un autre utilisateur.
Rappelez-vous que la disparition de l'option Changer d'utilisateur peut également être due à des mises à jour du système ou à des conflits avec certains logiciels. Si ces solutions ne permettent pas de résoudre le problème, vous pouvez envisager de vérifier les mises à jour du système et de vous assurer que votre système d'exploitation est à jour.
En conclusion, l'absence de l'icône Utilisateur du commutateur sur Windows 10 peut être corrigée en utilisant des raccourcis clavier, en ajustant les paramètres d'alimentation et en utilisant d'autres méthodes d'accès. Ces étapes devraient vous aider à retrouver la commodité de passer d'un compte utilisateur à l'autre de manière transparente.
Où est passé Switch user dans Windows 10?
Switch user est toujours disponible dans Windows 10. Pour y accéder, allez dans le menu Démarrer et cliquez sur le bouton "Comptes" . Dans le menu Comptes, vous verrez l'icône "Changer d'utilisateur" de l'option "Changer d'utilisateur".
Comment faire pour démasquer un utilisateur dans Windows 10?
A démasquer un utilisateur dans Windows 10, procédez comme suit :
- Ouvrez le panneau de configuration: Allez dans le menu Démarrer, tapez "Panneau de configuration" et sélectionnez-le dans les résultats de la recherche.
- Sélectionnez "Comptes d'utilisateurs": Dans le panneau de configuration, cliquez sur l'option "Comptes d'utilisateurs".
- Gérer les comptes d'utilisateurs: Sous "Comptes d'utilisateurs", vous trouverez l'option "Gérer un autre compte". Cliquez dessus.
- Choisissez l'utilisateur caché: Recherchez le compte d'utilisateur que vous souhaitez supprimer. S'il est caché, vous verrez "Caché" sous le nom du compte.
- Dé-cacher l'utilisateur: Cliquez sur l'option "Modifier le type de compte" et sélectionnez "Utilisateur standard" ou "Administrateur" pour dévoiler l'utilisateur.
- Appliquer les modifications: Enregistrez vos modifications en cliquant sur "Modifier le type de compte".
En suivant ces étapes, vous pouvez facilement démasquer un utilisateur dans Windows 10.
Comment changer d'administrateur sous Windows 10?
Pour changer d'administrateur sous Windows 10, accédez à l'appli Paramètres, naviguez vers Comptes et choisissez Famille & autres utilisateurs. Sélectionnez le compte souhaité et cliquez sur Modifier le type de compte. Optez pour Administrateur dans le menu déroulant.
Pourquoi mon ordinateur ne me permet-il pas de changer d'utilisateur?
Il se peut que votre ordinateur ne vous permette pas de changer d'utilisateur pour plusieurs raisons :
- Programmes d'arrière-plan: L'exécution de programmes en arrière-plan peut entraver le changement d'utilisateur. Assurez-vous que tous les programmes sont fermés avant d'essayer de commuter.
- Configuration pour un seul utilisateur: Il se peut que votre ordinateur soit configuré pour n'autoriser qu'un seul utilisateur simultanément. Vérifiez les paramètres de votre ordinateur pour déterminer si c'est le cas.
- Permissions de l'utilisateur: Des droits d'utilisateur limités peuvent empêcher le changement d'utilisateur. Assurez-vous que votre compte dispose des droits nécessaires pour le changement d'utilisateur.
- Problème de logiciel: Parfois, un problème dans le système d'exploitation peut affecter le changement d'utilisateur. Le redémarrage de l'ordinateur peut résoudre ce problème.
- Mises à jour et pilotes: Un logiciel ou un pilote obsolète peut entraîner des problèmes de commutation de l'utilisateur. Maintenez votre système à jour.
- Logiciel de sécurité: Un logiciel de sécurité trop agressif pourrait interférer avec la commutation de l'utilisateur. Ajustez les paramètres de sécurité si nécessaire.
Vérifiez ces aspects pour diagnostiquer et résoudre le problème de votre ordinateur qui ne vous permet pas de changer d'utilisateur.
Comment changer d'utilisateur dans CMD?
Pour changer d'utilisateur dans CMD, utilisez la commande "net user". Elle vous permet d'afficher tous les utilisateurs de l'ordinateur et de gérer leurs mots de passe. Pour passer à un autre utilisateur, tapez "net user". [username] [password]"dans l'invite de commande.
Quelle est la touche de raccourci pour changer d'utilisateur?
La touche de raccourci pour Changer d'utilisateur n'existe pas.
Comment voir tous les utilisateurs sur l'écran de connexion de Windows 10?
Pour voir tous les utilisateurs sur l'écran de connexion de Windows 10, suivez les étapes suivantes :
- Appuyez sur le la touche Windows + L pour verrouiller votre écran.
- Cliquez sur sur l'écran "Changer d'utilisateur" dans le coin inférieur droit de l'écran de connexion.
- Tous les comptes d'utilisateurs disponibles seront affichés, ainsi que leurs photos de profil, si elles sont définies.
Cependant, veuillez noter que Windows 10 n'affiche pas une liste complète de tous les utilisateurs sur l'écran de connexion. Vous ne pouvez voir que les comptes actuellement actifs pour une commutation rapide.