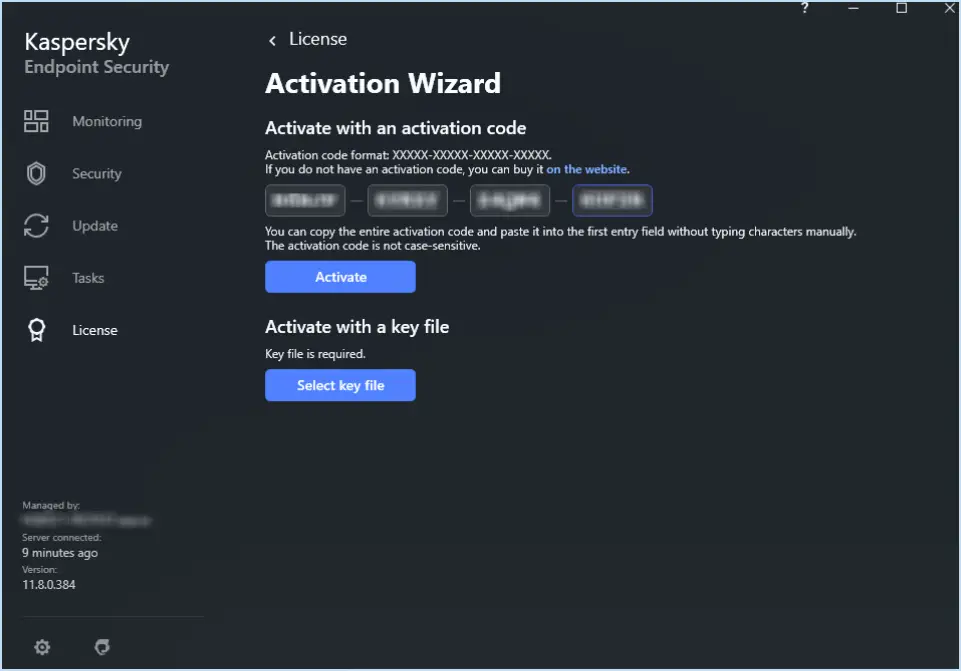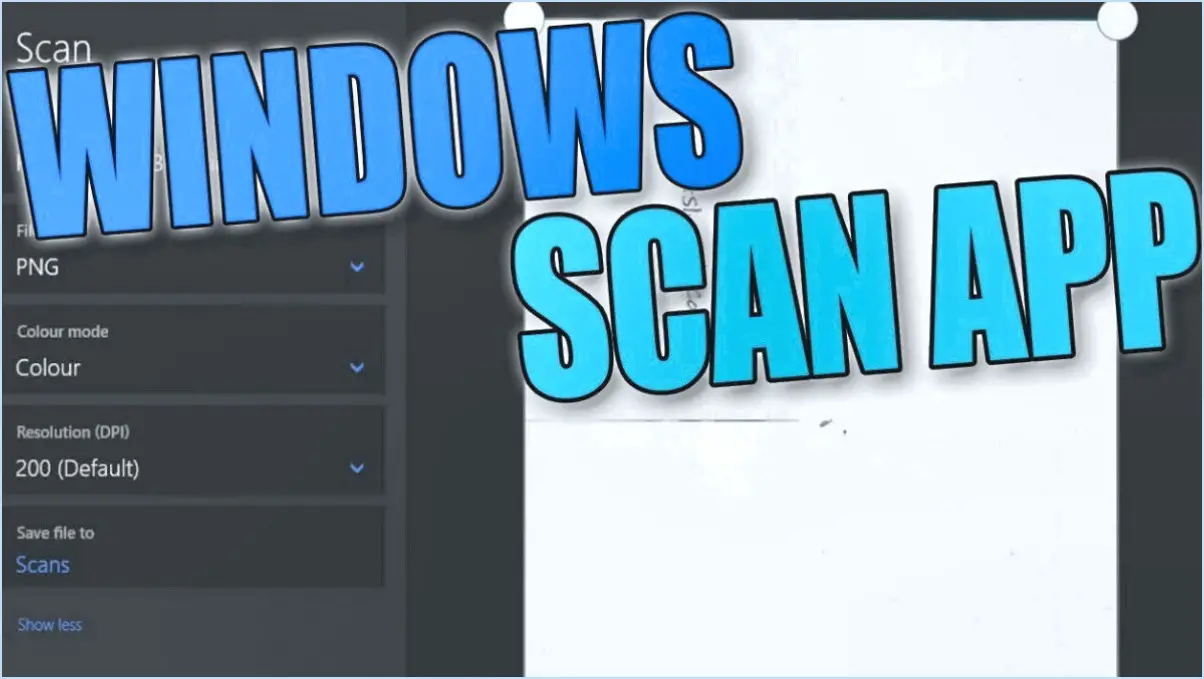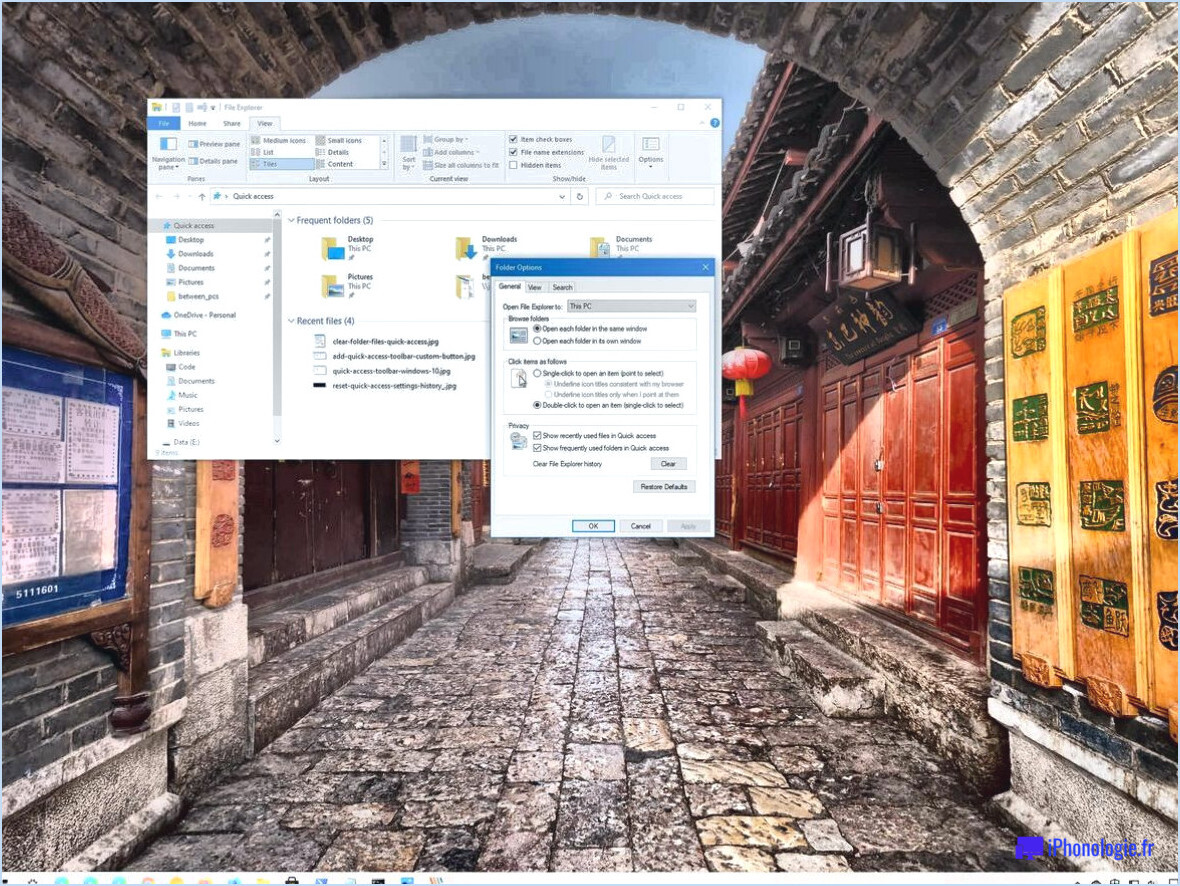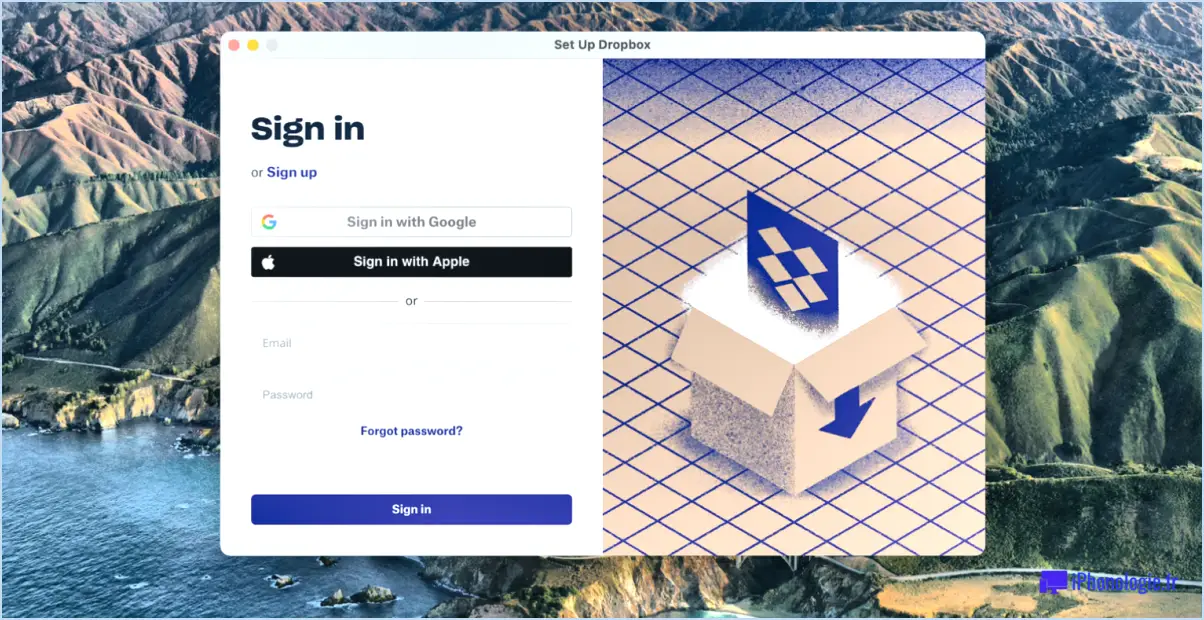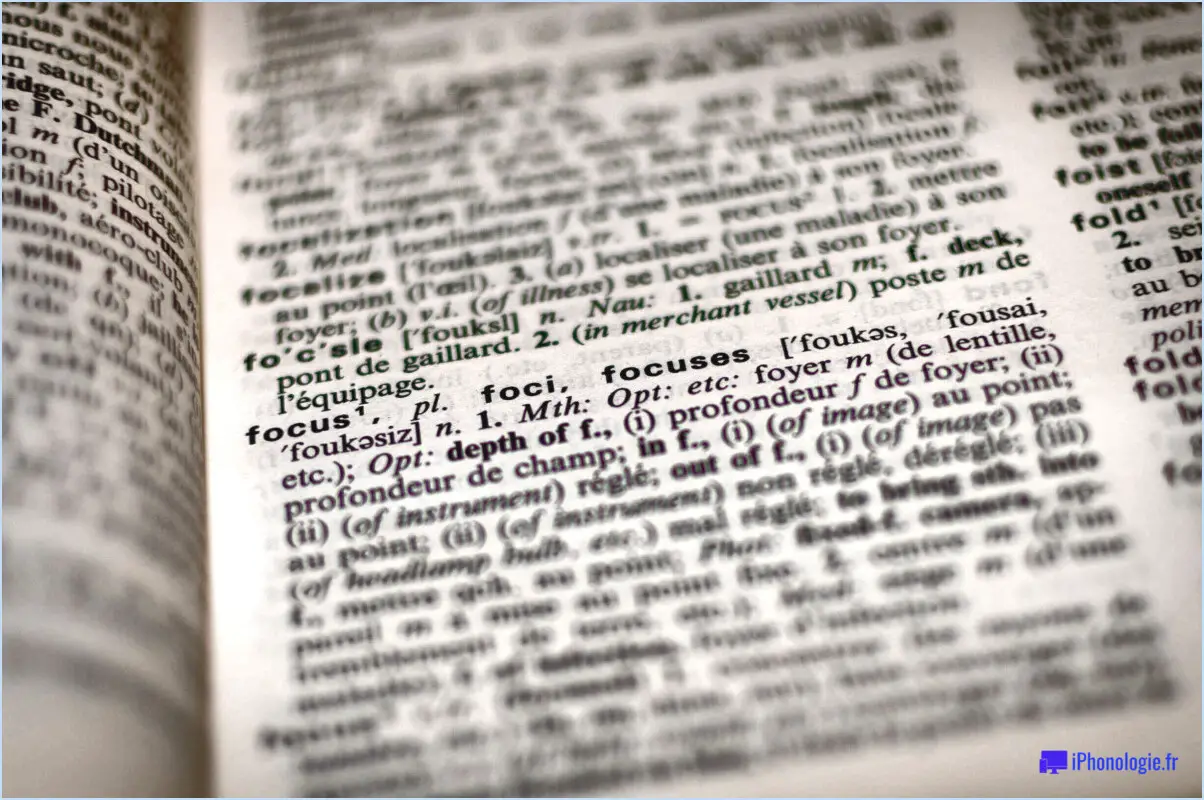Comment réparer le code d'erreur 30010 4 de l'installation impossible d'Office dans Windows 10?
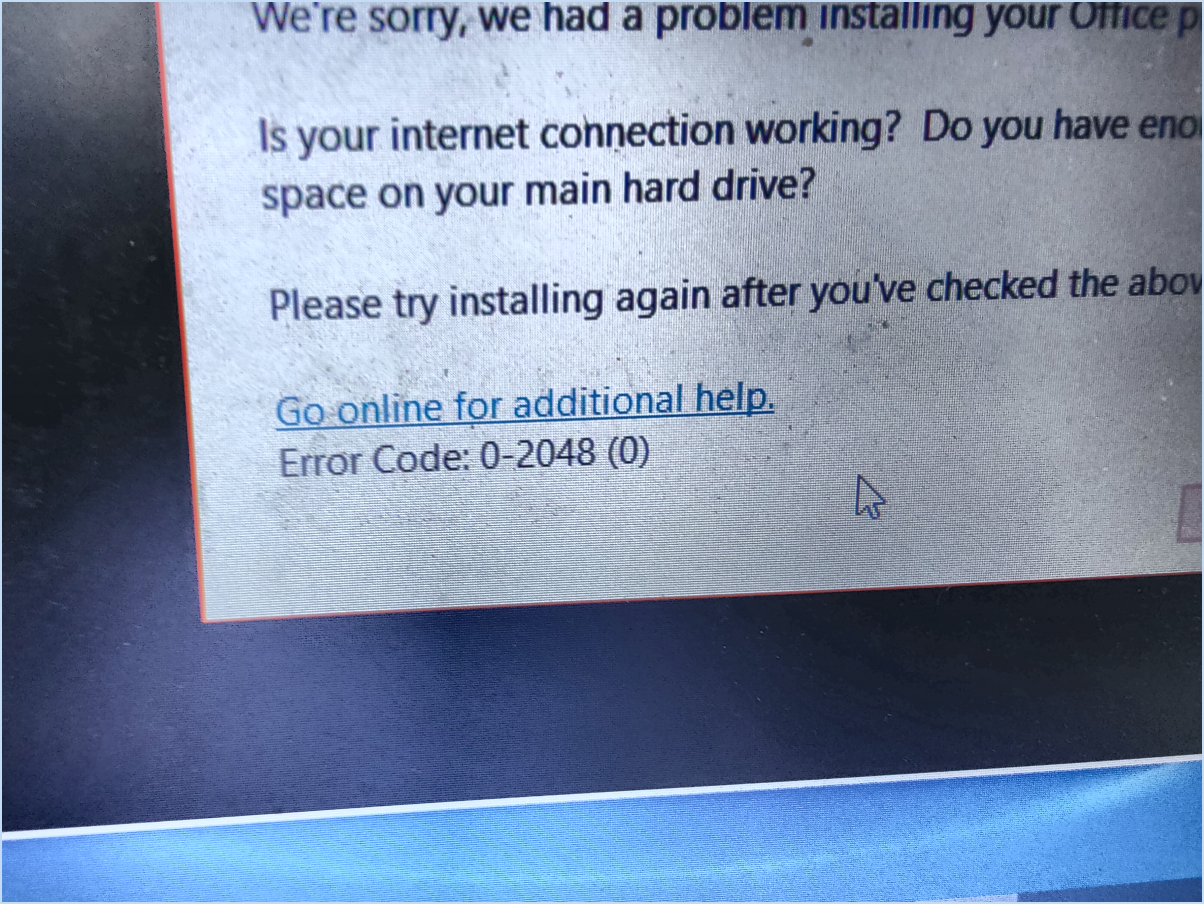
Pour résoudre le code d'erreur « ne peut pas installer Office » 30010-4 dans Windows 10, suivez ces étapes pour un processus de dépannage plus fluide :
- Mettez à jour Windows : Assurez-vous que votre Windows 10 exécute les dernières mises à jour. Pour ce faire, allez dans « Paramètres » > « Mise à jour & Sécurité » > « Windows Update » et cliquez sur « Rechercher les mises à jour ». Installez toutes les mises à jour en attente.
- Désactivez temporairement l'antivirus : Votre logiciel antivirus peut parfois interférer avec les installations d'Office. Désactivez-le temporairement et réessayez d'installer Office.
- Désinstaller Office existant : Si une installation antérieure d'Office provoque des conflits, désinstallez-la d'abord. Allez dans le « Panneau de configuration » > « Programmes » > « Programmes et fonctionnalités ». Recherchez Microsoft Office, cliquez dessus avec le bouton droit de la souris et sélectionnez « Désinstaller ».
- Utilisez l'outil de désinstallation d'Office : Microsoft fournit un outil de désinstallation dédié appelé « Office Removal Tool ». Téléchargez-le et exécutez-le pour garantir une suppression propre des composants d'Office.
- Effacez les fichiers temporaires : Les fichiers temporaires et le cache peuvent parfois causer des problèmes d'installation. Appuyez sur Win + R, tapez « %temp% » (sans les guillemets) et appuyez sur Entrée. Supprimez tous les fichiers et dossiers du dossier Temp.
- Redémarrez votre ordinateur : Un simple redémarrage peut résoudre divers problèmes liés aux logiciels. Redémarrez votre ordinateur et essayez à nouveau d'installer Office.
- Installez Office en mode sans échec : Démarrez Windows en mode sans échec, puis essayez d'installer Office. Le mode sans échec empêche les applications tierces d'interférer avec le processus d'installation.
- Vérifiez la connexion Internet : Une connexion Internet stable est essentielle pour le téléchargement et l'installation d'Office. Assurez-vous que vous disposez d'une connexion fiable et ininterrompue.
- Utilisez le programme d'installation hors ligne d'Office : Téléchargez le programme d'installation hors ligne d'Office à partir du site officiel de Microsoft. Cette méthode permet de contourner certains problèmes d'installation.
- Contactez l'assistance Microsoft : Si aucune des étapes ci-dessus ne fonctionne, il est conseillé de contacter le service d'assistance Microsoft pour obtenir de l'aide. Ils peuvent vous fournir des conseils et des solutions personnalisés pour votre problème spécifique.
En suivant ces étapes, vous pouvez dépanner et corriger efficacement le code d'erreur « cannot install Office » 30010-4 dans Windows 10, garantissant ainsi une installation réussie de Microsoft Office.
Comment réparer Microsoft Office a rencontré une erreur lors de l'installation?
Pour résoudre le problème lorsque Microsoft Office rencontre une erreur pendant l'installation, suivez les étapes suivantes :
- Mettez à jour Microsoft Office : Assurez-vous que les dernières mises à jour de Microsoft Office sont installées. Pour ce faire, ouvrez Microsoft Office, cliquez sur « Fichier », sélectionnez « Options », puis allez dans « Général ». Sous « Paramètres de démarrage », cliquez sur « Avancé ».
- Réinstallez Microsoft Office : Si la mise à jour ne résout pas le problème, envisagez de réinstaller Microsoft Office. Désinstallez d'abord l'installation existante, puis téléchargez et installez la dernière version à partir du site officiel de Microsoft.
- Dépannez le problème : Si l'erreur persiste, procédez à un dépannage plus approfondi :
- Vérifiez qu'il n'y a pas de logiciel en conflit : Certaines applications tierces peuvent interférer avec l'installation d'Office. Désactivez ou désinstallez temporairement ces logiciels.
- Exécutez la réparation d'Office : Utilisez l'outil intégré de réparation d'Office pour corriger tout fichier ou paramètre corrompu.
- Vérifiez la configuration requise : Assurez-vous que votre ordinateur répond à la configuration minimale requise pour la version d'Office que vous installez.
- Désactivez le logiciel antivirus : Désactivez temporairement votre logiciel antivirus pendant le processus d'installation.
- Démarrage propre : Si le problème persiste, effectuez un démarrage propre de votre ordinateur pour éliminer les conflits logiciels pendant l'installation.
- Contactez l'assistance : Si aucune des étapes ci-dessus ne fonctionne, il peut être nécessaire de contacter l'assistance Microsoft pour obtenir une aide spécialisée.
En suivant les étapes suivantes, vous pouvez traiter et résoudre efficacement l'erreur d'installation de Microsoft Office.
Comment corriger le code d'erreur de Microsoft Office?
Pour résoudre efficacement les codes d'erreur Microsoft Office, suivez les étapes suivantes :
- Redémarrez votre ordinateur: Commencez par redémarrer votre ordinateur. Parfois, un simple redémarrage peut éliminer les problèmes temporaires à l'origine de l'erreur.
- Effacez le cache et les cookies: Accédez aux paramètres de votre navigateur web et effacez votre cache et vos cookies. Cela peut aider à éliminer tout problème lié au navigateur.
- Réinstallez Microsoft Office: Si l'erreur persiste, envisagez de réinstaller Microsoft Office. Tout d'abord, désinstallez-le via le panneau de configuration ou les paramètres de votre ordinateur. Ensuite, téléchargez la dernière version à partir du site officiel de Microsoft et réinstallez-la.
- Mettre à jour Office: Assurez-vous que les dernières mises à jour d'Office sont installées. Ouvrez n'importe quelle application Office, allez dans « Fichier » et sélectionnez « Compte ». Cliquez ensuite sur « Options de mise à jour » et choisissez « Mettre à jour maintenant ».
- Contactez l'assistance Microsoft: Si le problème n'est toujours pas résolu, contactez l'équipe d'assistance de Microsoft. Elle pourra vous fournir des conseils et des solutions spécifiques adaptés à votre code d'erreur.
En suivant ces étapes, vous devriez être en mesure de résoudre efficacement les codes d'erreur Microsoft Office et de reprendre l'utilisation du logiciel sans interruption.
Comment corriger l'erreur 30010 45?
Pour résoudre l'erreur 30010 45, suivez les étapes suivantes :
- Vérifiez votre connexion Internet : Assurez-vous que votre connexion Internet est stable et fonctionne correctement. Une connexion faible ou intermittente peut déclencher cette erreur.
- Réinitialisez votre appareil : Appuyez sur le bouton d'alimentation et maintenez-le enfoncé pendant environ 10 secondes jusqu'à ce que l'écran du logo Android s'affiche. Cette action peut résoudre des problèmes logiciels mineurs à l'origine de l'erreur.
- Réinstallez le système d'exploitation Android : Rendez-vous sur le Google Play Store, recherchez le système d'exploitation Android et lancez une réinstallation. Cette opération peut permettre de rectifier les problèmes liés au système à l'origine de l'erreur 30010 45.
Comment installer gratuitement Microsoft Office sur Windows 10?
Pour installer Microsoft Office gratuitement sur Windows 10, envisagez les options suivantes :
- Abonnement à Office 365 : Si vous disposez d'un abonnement Office 365 existant, vous pouvez accéder aux apps Office et les installer gratuitement. Il vous suffit de vous connecter à votre compte Microsoft et de suivre les invites d'installation.
- Essai de Microsoft Office 2016 : Vous pouvez également essayer la version d'essai de Microsoft Office 2016. Elle est disponible sous la forme d'un programme d'installation autonome ou dans le cadre de la mise à jour Windows 10 Creators Update. Téléchargez la version d'essai sur le site officiel de Microsoft et suivez les instructions d'installation.
Ces méthodes vous permettent d'accéder aux applications Office sans coût supplémentaire, ce qui est pratique pour les utilisateurs de Windows 10.
Puis-je installer Office 32bit sur Windows 10 64bit?
Vous ne pouvez pas installer un « Office 32 bits » sur Windows 10 64 bits. Toutes les applications sur Windows 10 64 bits sont elles-mêmes 64 bits. Si vous avez besoin d'Office 32 bits, le processus consiste à l'installer sur un ordinateur distinct qui prend en charge les applications 32 bits. Une fois l'installation terminée, vous pouvez transférer les fichiers sur votre ordinateur Windows 10 64 bits. Cela garantit la compatibilité et le bon fonctionnement de la suite Office 32 bits sur votre système Windows 10 64 bits.
Excel 64 bits peut-il ouvrir des fichiers 32 bits?
Oui, Excel peut ouvrir des fichiers 32 bits.
Comment puis-je savoir si j'ai Office 32 bits ou 64 bits?
Pour déterminer si vous avez Office 32 bits ou 64 bits, suivez les étapes suivantes :
- Vérifiez votre clé de produit : Si vous disposez d'une clé de produit, examinez son format. Si elle contient « _x64 » (par exemple, Office_2010_x64), vous disposez de la version 64 bits. Si ce suffixe fait défaut (par exemple, Office_2010), vous disposez de la version 32 bits.
- Pas de clé de produit? Si vous ne possédez pas de clé de produit, vous pouvez tout de même identifier la version. Visitez la page de téléchargement d'Office 2010 et cliquez sur « Démarrer ». La version proposée au téléchargement correspondra à votre version installée.
Ces méthodes simples vous permettront de savoir rapidement quelle version d'Office bit vous possédez.