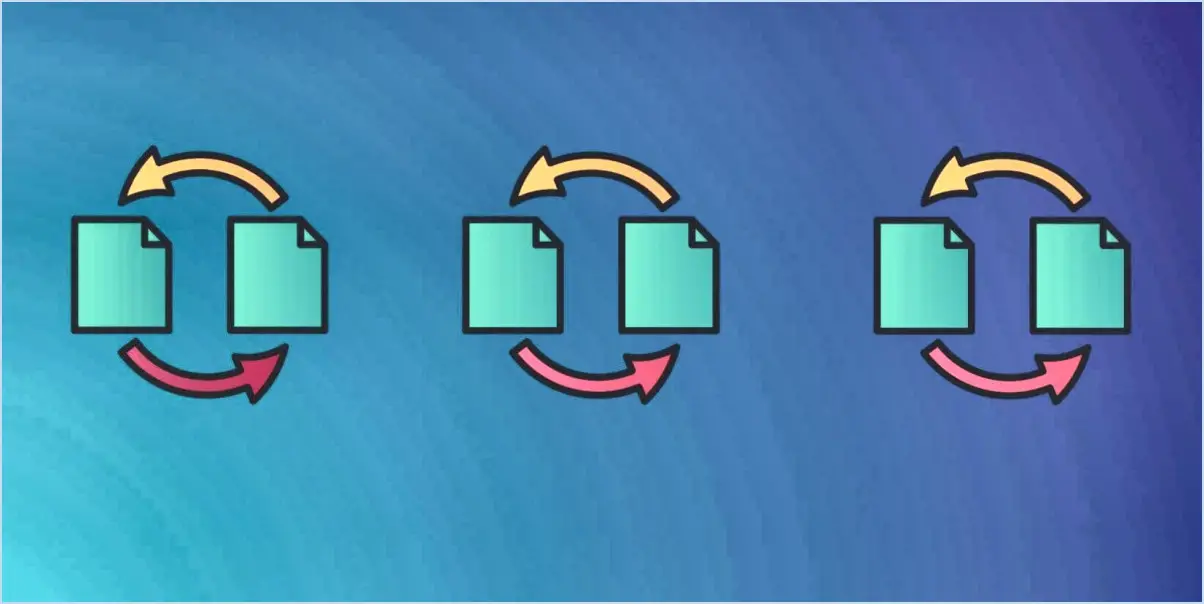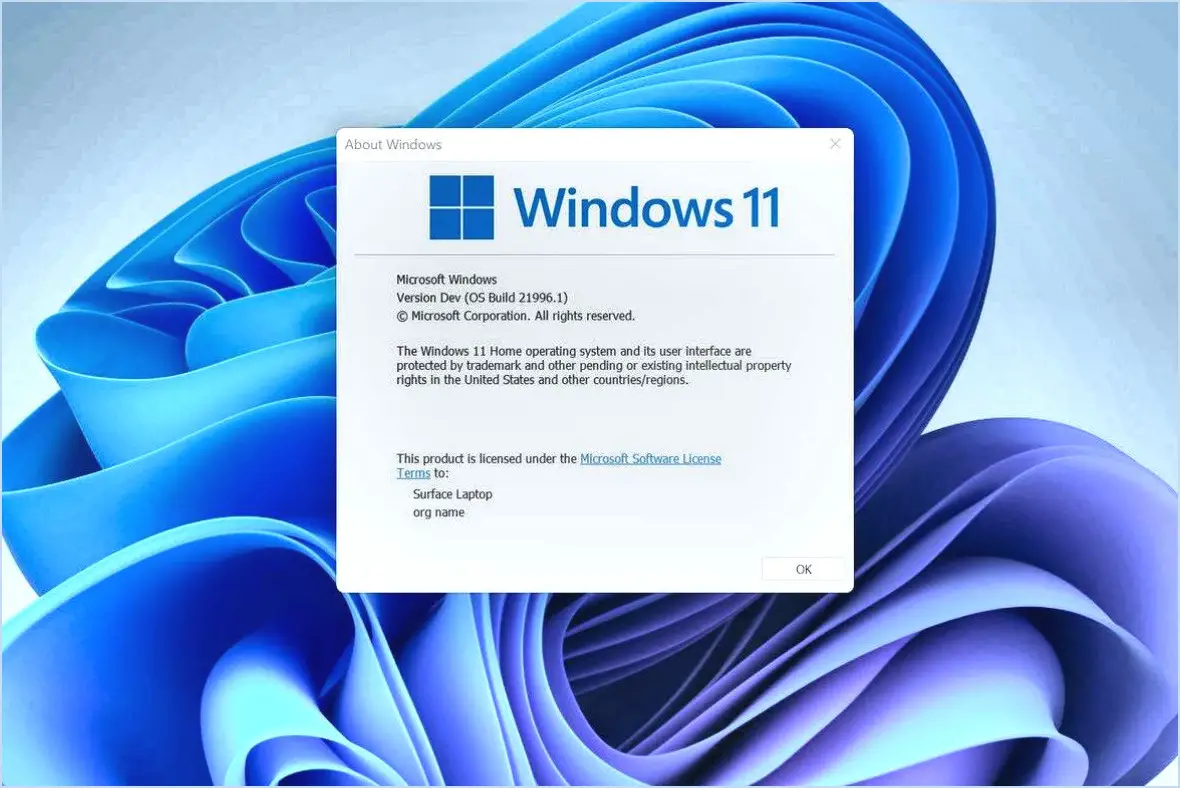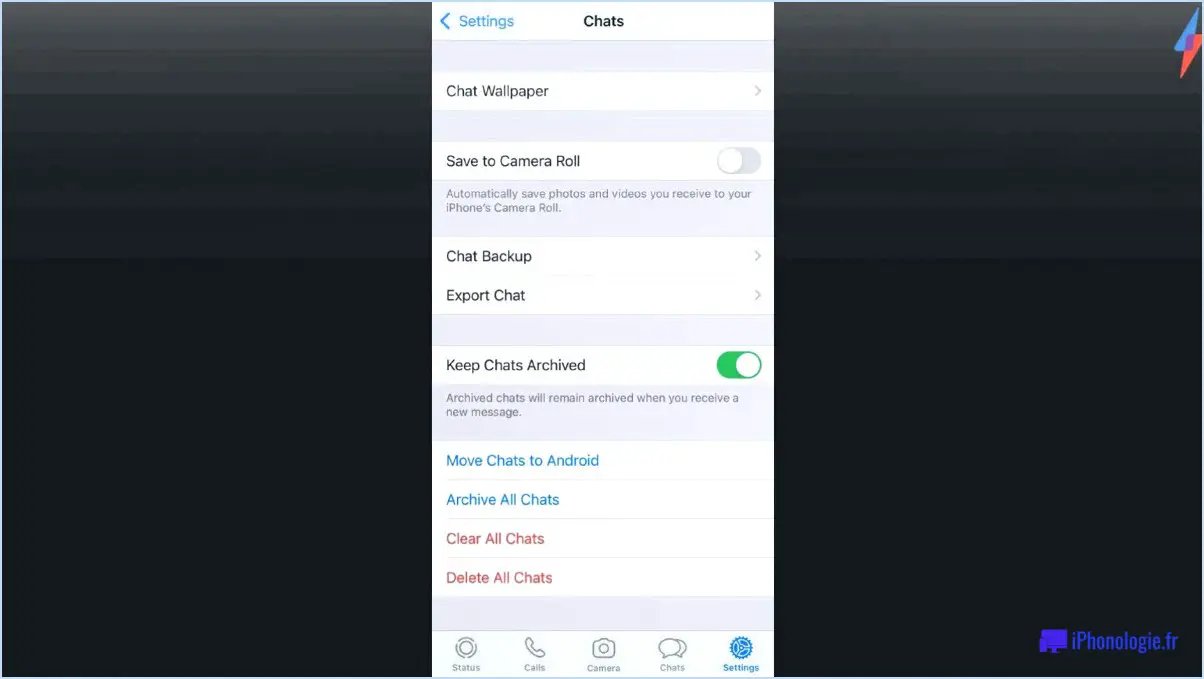Comment scanner dans windows 10?
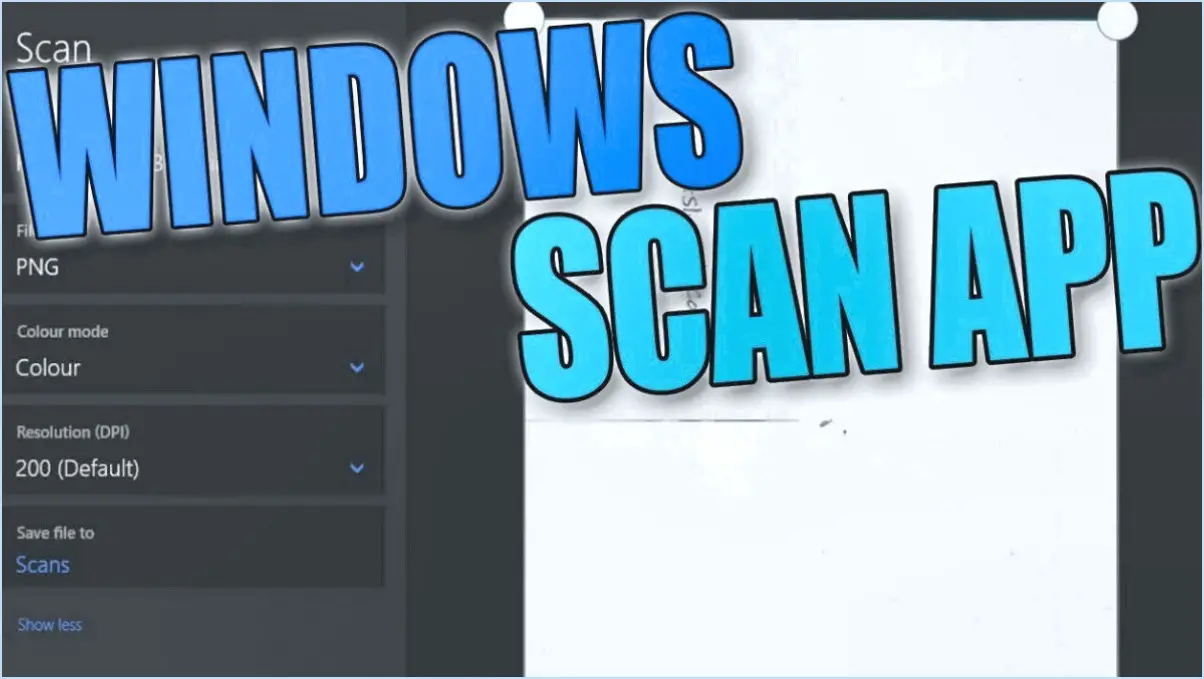
Dans le paysage dynamique de Windows 10, la numérisation de documents et d'images a subi des changements importants. Pour capturer et numériser efficacement votre contenu, la nouvelle appli scanner s'avère être un outil essentiel. Ce guide vous accompagne tout au long du processus, en vous dotant des compétences nécessaires pour numériser de manière transparente dans Windows 10.
Installation de l'application de numérisation :
Pour commencer votre parcours de numérisation, assurez-vous que l'application de numérisation est installée. Pour ce faire, accédez au menu Démarrer et saisissez "scanner" dans la barre de recherche. Une fois l'application affichée en tant qu'option, cliquez dessus pour la lancer.
Navigation dans l'interface :
Au lancement de l'application scanner, vous trouverez une interface conviviale conçue pour une navigation intuitive. Si vous utilisez un appareil à écran tactile, appliquez des gestes traditionnels tels que le pincement et le zoom pour vous concentrer sur votre contenu. Pour les appareils non tactiles, utilisez la molette de la souris ou le pavé tactile pour obtenir la même fonctionnalité de zoom.
Processus de numérisation :
- Choisir la source : Commencez par sélectionner votre source de numérisation, qu'il s'agisse d'un document physique ou d'une image.
- Configurer les paramètres : Réglez les paramètres de numérisation tels que le mode couleur, la résolution et le format de fichier. L'adaptation de ces paramètres permet d'optimiser la qualité et la taille de la numérisation.
- Prévisualisation : Avant la numérisation finale, utilisez l'option de prévisualisation pour vous assurer que votre contenu est aligné et capturé avec précision.
- Numérisation : Une fois satisfait, appuyez sur le bouton de numérisation pour lancer le processus de numérisation. Observez la progression et attendez la fin du processus.
- Sauvegarder et organiser : Après la numérisation, enregistrez le contenu capturé dans l'emplacement de votre choix. Windows 10 vous permet d'organiser efficacement vos numérisations.
Conseils pour des résultats optimaux :
- Résolution : Les résolutions plus élevées conviennent pour les images et les documents détaillés, tandis que les résolutions standard suffisent pour les numérisations quotidiennes.
- Format de fichier : Optez pour le format PDF pour les documents, car il conserve le formatage, ou pour le format JPEG pour les images.
- Mode couleur : Choisissez la couleur, les niveaux de gris ou le noir et blanc en fonction de votre type de contenu.
- Aperçu : Prévisualisez toujours pour éviter les rescans inutiles dus à un mauvais alignement ou à d'autres problèmes.
En suivant ces étapes, vous exploiterez tout le potentiel de l'application scanner de Windows 10, ce qui vous permettra de numériser sans effort vos documents et images à des fins diverses.
Où se trouve le dossier de numérisation dans Windows 10?
Le dossier de numérisation dans Windows 10 fait partie intégrante du système et est automatiquement créé lors de l'installation du logiciel. Vous le trouverez à l'adresse suivante : C:NUsersAppDataNLocalNMicrosoftNWindowsNMenu de démarrageNProgrammes. Ce dossier est conçu pour faciliter le stockage et l'accessibilité des documents et fichiers numérisés. Il est essentiel d'organiser efficacement les documents numérisés et de les retrouver facilement. N'oubliez pas d'installer le logiciel de numérisation requis pour que le dossier puisse fonctionner.
Windows 10 dispose-t-il d'un scanner intégré?
Oui, Windows 10 dispose effectivement d'un scanner intégré intégré. Ce scanner intégré est un outil précieux qui permet aux utilisateurs de numériser efficacement divers documents et images. Sa polyvalence s'étend à la copie de textes, d'images et d'autres fichiers en toute simplicité. Cette fonctionnalité intégrée élimine le besoin d'un logiciel tiers, rationalisant ainsi le processus de numérisation et améliorant le confort de l'utilisateur.
Pour accéder au scanner intégré dans Windows 10, vous pouvez généralement le trouver dans le dossier "Accessoires Windows" du menu Démarrer. À partir de là, vous pouvez lancer des tâches de numérisation et adapter les paramètres à vos besoins spécifiques. Cette fonction de numérisation native est un atout pratique pour les particuliers comme pour les entreprises, car elle simplifie la tâche de numérisation des documents physiques et des images.
En résumé, le scanner intégré de Windows 10 est un outil pratique qui simplifie les tâches de numérisation, ce qui en fait un atout précieux pour les utilisateurs à la recherche d'options efficaces de numérisation de documents et d'images.
Comment activer la fonction de numérisation?
Pour activer la fonction de balayage, procédez comme suit :
- Ouvrez les menus de l'appareil photo en appuyant sur le bouton en haut à gauche.
- Sélectionnez "Réglages photo" sous "Réglages".
- Choisissez "Paramètres de numérisation" dans "Paramètres photo".
- Activez le "Mode de numérisation".
- Réglez la sensibilité de numérisation à l'aide de "Sensibilité".
- Appuyez sur OK pour enregistrer les modifications et quitter Photo Settings.
Comment activer le scanner sous Windows?
Pour activer un scanner sur votre ordinateur Windows, procédez comme suit :
- Naviguez vers Démarrer.
- Ouvrez le panneau de configuration.
- Cliquez sur Imprimantes et scanners.
- Accédez au gestionnaire de périphériques.
- Localisez le scanner sous Imprimantes.
- Confirmez que son état est activé.
- S'il n'est pas activé, cliquez sur la case à cocher située à côté.
- Enregistrez les modifications pour activer le scanner.
Garantissez une numérisation fluide en activant votre appareil à l'aide de ces étapes simples.
Comment ajouter une icône de numérisation à la barre des tâches?
Pour ajouter une icône de numérisation à la barre des tâches, procédez comme suit :
- Trouvez le programme de numérisation : Localisez le programme de numérisation sur votre ordinateur. Il est généralement inclus dans le logiciel de votre scanner ou de votre imprimante.
- Créez un raccourci : Cliquez avec le bouton droit de la souris sur le fichier exécutable du programme de numérisation. Choisissez "Créer un raccourci" dans le menu contextuel.
- Placez le raccourci : Faites glisser le raccourci créé sur votre bureau pour y accéder facilement.
- Épinglez à la barre des tâches : Cliquez avec le bouton droit de la souris sur le raccourci et sélectionnez "Épingler à la barre des tâches" dans les options.
En ajoutant l'icône de numérisation à la barre des tâches, vous rationalisez l'accès aux outils de numérisation, ce qui améliore l'efficacité et l'organisation.
Quelle est la manière la plus simple de numériser un document?
La numérisation efficace d'un document varie en fonction des préférences individuelles et des capacités du scanner. Pour simplifier le processus, suivez les étapes suivantes :
- Choisir le bon scanner: Optez pour un scanner doté d'un Fonction OCR permettant la reconnaissance de texte pour les fichiers modifiables.
- Sélection du format: Numérisation vers l'intérieur Format texte ou PDF pour une polyvalence et un partage facile sans compromettre la qualité.
- Utiliser un logiciel de numérisation: Explorez les logiciels avec Fonctionnalités de numérisation qui rationalisent le processus et offrent des options de personnalisation.
- Ajuster les paramètres: Modifier les paramètres tels que Résolution et Mode couleur pour une clarté et une efficacité de stockage optimales.
- Organiser les fichiers: Développez une structure de dossier systématique pour les numérisations sauvegardées, garantissant une récupération facile.
- Maintenance régulière: Maintenez la vitre de votre scanner propre et effectuez des opérations de maintenance pour garantir une qualité constante.
Adaptez votre approche à vos besoins spécifiques et tirez parti des capacités du scanner et du logiciel que vous avez choisis pour une numérisation transparente des documents.
Comment numériser au format PDF et l'imprimer?
Pour numériser un document au format PDF et l'imprimer, procédez comme suit :
- Ouvrez le document PDF : Commencez par ouvrir le document numérisé à l'aide de votre logiciel de lecture PDF préféré.
- Cliquez sur "Imprimer" : Repérez le bouton "Imprimer" en bas de la fenêtre PDF et cliquez dessus.
- Choisissez l'imprimante : Une fenêtre s'affiche avec les imprimantes disponibles. Sélectionnez l'imprimante souhaitée dans le menu déroulant.
- Paramètres d'impression (facultatif) : Réglez les paramètres d'impression, tels que le format du papier, l'orientation ou le nombre de copies, en fonction de vos besoins.
- Confirmer et imprimer : Une fois que vous êtes satisfait des paramètres, cliquez sur "OK" pour lancer le processus d'impression.
En suivant ces étapes, vous pourrez numériser et imprimer efficacement votre document PDF.
Comment puis-je numériser et envoyer par courrier électronique un document que j'ai numérisé?
Pour numériser et envoyer par courrier électronique un document que vous avez numérisé, plusieurs options s'offrent à vous :
1. Fonctionnalité du programme de courrier électronique intégré :
- Ouvrez votre programme de messagerie.
- Composez un nouvel e-mail.
- Recherchez l'option "Joindre" ou "Ajouter une pièce jointe".
- Naviguez jusqu'à l'emplacement où vous avez enregistré le document numérisé (PDF ou JPG).
- Sélectionnez le document et joignez-le à l'e-mail.
2. Application externe :
- Assurez-vous que l'application est installée sur votre ordinateur.
- Ouvrez l'application.
- Cliquez sur le menu "Fichier".
- Choisissez "Ajouter une pièce jointe".
- Localisez et sélectionnez votre document scanné (PDF ou JPG).
Ces deux méthodes vous permettent de joindre facilement des documents numérisés à vos courriels pour les envoyer.