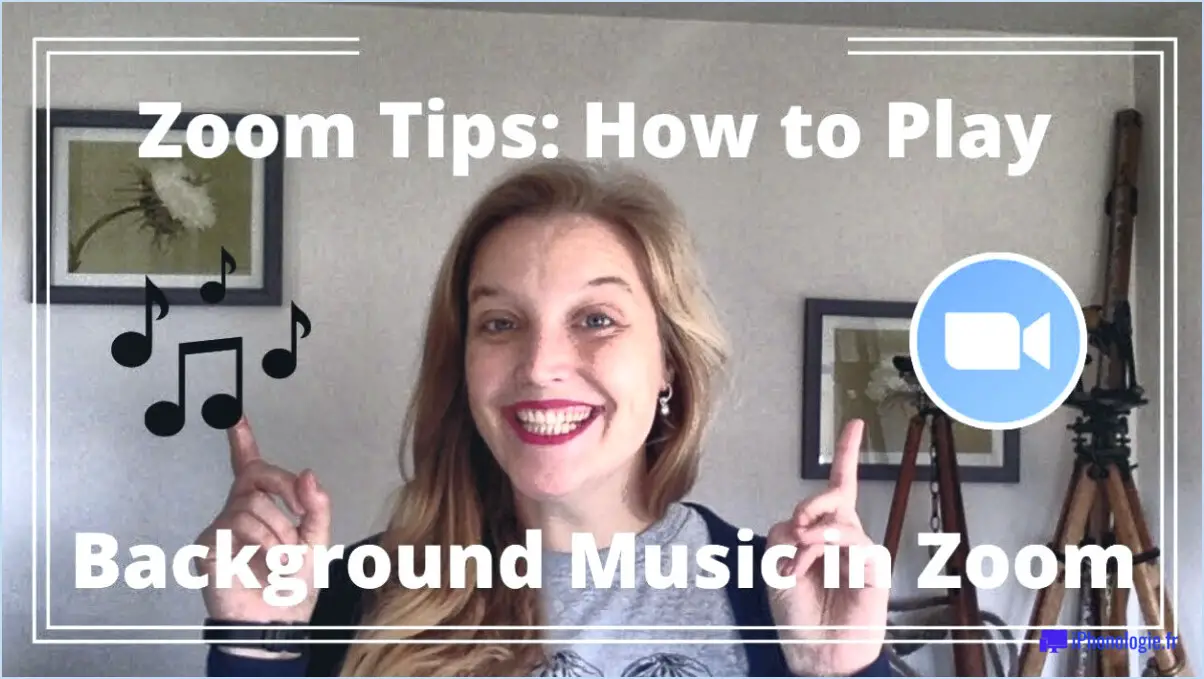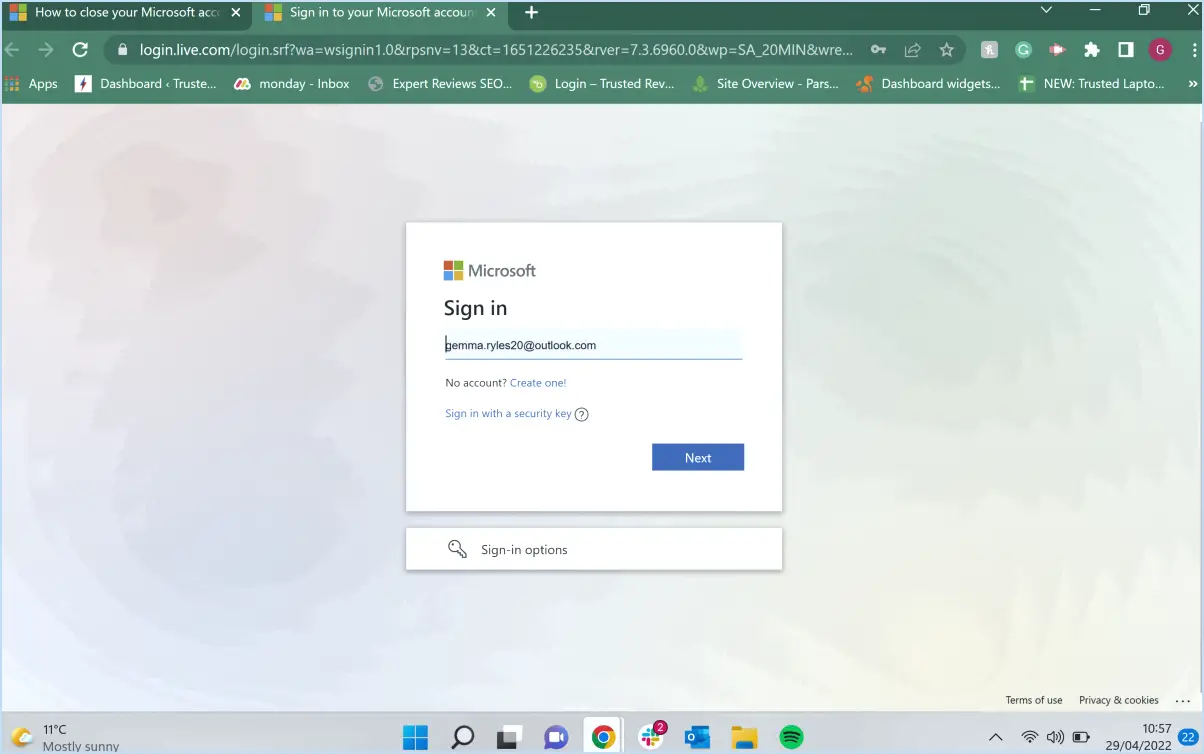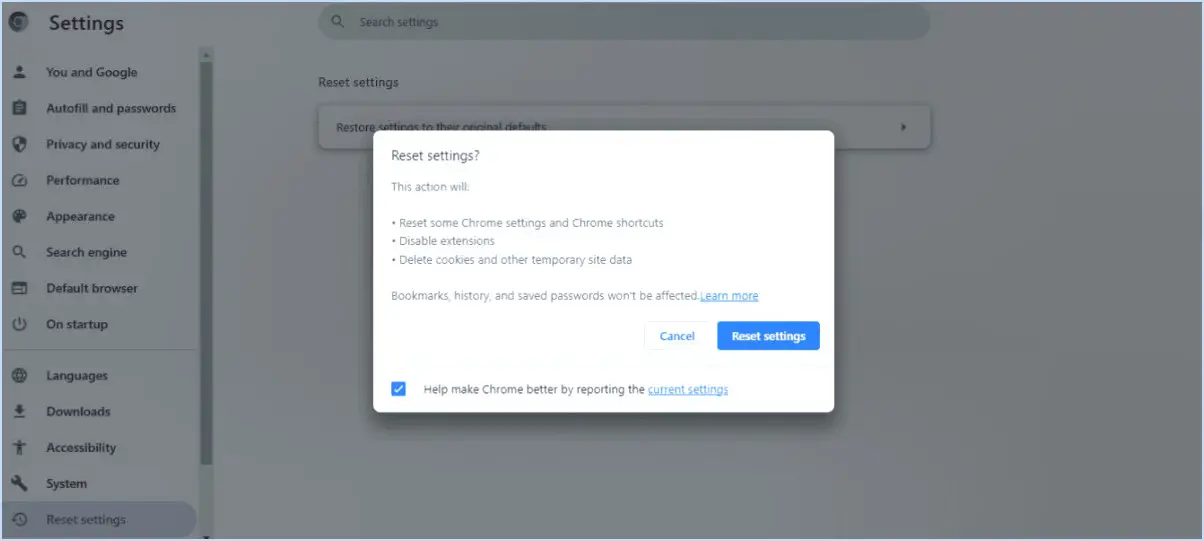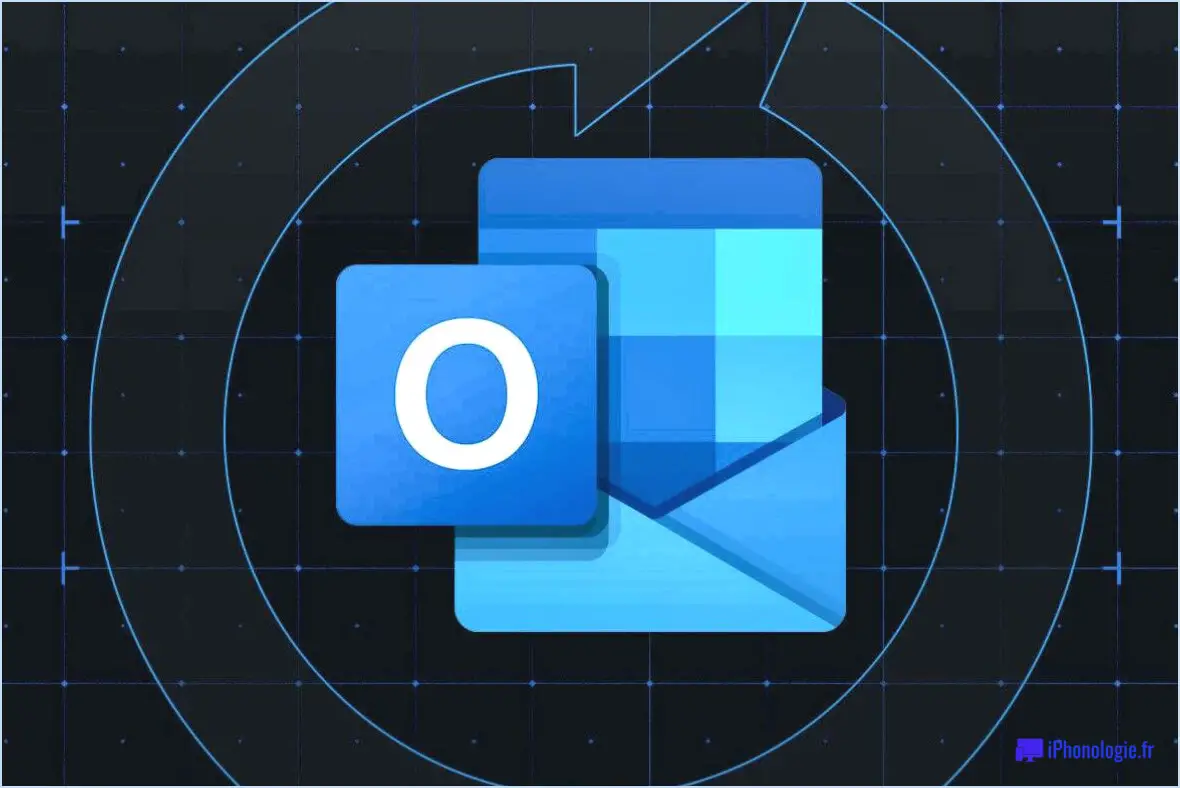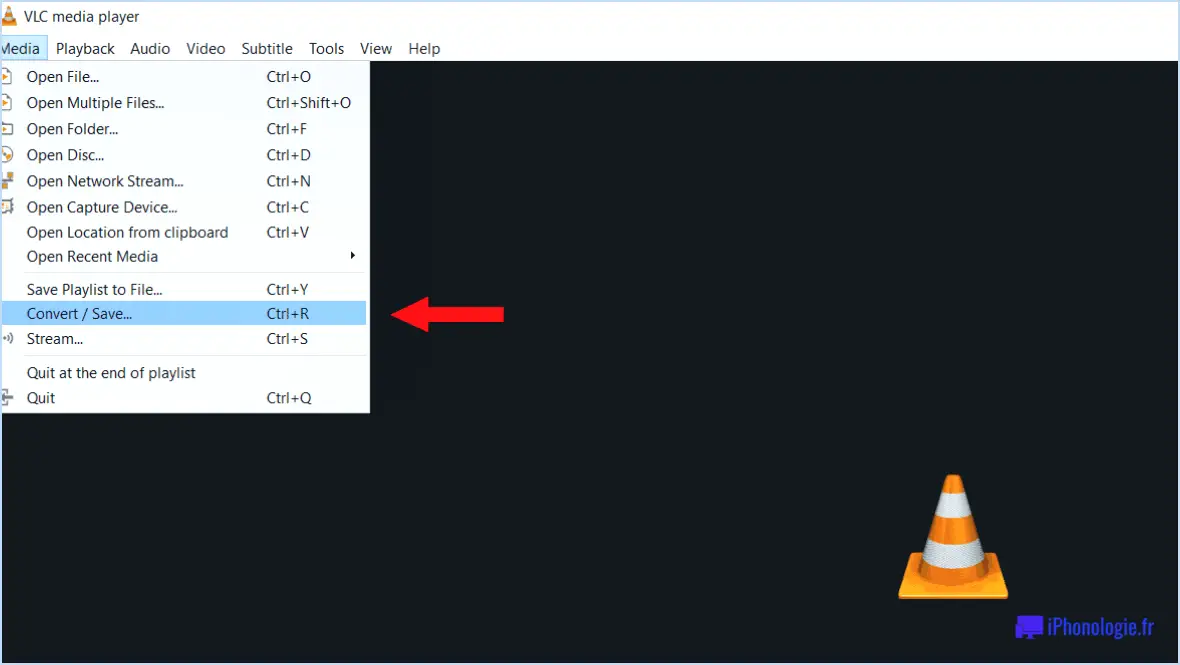Comment réparer le statut d'erreur 0xc0000020 de MSTeams.exe?
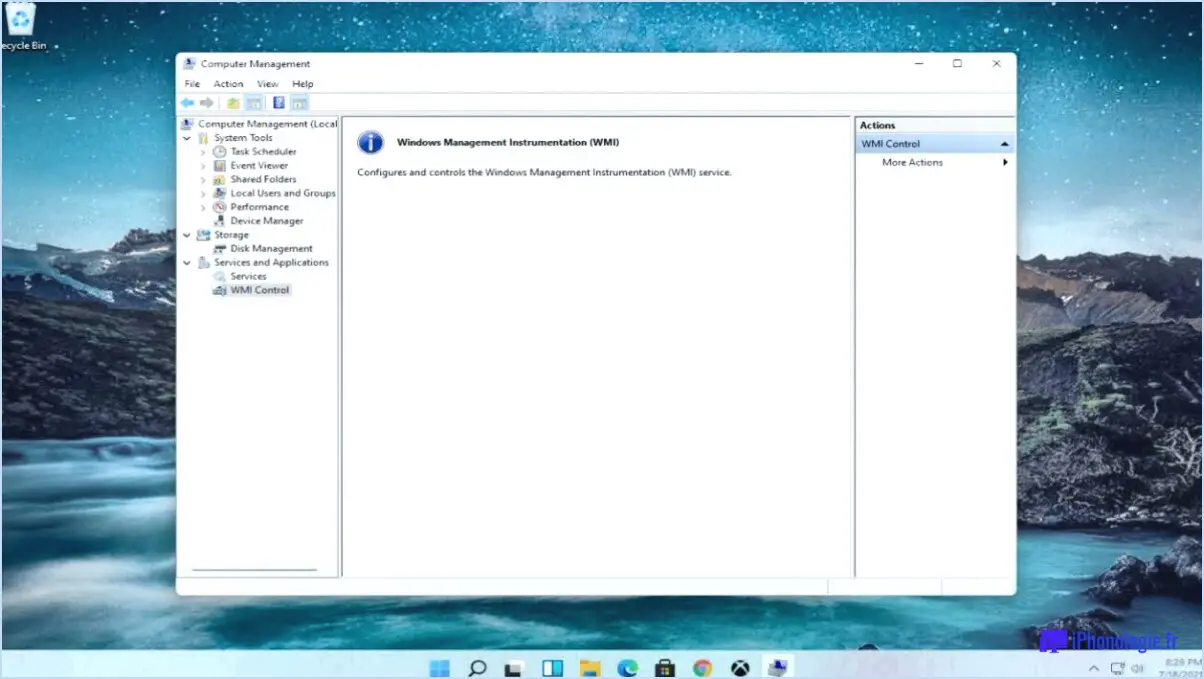
Pour résoudre l'erreur MSTeams.exe Error Status 0xc0000020, suivez les étapes ci-dessous pour dépanner et résoudre le problème efficacement :
- Mettez à jour Windows 10: Assurez-vous que votre système d'exploitation est à jour en installant les dernières mises à jour de Windows. Ces mises à jour comprennent souvent des corrections de bugs et des améliorations qui peuvent résoudre des problèmes de compatibilité.
- Mettez à jour le logiciel antivirus: Si un logiciel antivirus est installé sur votre ordinateur, veillez à ce qu'il soit mis à jour avec la dernière version. En outre, ajoutez MSTeams.exe à la liste des exclusions dans les paramètres de votre antivirus. Vous éviterez ainsi que l'antivirus ne bloque l'application par erreur.
- Exécuter en mode de compatibilité: Essayez d'exécuter MSTeams.exe en mode de compatibilité. Cliquez avec le bouton droit de la souris sur le fichier exécutable MSTeams.exe, sélectionnez "Propriétés" et accédez à l'onglet "Compatibilité". Cochez la case "Exécuter ce programme en mode de compatibilité pour" et choisissez une version de Windows compatible dans le menu déroulant. Appliquez les modifications et essayez à nouveau de lancer Teams.
- Vérifier les conflits avec des tiers: Certaines applications ou services tiers peuvent entrer en conflit avec Microsoft Teams. Désactivez ou désinstallez temporairement toute application récemment installée qui pourrait être à l'origine de l'erreur. Redémarrez votre ordinateur et vérifiez si Teams se lance sans erreur.
- Réparer ou réinstaller Microsoft Teams: Si le problème persiste, envisagez de réparer ou de réinstaller Microsoft Teams. Pour réparer, allez dans "Paramètres" dans Teams en cliquant sur votre image de profil, puis sélectionnez "À propos". Cliquez sur "Dépannage" et suivez les instructions à l'écran. Si la réparation ne fonctionne pas, désinstallez Teams, téléchargez la dernière version sur le site officiel et réinstallez-la.
- Vérifiez les fichiers système: Des fichiers système corrompus peuvent entraîner diverses erreurs. Ouvrez l'Invite de commande en tant qu'administrateur et exécutez la commande "sfc /scannow" pour analyser et réparer les fichiers système. Si des problèmes sont détectés, l'outil tentera de les réparer.
- Effectuer un démarrage propre: Effectuez un démarrage propre pour démarrer votre ordinateur avec uniquement les services et pilotes essentiels. Cela permet d'identifier si un logiciel tiers provoque des conflits avec Teams. Vous trouverez des instructions pour effectuer un démarrage propre sur le site Web d'assistance de Microsoft.
- Vérifier l'observateur d'événements: Utilisez l'observateur d'événements pour trouver la cause première de l'erreur. Recherchez les messages d'erreur ou les codes pertinents qui pourraient fournir des informations sur le problème.
N'oubliez pas de redémarrer votre ordinateur après chaque étape et vérifiez si l'erreur est résolue. Si le problème persiste, envisagez de demander de l'aide à l'assistance officielle de Microsoft ou aux communautés en ligne concernées, où des experts et des utilisateurs peuvent fournir des conseils supplémentaires.
Comment réparer l'erreur MSTeams exe?
Pour corriger l'erreur MSTeams exe, procédez comme suit :
- Mettez à jour MSTeams: Assurez-vous d'avoir installé la dernière version en vérifiant les mises à jour sur le site officiel ou via les paramètres de l'application.
- Redémarrez votre ordinateur: Parfois, un simple redémarrage peut résoudre les pépins et les conflits temporaires.
- Réparation de l'installation: Si le problème persiste, essayez de réparer l'installation de MSTeams. Pour ce faire, allez dans le "Panneau de configuration" > "Programmes et fonctionnalités" (ou "Ajout/Suppression de programmes") > localisez MSTeams, cliquez avec le bouton droit de la souris et choisissez "Réparer".
En suivant ces étapes, vous pouvez corriger les erreurs exe courantes de MSTeams et faire en sorte que l'application fonctionne à nouveau sans problème.
Comment se débarrasser de Microsoft Teams exe?
Jusqu'à se débarrasser de Microsoft Teams exe vous disposez de plusieurs options :
- Désinstaller via Programmes et fonctionnalités : Accédez au Panneau de configuration, trouvez "Programmes et fonctionnalités", localisez Microsoft Teams dans la liste et désinstallez-le.
- cmdlet PowerShell Uninstall-WindowsFeature : Si vous êtes à l'aise avec PowerShell, vous pouvez utiliser la commande "Uninstall-WindowsFeature -Name MicrosoftTeams" pour la supprimer.
- Outil Teamscleanup : Pour une suppression complète, utilisez l'outil Teamscleanup. Celui-ci garantit l'élimination complète de tous les fichiers résiduels.
Choisissez la méthode qui correspond à votre niveau de confort et à votre besoin de rigueur. Bientôt, vous aurez supprimé Microsoft Teams exe de votre ordinateur.
Comment puis-je réparer mon Windows 10?
Si votre Windows 10 vous pose problème, suivez les étapes suivantes pour le réparer :
- Redémarrer: Commencez par redémarrer votre ordinateur. Parfois, des problèmes simples peuvent être résolus par un nouveau départ.
- Dépannage: Utiliser l'outil de dépannage intégré. Aller à Paramètres > Mise à jour & Sécurité > Dépanner et exécuter les dépanneurs appropriés.
- Réinitialisation: Si le problème persiste, envisagez de réinitialiser votre PC. Allez dans Paramètres > Mise à jour & Sécurité > Récupération, et choisissez "Réinitialiser ce PC".
- Réinstaller: En dernier recours, vous pouvez réinstaller Windows 10. Sauvegardez vos données, créez une clé USB amorçable et suivez les invites d'installation.
N'oubliez pas de toujours sauvegarder vos données importantes avant de tenter une réparation.
Pourquoi mon application Microsoft Teams ne cesse-t-elle de se fermer?
Si votre application Microsoft Teams ne cesse de se fermer, plusieurs raisons peuvent être à l'origine de ce problème. Un espace de stockage insuffisant sur votre appareil peut entraver le fonctionnement de l'application. En outre, des problèmes au niveau du logiciel de votre appareil peuvent être à l'origine du problème. Pour résoudre le problème, pensez à redémarrer votre appareil et à vérifier que votre logiciel est à jour. Ces mesures permettent souvent de résoudre le problème et d'assurer un fonctionnement plus fluide de l'application.
Qu'est-ce qu'une mauvaise image sous Windows 10?
Le message d'erreur "bad image" sous Windows 10 indique un problème de chargement d'un programme ou d'un pilote dans la mémoire. Cela peut résulter de fichiers corrompus ou manquants, ou de conflits entre programmes.
N'est pas conçu pour fonctionner sous Windows ou contient une erreur?
Non, le logiciel et l'ordinateur sont conçus pour fonctionner sous Windows. Cependant, s'il y a une erreur sur l'ordinateur, le logiciel peut ne pas fonctionner correctement.
Comment dépanner une mise à jour de Windows?
Pour résoudre un problème de mise à jour de Windows, commencez par vérifier que votre système répond aux exigences de la mise à jour. Réessayez la mise à jour ; un redémarrage suivi d'une nouvelle tentative peut résoudre le problème. Si ce n'est pas le cas, téléchargez manuellement la mise à jour sur le site de Microsoft. Toujours bloqué? Vérifiez votre connexion internet et désactivez tout logiciel antivirus tiers. Essayez à nouveau d'effectuer la mise à jour. En cas de problème persistant, utilisez Windows Update Troubleshooter, un outil intégré, pour identifier et résoudre automatiquement les problèmes. N'oubliez pas que la patience et la persévérance permettent souvent de réussir les mises à jour.
Pourquoi ne puis-je pas participer à une réunion Teams?
Si vous ne parvenez pas à participer à une réunion Teams, plusieurs facteurs peuvent être en cause :
- Pas de compte Teams : Assurez-vous d'avoir un compte Teams actif.
- Blocage de compte : Si votre compte est bloqué, contactez l'administrateur de votre organisation pour trouver une solution.