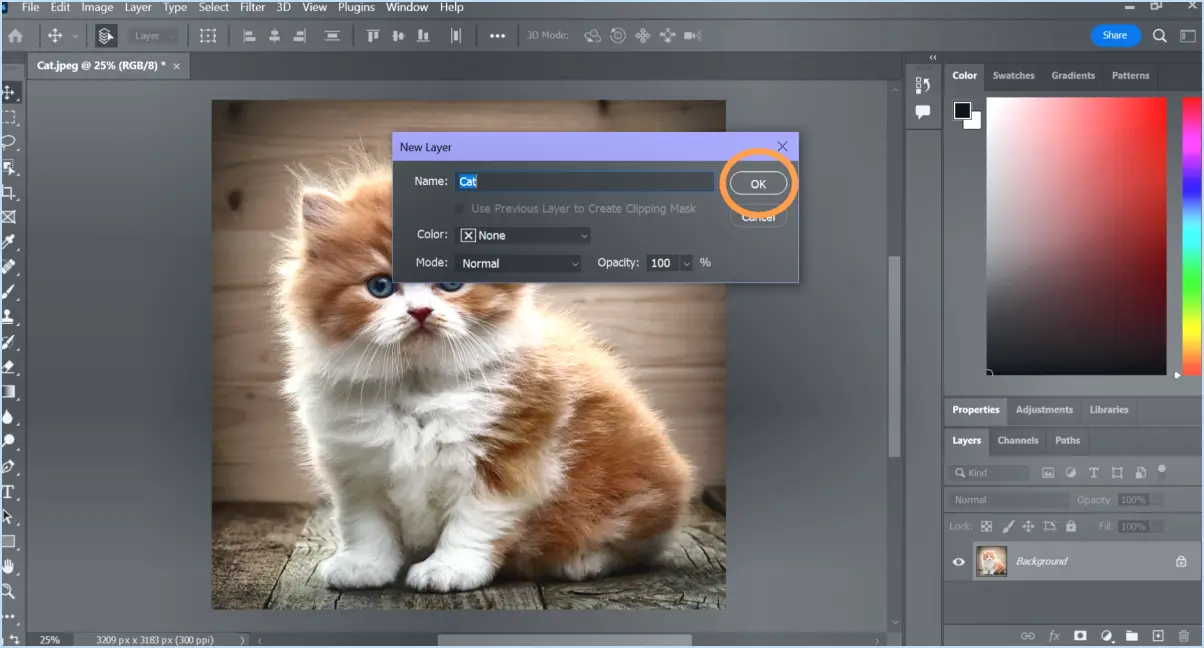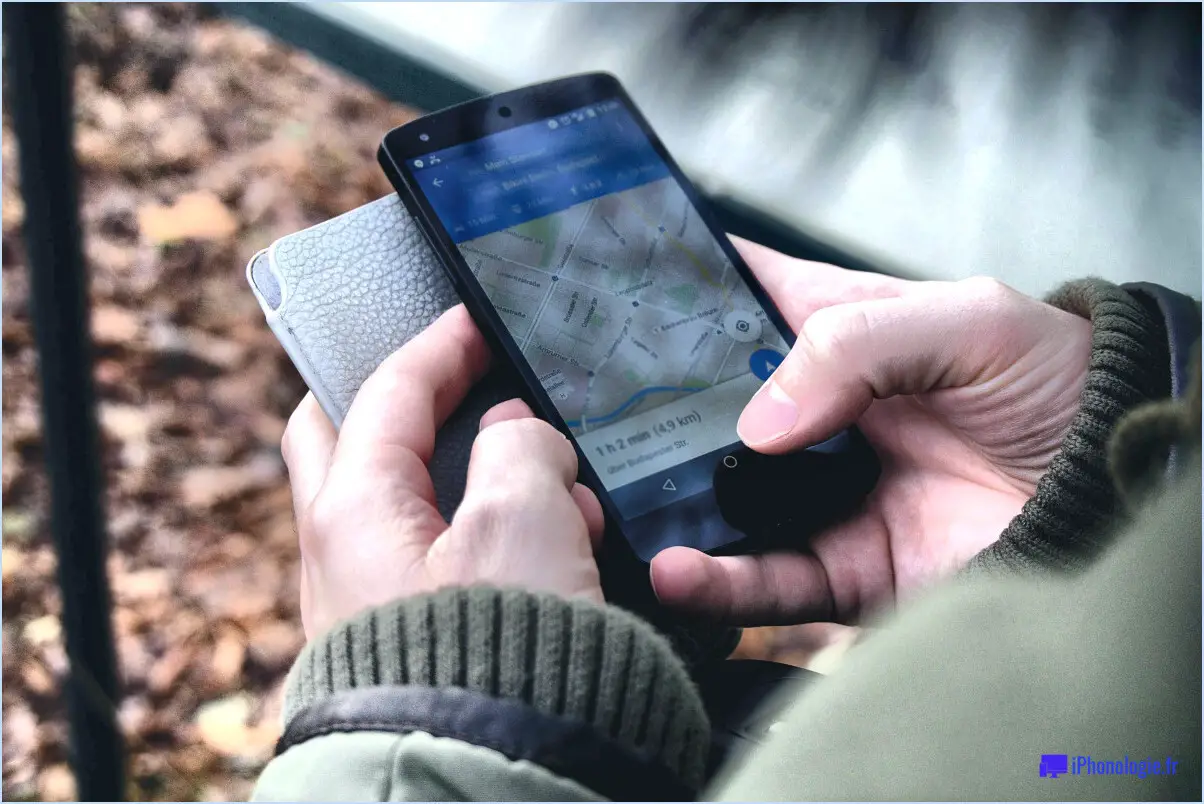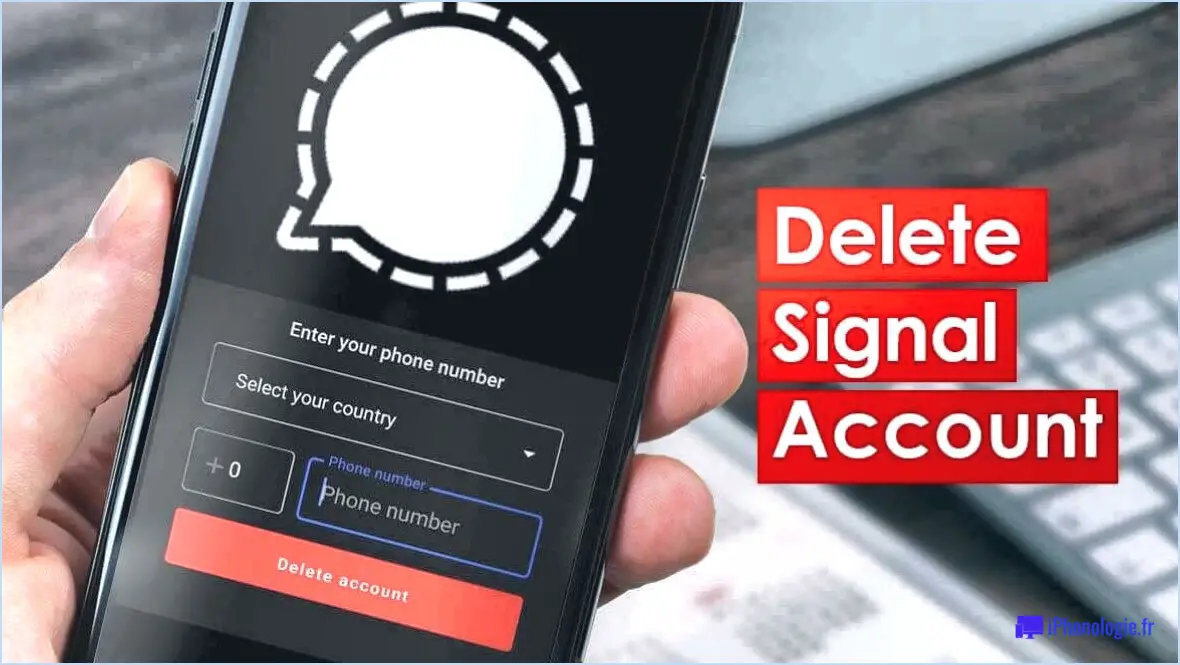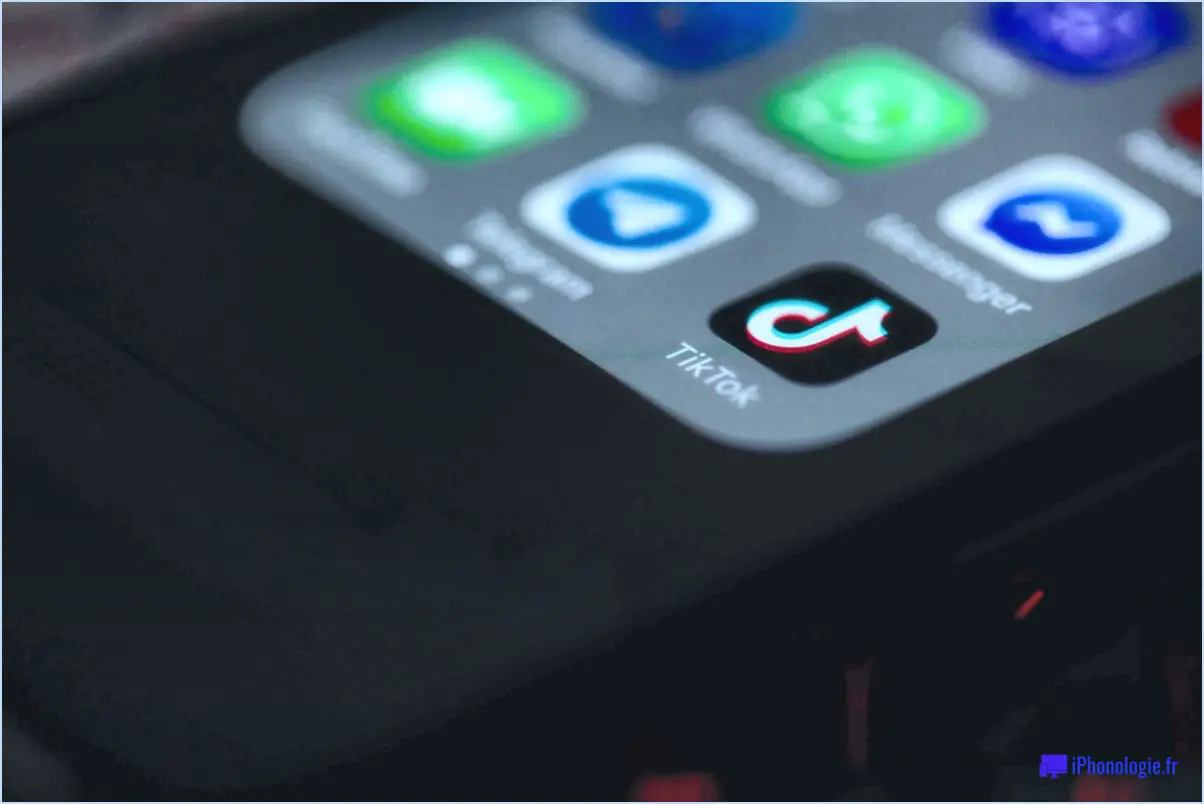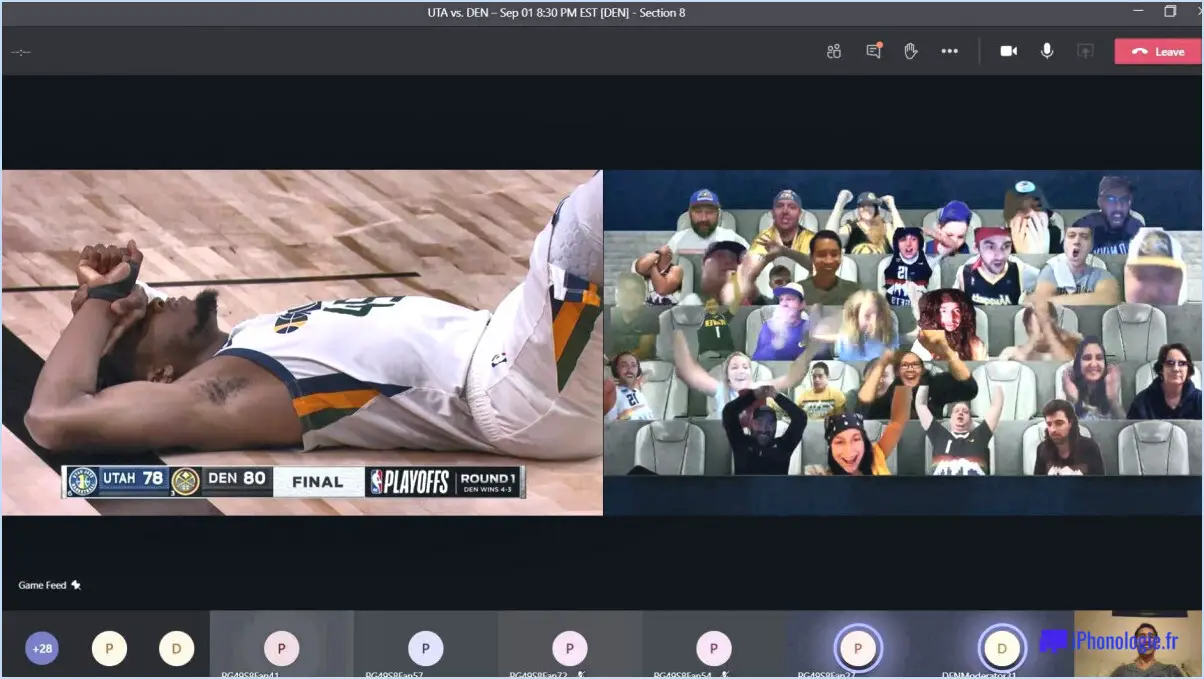Comment réparer l'erreur 0x8019019a de l'application de messagerie de Windows 10?
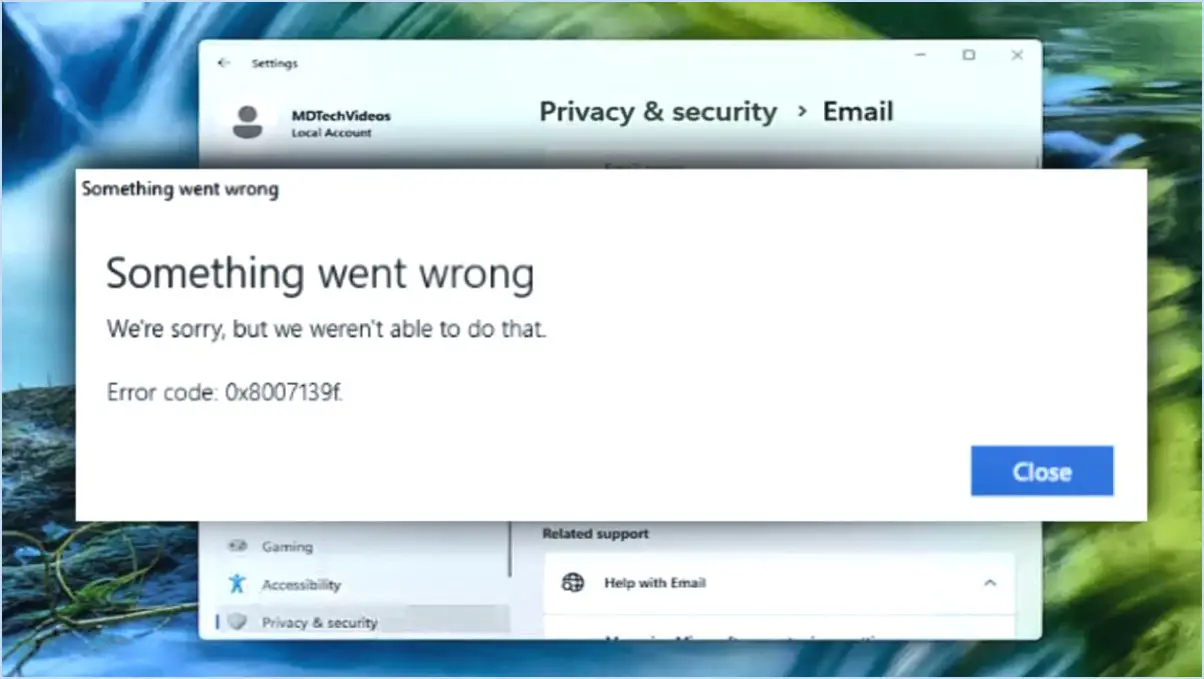
Pour corriger l'erreur 0x8019019a de l'application de messagerie de Windows 10, procédez comme suit :
- Redémarrez votre ordinateur : Commencez par redémarrer votre ordinateur. Cette simple étape permet souvent de résoudre les pépins temporaires et de rétablir les fonctionnalités normales de l'appli Mail.
- Vérifiez votre connexion internet : Assurez-vous que vous disposez d'une connexion internet stable et fonctionnelle. L'erreur 0x8019019a peut parfois se produire en raison de problèmes de réseau. Essayez d'ouvrir un navigateur web ou d'accéder à d'autres services en ligne pour vérifier votre connexion.
- Mettez à jour l'application Mail : Assurez-vous que votre application Windows 10 Mail est à jour. Les versions obsolètes des logiciels peuvent parfois entraîner des problèmes de compatibilité et des messages d'erreur. Pour mettre à jour l'appli, procédez comme suit :
a. Ouvrez l'app Microsoft Store sur votre ordinateur.
b. Cliquez sur l'icône de menu à trois points dans le coin supérieur droit et sélectionnez « Téléchargements et mises à jour ».
c. Si une mise à jour est disponible pour l'application Mail, cliquez sur le bouton « Obtenir des mises à jour » pour l'installer.
- Réinitialisez l'application Mail : Si le redémarrage et la mise à jour de l'application n'ont pas résolu l'erreur, vous pouvez essayer de réinitialiser l'application Mail. Cette action effacera le cache de l'application et la réinitialisera à ses paramètres par défaut. Pour réinitialiser l'application Mail, procédez comme suit :
a. Appuyez sur la touche Windows + I de votre clavier pour ouvrir l'application Paramètres.
b. Cliquez sur « Apps », puis sélectionnez « Apps ». & caractéristiques » dans le menu de gauche.
c. Faites défiler vers le bas et localisez l'application « Courrier et calendrier ».
d. Cliquez sur l'application et sélectionnez « Options avancées ».
e. Dans le menu des options avancées, cliquez sur le bouton « Réinitialiser ».
- Vérifiez les paramètres de votre compte : Vérifiez que les paramètres de votre compte de messagerie dans l'application Mail sont corrects. Des paramètres de compte incorrects ou obsolètes peuvent parfois provoquer l'erreur 0x8019019a. Vérifiez à nouveau l'adresse électronique, le mot de passe et les paramètres du serveur associés à votre compte.
Si aucune de ces étapes ne permet de résoudre l'erreur, il est recommandé de contacter l'assistance Microsoft pour obtenir une aide supplémentaire. Ils peuvent fournir des étapes de dépannage plus spécifiques adaptées à votre situation.
Comment désinstaller et réinstaller l'application Windows 10 Mail?
Pour désinstaller et réinstaller l'app Windows 10 Mail, procédez comme suit :
- Ouvrez le menu Démarrer et tapez « Mail » dans la barre de recherche.
- Cliquez sur l'application Mail qui apparaît dans les résultats de la recherche.
- Une fois l'application Mail ouverte, localisez le bouton « Désinstaller » dans le coin supérieur gauche de la fenêtre.
- Cliquez sur le bouton « Désinstaller » pour lancer le processus de désinstallation.
- Windows vous demandera de confirmer la désinstallation. Cliquez sur « Oui » pour continuer.
- Attendez que l'application Mail soit complètement désinstallée. Cela peut prendre quelques instants.
- Pour réinstaller l'application Mail, ouvrez le Microsoft Store.
- Recherchez « Mail » dans la barre de recherche du Microsoft Store.
- Localisez l'application Windows 10 Mail dans les résultats de la recherche et cliquez dessus.
- Cliquez sur le bouton « Installer » pour réinstaller l'appli Mail.
- Attendez que le processus d'installation soit terminé.
- Une fois l'installation terminée, vous pouvez ouvrir l'application Mail et la configurer avec vos comptes de messagerie.
En suivant ces étapes, vous pouvez facilement désinstaller et réinstaller l'app Windows 10 Mail sur votre ordinateur.
Pourquoi Microsoft Mail ne fonctionne-t-il pas?
Il se peut que Microsoft Mail ne fonctionne pas sur votre ordinateur en raison de son absence. Si vous n'avez pas installé l'application Microsoft Mail, elle ne pourra pas être utilisée. Pour résoudre ce problème, vous pouvez essayer d'installer Microsoft Mail à partir du site web officiel de Microsoft ou du Microsoft Store. Une fois installée, vous devriez pouvoir accéder aux fonctionnalités de Microsoft Mail et les utiliser sans problème. N'oubliez pas de suivre les instructions d'installation fournies par Microsoft pour garantir une installation réussie. Vérifiez la présence de l'application sur votre ordinateur et poursuivez l'installation si nécessaire.
Comment réparer le code d'erreur 0x800000b?
La résolution du code d'erreur 0x800000b peut être abordée de plusieurs manières, en fonction de la cause sous-jacente de l'erreur. Voici quelques conseils pour vous aider à résoudre ce problème :
- Dépanner à l'aide des utilitaires Windows: Commencez par utiliser les outils de dépannage intégrés de Windows. Allez dans le Panneau de configuration ou dans les Paramètres, naviguez jusqu'à la section « Mise à jour ». & Sécurité » et recherchez les dépanneurs. Exécutez le dépanneur correspondant au problème, tel que le réseau, le matériel ou le logiciel.
- Réinitialisez votre ordinateur: La réinitialisation du système permet souvent de résoudre les problèmes liés aux logiciels. Ce processus supprimera toutes les applications installées mais conservera vos fichiers personnels intacts. Ouvrez l'application Paramètres, allez à « Mise à jour & Sécurité", sélectionnez “Récupération” et cliquez sur l'option “Réinitialiser ce PC”.
- Réinstallez les logiciels concernés: Si l'erreur est spécifique à un programme ou à une application en particulier, essayez de le désinstaller complètement, puis de le réinstaller. Veillez à télécharger la dernière version à partir du site web officiel ou d'une source fiable.
N'oubliez pas que ces conseils sont d'ordre général et que la meilleure solution peut dépendre des circonstances spécifiques de l'erreur. Si le problème persiste, il peut être utile de consulter la documentation officielle, les forums en ligne ou de demander l'aide du support technique.
Comment résoudre les problèmes de connexion à Outlook?
Pour résoudre les problèmes de connexion à Outlook, vous pouvez prendre plusieurs mesures.
- Mettez à jour votre ordinateur: Assurez-vous que votre système dispose des derniers correctifs de sécurité. La mise à jour de votre logiciel informatique peut résoudre les problèmes de compatibilité potentiels qui peuvent affecter la connexion d'Outlook.
- Changez de navigateur ou de client de messagerie: Essayez d'accéder à votre compte Outlook en utilisant un autre navigateur ou client de messagerie. Cela peut vous aider à déterminer si le problème se situe au niveau de votre configuration logicielle actuelle.
- Vérifiez votre connexion internet: Vérifiez que votre connexion internet est stable et suffisamment puissante pour qu'Outlook puisse se connecter correctement. Si vous rencontrez des problèmes de connectivité, essayez de redémarrer votre routeur ou de contacter votre fournisseur d'accès à Internet pour obtenir de l'aide.
- Réinitialisez votre mot de passe Outlook: En dernier recours, réinitialisez le mot de passe de votre compte Outlook. Cela peut aider à résoudre les problèmes d'authentification qui peuvent être à l'origine de problèmes de connexion.
En suivant ces étapes, vous pouvez dépanner et résoudre efficacement les problèmes de connexion à Outlook.
Comment réinitialiser le cache de Windows Mail?
Pour réinitialiser le cache de Windows Mail, procédez comme suit :
- Ouvrez l'application « Mail » sur votre ordinateur.
- Cliquez sur l'onglet « Historique » situé en haut de la fenêtre de l'application.
- Dans la section « Éléments récents », sélectionnez tous les éléments.
- Une fois que vous avez sélectionné tous les éléments, localisez et cliquez sur le bouton « Réinitialiser l'historique ».
En suivant ces étapes, vous réinitialiserez le cache de Windows Mail, ce qui peut aider à résoudre les problèmes liés aux données stockées. N'oubliez pas que la réinitialisation du cache supprimera tout historique enregistré, il est donc important d'en tenir compte avant de poursuivre.
Comment récupérer mon courrier électronique Outlook?
Si vous souhaitez récupérer votre courrier électronique Outlook, voici quelques options à envisager :
- Réinitialiser votre mot de passe: Commencez par réinitialiser le mot de passe de votre compte de messagerie. Cela peut généralement se faire via le site web ou l'application du service de messagerie. Recherchez l'option « Mot de passe oublié » ou « Réinitialiser le mot de passe » et suivez les instructions fournies. Veillez à choisir un mot de passe fort et unique pour renforcer la sécurité.
- Contactez votre fournisseur de messagerie: Si vous ne parvenez pas à réinitialiser votre mot de passe par vous-même, contactez le service clientèle de votre fournisseur de messagerie. Expliquez la situation et demandez de l'aide pour réinitialiser votre mot de passe. Ils vous guideront à travers les étapes nécessaires et vous aideront à retrouver l'accès à votre compte de messagerie.
- Utiliser des services tiers: Envisagez d'utiliser un service tiers tel que Gmail Forwarder, qui vous permet de transférer vos courriels Outlook vers un autre compte de messagerie. Cela peut s'avérer utile si vous souhaitez accéder à vos courriels par l'intermédiaire d'un autre fournisseur ou si vous rencontrez des difficultés techniques avec votre compte Outlook.
- Essayez un client webmail: Accédez à votre messagerie Outlook à l'aide d'un client de messagerie web tel qu'Outlook ou Gmail sur un appareil différent de celui sur lequel votre messagerie est stockée. Cela peut vous aider à résoudre les problèmes spécifiques à votre appareil et vous donner un autre moyen d'accéder à vos courriels.
N'oubliez pas qu'il est essentiel de protéger votre compte de messagerie à l'aide d'un mot de passe fort et de le mettre à jour régulièrement. En outre, la sauvegarde régulière de vos courriels peut constituer un niveau de sécurité supplémentaire et vous permettre de ne pas perdre de données importantes.
Comment réparer ma messagerie électronique qui ne reçoit pas d'e-mails?
Si vous êtes confronté au problème de la non-réception des courriels, plusieurs mesures peuvent être prises pour y remédier :
- Vérifiez votre adresse électronique: Assurez-vous d'avoir saisi correctement votre adresse électronique, car toute erreur peut empêcher la réception de messages.
- Vérifiez votre serveur de messagerie: Confirmez que votre serveur de messagerie fonctionne correctement. Contactez votre fournisseur de services de messagerie ou consultez son site web pour connaître les éventuelles pannes ou maintenances connues.
- Utilisez le bon client de messagerie: Assurez-vous que vous utilisez le client de messagerie approprié pour votre ordinateur ou votre appareil. Les paramètres et les configurations varient d'un client à l'autre.
- Vérifiez votre dossier spam: Vérifiez régulièrement votre dossier "spam" ou "courrier indésirable", car des courriels légitimes peuvent parfois s'y retrouver. Marquez les courriels mal classés comme "non spam" afin d'éviter des problèmes similaires à l'avenir.
- Redémarrez votre ordinateur et testez: Essayez de redémarrer votre ordinateur pour actualiser le client de messagerie. En outre, envoyez un courriel de test à partir d'un autre compte pour voir si le problème persiste.
En suivant ces étapes, vous pouvez dépanner et éventuellement résoudre le problème de non réception des messages par votre messagerie. N'oubliez pas de revérifier les paramètres de votre messagerie et de consulter l'assistance de votre fournisseur de services de messagerie si nécessaire.
Pourquoi ne puis-je pas accéder à mes courriels?
Il y a plusieurs raisons pour lesquelles vous ne pouvez pas accéder à vos courriels. Voici quelques causes possibles :
- Mot de passe incorrect: Si votre compte de messagerie est verrouillé et que vous n'avez pas le bon mot de passe, vous ne pourrez pas vous connecter. Vérifiez à nouveau que vous saisissez les bonnes informations d'identification.
- Connexion Internet: Assurez-vous que votre ordinateur est connecté à l'internet. Sans connexion active, vous ne pourrez pas atteindre votre serveur de messagerie.
- Blocage du compte: Votre compte de messagerie peut avoir été bloqué en raison de spamming ou d'activités suspectes. Contactez votre fournisseur de services de messagerie pour obtenir de l'aide afin de résoudre ce problème.
Il ne s'agit là que de quelques explications possibles. Il est toujours préférable de procéder à une analyse plus approfondie ou de demander l'aide de votre fournisseur de services de messagerie pour diagnostiquer et résoudre le problème.