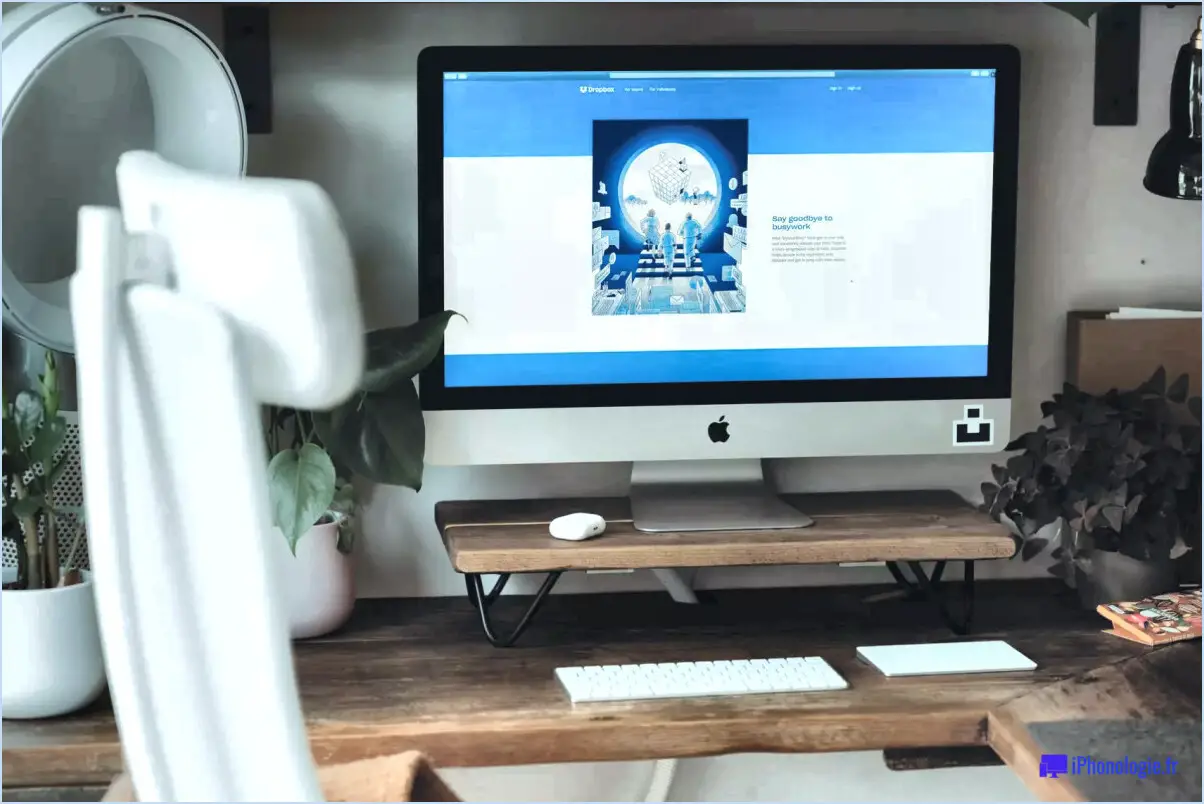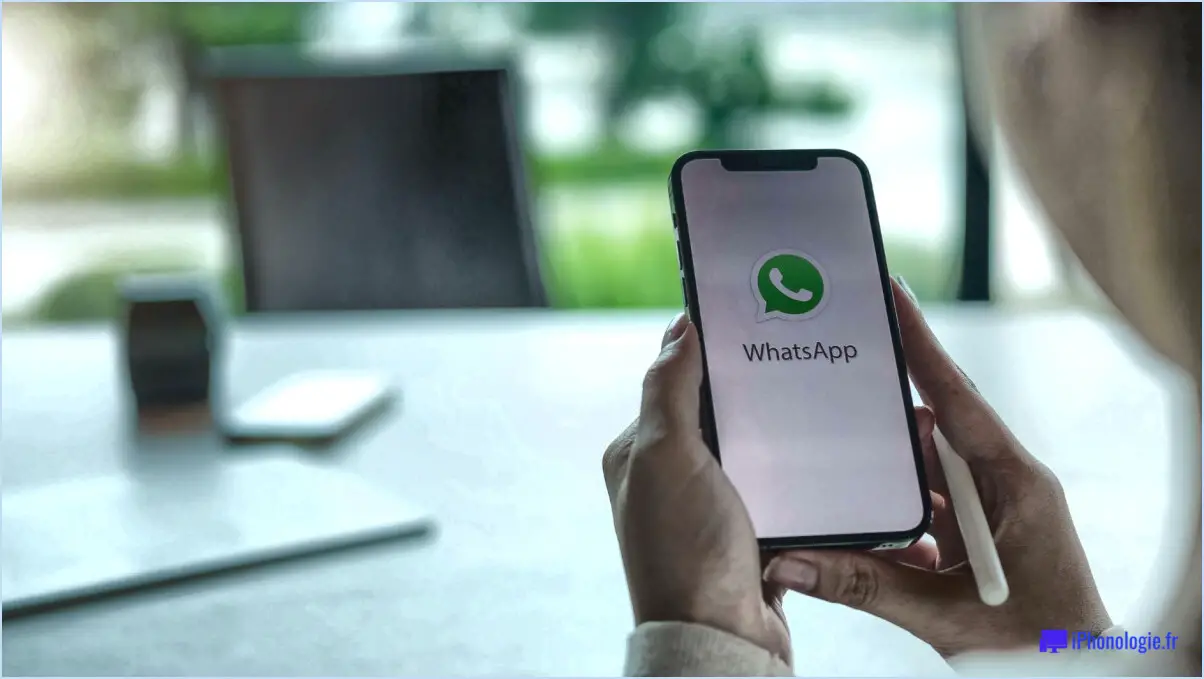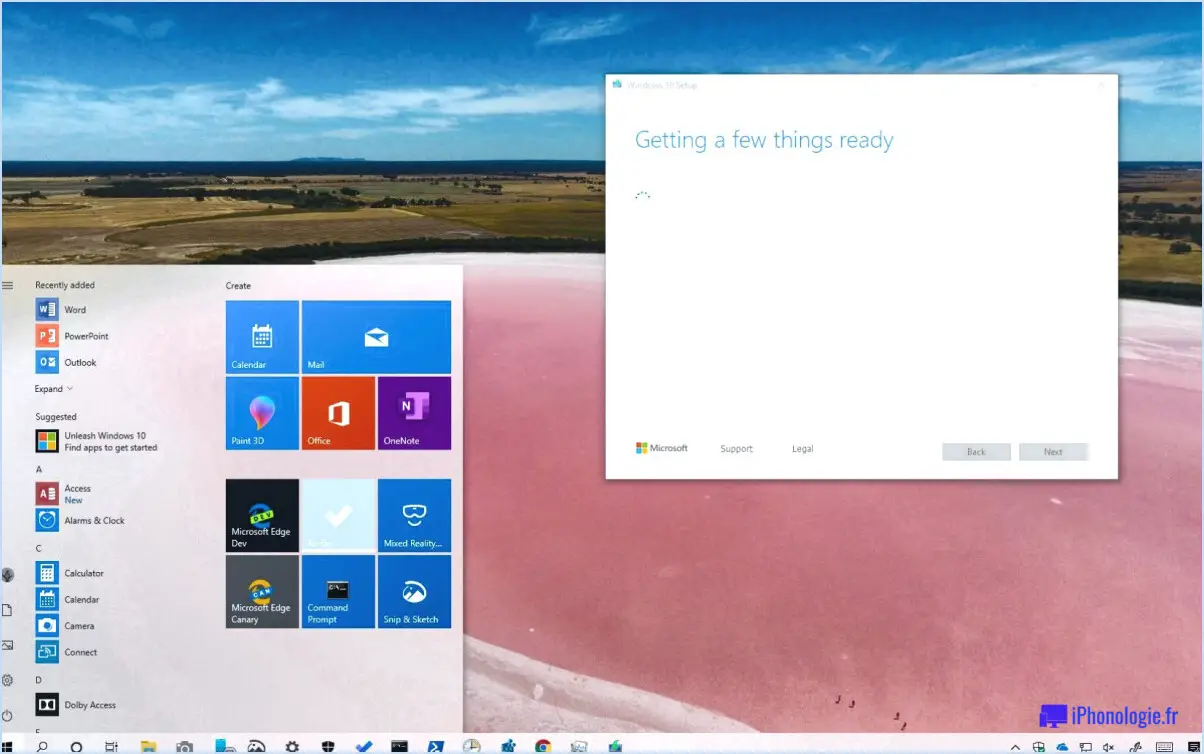Comment réparer l'erreur de réinitialisation du référentiel wmi qui a échoué à l'accès refusé windows 10 11?
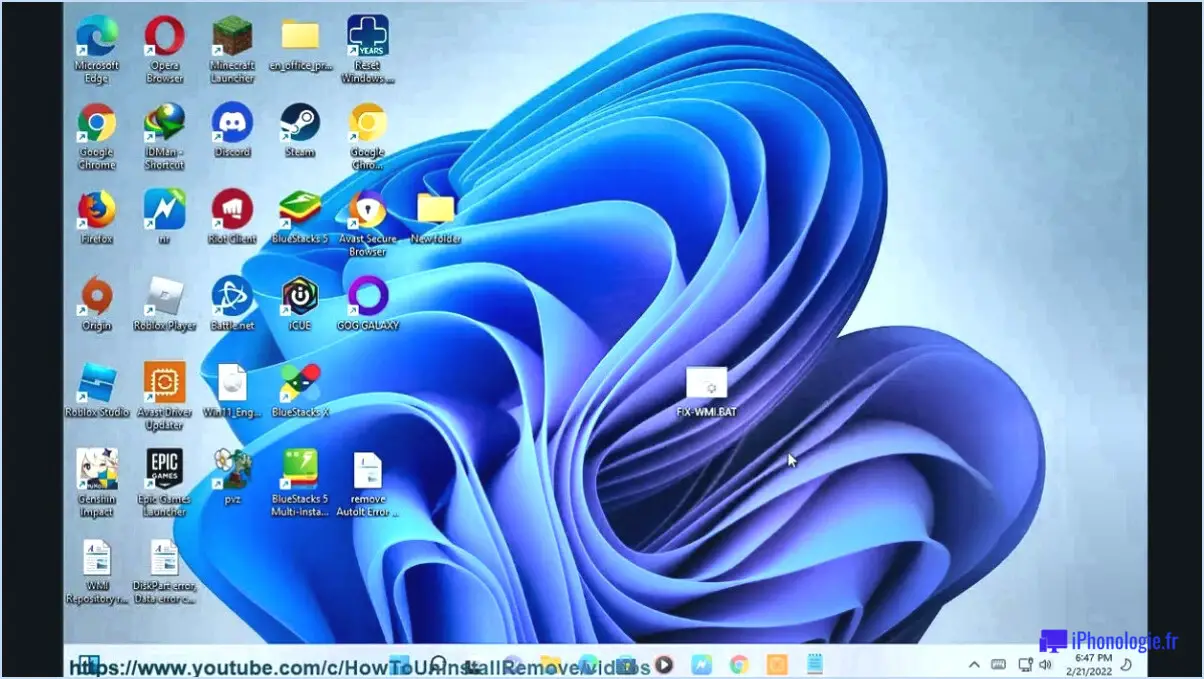
Si vous rencontrez l'erreur "WMI repository reset failed access denied" sous Windows 10 ou 11, il existe une solution potentielle que vous pouvez essayer. Elle consiste à ajouter à nouveau le référentiel WMI à votre système d'exploitation. Suivez les étapes suivantes pour résoudre le problème :
- Ouvrez l'application Paramètres sur votre ordinateur Windows. Vous pouvez le faire en cliquant sur le menu Démarrer et en sélectionnant l'icône "Paramètres", qui ressemble à un engrenage.
- Dans l'application Paramètres, localisez et cliquez sur l'option "Système". Elle est généralement représentée par une icône ressemblant à un écran d'ordinateur.
- Dans les paramètres du système, recherchez et cliquez sur l'onglet "Stockage". Cette section gère diverses configurations liées au stockage sur votre appareil.
- Sous la section "Espaces de stockage", vous remarquerez une liste d'options. Recherchez celle intitulée "Référentiel WMI" et cliquez sur le signe plus (+) situé à côté. Cette action vous permettra d'ajouter le référentiel.
- Cliquez sur le bouton "Ajouter" qui apparaît après avoir développé l'option Référentiel WMI. Ce faisant, vous lancez le processus de réajustement du référentiel.
- Une fenêtre vous invite à saisir les informations d'identification correctes du compte d'administrateur. Veillez à fournir les détails de connexion appropriés associés à un compte d'administrateur sur votre ordinateur.
- Une fois que vous avez saisi les informations d'identification du compte administrateur, cliquez sur le bouton "OK" ou appuyez sur la touche "Entrée". Cette action lancera le réajustement du référentiel WMI.
- Après avoir ajouté le référentiel, il est recommandé de redémarrer votre ordinateur. Le redémarrage permet aux changements de prendre effet et garantit un nouveau départ pour le système.
En suivant ces étapes, vous avez tenté de résoudre l'erreur "WMI repository reset failed access denied" sous Windows 10 ou 11. Après avoir redémarré votre ordinateur, vérifiez si le problème persiste. Si l'erreur se produit toujours, un dépannage supplémentaire peut être nécessaire, par exemple en effectuant une analyse du système ou en demandant une assistance technique supplémentaire.
Comment réparer l'erreur 5 l'accès est refusé Windows 11?
Pour corriger l'erreur 5 "l'accès est refusé" sous Windows 11, voici quelques mesures à prendre :
- Vérifiez les paramètres du pare-feu: Vérifiez que votre ordinateur est autorisé à accéder à Internet et que le pare-feu ne bloque pas les ports nécessaires.
- Confirmer les autorisations de l'utilisateur: Assurez-vous que l'utilisateur dispose des autorisations correctes pour le fichier ou le dossier en question. Si l'utilisateur est le propriétaire, il doit avoir les droits de lecture et d'écriture.
- Exécuter en tant qu'administrateur: Essayez d'exécuter le programme ou l'invite de commande en tant qu'administrateur. Cliquez avec le bouton droit de la souris sur l'application et sélectionnez "Exécuter en tant qu'administrateur" pour lui accorder des privilèges élevés.
- Prendre possession des fichiers: Si vous rencontrez l'erreur en accédant à des fichiers ou dossiers spécifiques, vous pouvez en prendre possession. Cliquez avec le bouton droit de la souris sur le fichier ou le dossier, allez dans "Propriétés", naviguez jusqu'à l'onglet "Sécurité" et cliquez sur "Avancé". Sélectionnez ensuite "Modifier" en regard du nom du propriétaire et choisissez votre compte comme nouveau propriétaire.
En suivant ces étapes, vous devriez être en mesure de résoudre le problème de l'erreur 5 "l'accès est refusé" sous Windows 11.
Comment résoudre le problème "WMI access is denied" (l'accès est refusé) ?
Pour résoudre le problème "WMI access is denied", suivez les étapes suivantes :
- Vérifiez les autorisations de l'utilisateur : Assurez-vous que l'utilisateur dispose des autorisations nécessaires pour accéder au référentiel WMI. Vérifiez qu'il dispose des droits de sécurité requis, tels que "Remote Enable" et "Execute Methods", sur la machine cible. Accordez ces droits si nécessaire.
- Vérifiez le service WMI : Confirmez que le service WMI est en cours d'exécution et correctement configuré sur la machine cible. Ouvrez la console de gestion des services, localisez le service "Windows Management Instrumentation" et assurez-vous qu'il est configuré sur le type de démarrage "Automatique". Redémarrez le service si nécessaire.
- Testez la connectivité du réseau : Assurez-vous que la connexion réseau entre votre machine et le serveur WMI est stable et fonctionnelle. Vérifiez qu'aucun problème de réseau ne bloque l'accès au service WMI. Assurez-vous que les paramètres du pare-feu autorisent le trafic WMI.
- Vérifiez le référentiel WMI : Dans certains cas, le référentiel WMI peut être corrompu. Suivez les étapes suivantes pour le réparer :
a. Ouvrez l'invite de commande en tant qu'administrateur.
b. Exécutez la commande "winmgmt /verifyrepository" pour vérifier la cohérence du référentiel.
c. Si des incohérences sont constatées, exécutez la commande "winmgmt /salvagerepository" pour tenter de les réparer.
En suivant ces étapes, vous devriez être en mesure de résoudre le problème "WMI access is denied" et de retrouver l'accès à la fonctionnalité WMI.
Comment réparer mon référentiel WMI?
Pour réparer votre référentiel WMI, vous pouvez adopter plusieurs approches. Voici quelques méthodes efficaces :
- Réinitialiser le référentiel WMI: Il s'agit de supprimer le référentiel actuel et de lui permettre de se reconstruire. Pour ce faire, ouvrez un Invite de commande avec des privilèges d'administration, puis exécutez les commandes suivantes de manière séquentielle :
net stop winmgmt: Arrête le service WMI.Winmgmt /resetrepository: Réinitialise le référentiel.net start winmgmt: Redémarre le service WMI.- Reconfigure WMI: Si vous préférez reconfigurer le référentiel WMI pour utiliser une source différente, vous pouvez suivre les étapes suivantes :
- Ouvrez l'invite de commande en tant qu'administrateur.
- Tapez
winmgmt /salvagerepositoryet appuyez sur la touche Entrée. - Cette commande tente de récupérer les données du référentiel corrompu et de les stocker dans un nouveau référentiel.
N'oubliez pas de redémarrer votre ordinateur après avoir appliqué l'un de ces correctifs pour que les modifications soient prises en compte.
En utilisant ces méthodes, vous devriez être en mesure de résoudre les problèmes courants liés à votre référentiel WMI et de restaurer ses fonctionnalités.
Comment activer WMI dans Windows 11?
Pour activer WMI dans Windows 11, suivez les étapes suivantes :
- Ouvrez le panneau de configuration.
- Cliquez sur "Système et sécurité".
- Dans la fenêtre "Système et sécurité", naviguez jusqu'à la section "Paramètres de sécurité".
- Cliquez sur le lien "Windows Management Instrumentation".
- Dans la fenêtre "Windows Management Instrumentation", trouvez la section "Outils de gestion disponibles".
- Sélectionnez "WMI" dans la liste des outils.
- Enfin, cliquez sur le bouton "Enable" pour activer WMI.
En suivant ces étapes, vous pourrez activer WMI (Windows Management Instrumentation) sur votre système Windows 11.
Puis-je redémarrer le service WMI?
Oui, vous pouvez redémarrer le service WMI sur un serveur Windows à l'aide de l'utilitaire Services.msc. Pour ce faire, suivez les étapes suivantes :
- Ouvrez l'utilitaire Services.msc. Vous pouvez y accéder en appuyant sur la touche Windows + R, en tapant "services.msc" et en appuyant sur Entrée.
- Dans la fenêtre Services, localisez le service WMI dans la liste des services.
- Cliquez avec le bouton droit de la souris sur le service WMI et sélectionnez "Arrêter" dans le menu contextuel. Ceci arrêtera le service.
- Une fois le service arrêté, cliquez à nouveau avec le bouton droit de la souris sur le service WMI et sélectionnez "Démarrer" pour le relancer.
En effectuant ces étapes, vous pouvez redémarrer avec succès le service WMI sur votre serveur Windows.
Où se trouve le référentiel WMI?
Le référentiel WMI, un composant essentiel du cadre de Windows Management Instrumentation, se trouve à l'adresse suivante %systemroot%wbemRepository. Cet emplacement sert de zone de stockage pour diverses données de gestion et paramètres de configuration sur un système d'exploitation Windows. En accédant à ce référentiel, les utilisateurs peuvent interagir avec les classes, les propriétés et les méthodes WMI pour récupérer des informations système précieuses, surveiller les performances et exécuter des tâches administratives. Il est essentiel de noter que l'élément %systemroot% représente le répertoire racine de l'installation Windows, généralement "C:NWindows" par défaut.
Qu'est-ce que la commande WMI?
La commande Windows Management Instrumentation (WMI) est un outil puissant de système d'information de gestion basé sur Microsoft Windows. Il sert de plate-forme pour l'accès et la supervision du système d'information de gestion . configuration, l'état et performance de systèmes et d'applications sur les deux les ordinateurs locaux et distants. WMI permet aux administrateurs de récupérer des données précieuses, telles que l'inventaire du matériel et des logiciels, les paramètres du réseau, les journaux d'événements, etc. Avec WMI, vous pouvez également exécuter des tâches administratives, telles que le démarrage ou l'arrêt de services, la création de processus et la modification des paramètres du système. Cet outil complet constitue un moyen souple et efficace de gérer les environnements Windows.