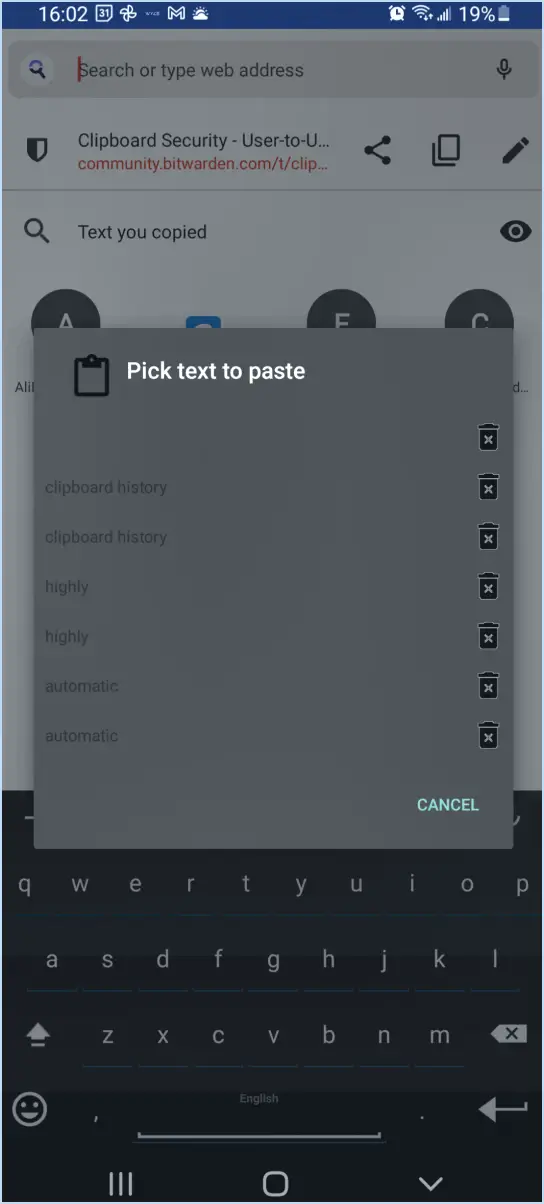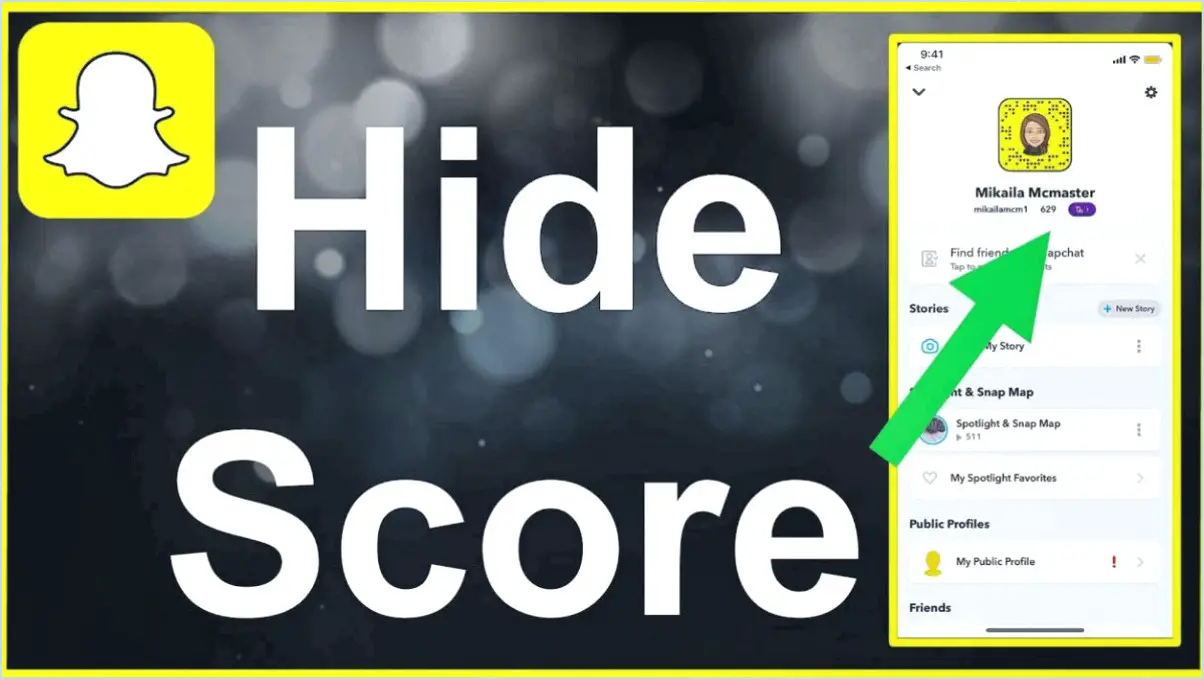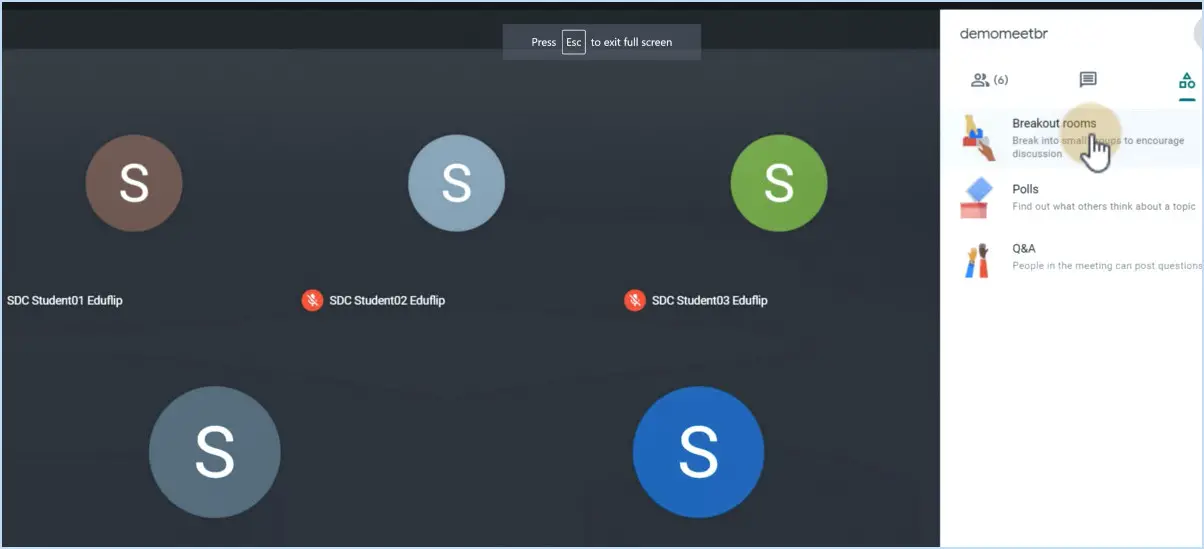Comment réparer l'erreur popup "votre organisation passe à microsoft edge" ?

Pour corriger l'erreur popup "Votre organisation passe à Microsoft Edge", vous pouvez suivre les étapes suivantes :
- Dépanner l'erreur: Commencez par identifier la nature exacte du message d'erreur. Recherchez les codes d'erreur spécifiques ou les descriptions d'erreur fournies. Ces informations vous aideront à réduire les causes possibles et à trouver une solution appropriée.
- Désactiver les extensions tierces: Les extensions tierces installées dans le navigateur peuvent parfois entrer en conflit avec les fonctionnalités de Microsoft Edge et provoquer des erreurs de popup. Désactivez temporairement toutes les extensions et vérifiez si l'erreur persiste. Si l'erreur disparaît, vous pouvez activer les extensions une par une pour identifier celle qui pose problème et la mettre à jour ou la désinstaller.
- Effacez le cache du navigateur et les cookies: L'accumulation de cache et de cookies peut affecter les performances du navigateur et entraîner des erreurs. Les effacer peut aider à résoudre l'erreur de la fenêtre contextuelle. Allez dans le menu des paramètres de Edge, localisez la section "Confidentialité, recherche et services" et choisissez "Choisir ce qu'il faut effacer". Sélectionnez les options pour le cache et les cookies et cliquez sur le bouton "Effacer".
- Mettre à jour Microsoft Edge: Assurez-vous que vous utilisez la dernière version de Microsoft Edge. Les mises à jour comprennent souvent des corrections de bogues et des améliorations des performances qui peuvent résoudre des problèmes connus, notamment des erreurs de fenêtres contextuelles. Ouvrez le menu des paramètres de Edge, accédez à la section "À propos de Microsoft Edge" et laissez le navigateur rechercher les mises à jour et installer celles qui sont disponibles.
- Réinitialiser les paramètres de Microsoft Edge: Si l'erreur persiste, vous pouvez essayer de réinitialiser les paramètres du navigateur à leurs valeurs par défaut. Cette action supprimera toute personnalisation, mais peut résoudre les problèmes sous-jacents. Accédez au menu des paramètres de Edge, allez à la section "Réinitialiser les paramètres" et choisissez l'option de réinitialisation du navigateur.
- Réinstaller Microsoft Edge: Si aucune des étapes ci-dessus ne fonctionne, vous pouvez envisager de réinstaller Microsoft Edge. Désinstallez le navigateur de votre système, puis téléchargez et installez la dernière version à partir du site officiel de Microsoft. Ce processus peut résoudre toute corruption ou conflit potentiel qui pourrait être à l'origine de l'erreur popup.
N'oubliez pas qu'il est essentiel de sauvegarder toutes les données nécessaires avant de procéder à la réinstallation ou à la réinitialisation du navigateur. En outre, si le problème persiste ou si la configuration du réseau de votre organisation est complexe, il peut être utile d'impliquer votre service informatique ou de consulter l'assistance Microsoft pour obtenir une aide supplémentaire.
Comment corriger l'erreur Microsoft Edge?
Pour corriger une erreur Microsoft Edge, vous pouvez suivre les étapes suivantes :
- Ouvrez Microsoft Edge et connectez-vous à votre compte Microsoft.
- Cliquez sur les trois lignes dans le coin supérieur gauche de l'écran (les trois lignes qui ressemblent à un triangle).
- Choisissez "Paramètres" dans la liste qui s'affiche.
Dans le menu Paramètres, vous pouvez essayer les options de dépannage suivantes :
- Effacer les données de navigation: Cliquez sur "Confidentialité, recherche et services" dans la barre latérale gauche, puis sélectionnez "Choisir ce qu'il faut effacer" dans la section "Effacer les données de navigation". Cochez les cases correspondant aux données que vous souhaitez supprimer, puis cliquez sur "Effacer".
- Désactiver les extensions: Accédez à l'onglet "Extensions" dans la barre latérale gauche du menu Paramètres. Désactivez toutes les extensions que vous soupçonnez d'être à l'origine de l'erreur.
- Réinitialiser Microsoft Edge: Faites défiler vers le bas jusqu'à la section "Réinitialiser les paramètres" dans le menu Paramètres, et cliquez sur le bouton "Rétablir les paramètres par défaut".
Après avoir essayé ces étapes, fermez et rouvrez Microsoft Edge pour voir si l'erreur a été résolue.
N'oubliez pas de mettre à jour votre navigateur et votre système d'exploitation, car les logiciels obsolètes peuvent parfois entraîner des problèmes de compatibilité.
Comment se débarrasser de la fenêtre contextuelle de Microsoft Edge?
Pour éliminer efficacement les fenêtres contextuelles de Microsoft Edge, envisagez d'employer les stratégies suivantes :
- Désactiver les extensions et les cookies : Accédez au menu des paramètres de Edge en cliquant sur l'icône à trois points dans le coin supérieur droit, puis en sélectionnant "Extensions". Désactivez toute extension suspecte ou indésirable susceptible d'être à l'origine des fenêtres contextuelles. En outre, effacez vos données de navigation pour supprimer tous les cookies stockés qui pourraient contribuer au problème.
- Désactivez JavaScript : Dans le menu des paramètres de Edge, allez dans "Confidentialité, recherche et services", puis cliquez sur "Autorisations du site". Sélectionnez "JavaScript" et désactivez-le. Cependant, gardez à l'esprit que la désactivation de JavaScript peut affecter la fonctionnalité de certains sites web.
- Changez de navigateur : Si les fenêtres contextuelles persistent, envisagez d'utiliser un autre navigateur comme Google Chrome ou Mozilla Firefox. Installez votre navigateur préféré et définissez-le comme option par défaut dans les paramètres de votre système d'exploitation.
En mettant en œuvre ces étapes, vous devriez être en mesure de traiter et d'éliminer efficacement les fenêtres pop-up de Microsoft Edge. N'oubliez pas de mettre régulièrement à jour votre navigateur et de maintenir un logiciel antivirus fiable pour améliorer votre expérience de navigation.
Comment puis-je réparer Microsoft Edge géré par mon organisation?
Pour réparer Microsoft Edge géré par votre organisation, voici quelques conseils qui peuvent vous aider :
- Désactiver les fonctionnalités problématiques: Certaines fonctionnalités, comme la fonction "Ne pas suivre", peuvent poser des problèmes. Allez dans les paramètres de Edge, sélectionnez "Confidentialité, recherche et services" et désactivez toutes les fonctionnalités susceptibles de poser problème.
- Ajuster les paramètres de confidentialité: Accédez aux paramètres Edge et sélectionnez "Confidentialité, recherche et services". Personnalisez vos préférences de confidentialité en fonction de vos besoins, en conciliant confidentialité et fonctionnalité.
- Assurer les mises à jour du navigateur: Il est essentiel de maintenir votre navigateur à jour. Vérifiez régulièrement la présence de mises à jour en cliquant sur l'icône de menu à trois points, en sélectionnant "Aide et commentaires" et en choisissant "À propos de Microsoft Edge".
N'oubliez pas que ces suggestions peuvent ne pas résoudre tous les problèmes, car les paramètres de gestion appliqués par votre organisation peuvent limiter certaines actions. En cas de problèmes persistants, envisagez de contacter l'assistance informatique de votre organisation pour obtenir une aide supplémentaire.
Comment empêcher Microsoft Edge de rediriger?
Pour empêcher Microsoft Edge de rediriger, vous disposez de plusieurs options. Tout d'abord, vous pouvez utiliser la fonctionnalité "Personnaliser votre expérience de navigation" située dans le menu "Paramètres" du navigateur. Cette fonction vous permet d'ajuster diverses options de navigation, y compris le contrôle des redirections.
Deuxièmement, l'utilisation d'extensions de sécurité telles que NoScript ou HTTPS Everywhere peut s'avérer efficace pour lutter contre les redirections indésirables. NoScript vous permet d'autoriser ou de bloquer sélectivement les scripts sur les pages web, ce qui vous permet de contrôler les éléments de redirection. D'autre part, HTTPS Everywhere garantit que vos sessions de navigation sont cryptées et sécurisées, réduisant ainsi la probabilité de redirections malveillantes.
En appliquant ces mesures, vous pouvez améliorer votre expérience de navigation et réduire l'apparition de redirections indésirables lorsque vous utilisez Microsoft Edge.
Pourquoi mon Internet Explorer ne cesse-t-il de basculer vers Edge?
Il se peut que votre Internet Explorer bascule vers Edge pour plusieurs raisons :
- Conçu pour l'efficacité: Microsoft Edge est un navigateur plus récent, optimisé pour améliorer les performances et la vitesse par rapport à Internet Explorer.
- Paramètre par défaut du navigateur: Si Edge est défini comme navigateur par défaut de votre ordinateur, il peut s'ouvrir automatiquement lorsque vous cliquez sur certains liens ou ouvrez des types de fichiers spécifiques.
- Intégration avec Windows: Microsoft a intégré Edge à Windows, ce qui peut conduire à des transitions transparentes d'autres navigateurs vers Edge.
- Problèmes de compatibilité: Certains sites web et applications peuvent être mieux optimisés pour Edge, ce qui incite le navigateur à basculer pour une expérience utilisateur optimale.
Pour empêcher ce basculement automatique, vous pouvez ajuster les paramètres par défaut de votre navigateur ou utiliser des navigateurs alternatifs comme Chrome ou Firefox. Toutefois, il convient de noter que Microsoft encourage activement les utilisateurs à passer à Edge pour bénéficier de fonctionnalités de navigation améliorées.