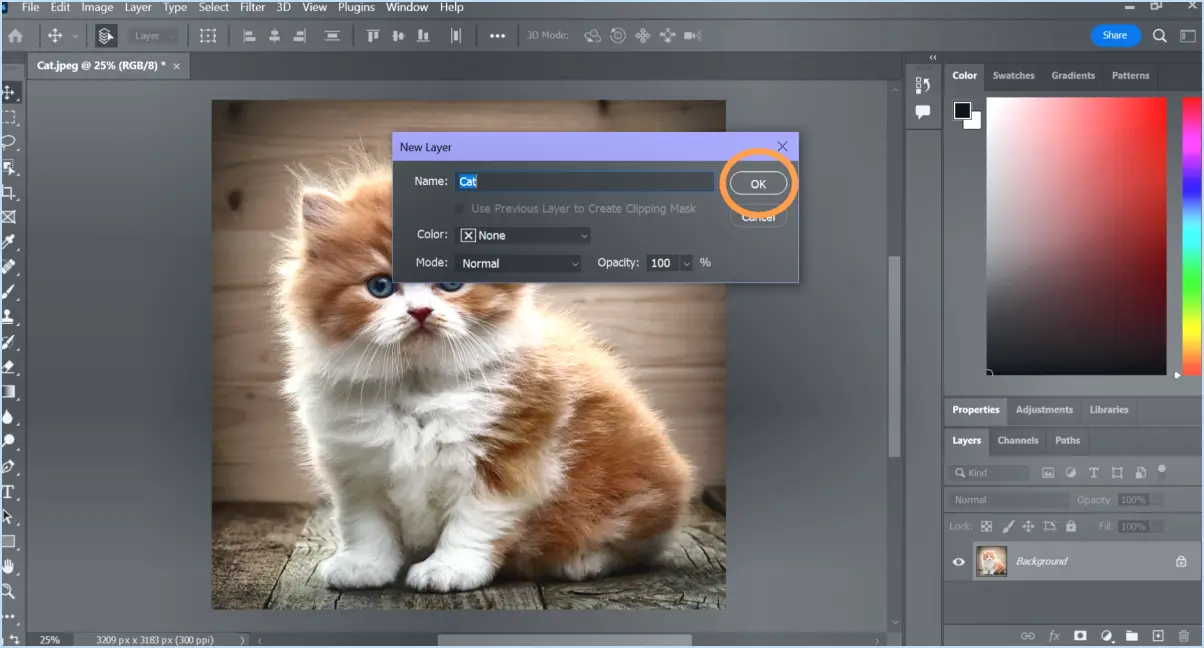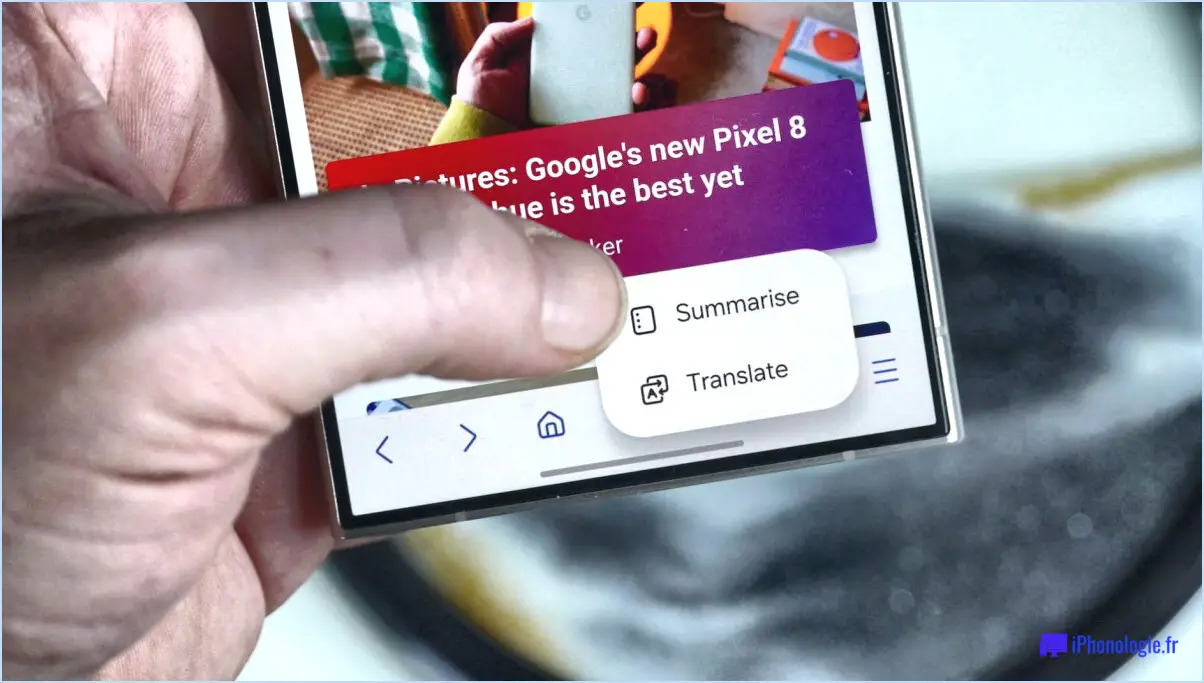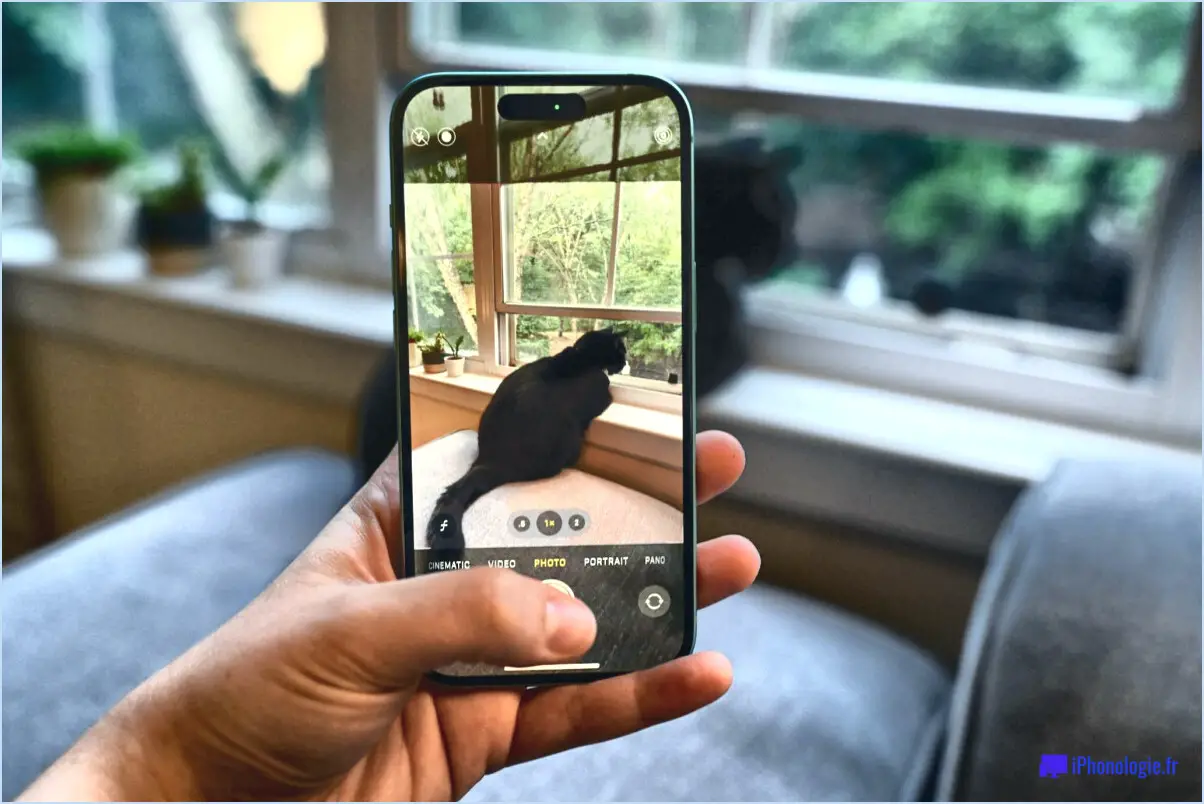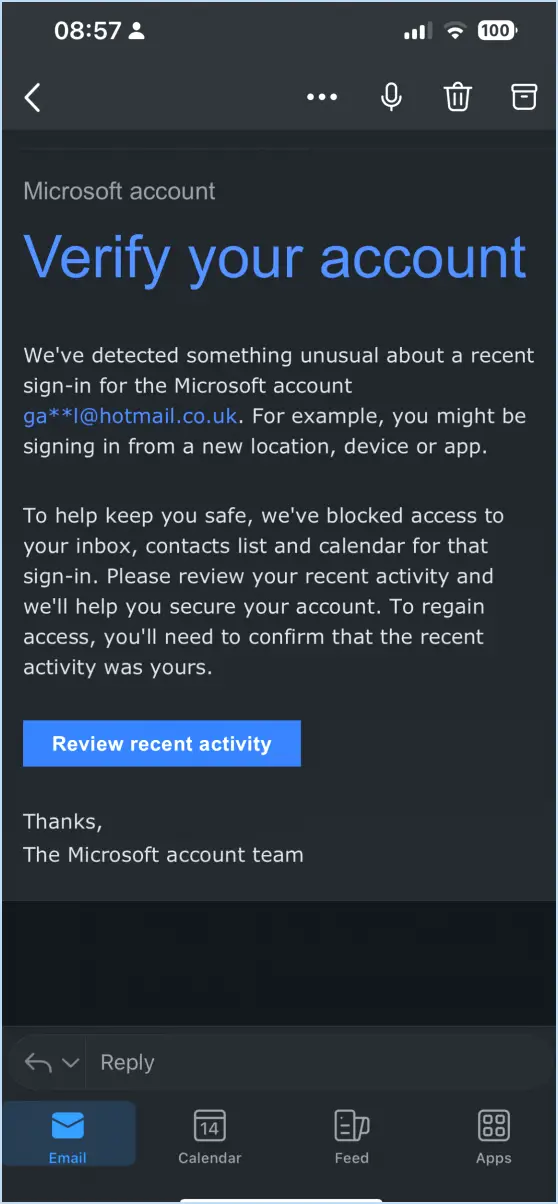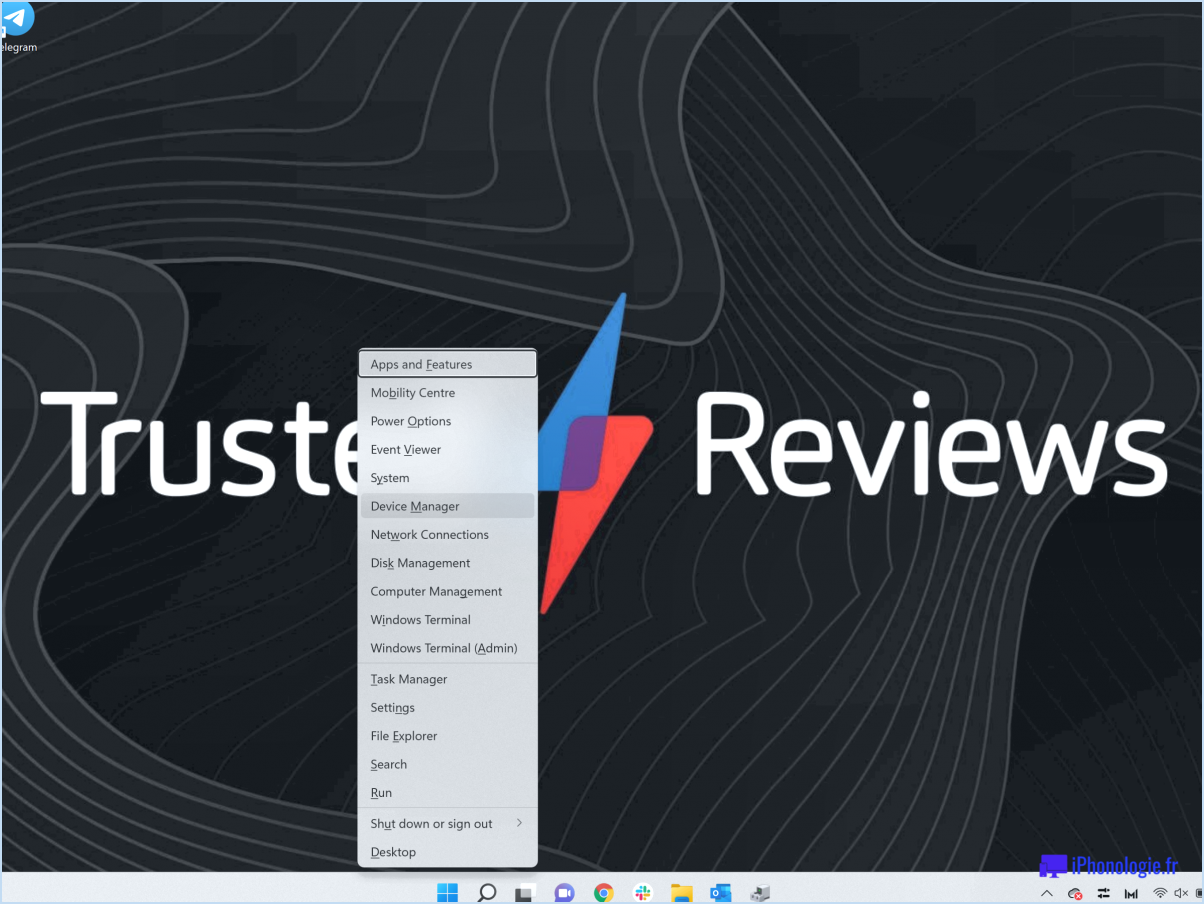Comment créer et gérer des salles dans Google Chat?
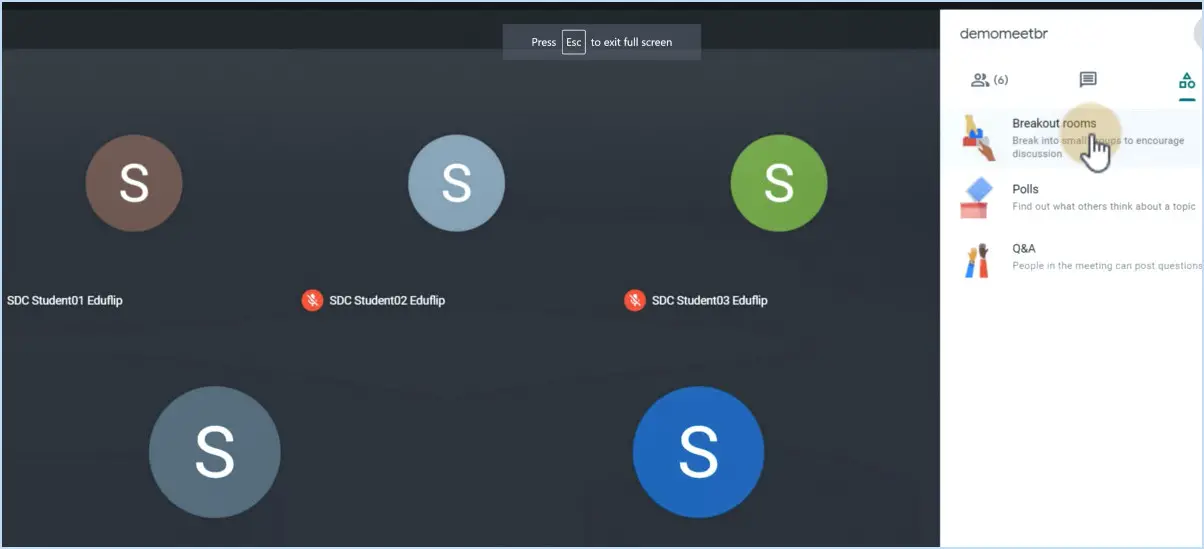
Pour créer et gérer des salons dans Google Chat, procédez comme suit :
- Créez une salle:
- Ouvrez Google Chat.
- Cliquez sur le bouton 'Salles' dans la barre latérale gauche.
- Sélectionnez l'option '+' pour créer une nouvelle pièce.
- Saisissez un nom pour la salle dans le champ prévu à cet effet.
- Cliquez sur le bouton 'Créer' pour créer la pièce.
- Inviter des membres:
- Une fois le salon créé, vous pouvez inviter des personnes à le rejoindre en cliquant sur le bouton 'Inviter' bouton "Inviter".
- Une liste de vos contacts s'affiche. Cliquez sur les noms des personnes que vous souhaitez inviter.
- Cliquez sur sur "Envoyer pour envoyer les invitations.
- Gérer les membres de la salle:
- Pour gérer les membres de la salle, cliquez sur la salle dans la barre latérale gauche pour l'ouvrir.
- Cliquez sur le nom de la salle en haut.
- Dans le menu déroulant, sélectionnez "Gérer les membres".
- Ici, vous pouvez ajouter ou supprimer des membres si nécessaire.
- Fermer une salle:
- Si vous n'avez plus besoin d'une salle, vous pouvez la fermer.
- Ouvrez la pièce que vous souhaitez fermer.
- Cliquez sur le nom de la salle en haut.
- Dans le menu déroulant, sélectionnez 'Fermer la salle'.
- Confirmez l'action.
- Chat et partage:
- À l'intérieur de la salle, vous pouvez discuter avec les membres, partager des fichiers et collaborer sur des tâches.
- Il vous suffit de taper votre message dans la boîte de dialogue en bas de page et d'appuyer sur Entrer pour l'envoyer.
- Utilisez l'icône de pièce jointe pour partager des fichiers, des images ou des liens.
- Notifications:
- Par défaut, vous recevrez des notifications pour les messages dans les espaces dont vous faites partie.
- Vous pouvez personnaliser les paramètres de notification pour chaque salle en cliquant sur le nom de la salle et en sélectionnant 'Paramètres de notification' dans le menu déroulant.
- Rechercher et trouver:
- Pour trouver des messages ou des contenus spécifiques dans une salle, utilisez la barre de recherche située en haut de l'interface de la salle.
- Tapez des mots-clés et Google Chat affichera les résultats pertinents.
En résumé, la création et la gestion de salons dans Google Chat est un processus simple. Vous pouvez créer des salons pour différentes équipes, projets ou sujets, inviter des membres, collaborer efficacement et contrôler les paramètres du salon si nécessaire.
Comment créer un salon de discussion?
Pour créer un salon de discussion sur Quora, suivez les étapes suivantes :
- Créez un compte : Commencez par créer un compte sur Quora si vous ne l'avez pas encore fait.
- Accédez aux chats : Une fois votre compte créé, rendez-vous sur la page d'accueil de Quora.
- Naviguez jusqu'à « Chats » : Repérez l'onglet « Chats » dans le coin supérieur gauche de la page d'accueil de Quora et cliquez dessus.
- Affichez les salles de chat existantes : Sur la page "Chats", vous trouverez une liste de tous les salons de discussion actifs actuellement sur Quora. Cela peut vous donner une idée de ce qui est déjà disponible.
- Créez votre salon de discussion : Pour créer votre propre salon de discussion, cliquez sur le bouton "Créer un nouveau salon de discussion".
- Personnalisez votre salon de discussion : Vous pouvez maintenant personnaliser votre salon de discussion en lui donnant un nom, une description et en définissant ses options de confidentialité (public ou privé).
- Invitez des participants : Invitez des personnes à votre salon de discussion en partageant le lien ou en envoyant des invitations directes.
- Commencer à discuter : Une fois que votre salon de discussion est configuré et que les participants l'ont rejoint, vous pouvez commencer à discuter et à engager des discussions.
N'oubliez pas de respecter les directives et les politiques de Quora lorsque vous utilisez les salons de discussion afin de garantir une expérience positive et respectueuse de la communauté.
Pourquoi ne puis-je pas créer un salon dans Google Chat?
Si vous vous demandez pourquoi vous ne pouvez pas créer de salon dans Google Chat, voici quelques facteurs clés à prendre en compte :
- Permissions: Assurez-vous que vous disposez des autorisations nécessaires pour créer un salon. Dans certains cas, les paramètres de votre organisation peuvent restreindre cette fonctionnalité, vous pouvez donc vérifier auprès de votre administrateur.
- Configuration de l'ordinateur: Vérifiez que votre ordinateur est correctement configuré pour rejoindre des salles. Assurez-vous que votre navigateur est à jour et que vous utilisez un navigateur compatible. Vérifiez également que vous êtes connecté avec le bon compte Google.
- Occupation de la salle: Il est possible que la salle que vous essayez de créer existe déjà ou soit occupée par quelqu'un d'autre. Vérifiez à nouveau la liste des salles pour voir si elle est disponible, ou essayez un autre nom de salle.
En tenant compte de ces facteurs, vous pouvez déterminer pourquoi vous ne parvenez pas à créer un salon dans Google Chat et espérer résoudre rapidement le problème.
Quelle est la différence entre Google Chat et les salons?
La principale différence entre Google Chat et les salons réside dans la confidentialité et la dynamique de groupe :
- La confidentialité:
- Google Chat : Plateforme de messagerie publique où les messages sont visibles par tous et ouverts à tous.
- Rooms : Plateforme de messagerie privée conçue pour des groupes de 10 personnes maximum, offrant un espace plus fermé et intime.
- Création de groupes:
- Google Chat : Permet des conversations ouvertes, facilitant la participation de tous.
- Salles : Permet de créer des groupes fermés dans lesquels vous pouvez inviter des personnes spécifiques ou démarrer un salon avec quelqu'un d'autre.
En résumé, Google Chat met l'accent sur les conversations ouvertes et publiques, tandis que Rooms se concentre sur les interactions privées et en petits groupes.
Comment puis-je obtenir le lien de mon salon Google Chat?
Pour obtenir le lien de votre salle de chat Google, suivez les étapes suivantes :
- Créer une salle de chat: Ouvrez Google Chat et cliquez sur l'icône « + » pour créer une nouvelle salle de discussion.
- Nommez la salle: Donnez un nom à votre salle et, éventuellement, ajoutez une description et une photo pour la rendre facilement reconnaissable.
- Inviter des membres: Invitez des personnes à la salle de discussion en saisissant leur adresse électronique ou leur nom. Ils recevront une invitation à se joindre au groupe.
- Accéder au lien: Une fois que les membres sont dans la salle, cliquez sur le nom de la salle en haut pour ouvrir ses détails.
- Copier le lien: Dans les détails de la salle, vous trouverez le lien de la salle. Cliquez sur le bouton « Copier le lien » pour le copier dans votre presse-papiers.
- Partager le lien: Collez le lien à l'endroit où vous souhaitez le partager, par exemple dans des courriels, des messages ou sur votre site web.
En suivant ces étapes, vous pouvez partager sans effort le lien de votre salle de chat Google avec d'autres personnes.
Comment utiliser Google Spaces?
Pour tirer le meilleur parti de Google Spaces, suivez les étapes suivantes :
- Ouvrez l'application Google: Lancez l'application Google sur votre smartphone ; elle vous servira de passerelle vers Google Spaces.
- Accéder aux paramètres: Dans l'application, localisez et tapez sur « Paramètres ».
- Naviguez jusqu'à Google Services: Sous « Services Google » dans le menu des paramètres, vous trouverez l'option intitulée « Espaces ». Tapez dessus.
- Afficher vos espaces: Dans cette section, vous verrez une liste de vos espaces existants, s'il y en a.
- Créer un nouvel espace: Si vous souhaitez créer un nouvel espace, il vous suffit de lui attribuer un nom et de cliquer sur le bouton « Créer ».
- Inviter des amis: Pour faire participer vos amis, appuyez sur leur photo de profil dans l'espace et sélectionnez « Inviter à l'espace ».
- Commencer le partage: Une fois que vos amis ont accepté l'invitation et rejoint votre espace, vous pouvez commencer à partager des photos, des vidéos et des messages avec eux dans l'espace.
Voilà, c'est fait ! Vous êtes prêt à utiliser Google Spaces de manière efficace et à profiter d'une communication transparente avec vos amis. Bon partage !
Qu'est-ce qu'un gestionnaire d'espace dans Google Chat?
A gestionnaire d'espace dans Google Chat est un utilisateur chargé de superviser et de maintenir l'organisation et la propreté des chats et des espaces au sein de la plate-forme. Son rôle principal est de veiller à ce que l'environnement de communication reste efficace et sans encombrement.
Les principales responsabilités d'un gestionnaire d'espace sont les suivantes :
- Organisation des chats: Ils classent les chats et les espaces, ce qui permet aux utilisateurs de trouver et d'accéder plus facilement aux conversations pertinentes.
- Modération du contenu: Les gestionnaires d'espace surveillent le contenu des chats, supprimant tout message inapproprié ou non pertinent afin de maintenir une atmosphère professionnelle et ciblée.
- Assistance aux utilisateurs: Ils répondent rapidement aux demandes des utilisateurs et fournissent une assistance si nécessaire, améliorant ainsi l'expérience globale de l'utilisateur.
- Maintenance de l'espace: Les gestionnaires d'espace gèrent l'accès des utilisateurs, les autorisations et les paramètres au sein des espaces afin de contrôler qui peut participer et contribuer.
En résumé, un gestionnaire d'espace joue un rôle essentiel en veillant à ce que Google Chat reste une plateforme organisée et conviviale pour une communication et une collaboration efficaces.
Que sont les espaces dans Gmail?
Les espaces dans Gmail sont une fonctionnalité précieuse conçue pour rationaliser l'organisation des courriels. Ils vous permettent de classer vos messages par sujet, ce qui offre une certaine souplesse pour des objectifs divers tels que le travail, la famille ou les interactions sociales. Lorsque vous répondez à un e-mail dans un espace, votre réponse apparaît dans le fil de discussion de l'espace concerné, en le séparant proprement du fil de discussion de l'e-mail d'origine. Cela simplifie la communication et permet de localiser plus facilement des conversations spécifiques, améliorant ainsi votre expérience globale de la gestion des courriels.
Quels sont les symboles utilisés dans Google Chat?
Dans Google Chat, divers symboles remplissent des fonctions distinctes, ce qui améliore la communication :
- !: Indique l'urgence ou l'importance d'un message.
- @: Utilisé pour mentionner quelqu'un dans une conversation, ce qui déclenche des notifications.
- #: Permet de créer un groupe ou une salle dans Google Chat.
- $: Signifie des discussions sur les devises.
- %: Souvent utilisé pour des calculs ou des expressions de pourcentage.
- &: Représente le «&« .
- ( ): Les parenthèses sont utilisées pour inclure des informations supplémentaires ou des clarifications.
- *: Les parenthèses sont fréquemment utilisées pour souligner ou mettre en évidence des mots ou des phrases spécifiques.
- +: Ajoute un utilisateur à une conversation ou à un groupe.
- -: Indique une soustraction ou un contexte négatif.
- : Représente un point, utilisé pour la ponctuation dans les messages.
Ces symboles permettent de rationaliser la communication et de transmettre efficacement les nuances dans les conversations sur Google Chat.