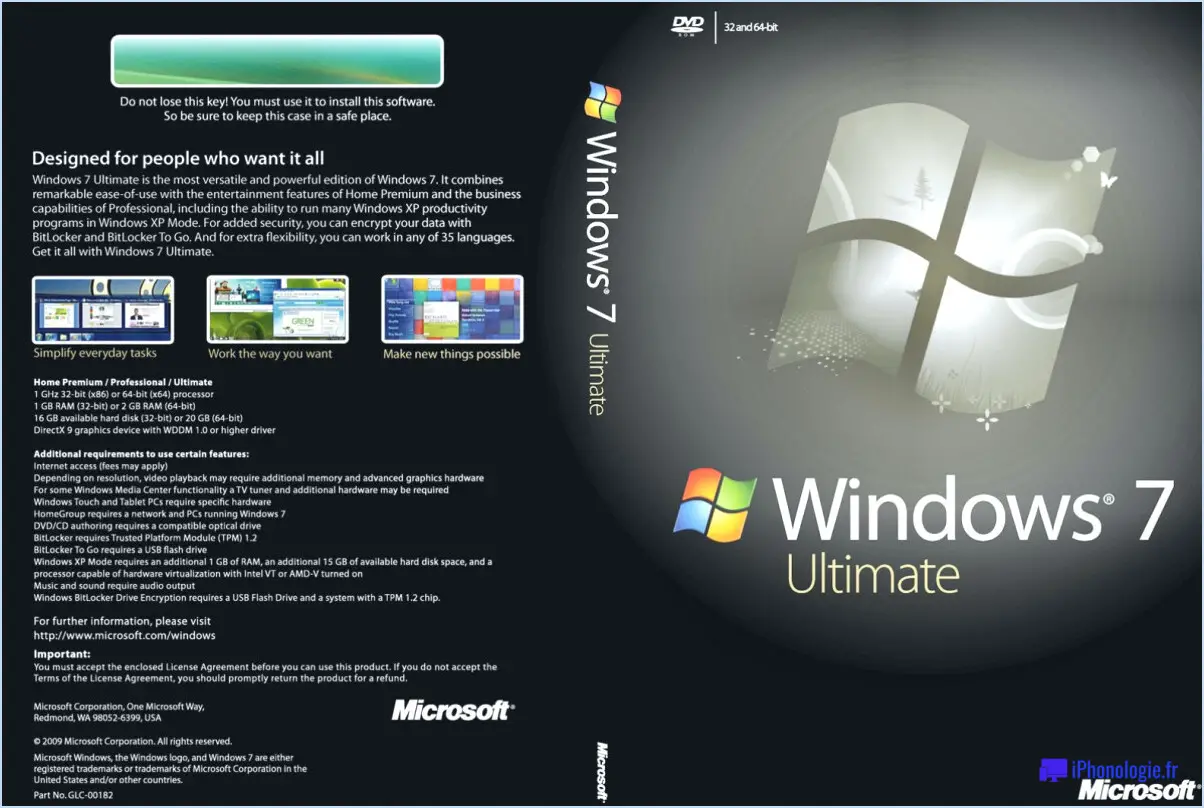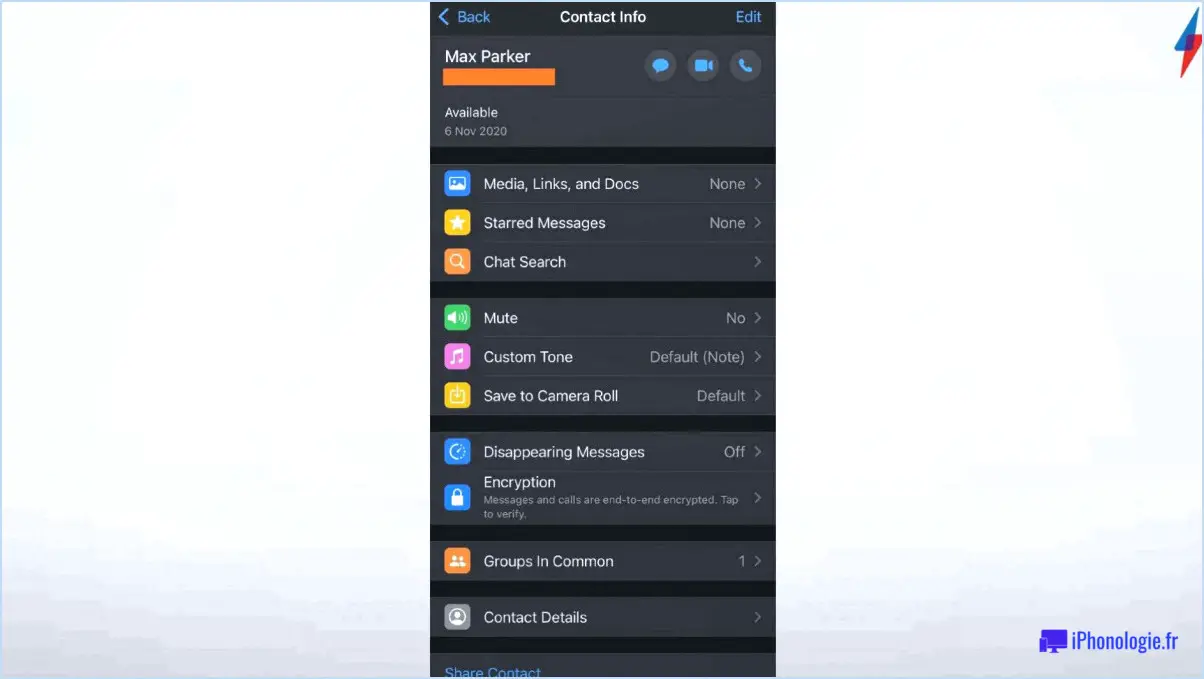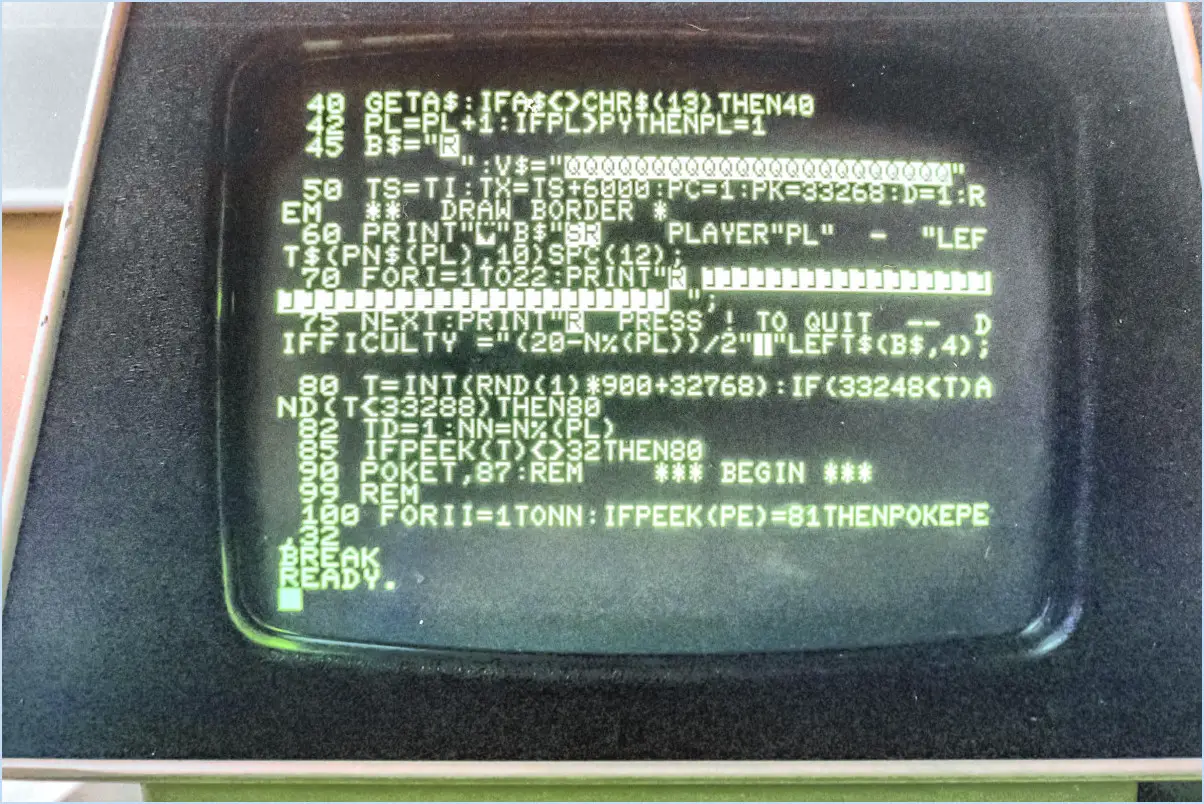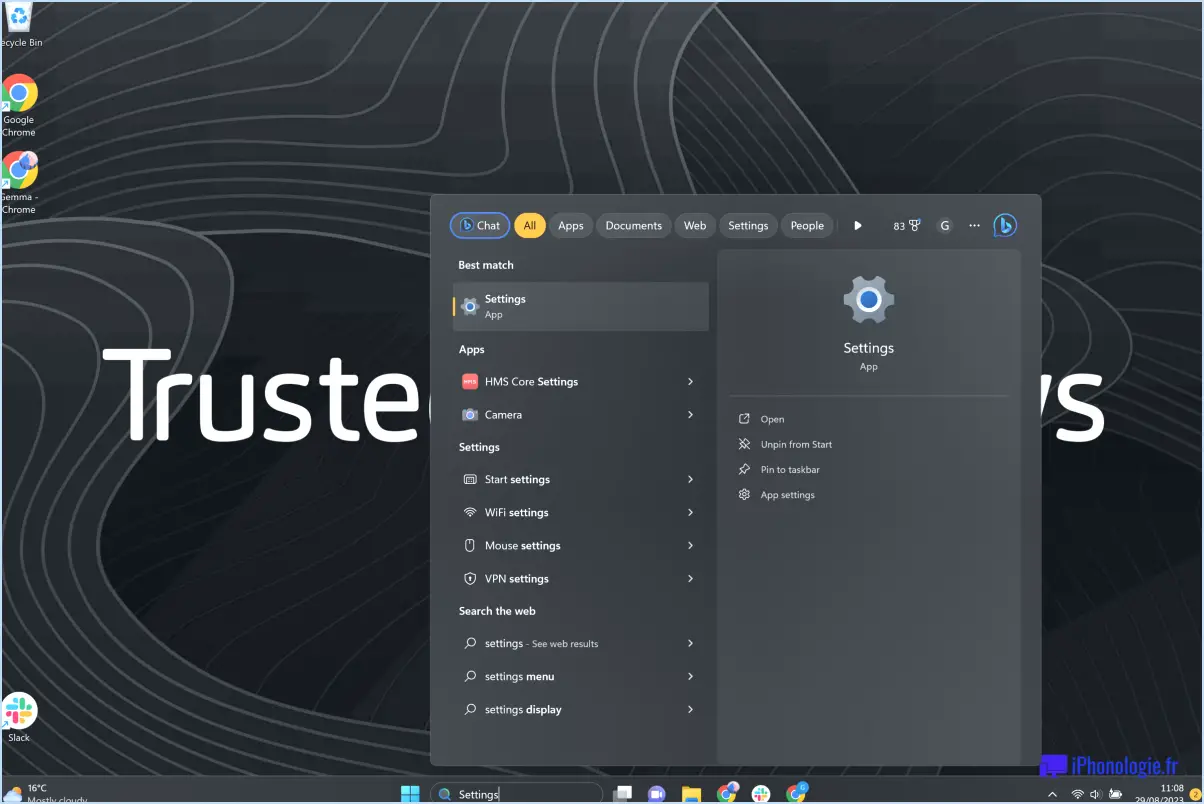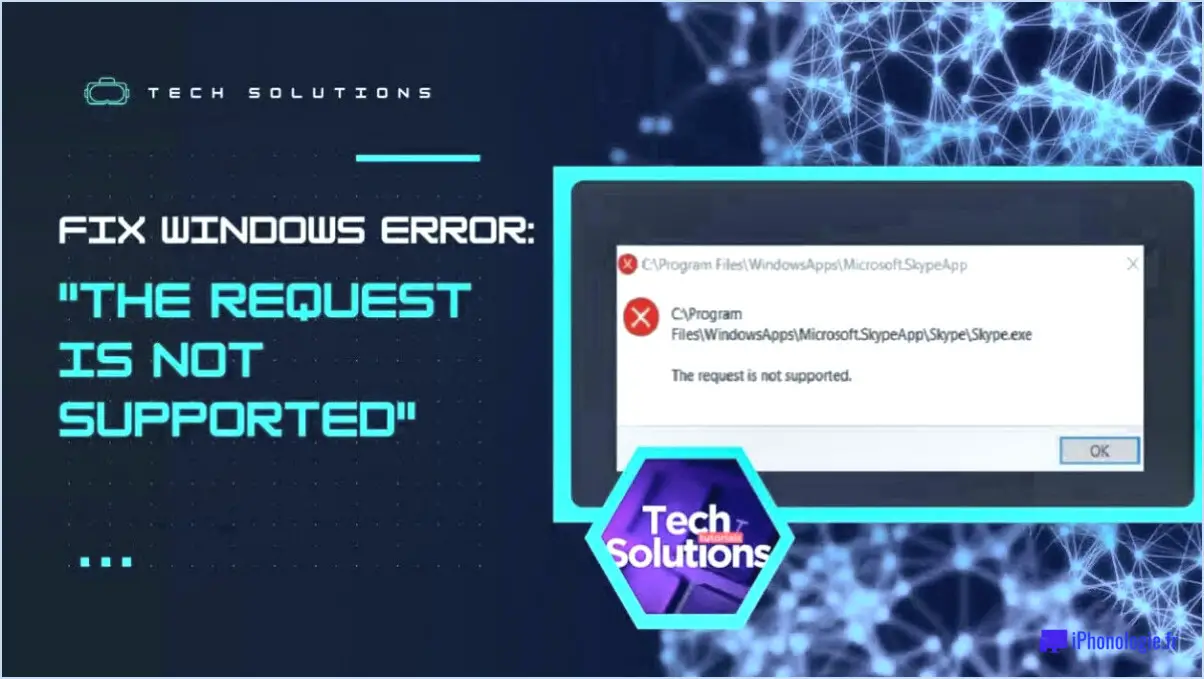Comment réparer les applications windows 10?
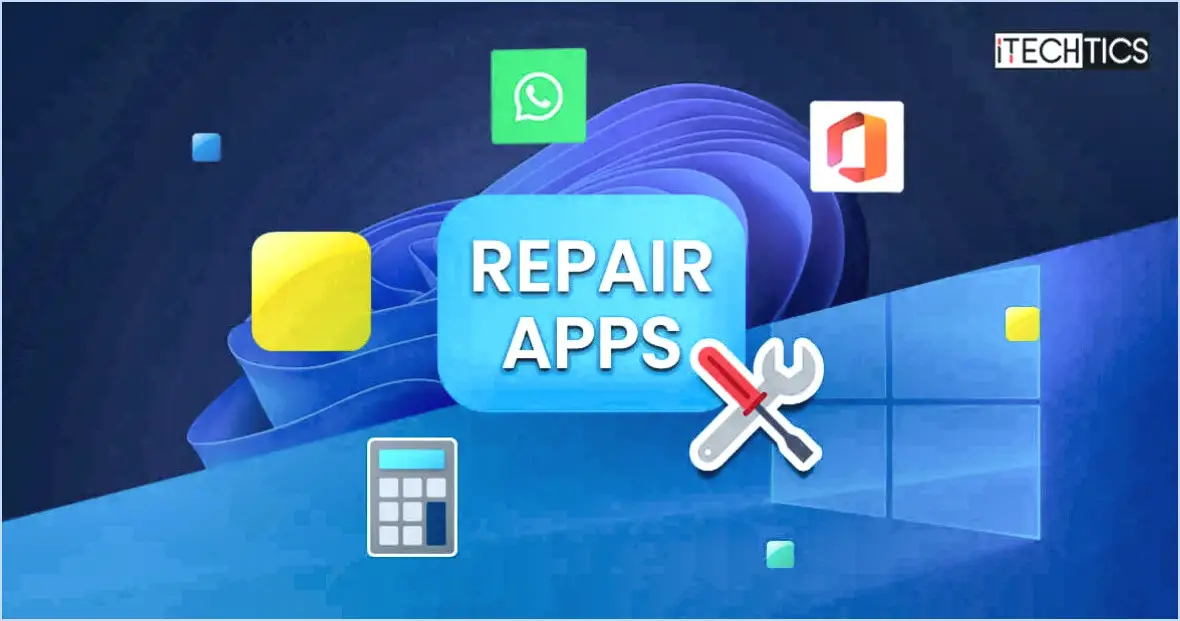
Si vous rencontrez des problèmes avec une app qui se comporte mal sur votre système Windows 10, il y a de fortes chances que vous puissiez résoudre le problème en réparant l'app. Suivez les étapes suivantes pour réparer efficacement les applications Windows 10 :
- Ouvrez Paramètres : Commencez par lancer l'application Paramètres sur votre ordinateur Windows 10. Vous pouvez le faire en cliquant sur le menu « Démarrer », puis en sélectionnant l'icône en forme d'engrenage pour les Paramètres.
- Naviguez vers Apps & Fonctionnalités : Dans l'application Paramètres, recherchez la section « Apps ». Cliquez sur « Apps & fonctionnalités » pour accéder à la liste des applications installées.
- Sélectionnez l'application : Faites défiler la liste des applications installées et localisez celle qui pose problème. Cliquez dessus pour la sélectionner.
- Lancez la réparation : Après avoir sélectionné l'application qui pose problème, une liste d'options s'affiche. Cliquez sur le lien « Options avancées ».
- Réparez l'application : Dans la section Options avancées, vous verrez un bouton « Réparer ». Cliquez dessus pour lancer le processus de réparation de l'application sélectionnée.
- Suivre les invites : En fonction de l'application, il se peut que des options ou des instructions de réparation spécifiques vous soient proposées. Suivez ces invites en conséquence. Le processus de réparation peut impliquer le téléchargement et le remplacement des fichiers endommagés ou la résolution des problèmes de compatibilité.
- Redémarrez si nécessaire : Une fois le processus de réparation terminé, il est recommandé de redémarrer l'ordinateur pour que les modifications soient prises en compte.
- Vérifiez la fonctionnalité de l'application : Après le redémarrage, lancez l'application réparée et testez son fonctionnement. Les problèmes que vous avez rencontrés devraient être résolus.
Gardez à l'esprit que si la réparation d'une application permet souvent de résoudre des problèmes courants, certains problèmes peuvent être plus complexes et nécessiter des étapes de dépannage supplémentaires. Si la réparation de l'application ne résout pas le problème, vous devrez peut-être envisager de désinstaller et de réinstaller l'application ou de demander de l'aide aux services d'assistance de l'application.
En suivant ces étapes, vous pouvez réparer efficacement les apps Windows 10 qui causent des perturbations ou ne fonctionnent pas comme prévu.
Comment supprimer les mots appris de mon clavier?
Pour supprimer les mots appris de votre clavier, vous avez deux possibilités :
- Désynchroniser le dictionnaire du clavier : Naviguer vers Paramètres > Général > Clavier > Dictionnaire puis appuyez sur « Supprimer le dictionnaire ».
- Supprimez le fichier des mots appris : Aller à Paramètres > Général > Clavier > Remplacement du texte appuyez sur « Modifier », puis cliquez sur le bouton « - » à côté du mot que vous souhaitez supprimer, et enfin, appuyez sur « Supprimer ».
Veillez à choisir la méthode qui correspond à vos besoins et à vos préférences. Ce processus garantit une expérience de dactylographie rationalisée.
Comment supprimer les mots appris sur le clavier Samsung?
Jusqu'à supprimer les mots appris sur votre clavier Samsung, procédez comme suit :
- Ouvrez le clavier Samsung.
- Appuyez sur la touche icône de l'engrenage pour accéder au menu des réglages.
- Sélectionnez « Auto-Correction. »
- Choisir « Mots appris ».
- Tapez sur la touche X » rouge à côté de chaque mot que vous souhaitez supprimer.
Ce processus vous permet de gérer et d'adapter sans effort le vocabulaire appris par votre clavier à vos préférences. Gardez votre expérience de saisie propre et efficace en éliminant les suggestions indésirables. Prenez le contrôle des mots appris par votre clavier pour une expérience de saisie personnalisée.
Comment retrouver l'historique du clavier sur Android?
Pour retrouver l'historique du clavier sur Android, accédez à Paramètres, puis choisissez Langue & Entrée. Naviguez jusqu'à Clavier & Méthodes de saisie et sélectionnez votre clavier actif. Faites défiler jusqu'à la base de l'écran et appuyez sur Historique.
Comment supprimer l'historique des saisies?
Pour supprimer l'historique tapé sur un Mac, accédez au menu Safari et sélectionnez « Effacer l'historique et les données du site web ». Sur un PC, accédez au menu Options Internet et choisissez « Effacer l'historique de navigation ». Ces options permettent de supprimer efficacement les données saisies et d'améliorer la protection de votre vie privée.
Existe-t-il un moyen de voir ce que vous avez récemment tapé?
Tout à fait ! Vous pouvez facilement consulter vos dernières saisies. Sur un Mac, appuyez simplement sur Commande + Y pour accéder à votre dernière saisie de texte. Si vous êtes sur un ordinateur Windows, utilisez la touche Ctrl + Shift + V pour observer rapidement vos dernières entrées de texte. Cette fonctionnalité constitue un moyen efficace de revérifier vos entrées récentes, garantissant ainsi la précision et la facilité d'utilisation.
Quelle est l'histoire du clavier?
L'histoire du clavier clavier remonte à l'invention du machine à écrire en 1868. La machine à écrire originale comportait un clavier dont les lettres étaient organisées en dans l'ordre alphabétique. Cette disposition a jeté les bases de la clavier moderne qui conserve l'agencement de la machine à écrire avec certaines modifications.