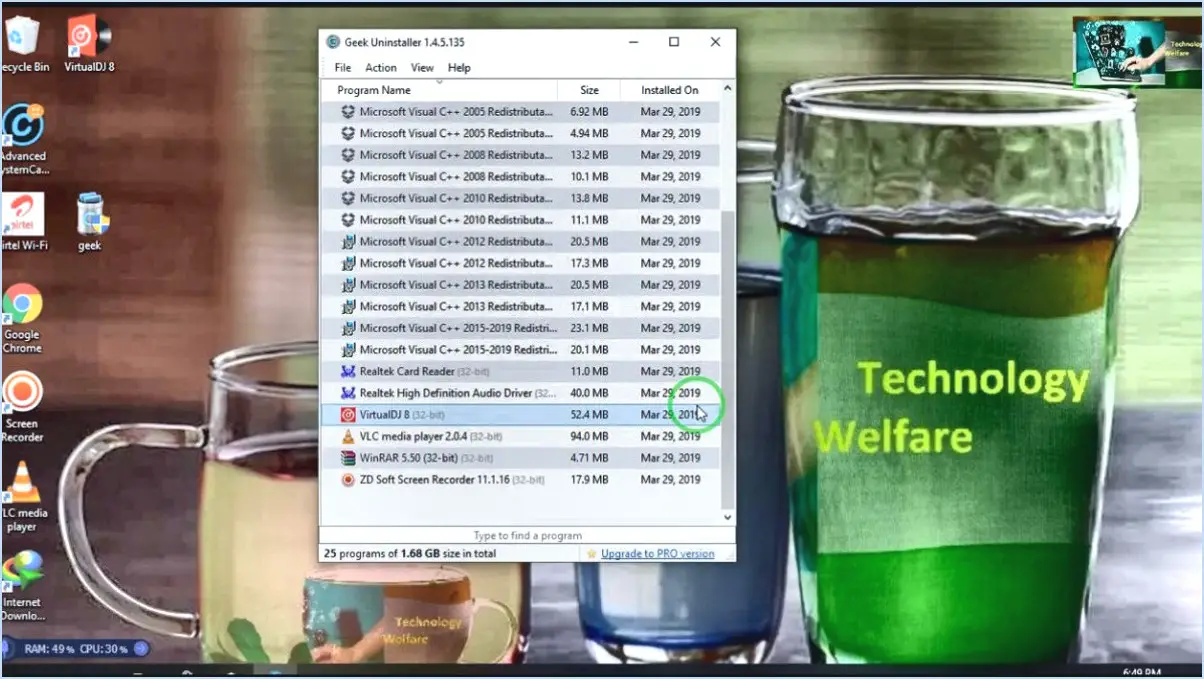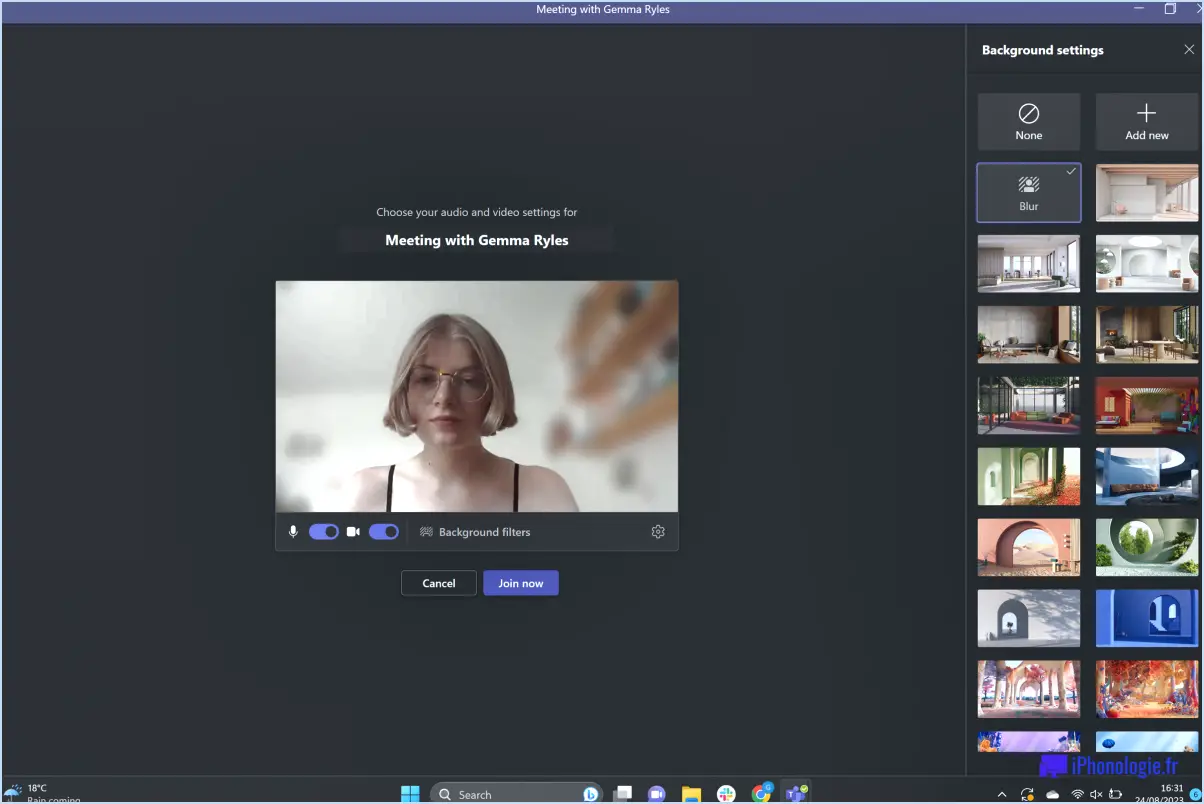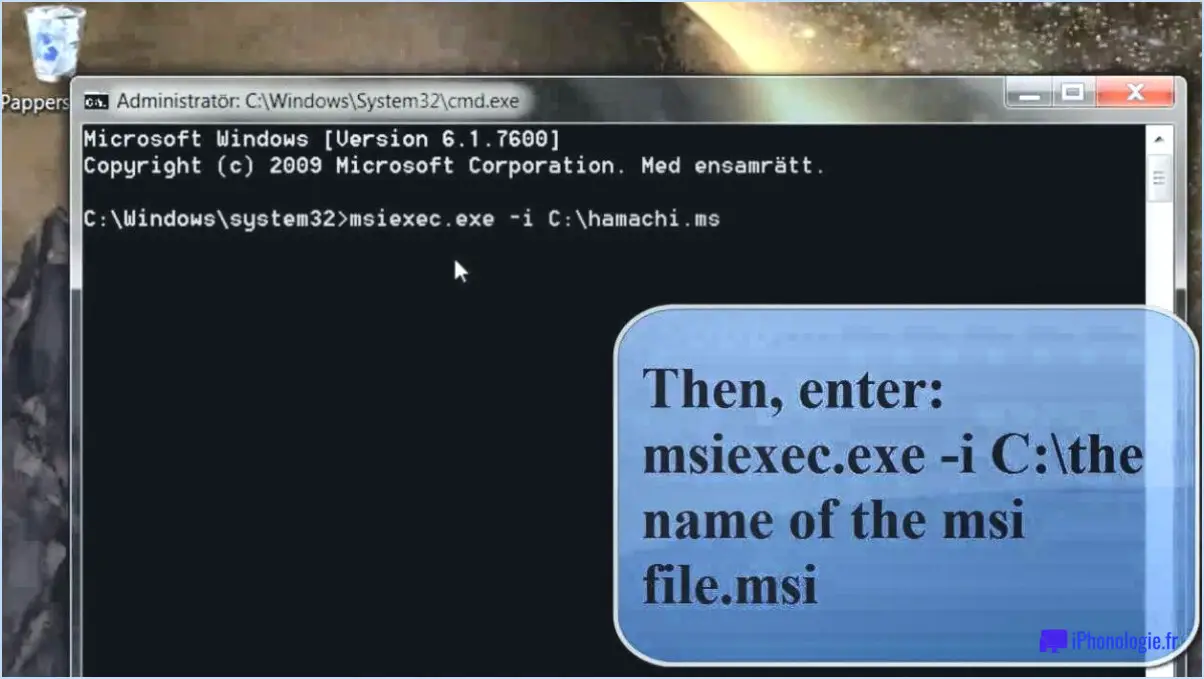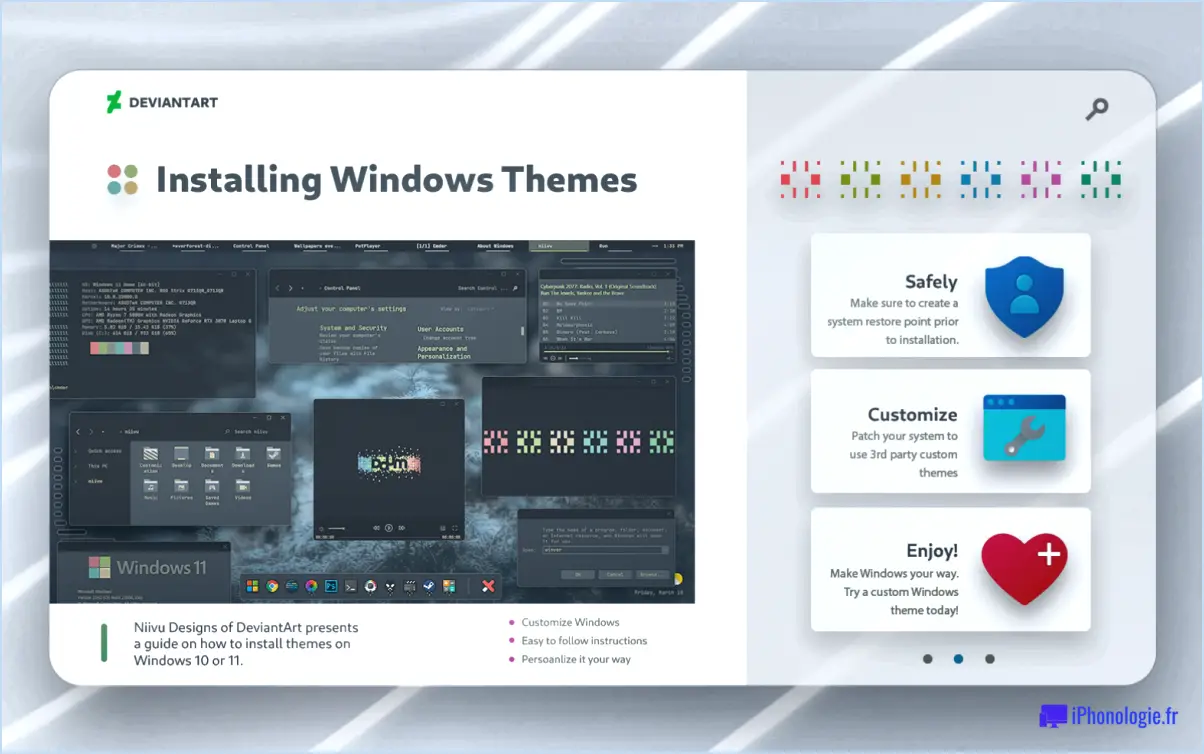Correction : Erreur Windows "The Request Is Not Supported" ?
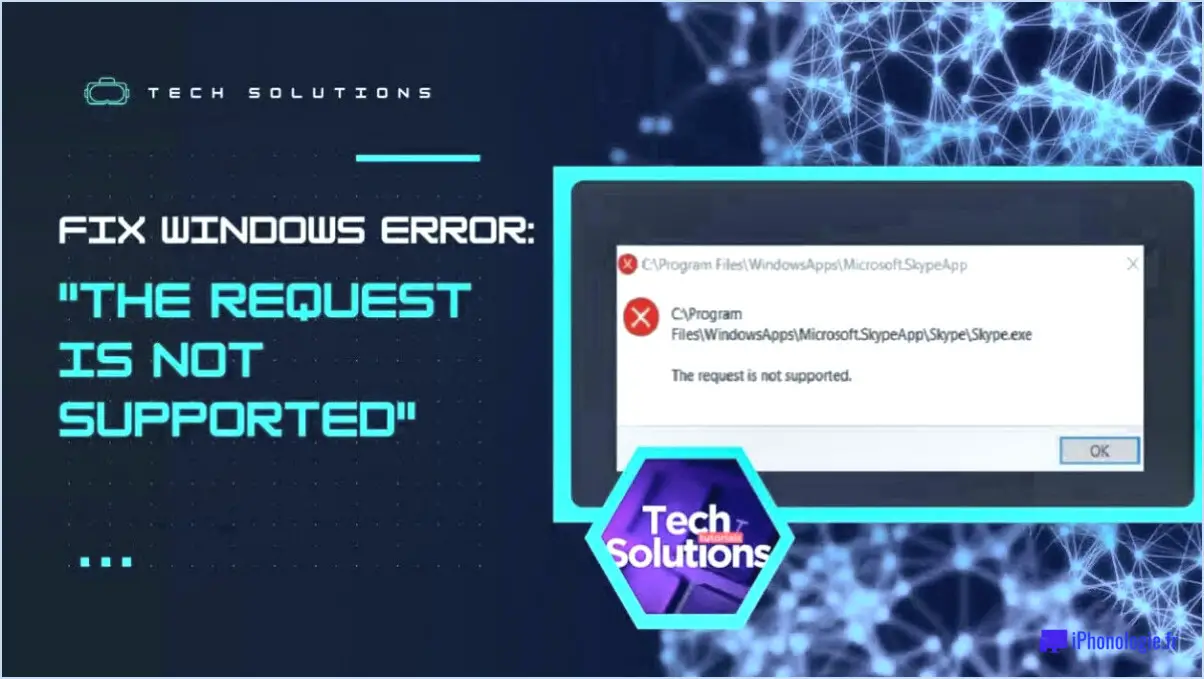
Rencontrer l'erreur Windows "The Request Is Not Supported" peut être frustrant, mais ne vous inquiétez pas, car il y a plusieurs étapes à suivre pour résoudre ce problème et remettre votre système sur les rails.
- Redémarrez votre ordinateur : Cela peut sembler simple, mais un redémarrage rapide peut souvent résoudre de nombreux problèmes liés aux logiciels, y compris l'erreur "The Request Is Not Supported" (La requête n'est pas prise en charge). Le redémarrage de votre système permet de réinitialiser et d'éliminer tout problème temporaire susceptible de provoquer l'erreur.
- Réinstallez l'application : Si l'erreur est spécifique à une application particulière, envisagez de la désinstaller puis de la réinstaller. Ce processus permet de réparer les fichiers ou les paramètres corrompus qui pourraient être à l'origine de l'erreur. Veillez à télécharger la dernière version de l'application à partir de la source officielle.
- Vérifiez les mises à jour de l'application : Les logiciels obsolètes peuvent entraîner des problèmes de compatibilité et des erreurs. Visitez le site web officiel de l'application ou vérifiez dans l'application elle-même s'il y a des mises à jour. Si des mises à jour sont disponibles, installez-les pour vous assurer que vous utilisez la dernière version avec des corrections de bogues et des améliorations.
- Désinstallez et réinstallez Microsoft .NET Framework : L'erreur "The Request Is Not Supported" peut parfois être liée à des problèmes avec Microsoft .NET Framework. Pour résoudre ce problème, vous pouvez désinstaller la version actuelle de .NET Framework à partir de la section "Programmes et fonctionnalités" du Panneau de configuration. Une fois la désinstallation effectuée, visitez le site officiel de Microsoft pour télécharger et installer la dernière version de .NET Framework compatible avec votre système d'exploitation.
- Effectuez une vérification des fichiers système (SFC) et une vérification des disques : Des fichiers système corrompus peuvent entraîner diverses erreurs, y compris celle à laquelle vous êtes confronté. Exécutez l'outil System File Checker (SFC) pour analyser et réparer les fichiers système, et effectuez également une vérification du disque pour identifier et réparer tout secteur défectueux sur votre disque dur.
- Mettez Windows à jour : La mise à jour de votre système d'exploitation est cruciale pour la stabilité et la compatibilité globales du système. Assurez-vous que votre système d'exploitation Windows dispose des dernières mises à jour en allant dans Paramètres > Mise à jour & Sécurité > Windows Update.
- Vérifier les problèmes matériels : Dans de rares cas, des conflits ou des problèmes matériels peuvent déclencher l'erreur. Assurez-vous que vos composants matériels sont correctement connectés et fonctionnent. Vous pouvez également mettre à jour les pilotes de vos périphériques.
En suivant ces étapes, vous devriez être en mesure de résoudre l'erreur "The Request Is Not Supported" sur votre système Windows. Si le problème persiste, n'hésitez pas à demander de l'aide sur les forums concernés ou auprès d'un service d'assistance technique professionnel.
Comment corriger l'erreur "The Request is Not Supported" du gestionnaire de disque virtuel?
Pour résoudre le problème "La demande n'est pas prise en charge" dans Virtual Disk Manager, procédez comme suit :
- Ouvrez le menu Démarrer et tapez "cmd" dans la barre de recherche. Appuyez sur Entrée pour lancer l'Invite de commande.
- Tapez "vds" et appuyez sur Entrée pour accéder au service de disque virtuel.
- Saisissez "repair vdisk" et appuyez sur Entrée pour lancer le processus de réparation du disque virtuel.
- Confirmez en tapant "y" et en appuyant sur Entrée.
- Le processus de réparation démarre et résout le problème "Request is Not Supported" (la demande n'est pas prise en charge).
Rappelez-vous que ces étapes peuvent aider à résoudre le problème et à restaurer la fonctionnalité de votre disque virtuel.
Comment réparer ce programme qui n'est pas pris en charge par le système d'exploitation?
Si vous rencontrez l'erreur "Ce programme n'est pas pris en charge par le système d'exploitation", cela signifie qu'il y a incompatibilité entre le programme et votre système d'exploitation. Cette incompatibilité résulte souvent du fait que le programme a été conçu pour une version différente de Windows. Pour y remédier, procédez comme suit :
- Mode de compatibilité : Cliquez avec le bouton droit de la souris sur le raccourci du programme, choisissez "Propriétés" et naviguez jusqu'à l'onglet "Compatibilité". Activez l'option "Exécuter ce programme en mode de compatibilité" et sélectionnez la version appropriée du système d'exploitation.
- Machine virtuelle : Exécutez le programme dans une machine virtuelle qui émule le système d'exploitation requis.
- Programme de mise à jour : Vérifiez si une version actualisée du programme prend en charge votre système d'exploitation.
- Contacter le développeur : Contactez le développeur du programme pour obtenir des informations sur la compatibilité ou des mises à jour.
- Logiciel alternatif : Explorez d'autres options logicielles compatibles avec votre système d'exploitation.
- Envisager une mise à niveau du système d'exploitation : Si possible, mettez à niveau votre système d'exploitation pour qu'il corresponde aux exigences du programme.
Que signifie le message indiquant que la demande a échoué en raison d'une erreur matérielle fatale?
Une "requête échouée en raison d'une erreur matérielle fatale" signifie qu'il y a un problème critique avec les composants physiques de l'appareil. Il peut s'agir de
- Disque endommagé: Le disque de stockage, qui stocke les données, pourrait être corrompu ou défaillant.
- Mémoire défectueuse: Des modules de mémoire vive défectueux peuvent entraîner une corruption des données ou des plantages.
- Dysfonctionnement du matériel: D'autres composants matériels tels que la carte mère, l'unité centrale ou le bloc d'alimentation peuvent présenter un dysfonctionnement.
Pour résoudre cette erreur, envisagez :
- Réparation ou remplacement: Demandez l'aide d'un professionnel pour diagnostiquer et remplacer le composant matériel défectueux.
En résumé, cette erreur indique un problème matériel grave qui nécessite une attention immédiate pour garantir le fonctionnement de votre appareil.
Comment réparer une erreur fatale dans Windows 10?
Si vous rencontrez une erreur fatale sous Windows 10, suivez les étapes suivantes pour résoudre le problème :
- Redémarrez votre ordinateur: Commencez par redémarrer votre ordinateur pour voir si l'erreur se dissipe.
- Mode sans échec: Si le problème persiste, démarrez en mode sans échec, puis redémarrez votre ordinateur une nouvelle fois.
- Restauration du système: Si les étapes ci-dessus échouent, envisagez d'utiliser la restauration du système pour revenir à un point antérieur à l'apparition de l'erreur.
- Installation propre: En dernier recours, effectuez une installation propre de Windows 10 pour éliminer tout problème sous-jacent.
N'oubliez pas de sauvegarder les données importantes avant de tenter toute mesure drastique. Ces étapes devraient vous aider à résoudre l'erreur fatale et à restaurer les fonctionnalités de votre système.
Comment corriger les erreurs fatales pendant l'installation?
Pour corriger les erreurs fatales pendant l'installation, suivez les étapes suivantes :
- Veillez à ce que l'installation soit correcte. pilotes pour votre matériel.
- Vérifiez qu'il y a suffisamment de d'espace libre sur le disque dur.
- Exécutez la dernière version de version de Windows.
- Essayez une autre version de disque d'installation ou USB.
- Considérez Réinstallation de Windows en dernier recours.
Windows 10 n'est-il pas pris en charge?
Oui, Windows 10 n'est pas pris en charge car il est considéré comme un système d'exploitation obsolète. Bien que Microsoft ait publié des mises à jour et des correctifs de sécurité, le développement actif a cessé. Les versions plus récentes du système d'exploitation font l'objet d'améliorations constantes.
Que se passe-t-il si votre système d'exploitation n'est plus pris en charge?
Lorsque votre système d'exploitation n'est plus pris en charge, votre ordinateur n'est plus en mesure d'exécuter les dernières versions du système d'exploitation. logiciels, les mises à jour de sécurité ou les fonctionnalités les plus récentes. Cela rend votre système vulnérable aux risques de sécurité et aux attaques potentielles de logiciels malveillants. En outre, des problèmes de compatibilité peuvent survenir avec des applications et des appareils plus récents. Au fil du temps, le manque de support peut entraîner une baisse des performances et des fonctionnalités. Le fait de rester sur un système d'exploitation non pris en charge peut compromettre à la fois la sécurité et la convivialité de votre ordinateur.
Quelles sont les versions de Windows 10 qui ne sont plus prises en charge?
Les versions 1507, 1511 et 1607 de Windows 10 ne sont plus prises en charge.