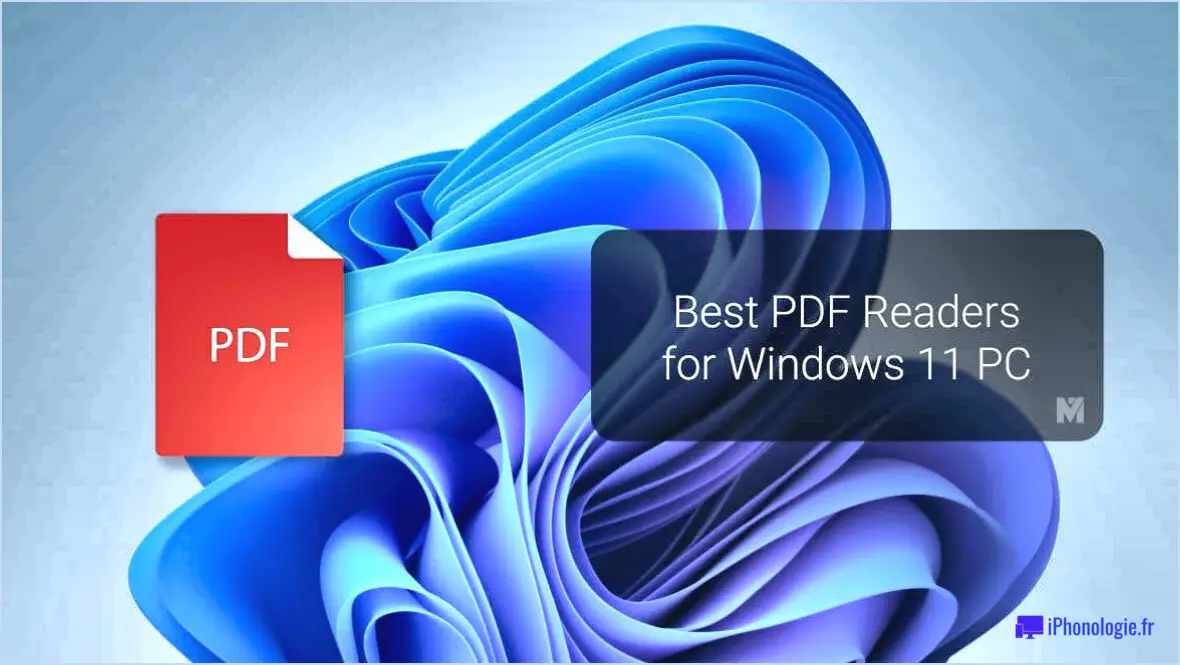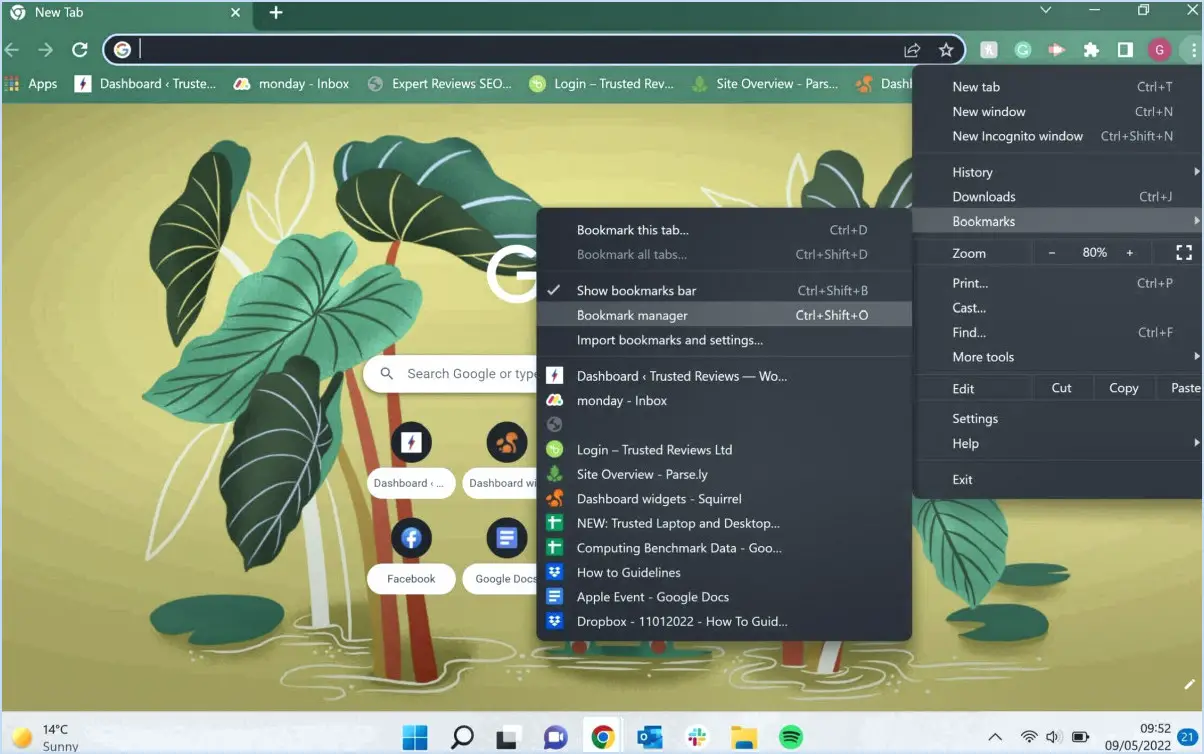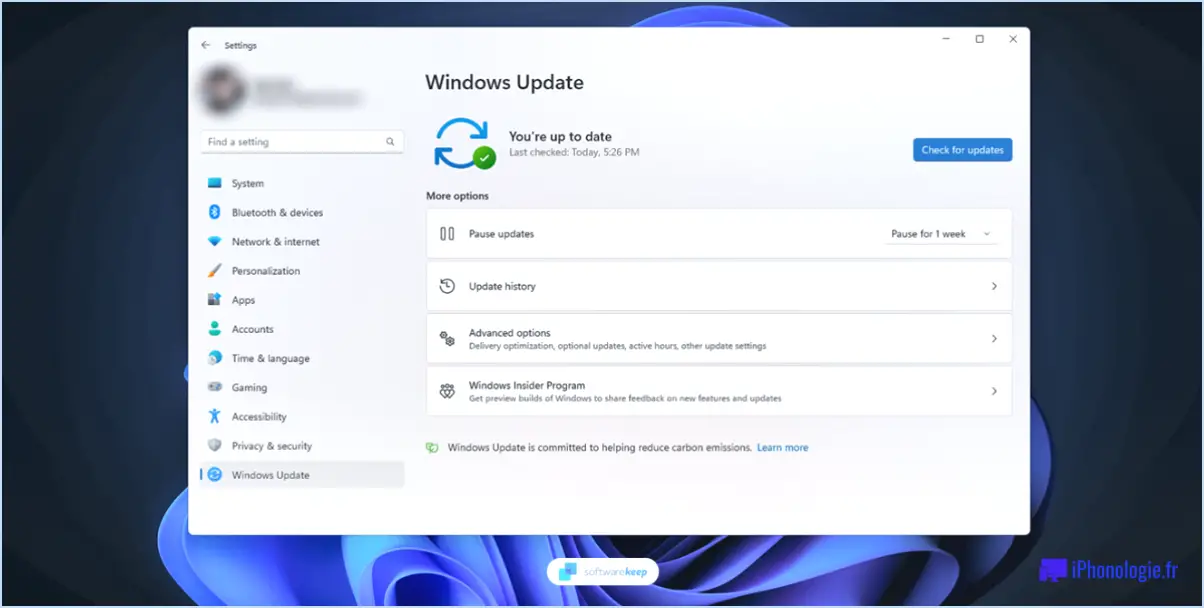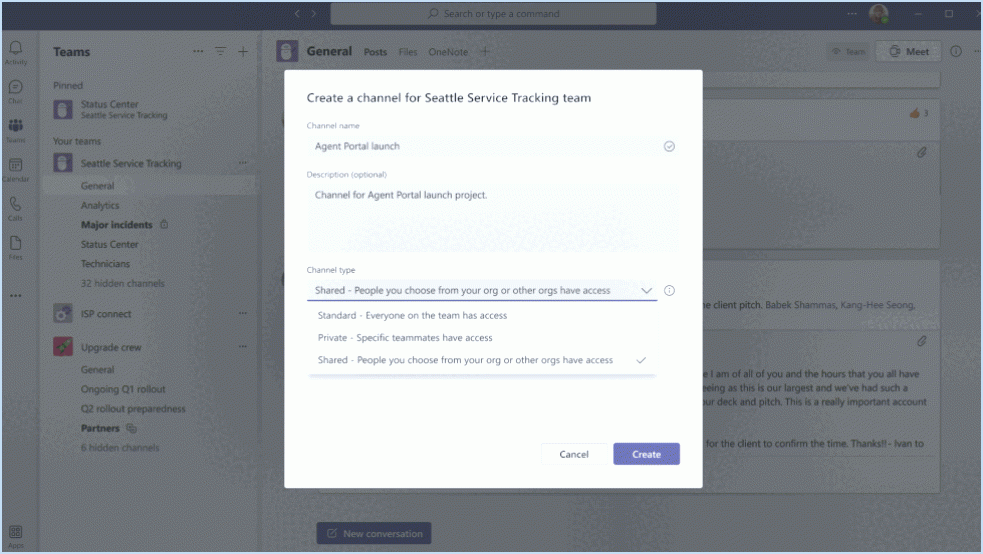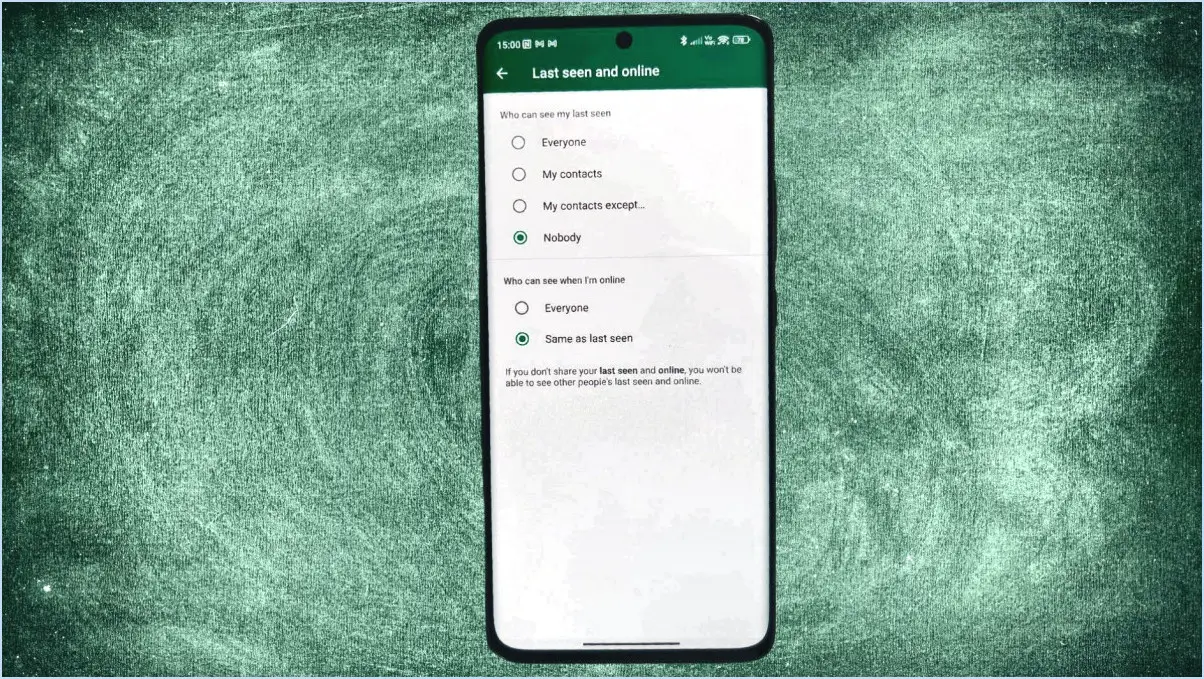Comment réparer l'installation d'office 2013?
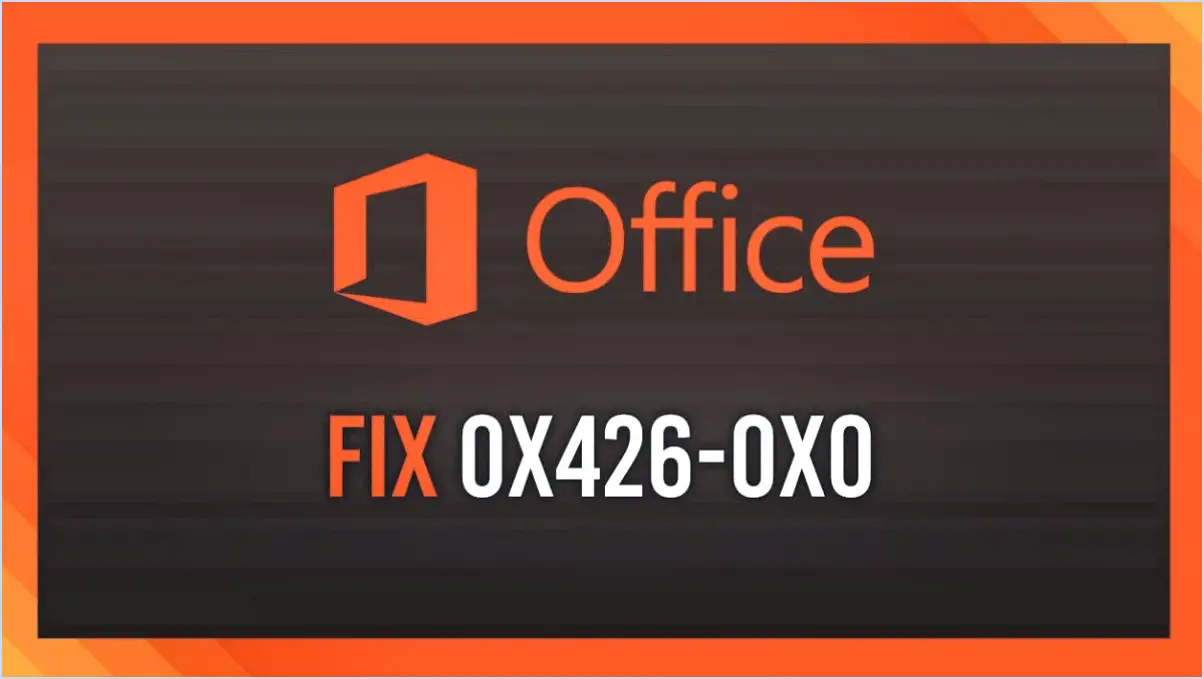
Pour réparer votre installation d'Office 2013, suivez les étapes suivantes :
- Réinstallez Office 2013 :
La méthode la plus courante pour réparer Office 2013 consiste à effectuer une réinstallation de l'application. Cela implique de désinstaller l'installation existante, puis de l'installer à nouveau. Pour ce faire, suivez les étapes suivantes :
- Ouvrez le panneau de configuration de votre ordinateur.
- Naviguez jusqu'à « Programmes » ou « Programmes et fonctionnalités ».
- Recherchez Microsoft Office 2013 dans la liste des programmes installés.
- Cliquez avec le bouton droit de la souris et sélectionnez « Désinstaller » ou « Modifier ».
- Suivez les invites qui s'affichent à l'écran pour désinstaller Office 2013.
- Une fois désinstallé, redémarrez votre ordinateur.
- Utilisez votre support d'installation d'Office 2013 (disque ou fichier d'installation téléchargé) pour installer à nouveau Office. Suivez les invites d'installation et saisissez votre clé de produit lorsque vous y êtes invité.
- Réparer à partir du support d'installation :
Si vous disposez du support d'installation original d'Office 2013 (DVD ou fichier d'installation téléchargé), vous pouvez l'utiliser pour réparer l'installation. Voici comment procéder :
- Insérez le disque d'installation d'Office 2013 dans le lecteur de DVD de votre ordinateur, ou localisez le fichier d'installation téléchargé.
- Si le processus d'installation démarre automatiquement, fermez-le.
- Ouvrez l'explorateur de fichiers et naviguez jusqu'au lecteur de DVD ou au dossier contenant le fichier d'installation.
- Localisez et exécutez le fichier « setup.exe ».
- Dans la fenêtre d'installation d'Office, sélectionnez « Réparer », puis cliquez sur « Continuer » ou « Réparer ».
- Suivez les instructions à l'écran pour terminer le processus de réparation.
N'oubliez pas d'enregistrer tout travail en cours et de fermer toutes les applications Office avant d'essayer ces méthodes de réparation. Une fois la réparation terminée, il se peut que vous deviez réactiver Office à l'aide de votre clé de produit.
Comment réinstaller Microsoft Office 2013 après l'avoir désinstallé?
Pour réinstaller Microsoft Office 2013 après une désinstallation, il vous suffit de suivre les étapes suivantes :
- Lancez le support d'installation : Insérez le support d'installation de Microsoft Office 2013 dans votre ordinateur. Si Office 2013 se trouvait sur un disque dur séparé, connectez-le. Suivez les instructions à l'écran.
- Démarrez l'installation : Une fois le support d'installation reconnu, cliquez sur l'option « Installer » pour lancer le processus.
- Désinstaller la version existante : S'il reste des vestiges d'Office 2013, cliquez sur « Supprimer » ou « Changer/Supprimer les programmes » pour les désinstaller.
- Installez Office 2013 : Après la désinstallation, poursuivez le processus d'installation en suivant les instructions. Cliquez sur « Installer » et suivez les invites.
- Activez et mettez à jour : Lancez les applications Office après l'installation, activez-les à l'aide de votre clé de produit et veillez à installer les mises à jour pour qu'elles restent d'actualité.
N'oubliez pas que les étapes précises peuvent varier légèrement en fonction de la configuration de votre système. Restez connecté en ligne pour activer et mettre à jour votre suite Office afin de bénéficier d'une fonctionnalité transparente.
Comment réparer Outlook 2013?
Pour réparer Outlook 2013 de manière efficace, suivez les étapes suivantes :
- Désinstallez et réinstallez : Si Outlook fonctionne mal, commencez par le désinstaller de votre système, puis réinstallez-le. Cela permet souvent de résoudre les problèmes courants.
- Outil Microsoft Fix It : Si la réinstallation ne fonctionne pas, utilisez l'outil Microsoft Fix It de Microsoft. Cet outil spécialisé est conçu pour diagnostiquer et corriger automatiquement les problèmes liés à Outlook.
N'oubliez pas de sauvegarder vos courriels et données importants avant de procéder à toute méthode de réparation. En suivant ces étapes, vous devriez être en mesure de résoudre la plupart des problèmes liés à Outlook 2013.
Comment installer Office 2013 64 bits?
Pour installer Office 2013 64 bits, assurez-vous que vous disposez d'une clé de produit valide. Récupérez-la sur le DVD d'installation ou sur le site d'activation d'Office 2013. Procédez comme suit : 1) Lancez le programme d'installation de Microsoft Office 2013 sur votre ordinateur. 2) Pour les nouvelles configurations, cliquez sur Suivant pour continuer.
Comment exécuter la réparation d'Office sur Windows 10?
Pour lancer la réparation d'Office sur Windows 10, commencez par accéder au menu Démarrer. Dans la barre de recherche, saisissez « office » et sélectionnez l'application Office affichée. À l'intérieur de l'application, naviguez vers le côté gauche et localisez la section « Réparation ». Dans le segment « Réparations disponibles », choisissez « Réparation d'Office ». Pour les abonnés Office 365, choisissez « Commencer » dans la zone « Options de réparation d'Office pour les abonnés Office 365 ». Sinon, si vous n'avez pas d'abonnement Office 365, sélectionnez « Utiliser mes propres fichiers » dans la section « Options de réparation Office ».
Qu'est-il arrivé à mon Office 2013?
Votre Office 2013 a pu être supprimé ou mis à jour automatiquement. Pour vérifier s'il se trouve toujours sur votre ordinateur, utilisez la fonction de recherche de Windows pour vérification.
Windows 10 peut-il installer Office 2013?
Absolument, Windows 10 prend en charge l'installation de Office 2013. Toutefois, assurez-vous que votre système est mis à jour et activé pour garantir la compatibilité.
Combien de temps dure une réparation d'Office?
Une réparation d'Office prend généralement environ une heure en moyenne. La durée peut varier en fonction de la complexité du problème et de la version spécifique d'Office à réparer. Les facteurs qui peuvent influencer le temps de réparation comprennent l'étendue des dommages, la puissance de traitement de l'appareil et la disponibilité des ressources nécessaires. Il est important de noter que cette estimation est approximative et que les délais de réparation réels peuvent être légèrement plus courts ou plus longs en fonction des circonstances. N'oubliez pas qu'un accès rapide à l'assistance technique et la garantie que votre système répond aux exigences requises peuvent contribuer à accélérer le processus de réparation.
Comment utiliser un outil de réparation PST?
Pour exécuter efficacement un outil de réparation PST, suivez les étapes suivantes :
- Ouvrez le fichier PST dans l'éditeur de texte : Commencez par ouvrir le fichier .pst dans un éditeur de texte tel que Notepad ou Wordpad.
- Sélectionnez « Ouvrir avec l'outil de réparation PST » : Accédez au menu « Fichier » dans l'éditeur de texte et sélectionnez « Ouvrir avec l'outil de réparation PST ». Cela lance le processus de réparation.
- Téléchargez l'outil de réparation PST de Microsoft Outlook : Vous pouvez également télécharger la version d'essai gratuite de l'outil de réparation PST de Microsoft Outlook à partir du site officiel de Microsoft.
- Installer et lancer : Après le téléchargement, installez l'outil et lancez-le sur votre ordinateur.
- Sélectionnez le fichier PST : Dans l'outil de réparation PST, sélectionnez le fichier PST que vous souhaitez réparer.
- Commencer la réparation : Cliquez sur l'option « Réparer » ou sur une option équivalente pour lancer le processus de réparation. L'outil analysera automatiquement le fichier PST et tentera d'y remédier.
- Examinez et enregistrez : Une fois la réparation terminée, vérifiez que le fichier PST réparé ne contient pas d'erreurs et enregistrez-le.
L'exécution d'un outil de réparation PST à l'aide de ces méthodes devrait vous aider à résoudre efficacement les problèmes liés à votre fichier de données Outlook.