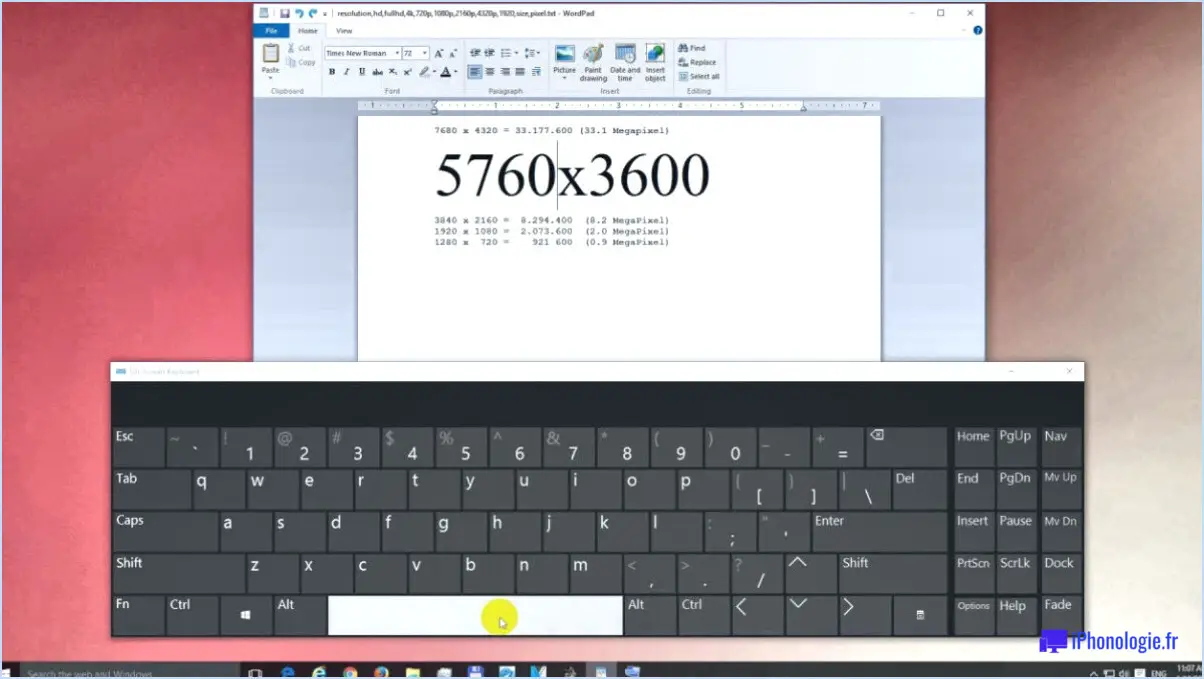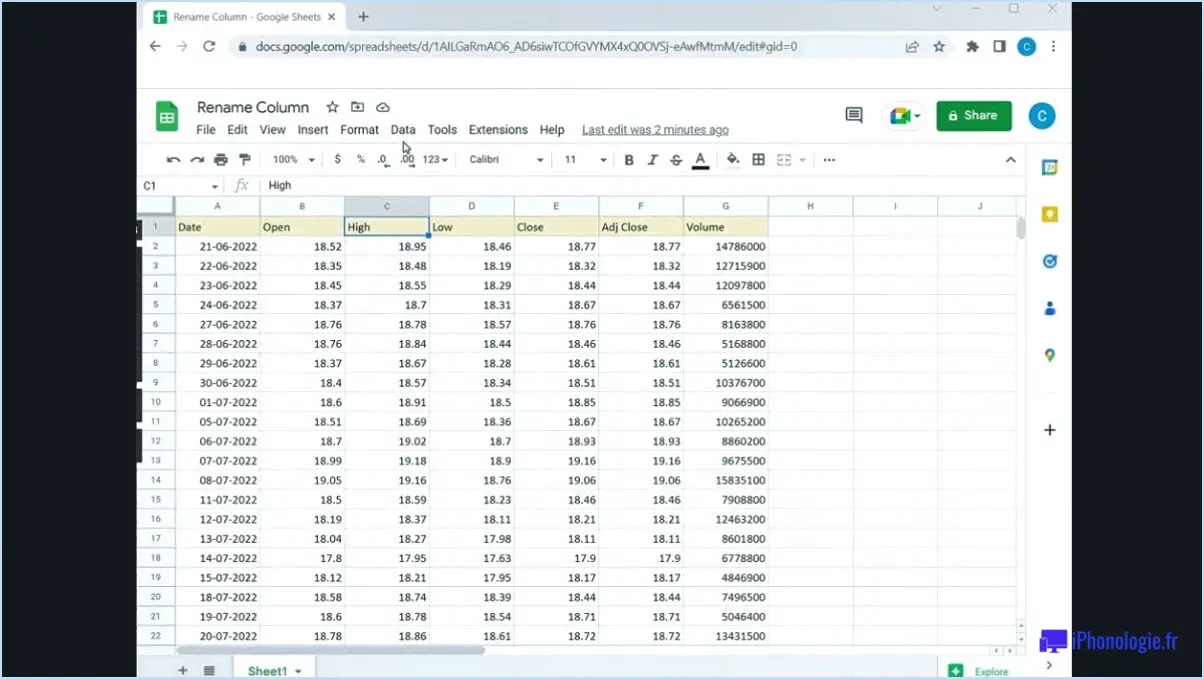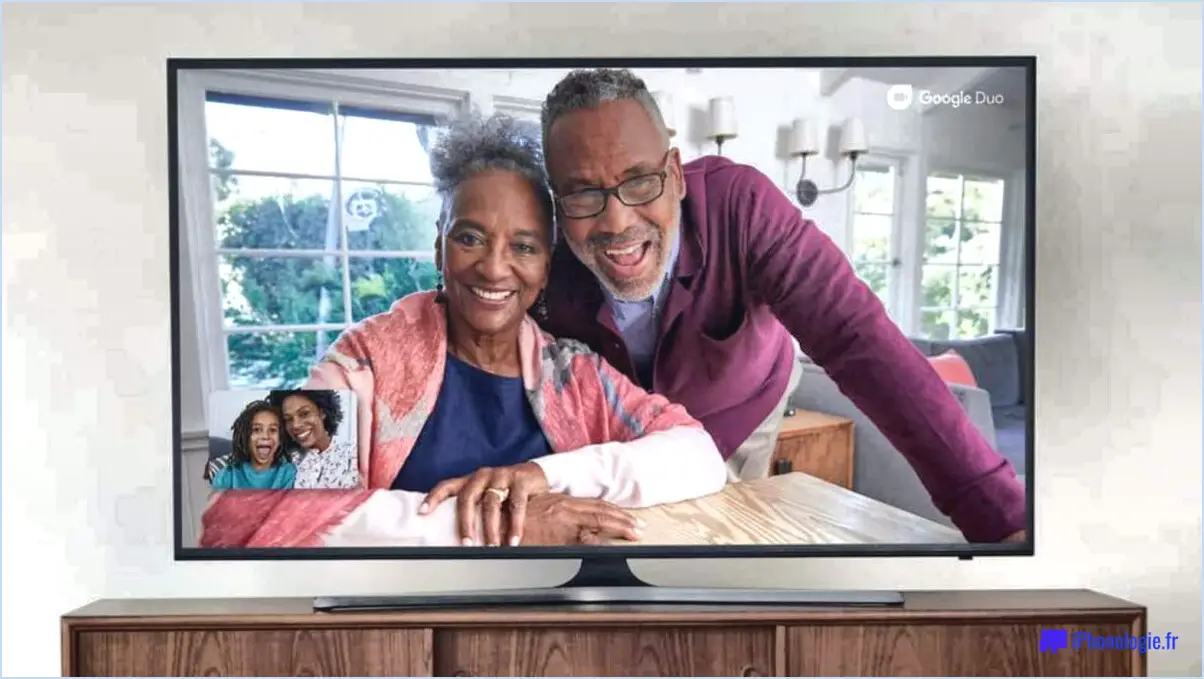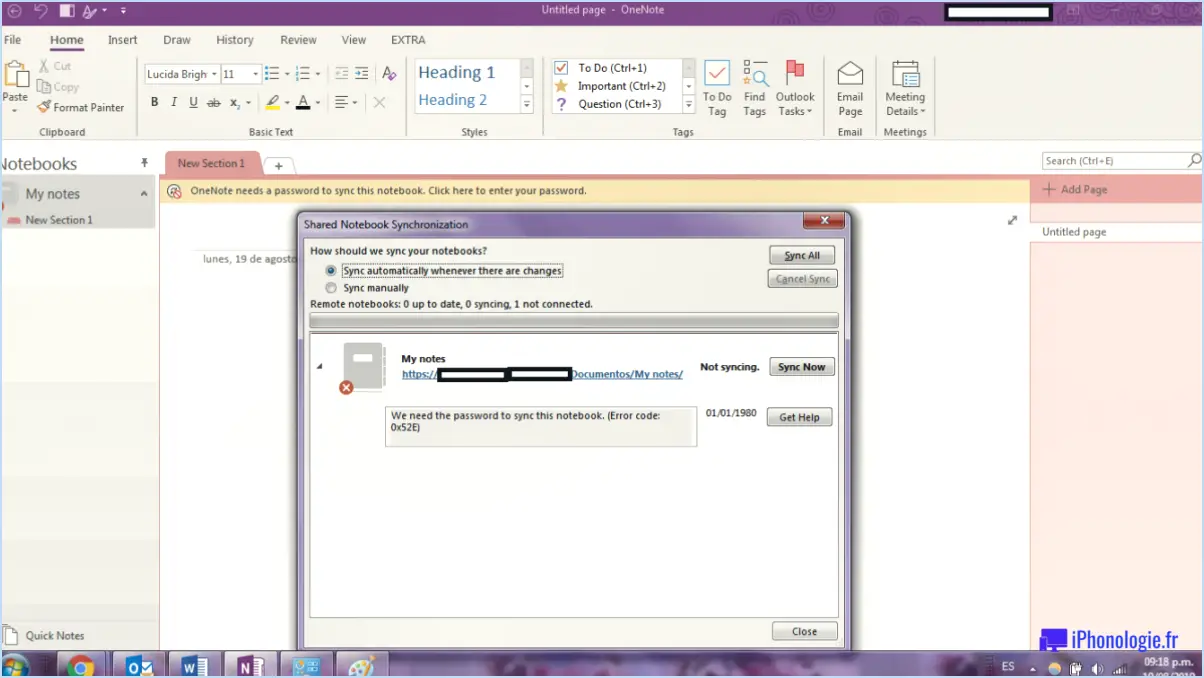Comment réparer l'installation d'office 365 sur windows 10?
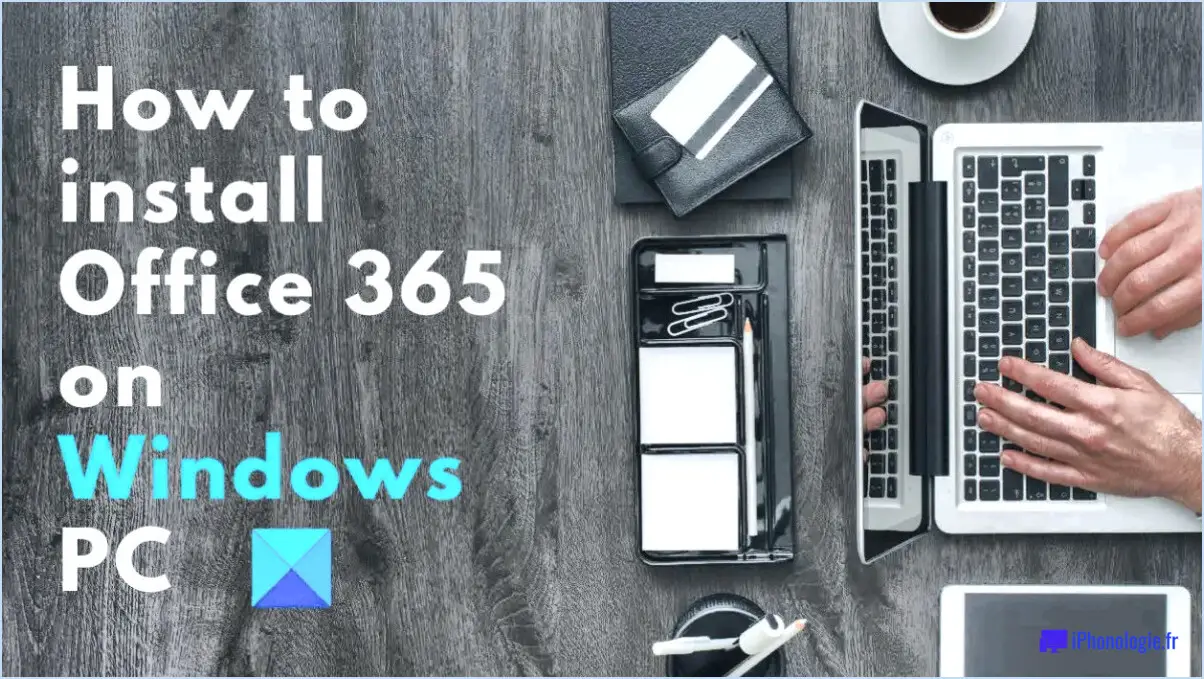
Pour réparer une installation Office 365 sur Windows 10, vous avez plusieurs options à votre disposition. Voici trois méthodes efficaces qui peuvent vous aider à restaurer votre installation Office 365 dans un état fonctionnel.
- Outil de récupération d'Office 365 :
L'outil de récupération Office 365 est une solution conviviale conçue spécifiquement pour réparer les installations Office 365. Pour utiliser cet outil, suivez les étapes suivantes :
a. Téléchargez et installez l'outil de récupération Office 365 à partir du site web officiel de Microsoft.
b. Lancez l'outil et laissez-le analyser votre ordinateur à la recherche de fichiers Office 365 manquants ou corrompus.
c. Une fois l'analyse terminée, l'outil restaurera automatiquement les fichiers endommagés, ramenant votre installation Office 365 à un état fonctionnel.
- Outil de ligne de commande DISM :
L'outil DISM (Deployment Image Servicing and Management) est un puissant utilitaire de ligne de commande qui peut réparer les fichiers système, y compris les installations Office 365. Voici comment vous pouvez l'utiliser :
a. Ouvrez l'Invite de commande en tant qu'administrateur en cliquant avec le bouton droit sur le bouton Démarrer et en sélectionnant "Invite de commande (Admin)".
b. Dans la fenêtre de l'Invite de commandes, tapez la commande suivante et appuyez sur Entrée : DISM /Online /Cleanup-Image /RestoreHealth
c. Laissez la commande s'exécuter, car elle peut prendre un certain temps. DISM recherchera les fichiers corrompus et tentera de les réparer automatiquement.
- Outil Microsoft Fix it :
Microsoft fournit également un outil spécialisé appelé "Microsoft Fix it" pour dépanner et résoudre les problèmes courants liés aux installations d'Office 365. Suivez les étapes suivantes :
a. Visitez le site Web officiel de Microsoft Fix it et recherchez le problème spécifique que vous rencontrez avec votre installation Office 365.
b. Téléchargez et exécutez l'outil Fix it lié à votre problème.
c. L'outil détectera et résoudra automatiquement le problème, en réparant votre installation Office 365 au cours du processus.
En utilisant ces méthodes, vous pouvez réparer efficacement votre installation Office 365 sur Windows 10. N'oubliez pas de suivre attentivement les instructions et de vous assurer que vous disposez d'une connexion internet stable tout au long du processus de réparation.
Comment réparer l'installation d'Outlook?
Pour réparer votre installation Outlook, les étapes à suivre varient selon que vous utilisez Office 365 ou une installation Outlook de bureau.
Si vous utilisez Office 365, reportez-vous à l'article intitulé "Comment réparer une installation Outlook sur Office 365". Cet article vous fournira des instructions détaillées spécifiques à votre installation.
En revanche, si vous disposez d'une installation Outlook sur un ordinateur de bureau, vous devriez consulter l'article intitulé "Comment réparer une installation Outlook sur un ordinateur de bureau". Cet article vous guidera à travers les étapes nécessaires pour résoudre les problèmes liés à votre installation Outlook.
N'oubliez pas de lire attentivement et de suivre les instructions décrites dans l'article approprié en fonction de votre installation Outlook spécifique afin de garantir la réussite du processus de réparation.
Comment réparer Office 365 qui ne s'ouvre pas?
Si vous êtes confronté au problème de la non-ouverture d'Office 365, voici quelques étapes à suivre pour y remédier :
- Vérifiez les mises à jour: Rendez-vous sur le site web d'Office 365 et cliquez sur l'icône Mise à jour dans le coin supérieur droit du menu principal. Installez les mises à jour disponibles si vous y êtes invité.
- Mettre à jour les correctifs de sécurité informatique.: Assurez-vous que votre ordinateur est à jour avec les derniers correctifs de sécurité. Cela permet d'éviter les problèmes de compatibilité qui peuvent empêcher l'ouverture d'Office 365.
- Redémarrez votre ordinateur: Parfois, un simple redémarrage peut résoudre des pépins ou des conflits logiciels. Redémarrez votre ordinateur et essayez à nouveau d'ouvrir Office 365.
- Réparer Office 365: Utilisez la fonction de réparation intégrée pour résoudre les éventuels problèmes liés à l'installation d'Office 365. Aller dans le panneau de configuration > Programmes > Programmes et fonctionnalités, recherchez Office 365 et sélectionnez "Réparer".
- Vérifier la configuration requise: Confirmez que votre ordinateur répond à la configuration minimale requise pour Office 365. Des spécifications système inadéquates peuvent entraîner des problèmes de compatibilité.
Si le problème persiste, vous devrez peut-être demander de l'aide supplémentaire à l'assistance Microsoft ou à votre service informatique pour un processus de dépannage plus approfondi.
Comment réparer mon application Office?
Pour réparer votre application Office, commencez par essayer les étapes de dépannage fournies dans l'application elle-même. Ces étapes sont conçues pour résoudre les problèmes courants et peuvent restaurer efficacement les fonctionnalités. Si ces premières étapes s'avèrent inefficaces, envisagez de recourir à d'autres approches. Tout d'abord, vous pouvez essayer d'utiliser une version différente de l'application, car les versions plus récentes ou plus anciennes peuvent offrir une meilleure stabilité. Deuxièmement, vous pouvez essayer d'exécuter l'application sur un autre ordinateur afin d'exclure tout problème lié au matériel ou au système. En suivant ces suggestions, vous augmentez les chances de réparer avec succès votre application Office.
Comment réinstaller Outlook 365 sur mon ordinateur?
Pour réinstaller Outlook 365 sur votre ordinateur, la méthode la plus simple consiste à utiliser le programme d'installation Microsoft. Ce programme d'installation vous permet de télécharger et d'installer commodément l'application. Voici comment procéder :
- Accédez au programme d'installation de Microsoft en visitant le site web officiel à l'adresse https://www.microsoft.com/en-us/download/details.aspx?id=48145.
- Une fois sur le site web, localisez le lien de téléchargement du programme d'installation Microsoft et cliquez dessus.
- Le fichier d'installation commence à se télécharger sur votre ordinateur. Attendez que le téléchargement soit terminé.
- Une fois le téléchargement terminé, localisez le fichier téléchargé et double-cliquez dessus pour exécuter le programme d'installation.
- Suivez les invites à l'écran et les instructions fournies par le programme d'installation pour réinstaller Outlook 365 sur votre ordinateur.
En suivant ces étapes, vous devriez être en mesure de réinstaller Outlook 365 avec succès à l'aide du programme d'installation de Microsoft. N'oubliez pas d'assurer une connexion internet stable pendant le processus de téléchargement et d'installation.
À quoi sert la réparation rapide d'Office 365?
Office 365 Quick Repair est un outil précieux qui vous permet de restaurer rapidement votre compte Office 365 à son état fonctionnel antérieur lorsqu'il devient inutilisable. Cette fonctionnalité est très utile lorsque vous rencontrez des problèmes qui vous empêchent d'accéder à vos applications Office 365 et de les utiliser. En lançant le processus de réparation rapide, vous pouvez résoudre efficacement les problèmes qui ont pu survenir en raison de conflits logiciels, de fichiers corrompus ou d'autres pépins techniques. La réparation rapide permet de résoudre efficacement les problèmes et de les rectifier, en veillant à ce que votre compte Office 365 soit restauré et prêt à être utilisé le plus rapidement possible. Il constitue une solution pratique pour reprendre rapidement le cours de vos tâches professionnelles ou personnelles.
Comment réparer des fichiers corrompus sous Windows 10?
Pour réparer des fichiers corrompus sous Windows 10, vous avez plusieurs options :
- Disque de récupération de Windows 10: Utilisez un disque de récupération Windows 10 pour restaurer votre ordinateur à son état d'origine. Ce processus permet de réparer les fichiers système corrompus et de résoudre divers problèmes logiciels.
- Outil de récupération des données de Windows 10: Envisagez d'employer un outil de récupération de données Windows 10 spécialement conçu pour récupérer les fichiers perdus sur votre disque dur. Ces outils peuvent aider à récupérer des fichiers corrompus et à les restaurer dans un état utilisable.
N'oubliez pas de sauvegarder régulièrement vos fichiers importants pour éviter la perte de données et d'utiliser un logiciel antivirus fiable pour minimiser le risque de corruption des fichiers à l'avenir.
Windows 10 dispose-t-il d'un outil de réparation?
Non, Windows 10 ne dispose pas d'un outil de réparation dédié. Cependant, il offre des options de dépannage intégrées pour aider à résoudre les problèmes courants. Voici quelques méthodes utiles pour résoudre les problèmes dans Windows 10 :
- Vérificateur de fichiers système (SFC) : Cet outil analyse et répare les fichiers système corrompus.
- Startup Repair : Il peut réparer les problèmes liés au démarrage qui empêchent votre ordinateur de démarrer correctement.
- Windows Update Troubleshooter : Cet utilitaire permet de résoudre les problèmes liés aux mises à jour de Windows.
- Réinitialisation ou rafraîchissement : Ces options vous permettent de rétablir les paramètres par défaut de Windows tout en conservant vos fichiers ou en supprimant tout.
Bien que Windows 10 ne dispose pas d'un outil de réparation spécifique, ces fonctions de dépannage intégrées peuvent vous aider à résoudre divers problèmes liés aux logiciels.
Où puis-je trouver scanpst exe dans Windows 10?
Pour localiser le fichier scanpst.exe dans Windows 10, procédez comme suit :
- Ouvrez Explorateur de fichiers en cliquant sur l'icône du dossier dans la barre des tâches ou en appuyant sur la touche Windows + E.
- Naviguez jusqu'au dossier C : (ou le lecteur sur lequel Windows est installé).
- Double-cliquez sur l'élément Fichiers de programme sur le dossier
- Recherchez le dossier nommé Microsoft Office ou OfficeXX (où XX représente le numéro de version de Microsoft Office installé sur votre PC).
- Ouvrez le dossier correspondant et localisez le fichier scanpst.exe .
En suivant ces étapes, vous serez en mesure de trouver le fichier scanpst.exe et l'exécuter pour réparer tous les problèmes avec vos fichiers de données Outlook dans Windows 10.